Как через рекавери восстановить систему на андроиде
Содержание:
- Solution:
- Способы восстановления прошивки на Android
- Возможные проблемы, варианты их исправления
- Какие есть режимы восстановления
- Возможности меню рекавери на Android
- Меню управления программы
- Как загрузить Samsung Galaxy смартфон в режим рекавери сток/CWM/TWRP:
- Дополнительное меню
- 4. TestDisk Data Recovery (Windows & Mac)
- Как прошить рекавери (recovery) на Андроид через Odin?
- Использование кастомного Recovery
- Что такое прошивка на Андроиде?
- Вход в Режим Восстановления через Terminal Emulator
Solution:
Knowingly or unknowingly instances of data loss takes place in the devices used in day to day life. A small mistake of accidentally pressing a wrong key may lead to data loss and problems thereof. More difficult is the situation when we password protect the device for ensuring its safety and forget the pin or password thereof. This and like other situations tend to create data loss problem for the user and the only solution that helps user rescue thereof includes is an advanced android data file recovery software i.e. Wondershare Dr.Fone. A brief review of the software is given below —
- Easy customizable software features that allows to select location for scanning as required i.e. the external or internal memory
Completely Extracts data from damaged phone or tablet - Capably unlocks screen and device password or pin too
- Restores data irrespective of cause of loss i.e. if data is lost, deleted, missing, formatted or the device has been factory reset
- Free scanning to preview recoverable items
- Supported for working on both Windows & Mac operating system including all its versions
- Compatible with entire range of smartphone
- Graphical user friendly interface that assures ease of use even in cash the user is not technically skilled
- Is Reliable as well as robust i.e. you can easily operate it without any worries for data loss or truncation in the process
- Try & Buy i.e. you can free download the tool first to see how it works, later on register your copy for availing the license key to save the recovered files.
All these remarkable features make this a worth using tool if you are dealing with data loss instance in your android mobile or tablet. Just download and free try the software to scan and preview the recoverable data items.
Способы восстановления прошивки на Android
Сброс к заводским настройкам телефона
Данный вариант разделяется на несколько типов, самым простым среди которых является использование приложения «Настройки». Его недостатком является недоступность при проблемах с включением девайса, однако если в этом плане всё находится в норме, следует выполнить данные шаги:
- Откройте параметры устройства;
- Найдите раздел «Резервная копия и сброс», тапните по нему;
- в нижней части экрана, где располагается раздел «Личные данные», нажмите на «Сброс настроек», ознакомьтесь с предупреждением о процессе и подтвердите свои намерения нажатием на «Ок» в окне выбора.
Также присутствует способ прохождения этих шагов через инженерное меню, код открытия которого отличается в зависимости от марки, и должен быть введён в панель вызова. Например, на девайсах LG актуальна комбинация *2767*3855#. Более универсальной последовательностью является *#*#7378423#*#*, доступная на массе смартфонов.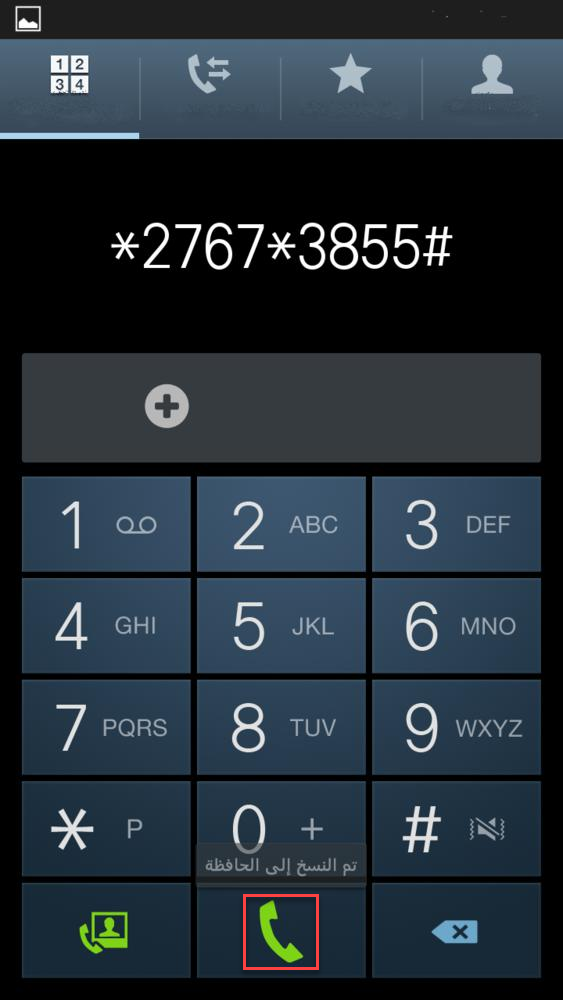
Метод, работающий в случае невозможности включения устройства, так и без этих проблем, представлен входом в recovery. Для этого понадобится зажать качель понижения либо повышения громкости (зависит от модели) и кнопку подачи питания одновременно, после чего дождаться появления панели управления. Далее следуйте этой инструкции:
- Выберите пункт «Wipe data/factory reset». Вероятно, в режиме recovery вам не удастся воспользоваться сенсорным экраном, поэтому навигация будет обеспечиваться боковыми кнопками;
- Среди массы пунктов «No», служащих для защиты от случайных нажатий, выберите вариант «Yes»;
- Дождитесь окончания процесса и перезагрузите гаджет.
На гаджетах от Xiaomi вид рекавери отличается и, в большинстве случаев, поддерживает управление с помощью тачскрина, ввиду чего заслуживает отдельного описания:
- На длительное время зажмите клавиши увеличения громкости и включения девайса, включите англоязычную версию для большего понимания работы функций;
- Тапните по «recovery» – увидите другое окно, навигация по которому понятна и обеспечивается, в прямом смысле, тремя кнопками;
- Нажмите «Wipe data», подтвердите свои действия тапом по «Confirm»;
- Как только на экране возникнет зелёная надпись, выберите «Reboot to System».
Возможные проблемы, варианты их исправления
Недоступность подключения
Распространённой проблемой является невозможность прошивки через ПК, возникающая на этапе соединения двух девайсов. Несмотря на её обширность, решение банально – следует проверить корректность положений гнёзд и работоспособность кабеля в целом (при простом подключении он должен принимать заряд от компьютера), а также наличие в портах пыли и лишнего мусора.
Если же питание не поступает, следует проверить зарядку телефона от обычного адаптера. При неудаче в обоих случаях провод является неработоспособным и сделать что-либо с его помощью не получится – проще купить новый, кабели с передачей информации стоят от 250 рублей. Это же касается случаев, когда обработка данных по USB не поддерживается из-за специфики метода.
Невозможность включения
Зачастую эта ситуация возникает при неожиданном отключении USB и приводит к превращению смартфона в «кирпич». Не стоит беспокоиться, так как в данном случае понадобится вновь повторить прошивку рекавери, а если помимо неё девайс ничего не загружает – смонтировать и систему, найдя образ на форуме 4PDA либо, что лучше, на сайте бренда. К примеру, файлы для Xiaomi размещаются на этой странице. Если у вас телефон марки КСИОМИ, то рекомендуем также ознакомиться с материалом о том, как обновить Андроид на Xiaomi.
Какие есть режимы восстановления
Существует 2 типа восстанавливающих режимов: стоковый и кастомный вариант. У них обоих есть как преимущества, так и недостатки.
Стоковое восстановление
Стоковый рекавери — это меню восстановления, которое изначально есть на любом девайсе под управлением операционной системы Андроид, в том числе и на Самсунге.
Стоковое инженерный режим устанавливается производителем аппарата и из-за этого с помощью него можно работать над основополагающими составляющими ОС и гаджета в целом.
При этом у стокового варианта есть минус: через него невозможно установить пользовательские операционные системы, а также ОС, официально не поддерживающиеся на определенном мобильном устройстве.
На мой взгляд, это не критический недостаток, потому что я противник кастомных операционных систем и установки ОС, которые официально не поддерживаются на конкретной модели.
Тем не менее многие могут со мной не согласиться, особенно если это владельцы китайских и не очень качественных аппаратов, для которых вышло 1-2 обновления (именно для их начинок, ибо обновления от Google выходят регулярно), а затем производитель забил на клиентов или вовсе перестал существовать.
Итак, какие есть функции в режиме Recovery, если это стоковый вариант:
- Reboot system now — переводится как “Перезагрузить девайс”, делает именно то, что сказано в пункте;
- Apply update from SD-card или Install zip from SD-card — инсталляция обновления или прошивки из карты памяти (в частности, из архива зиповского формата);
- Wipe data/factory reset — возврат операционной системы до изначального положения (будут удалены все пользовательские данные, за исключением тех, что хранятся на симке и внешнем накопителе);
- Wipe Cache Partition — удалить все содержимое кэша (кэш — это временные файлы, сохраняющиеся под быструю загрузку интернет-страниц и определенных приложений;
- Backup and restore — формирование резервной копии (бэкапа) и восстановление из сформированной точки восстановления;
- Reboot to bootloader — перезагрузка мобильного устройства с включением на бутлоадере (меню, из которого можно выбрать, какую операционную систему запустить, если таковой выбор имеется);
- Root Integrity Check — запуск проверки системных папок на выявление их повреждений или отсутствия каких-либо файлов;
- Mount / System — включение мониторинга операционной системы и папок, с которыми она связана (еще один метод выявления неисправностей);
- View Recovery Logs — просмотр реестра с данными об операционной системы (внесение изменений, удаление файлов, добавление файлов и прочее);
- Run Graphics Test — старт графического теста, который продемонстрирует аппаратное состояние системы (хорошо ли работает видеочип и главный процессор);
- Power Off — выключение аппарата.
Первые пять пунктов есть абсолютно на любом мобильном устройстве под управлением системы Android. Последующие возможности появились лишь с версии Андроида 7.0.
Кастомное
Кастомное меню восстановления делает из меню Recovery более функциональный режим, позволяя воздействовать на систему еще больше.
Перечень возможностей кастомного рекавери зависит от того, какой именно режим восстановления из пользовательских используется. 2 самых популярных типа: TWRP и CWM.
В TWRP (расшифровывается как Team Win Recovery Project) есть следующие функции:
- создание резервной копии устройства с нуля (вместе с загрузчиком, пользовательскими приложениями и прочим);
- восстановление системы из резервной копии;
- использование файлового менеджера для удаления файлов, вызывающих неполадки (можно даже удалять файлы из системных папок);
- установка пользовательских операционных систем;
- очистка мобильного устройства;
- возврат к заводским настройкам;
- монтирование всевозможных разделов в устройство;
- передача файлов через МТР;
- эмуляция терминала;
- активация прав суперпользователя.
Возможности CWM (расшифровка: ClockworkMod) не такие широкие и почти полностью соответствуют функциям кастомного рекавери. Единственное отличие — можно ставить неофициальную операционную систему или версию, которая не поддерживается
Несколько лет назад CWM был рекомендованным рекавери из числа кастомных, но сейчас я советую использовать TWRP. А еще лучше пользоваться стоковым режимом восстановления.
Возможности меню рекавери на Android

Думаю, общий посыл о том, что может Recovery Mode Android, понятен. Давайте ознакомимся со всеми возможностями меню рекавери поближе, чтобы при возникновении проблем понимать, на что способен этот режим.
Перечень функций Android system Recovery:
- сброс операционной системы до изначального состояния через рекавери;
- установка прошивки или обновление уже имеющейся операционной системы;
- возврат к одной из предыдущих версий операционной системы;
- восстановление (recovery) системы в случае появления неисправности, возврат к точке восстановления, созданной ранее;
- формирование резервной копии, через которую можно восстановить операционную систему в режиме рекавери;
- формирование и изменение разделов в системных папках (эта возможность есть далеко не на всех мобильных устройствах);
- получение root-прав, которые переводятся как права суперпользователя.
Некоторые функции могут быть непонятны пользователям, которые не знают английского языка. Это связано с тем, что рекавери мод есть только на английском языке.
Есть еще режим восстановления на китайском, но он бывает только на мобильных устройствах, которые предназначены именно для рынка поднебесной.
Меню управления программы
Загрузка …
После того как вы зашли в Рекавери на Андроид, на экране отобразится меню режима. Основное отличие работы в Recovery Mode от обычного управления функциями смартфона – отсутствие возможности управления при помощи сенсоров лицевой панели. Для навигации по меню используются только кнопки, расположенные на корпусе мобильного устройства:
- качелька или клавиши уменьшения/увеличения громкости выполняют роль стрелок на клавиатуре, с их помощью осуществляется передвижение вверх или вниз;
- кнопка включения питания выступает аналогом клавиши Enter. При ее нажатии активируется подсвеченный на данный момент пункт меню.
Довольно неожиданным сюрпризом для владельцев устройств, изготовленных в Китае, может стать меню Рекавери на Андроид, отображающееся на китайском языке. Для знатоков иероглифов это не создаст препятствий, остальным пользователям активировать необходимую функцию будет затруднительно.
Что делать в такой ситуации? Прежде всего, убедиться в том, что перед вами – действительно меню нужного режима
Для этого обращаем внимание на два момента:
- иероглиф, расположенный в начале первой строки экранного текста, напоминает сочетание заглавных латинской I и русской Г. То есть текст строки начинается с символа, весьма напоминающего «ІГ»;
- седьмая строка заканчивается тремя понятными буквами, идущими подряд – «ММС».
Если указанные признаки имеются в наличии – перед вами именно меню Рекавери.
Обратите внимание
Порядок расположения операций в нем абсолютно аналогичен англоязычному варианту. Поэтому на компьютере или другом мобильном устройстве ищем в поисковике внешний вид меню и пользуемся китайским вариантом, сверяясь с найденной картинкой. Альтернативой выступает только поход в сервисный центр для перепрошивки смартфона.
Как загрузить Samsung Galaxy смартфон в режим рекавери сток/CWM/TWRP:
- Выключите устройство полностью.
- Нажмите и удерживайте кнопки увеличения звука, кнопку Home и кнопку включения одновременно.
- Отпустите кнопки, когда экран смартфона включится и вы увидите логотип стокового/CWM/TWRP рекавери. После того, как вы отпустите кнопки, вы уже увидите основное меню режима рекавери. Здесь вы можете установить нужные параметры настройки или выполнить важные действия с системой, в том числе установить кастомную или другую стоковую прошивку. Для загрузки в нормальном режиме вам нужно вернуться на главный экран режима рекавери и выбрать пункт «Reboot system».
Расшифровка пунктов меню Recovery Mode для Galaxy S8
Давайте немного разберемся, что означают все эти надписи.
- Reboot system now — перезагрузка Galaxy S8 и запуск системы в стандартном режиме.
- Reboot to bootloader — перезагрузка в режиме «загрузчика».
- Apply update from adb — установкаобновлениевосстановление прошивки при помощи компьютера, образа программного обеспечения и специальной утилиты — ADB.
- Apply update from SD card — аналогично предыдущему пункту, только файл ПО предварительно загружается на карту памяти.
- Apply update from cache — опять же, аналогично двум предыдущем пунктам, только для этого процесса применяется прошивка предварительно загруженная в память устройства (кэш).
- Wipe data/factory reset — сброс настроек до заводских (есть еще способы — подробней тут).
- Wipe cache partition — очистка кэша вашего Galaxy S8 (что это и зачем нужно?).
- Mount /system — монтирование системного раздела.
- View recovery logs — просмотр журнала восстановления.
- Run graphics test — запустить графический тест.
- Power off — выключить Galaxy S8.
Совершить какую-то операцию «случайно» вы точно не сможете. После выбора соответствующего пункта, нужно будет клавишами регулировки громкости выбрать строку «Yes» и подтвердить свой выбор.
Как работать?
Жестами сенсорного экрана мы пользоваться не сможем. Поэтому наш «рычаг» управления – это клавиши громкости и кнопка питания. Клавишами листаем, кнопкой открываем тот или иной раздел.
Внимание! Не совершайте каких-либо действий, если вы не имеете представления, для чего нужна выбранная вами функция
Как выйти из режима восстановления?
Для данной операции можно воспользоваться одним из двух методов:
- Зажмите кнопку питания примерно на 7-8 секунд.
- В меню выберете команду «Reboot system now».
Вот собственно и все. Стоит помнить, что использование режима восстановления не всегда оправдано, в некоторых случаях (удаление каких-то сторонних вредоносных программ или борьба с приложениями, которые не дают удалить себя) для Galaxy S8 вполне будет достаточно Safe Mode, но это уже совсем другая история.
Дополнительное меню
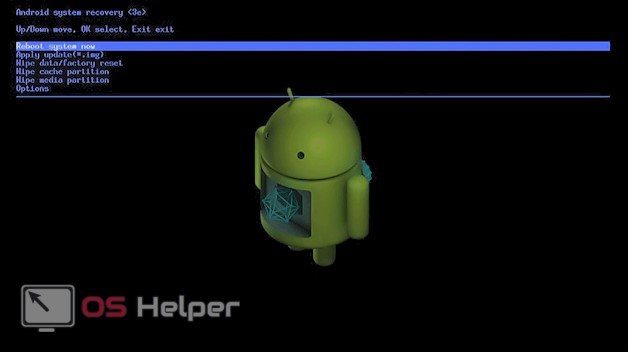
В разделе Advanced можно совершить такие действия при помощи следующих команд:
- File System Check производит проверку валидации системных файлов;
- Print Partition Info выводит информацию лога на дисплей;
- Copy recovery.log to sdcard используется для сохранения копий лога recovery;
- Открытие форматов ext и ext2 на карте памяти SD – Partition SD Card;
- No — save my fat32 partition! прекращает работу разделов;
- Используйте Fix Permission, чтобы исправить права в /data/data.
И, наконец, последний пункт – Power Menu. Его используют для управления питанием:
- Reboot Recovery производит перезагрузку;
- В режиме Bootloader используйте Reboot into Bootloader;
- Простая перезагрузка осуществляется при помощи Reboot;
- Power Off – обыкновенное выключение.
4. TestDisk Data Recovery (Windows & Mac)
TestDisk freeware solution is only applicable to partition recovery. It is a command-line tool that supports many operating systems and filesystems. The app is still supported by its developer and is available in a bootable version. Check out the full review here.

Features:
- Wide operating system and filesystem support;
- Recovers partitions, boot sectors, and file tables;
- Has a bootable version.
Overall, TestDisk is a very specialized tool that will not serve the needs of average users suffering from inadvertent data loss. The functionality of this software can cause additional damage to potentially recoverable data when used by individuals with insufficient training.
Как прошить рекавери (recovery) на Андроид через Odin?
Рассмотрим на сайте undelete-file.ru способ прошивки рекавери TWRP через программу Odin на Samsung. TWRP – расшифровывается как «team win recovery project», это почти тоже самое как bios в компьютере, так как загружается до загрузки самой системы.
Прошивка стороннего (неродного) рекавери (recovery) расширяет функции и возможности андроид девайса! После установки TWRP можно будет:
- устанавливать прошивки на андроид в формате ***.zip, подготовленные специально для установки из под рекавери;
- изменять телефонную часть аппарата, заменой «модема»;
- получить права суперпользователя (root), прошивкой программы Super SU и установкой самого файла суперюзера — su;
- делать полный backup прошивки и восстанавливать его;
- монтировать карту памяти, загруженного в рекавери устройства;
- полностью очистить память (форматировать систему) и сбросить к заводским настройкам;
- разметить карту памяти, подключенной по otg флешки или внутреннюю памяти девайса;
- запустить терминал ADB;
- очистить cache и dalvik cache…
Теперь Вы поняли – для чего нужно прошить рекавери на андроид?
Следует помнить — Вы всё делаете под свою ответственность, на свой страх и риск, эта информация только в ознакомительных целях! Не страшно? Тогда – читаем дальше…
Установка TWRP рекавери на Samsung
В этой инструкции мы будем устанавливать расширенное recovery twrp на гаджет фирмы Samsung, при помощи программы Odin. Для этой цели нам необходимо:
- компьютер или ноутбук с установленной программой Odin;
- подготовленный смарт/планшет: включена отладка через usb (на последних версиях андроид эта опция становится видна только после того, как включите «опции разработчика»);
- свежая версия установленных драйверов для Вашего Samsung-a;
- кабель USB (кабель для передачи данных);
- непосредственно – само twrp recovery, именно для Вашей модели, в формате ***.tar и копируем его на компьютер в корень С. Скачать twrp recovery для своего гаджета можете тут — devices. Вот к примеру;
- немного времени (минут 5-10).
Итак, всё есть? Тогда идём дальше:
- выключаем девайс;
- запускаем программу Odin;
- подключаем аппарат кабелем юсб к компьютеру в режиме загрузки или «download»; Чтобы запустить режим загрузки на аппаратах Samsung:
- выключить Android;
- на выключенном аппарате зажать одновременно кнопки: громкость «-», «домой», кнопку питания и удержать до появления вибрации;
- после успешного включения Вы увидите предупреждение о возможных последствиях;
- подтверждаем их и жмём кнопку «громкость «+»»;
- Если драйвера правильно установлены, — увидим примерно такое:
- ставим галочки как на скриншоте;
- нажимаем кнопку PDA (до версии Odin 3.07) или AP (с версии 3.09) и выбираем сам файл recovery в формате ***.tar;
- нажимаем «Download» или «Старт» (если у Вас Odin на русском языке);
- ожидаем завершения установки и ждём примерно такого окошка;
- готово, как только увидите это окно с надписью «Pass» можно отключать смарт от компьютера и пользоваться twrp recovery!
Как зайти в режим Recovery?
Для устройств фирмы Samsung следует применить такую последовательность:
- выключить девайс;
- нажать одновременно кнопку питания, «домой» и клавишу увеличения громкости;
- после появления надписи – можно отпустить кнопки и загрузится новое рекавери!
Возможный риск!
Прежде чем делать какие-либо действия в опциях recovery – советую почитать сначала дополнительную информацию в интернете! Иначе можете случайно потерять данные (удалить важные файлы: смс, контакты, фото, видео, документы…) или вовсе получить так называемый «бутлуп» телефона — циклическую перезагрузку.
Как сделать xiaomi сброс до заводских настроек?
А само страшное последствие — превратить свой (или не «свой») гаджет в «кирпич», что впоследствии затрудняет и/или делает невозможным дальнейшее его восстановление.
На этом всё, теперь Вы поняли – какие дополнительные возможности и условные риски добавляет установка рекавери twrp! Появятся вопросы – оставляйте комментарии. А на сегодня всё, всем удачи!
Использование кастомного Recovery
Стоковый режим восстановления обладает несколько ограниченными возможностями, которых в некоторых случаях попросту недостаточно. Так, перепрошить с его помощью смартфон или установить требуемое приложение с карты памяти у вас не получится. Поэтому продвинутые пользователя заменяют стандартное Recovery на кастомное (CWM или TWRP), которое наделено более расширенным функционалом.
В качестве примера рассмотрим процедуру инсталляции и последующего использования ClockWorkMod (CWM) Recovery:
- Перед тем как установить Рекавери на Андроид, скачайте на компьютер утилиту SP Flash Tool. Через нее будет осуществляться замена старой среды реанимирования на новую.
- Загрузите с интернета архив с кастомным Recovery. При его выборе нужно учитывать модель вашего девайса.
- Разархивируйте данный файл в корень системного диска.
- Запустите SP Flash Tool. В открывшемся окне нажмите на Scatter Loading и укажите путь к разархивированному Модрекавери.
- Поставьте галочку напротив пункта Recovery и кликните Download.
- Подсоедините гаджет к ПК через USB шнур.
Начнется установка Android CWM Data Recovery. Данный процесс не займет много времени. После его завершения войти в кастомную среду восстановления можно будет с помощью тех же клавиш, которые использовались для загрузки стокового Рекавери.
Кроме стандартного набора инструментов, новая область реанимирования пополнится следующими функциями:
Разобравшись как работать со средой Recovery, вы сможете прошивать смартфоны или планшеты, обнулять настройки, создавать точки восстановления и выполнять другие специфические действия без сторонней помощи.
Наиболее часто используемые рекавери для Android — это CWM-recovery и TWRP-recovery, последний из которых является сенсорной версией первого инструмента. Есть много других рекавери, которые могут быть установлены в системе Android, но мы рекомендуем вам упомянутые выше инструменты.
Как уже говорилось, при попытке выполнить установку стокового рекавери могут потребоваться root-права. В этом случае сначала разблокируйте (рутируйте) смартфон/планшет, затем вернитесь сюда и узнайте, как загрузить телефон в режим восстановления. Имейте в виду, получение рут-прав делает гарантию недействительной, и для ее восстановления вам придется вернуть стоковую прошивку или обновиться до официальной версии программного обеспечения для Android.
Это руководство совместимо как с рутированными, так и с заблокированными Android-смартфонами и планшетами. Этот метод будет работать практически на всех устройствах Android, поэтому руководство является универсальным. Итак, если вам нужно загрузиться в стоковый рекавери или пользовательский (CWM или TWRP recovery), тогда выполните шаги, описанные ниже.
Обычно для загрузки в режим восстановления вам нужно нажать комбинацию кнопок на телефоне. Сначала нужно выключить устройство, подождать несколько секунд, а затем одновременно нажать кнопки питания и увеличения громкости в течение нескольких секунд. Должен отобразиться режим восстановления (рекавери). Но если это не сработает, сделайте следующее:
Как войти в рекавери на рутированных устройствах Android
- Это самый простой способ, который можно выполнить.
- Из Play Маркета вам необходимо загрузить приложение на свой телефон.
- Итак, зайдите в Play Маркет и найдите Quick Reboot.
- Установите приложение и запустите.
- В меню, которое будет отображаться (Восстановление, Перезагрузка, зЗагрузчик и Выключение — Recovery, Reboot, Bootloader и Power Off), выберите «Recovery».
- Телефон будет перезагружен в режим восстановления, вот и все.
Как войти в рекавери на заблокированных устройствах Android
- Чтобы добиться успеха в этих шагах, вам понадобится доступ к компьютеру или ноутбуку.
- Также у вас должен быть телефон и USB-кабель.
- В телефоне должна быть включена опция отладки по USB.
- На компьютер установите Android SDK.
- Подключите телефон к компьютеру с помощью USB-кабеля.
- На компьютере перейдите в папку Fastboot.
- Находясь в этой папке откройте окно командной строки.
- В окне cmd введите: «adb reboot recovery».
- Хорошо, теперь ваш телефон автоматически войдет в меню режима восстановления.
Великолепно, выполнение руководства завершено. Теперь вы знаете, как войти в режим восстановления на рутированных и заблокированных устройствах Android. Итак, вперед, используйте меню восстановления для создания резервных копий Nandroid, для установки пользовательских прошивок или для выполнения других сложных и мощных операций.
Что такое прошивка на Андроиде?
Для функционирования каждого смартфона требуется прошивка, обеспечивающая корректную работу операционной системы Android, установленной на большинстве мобильных девайсов и рассматриваемой по ходу статьи, с аппаратной частью девайса. После покупки она встроена в смартфон по умолчанию, однако в случае ограниченности возможностей, предоставляемых в оригинале, следует рассмотреть вариант в лице установки кастомной прошивки, исполнение которого в действие возможно десятками методов, отличающихся лишь удобностью процесса и не имеющими между собой разницы в плане конечного результата.
Изменение прошивки устройства производится чаще, чем кажется – например, при каждом инсталлировании обновления, выпущенного производителем гаджета. Её установка занимает считанные минуты и всегда требует перезагрузки девайса, после чего можно будет продолжить использование и заодно оценить нововведения, становящиеся видны сразу или описанные перед установкой версии.
Вход в Режим Восстановления через Terminal Emulator
Скачайте Андроид Терминал и наберите следующую команду:
Нажмите «Ввод», появится запрос на root-доступ, предоставьте.
Затем введите.
Снова клацните «Ввод» и телефон моментально перезагрузится в Режим Восстановления.
Пишет «Команды нет»: что делать?
Если на экране появляется такая надпись и лежачий Андроид, попробуйте быстро нажать на 2 кнопки: «ВКЛ» и Громкость «+». После этого должно появится меню Рекавери.
Каждый начинающий пользователь Android планшета или телефона, путешествуя по тематическим сайтам и форумам, рано или поздно сталкивается с упоминанием загадочного , которое особенно часто упоминается в инструкциях по прошивке , замене ядра системы и других «хакерских» вещей.
Так что же такое , для чего оно предназначено, и как с ним правильно обращаться? На эти вопросы я постараюсь вам дать ответ в этой статье, которая содержит полную инструкцию по работе с ClockworkMod Recovery.
В двух словах, или ClockworkMod или просто CWM – это альтернативное рекавери (recovery) для Android устройств. Инструкция по работе с ClockworkMod Recovery содержит следующие разделы:
Введение в альтернативное recovery ClockworkMod
– это гораздо более мощная, по сравнению с заводской, утилита (меню) восстановления системы, которая позволяет делать полные резервные копии всей системы устройства, устанавливать на него программное обеспечение, прошивки , ядра и многое другое, что обычно не позволяет делать заводское рекавери. ClockworkMod, устанавливается в специальный системный раздел внутренней памяти планшета или телефона, на место заводского меню восстановления.
ClockworkMod Recovery может выручить вас в некоторых, казалось бы, безвыходных ситуациях. Даже если ваш планшет или телефон не может загрузиться, во многих случаях с помощью CWM вы можете восстановить систему со всеми ее настройками и приложениями.
Вот примерный перечень того, что вы можете делать с помощью ClockworkMod Recovery:
Устанавливать кастомные прошивки и неофициальные ядра
Устанавливать заводские обновления системы, дополнения и исправления
Подключаться к компьютеру через USB в режиме съёмного накопителя
Подключаться к компьютеру через USB для работы с программой ADB
Создавать полную резервную копию текущей прошивки и отдельных её частей (система, настройки, приложения)
Восстанавливать устройство из ранее созданной резервной копии
Делать сброс на заводские настройки (Wipe – data/factory reset), очищать кеш (wipe cache), очищать далвик-кеш (wipe Dalvik-cache), очищать статистику батареи (wipe battery stats)
Создавать разделы на карте памяти и форматировать их
Создано разработчиком Koushik Dutta (известным еще как Koush) и существуют версии CWM для большинства Android телефонов и планшетов.
Запуск ClockworkMod Recovery
Загрузить планшет или телефон в в ClockworkMod Recovery можно несколькими способами.
1. С помощью программы ROM Manager, выбрав в ее меню пункт «Загрузить режим Recovery».
2. С помощью нажатия определенной комбинации клавиш при включении устройства. Эта комбинация зависит от модели устройства. На многих устройствах в рекавери можно попасть, нажав при их включении одновременно кнопки уменьшения громкости и включения питания.







