Что такое miracast в телевизоре и как его подключить
Содержание:
- Как определить, поддерживает ли девайс Miracast
- Часть 2: Можно ли использовать Miracast Windows 7?
- Что такое Miracast
- Настройка Miracast
- Миракаст для телевизора : 6 комментариев
- Основные сведения о Miracast
- Как узнать, поддерживает ли телевизор Miracast
- Как работает Miracast
- Инструкция запуска и подключения по Miracast
- Как работает
- Неполадки
- Что такое Miracast на Android
Как определить, поддерживает ли девайс Miracast
Есть 4 типа девайсов, в которых поддержка Miracast вшита часто: современные ЖК-телевизоры, ноутбуки под управлением Windows, телефоны и планшеты под управлением Android и IOS.
Поддержка технологии зависит от компании и от модели девайса. Если вы этой информацией располагаете, то не представляет большого труда отыскать в глобальной сети описание нужного вам девайса. Там же можно найти перечень технологий, которые им поддерживаются. Есть еще один способ. Он предполагает изучение способностей вручную, но для этого надо применить инструкции, которые будут описаны ниже.
1. ANDROID
Львиная доля гаджетов, у которых стандартная прошивка версии 4.2 Jelly Bean и выше, эту технологию поддерживают. И в этом нетрудно убедиться. Достаточно открыть настройки устройства и найти пункт «Беспроводной монитор» или Wireless Display. Бывает так, что данная функция расположена в разделе «Экран».
2. IOS
На IOS функция, которая предоставляет возможность соединяться через Miracast, получила название AirPlay. Ее поддерживают все девайсы под брендом Apple.
Открываем перечень Wi-Fi сетей и подключаемся к той, которую раздает телевизор или Miracast-приемник. Вынимаем панель быстрого доступа и выбираем блок AirPlay. Выбираем экран, который будет принимать отправленный сигнал.
Далее нужно будет активировать видеоповтор, а потом, спустя считанные секунды, синхронизация закончится. Ждите быстрого появления на большом экране картинки.
3. ТЕЛЕВИЗОР
Открываем настройки телевизора и находим пункт Miracast. Он может быть в том разделе, который связан с глобальной сетью или Wi-Fi сетью.
Если нигде его не обнаружите, то это означает, что телевизор не осуществляет поддержку технологии. Однако возможности телевизора можно расширить. Для этого нужно купить маленькое специальное устройство — Miracast-приемник. Подключите его к телевизору через HDMI или USB. И тогда поддержка Miracast в телевизоре появится.
Далее активируем функцию. На разных моделях она может включаться по-разному. То есть способ включения может отличаться. Когда кнопка, включающая Miracast, найдена, дождитесь момента, когда телевизор уведомит вас о том, что его видят остальные девайсы.
4. ОС WINDOWS
– Windows 10
Открываем системную поисковую строку и набираем команду Miracast. Когда системой вам будет предложена вкладку, ее нужно будет открыть. Далее разворачиваем раздел системных параметров «Проецирование на этот компьютер». В нем вы увидите, осуществляет ли компьютер проецирование.
В том случае, когда технология вам нужна, но она не поддерживается, рекомендуем купить Miracast-приемник, который подключается к компьютеру с помощью USB-переходника.
ВАЖНО! Каково подключение в данном случае? Поначалу необходимо сделать подключение к сети, которую раздает телевизор. Открываем параметры системы
Выбираем блок «Устройства». В подразделе «Подключенные устройства» нужно кликнуть по кнопке «Добавить устройство». Выбираем в перечне монитор или приемник Miracast. После недолгого процесса синхронизации вы увидите картинку на телевизоре.
В случае, когда после успешного прохождения синхронизации, изображение не появилось, необходима настройка вывода вручную. Нажимаем комбинацию Win+P на клавиатуре. Когда экран развернется, нажмем на кнопку «Подключение к беспроводному экрану» и укажем на имя телевизора.
– Windows 7
Эта технология не поддерживается в Windows 7. Чтобы была возможность применить ее, нужно обновиться до Windows 8 или 10.
Часть 2: Можно ли использовать Miracast Windows 7?
Хотя Microsoft не предлагает встроенного Miracast в Windows 8 или 7, все же можно получить доступ к загрузке Miracast для Windows 7. Прежде чем настраивать эту функцию, вам необходимо проверить свою систему и проверить, поддерживает ли она технологию Miracast. Чтобы проверить это, следуйте инструкциям, приведенным ниже:
1. Поддерживает ли система Windows 7 технологию Miracast?
Пользователи могут использовать технологию Miracast, если система поддерживает беспроводной дисплей. Они могут проверить информацию следующими способами:
Способ 1: изучить поддержку Miracast в cmd
Шаг 1: Нажмите ‘R’ и ‘Логотип Windows’одновременно на клавиатуре для открытия диалогового окна «Выполнить».
Шаг 2: Теперь введите «CMD»В коробке и нажмите OK.
Шаг 3: Затем введите «Netsh Wlan Show водителей»В cmd и нажмите Enter.
Шаг 4: По результатам найдите Miracast и проверьте, поддерживается ли он.
Если вы найдете это ‘Поддержка беспроводного дисплея’не поддерживается, значит, ваш компьютер с Windows не поддерживает технологию Miracast. Однако вы можете транслировать экран компьютера на другие экраны через Google Chromecast. Эта программа является альтернативой Miracast.
Однако если ‘Поддерживается беспроводной дисплейсказал да, значит ваша система Windows поддерживает Miracast. Таким образом, вы можете транслировать экран прямо через Miracast Windows 7download. Теперь все, что вам нужно сделать, это обновить доступные драйверы в системе.
Способ 2: ищите поддержку Miracast Windows 7 в инструменте диагностики DirectX
Шаг 1: Чтобы открыть диалоговое окно «Выполнить», нажмите клавиши ‘R’ и ‘Логотип Windows’ все вместе.
Шаг 2: Теперь введите «DXDiag»В коробке и нажмите OK.
Шаг 3: Затем появится инструмент диагностики DirectX. Нажмите на ‘Сохранить всю информацию».
Шаг 4: После этого сохраните всю информацию в вашей системе.
Шаг 5: Откройте файл, который вы сохранили. Там ищите ‘Miracast’чтобы проверить, доступен ли он.
Если ваш компьютер не поддерживает Miracast, вам придется искать альтернативы. Лучше всего использовать Google Chromecast, если вы хотите транслировать экран своего компьютера на другие устройства, такие как телевизоры.
Если ваш компьютер под управлением Windows 7 поддерживает Miracast, транслируйте потоковую передачу без проблем!
2. Обновлены ли драйверы устройств на вашем ПК с Windows?
Если ваш компьютер поддерживает Miracast Windows 7, вы можете легко подключить свой экран к проекторам или телевизору по беспроводной сети. Однако перед установкой этой технологии вам необходимо убедиться, что драйверы в вашей системе обновлены. Здесь нужно особенно внимательно следить за драйверами сетевого адаптера и видеокарты.
Теперь вы можете обновлять драйверы двумя способами: автоматически и вручную.
- Обновите драйверы вручную: Можно обновить системные драйверы вручную. Для этого вам необходимо скачать последнюю версию драйвера от производителя. После этого установите то же самое в вашей системе. Этот ручной процесс потребует компьютерных навыков и времени.
- Обновите драйверы автоматически: Обновите драйверы автоматически, если у вас нет терпения или времени. Для выполнения этой задачи используйте Driver Easy.
Этот профессиональный инструмент автоматически распознает систему и подберет нужные драйверы. Таким образом, вам не нужно рисковать получить и установить неправильные драйверы. Кроме того, вам не нужно беспокоиться об ошибках при их установке.
Что такое Miracast
Miracast – это технология беспроводной передачи видео-изображения. С ее помощью можно изображение с экрана смартфона, планшета или ноутбука на экран телевизора или монитора. Данная технология создана на базе технологии Wi-Fi Direct и стандартизирована объединением компаний Wi-Fi Alliance.
Как и в случае Wi-Fi Direct, для работы Miracast не нужен беспроводной роутер, поскольку подключение происходит напрямую между двумя устройствами, без использования каких-либо посредников. Эта особенность выгодно отличает Miracast от других подобных технологий, например, от AirPlay, которому для работы обязательно нужен Wi-Fi-роутер.
Технология Miracast передает видео в формате H.264, что позволяет не только воспроизводить на подключенном экране содержимое видео-файлов, но выполнять полное дублирование одного экрана на другой. При этом возможна и обратная передача изображения, с экрана телевизора на экран пользовательского устройства. Разрешение передаваемого видео может быть практически любым (до 1920×1200 пикселей), а для передачи звука может использоваться один из трех форматов: двухканальный LPCM, 5.1 канальный Dolby AC3 или AAC.
Настройка Miracast
Когда пользователь убедится в том, что имеющиеся приборы поддерживают технологию Miracast, следует приступать к соединению устройств. Активировать связь нужно с расчетом того, что мобильный телефон или планшет будут отправителем, а компьютер или телевизор приемником.
Настройка смартфона
Процесс настройки мобильного телефона не займет много времени. Дальше находится подробная инструкция для выбора параметров на Android и iOS смартфонах. Для настройки Андроид:
- Активировать беспроводное соединение сети.
- Подключить к WI-FI маршрутизатору мобильный телефон или планшет.
- Отыскать вкладку с беспроводным экраном. Данный подраздел может находится в разделах «Беспроводная сеть», «Wi-Fi» или даже в разделе «Экран». Зависит от модели телефона.
- Открыть раздел с помощью кнопки «Включить опцию».
- В появившемся перечне устройств выбрать необходимое.
- Дождаться финального этапа синхронизации.
Активация на айфонах занимает гораздо меньше времени:
- Необходимо открыть список доступных подключений роутера.
- Отыскать сеть, которая раздается Miracast технологией.
- Открыть окно общего доступа.
- Выбрать вкладку «Airplay».
- Определиться с экраном для отправки сигнала.
- Включить повторение видеороликов.
- Дождаться синхронизации устройств.
Настройка компьютера
Процесс подключения компьютера более трудоемкий, так как параметры операционной системы занимают больше времени для синхронизации с технологией Miracast. Что необходимо совершить:
- Присоединиться к беспроводной сети, которая раздается телевизором.
- Открыть главные настройки системы.
- Найти раздел с устройствами.
- Добавить необходимый прибор с помощью блока «Подключенные устройства».
- В появившемся окне найти название элемента, с которого раздается сеть Miracast (телевизор).
После совершения действий начнется синхронизация компьютера. На рабочем столе должна появиться соответствующая картинка. Если процедура синхронизации прошла неудачно либо не появилась картинка, нужно провести следующие манипуляции:
- Запустить режим настройки вывода экрана вручную через панель управления или комбинацию «WIN P».
- Подключиться к беспроводному экрану, нажав на соответствующую кнопку.
- Указать в строке ввода наименование прибора.
- Выбрать дисплей для дублирования.
Миракаст для телевизора : 6 комментариев
Добрый день. При соединении компьютера и Самсунг смарт тв на телевизоре только курсор мышки и чёрный экран. Мышка перемещается, но изображение не появляется. На пк все драйвера обновила, не помогло
Попробуй дальше монитора в лево право верх низ переместить окно (приложение) если нет то я не знаю
У меня было написано обновить Screen Share теперь не появляется как её обновить
Здравствуйте! У меня телевизор KIVI 40ur50gr. Исследовал все меню, но никакой подобной функции, как Miracast, Screen Mirroring не обнаружил. Телефон просто не видит телевизор. На звонки в группу поддержки не отвечают. Может быть у KIVI эта функция еще, как то называется?
Купил мираскрим ТВ у меня LG 2007г. ЖК hdmi вход есть подключил но экран черный.т.е. не видит приставку .в чем может быть проблема
Я не смог найти Miracast. Samsung 7 series 75
Источник
Основные сведения о Miracast
То, что стандарт Miracast позволяет установить беспроводную связь между двумя гаджетами, вам уже понятно. После такого подключения любая информация легко передаётся с одного электронного источника на другой. Принцип работы технологии основывается на сетевом соединении Wi-Fi Direct. При этом обеспечивается передача видеоматериала с максимальным разрешением и одновременно с впечатляющим объёмным звуком.
Многие пользователи приветствуют такое соединение, поскольку оно гарантирует высококачественную передачу и трансляцию любых видеозаписей и аудиоматериалов
При этом совершенно неважно, какие форматы, размеры они имеют, в каких кодеках нуждаются. Удивляет и то, что при помощи такой технологии удаётся передавать даже такие файлы, которые были защищены от записи производителем
Как применяется технология
Невзирая на то, что «возраст» такой инновационной и перспективной технологии ещё достаточно мал, применять её всё-таки можно на большом количестве электронных устройств. Одним из преимуществ Миракаста является то, что она успешно применяется на различных операционных системах, включая не только компьютерную технику, но и современные смартфоны. Именно эта особенность предопределила лидерство технологии перед аналогичными «продуктами» Google и Apple.
Восхищает потребителей и такая особенность Миракаста, как сохранение абсолютного качества передаваемых материалов. Именно по этой причине можно было легко расстаться с HDMI, прочность связи к которой, приверженность к ней формировалась на протяжении десятилетия. Кстати, если вы являетесь владельцем телевизора, который не сопровождается поддержкой Miracast, можете не опасаться оказаться за «бортом современного технического прогресса». Вам достаточно приобрести адаптер и подсоединить его к порту HDMI.
Как узнать, поддерживает ли телевизор Miracast
Чтобы проверить, поддерживает ли TB-аппарат технологию Миракаст, потребуется зайти в «Настройки» девайса и перейти в раздел «Сетевых подключений» (иконка в виде Земного шара).
Точное месторасположение функции зависит от производителя устройства — например, на телевизорах Samsung, LG и Philips используются абсолютно разные интерфейсы и оболочки Smart TV. Если пользователю не удалось обнаружить Miracast в меню настроек телевизора, то, вероятно, аппарат не поддерживает данную технологию. Решением проблемы является внешний приёмник, подключаемый к TB через HDMI- и USB-интерфейс.
Адаптер Миракаст
Если телевизор не поддерживает Миракаст, вы можете купить специальный прибор.
Алгоритм подключения Miracast-адаптера к телевизору выглядит следующим образом:
- Покупка адаптера.
- Подключение аксессуара к HDMI-порту TB-аппарата.
- Подсоединение к адаптеру комплектного USB-кабеля.
- Соединение USB-хвоста адаптера с USB-разъёмом телевизора или электрической сетью (потребуется 1-амперный блок питания).
Новые Адаптеры Miracast В продажу поступили новые адаптеры Миракаст. Эксклюзивно, только на Яндекс Маркете. Заходите!
Посмотреть
Важно заметить, что для обеспечения адаптера электроэнергией не рекомендуется использовать блок питания от планшета — данные ЗУ имеют силу выходного тока в 2 ампера и способны вывести Миракаст-модуль из строя. После подключения адаптера к телевизору необходимо выполнить настройку аксессуара:
После подключения адаптера к телевизору необходимо выполнить настройку аксессуара:
- Выбрать на TB-аппарате источник сигнала. Указываете тот HDMI-разъём устройства, к которому непосредственно подключён адаптер. Для доступа к списку источников сигнала потребуется нажать на клавишу “Channels”, расположенную на пульте дистанционного управления.
- Подключить адаптер к WiFi-маршрутизатору «по воздуху». Обычно для подсоединения используется WPS-протокол. Далее потребуется подключить к адаптеру любое устройство, которое имеет собственный Miracast-передатчик — запрашиваемые логин и пароль должны высветиться на экране телевизионного аппарата.
- Зайти в «Личный кабинет» владельца адаптера. На данном этапе настройки пользователю будет необходимо запустить веб-браузер на сопряжённом с модулем устройстве и ввести в адресной строке специальную цифровую комбинацию, также высветившуюся на TV-дисплее. Далее в отобразившемся меню потребуется щелкнуть по кнопке «Запустить автонастройку» — название данного пункта зависит от разработчика ПО для адаптера. После выполнения описанных действий на телевизоре должно появиться окно «продвинутой» настройки.
- Выбрать режим работы адаптера. Устройство предложит пользователю сделать выбор между DLNA и Miracast: первый интерфейс позволяет передавать на телевизионный дисплей скачанный в оффлайн медиаконтент, второй — транслировать содержимое экрана сопряженного девайса. Данный параметр в любое время может быть изменён из меню настроек модуля или, если это предусмотрено конструкцией аксессуара, при помощи расположенной на корпусе кнопки-переключателя.
Для завершения настройки потребуется выбрать максимально возможное разрешение транслируемой картинки. Так как Миракаст не позволяет стримить контент, качество которого превышает FullHD, установка данного фильтра для современных телевизоров с 4К-дисплеем не имеет смысла.
Перед настройкой рекомендуется ознакомиться с инструкцией по эксплуатации аксессуара
При выборе адаптера следует обратить особое внимание на такие характеристики девайса, как число поддерживаемых видеоформатов и аудиокодеков и совместимость с той или иной операционной системой. Приобрести Miracst-модуль можно в любом розничном магазине электроники
Как работает Miracast
Многих удивляет, что способы, как подключить WiFi и Miracast – совершенно разные. Wi-Fi – это централизованная сеть, завязанная на роутере. Именно маршрутизатор транслирует сигнал, с помощью которого устройства подключаются к интернету и друг к другу. Но это не тот способ, как работает Miracast. Здесь используется WiFi Direct: два гаджета соединяются напрямую, будто с помощью провода. Это быстро, удобно и надёжно.
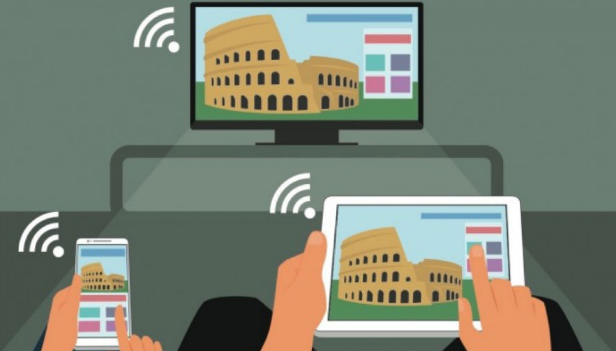
Как только я узнал о технологии, она перевернула моё отношение к видео и музыке. Она позволяет создать медиа-центр на целый дом, транслировать один и тот же поток на разные экраны и устройства. При этом установить приложение для Миракаст не требуется – кроме компьютеров с Windows 7 и определёнными требованиями. В случае со смартфонами, существуют отдельные возможности в магазине Google Play, которые упрощают подключение или содержат дополнительный функционал. Но каждая программа с Миракаст использует базовые возможности ОС Андроид.
Инструкция запуска и подключения по Miracast
Если все аппараты соответствуют требованиям, то вы можете попробовать наладить между ними связь через «Миракаст»/Intel WIDI. Существует несколько методик.
Через «Подключение к беспроводному дисплею»
Классический метод – использование стандартного интерфейса «Виндовс». Давайте рассмотрим подключение Miracast на примере современного телевизора. Инструкция включает следующие шаги:
- На телевизоре активируйте обнаружение и включите Miracast, если это функция выведена в отдельное меню. На картинке ниже представлен пример для LG.
- Далее необходимо проделать еще одно действие. Нажмите на клавиатуре источника WIN+P, а затем кликните по надписи «Подключение к беспроводному дисплею».
- В списке нажмите на нужный телевизор. Дождитесь окончания синхронизации.
Изображение с вашего компьютера должно появиться на телевизоре, если выбран пункт «Повторяющийся». При нажатии «Только второй экран» дисплей ноутбука или ПК будет отключен, поэтому вы сможете управлять системой, используя свой ТВ.
Через раздел «Параметры»
Существует альтернативный способ, который позволяет наладить проецирование. Если у вас вдруг нет клавиатуры или отдельные клавиши не работают, воспользуйтесь следующим методом настройки, который требует только наличия мышки:
- Активируйте «Миракаст» на устройстве приемнике аналогично предыдущей инструкции.
- Подсоединитесь к сети, которую раздает ваш телевизор, через соответствующий значок в правой нижней части экрана на ноутбуке/ПК.
- Перейдите в параметры системы и нажмите надпись «Устройства». В подразделе «Подключённые устройства» кликните по «Добавить…». После из списка необходимо выбрать ваш телевизор.
- Дождитесь синхронизации и убедитесь, что картинка на устройстве приемнике появилась.
Чтобы сменить принцип отображения (повторение, расширение и т. д.), вам необходимо открыть меню проецирование по WIN+P. Альтернативный вариант – через иконку уведомлений в правой части экрана (на тот случай, если клавиатура не доступна).
Нюансы при подключении через модуль WiDi
Если вы используете технологию от Intel WiDi, то необходимо учитывать ряд требований, в частности:
- Необходим процессор Intel линеек i3, i5 или i7 второго поколения или выше. Третье и второе поколения не поддерживаются Windows 10.
- Сетевая карта с поддержкой WiDi.
- Система «Виндовс» 7 и новее.
- Специальное программное обеспечение. Не требуется для Windows 10.
На официальном сайте компании есть список адаптеров и графических решений, которые необходимы для полноценной работы Intel WiDi. Сопряжение устройств происходит через специальную одноименную программу, которую потребуется установить. Как и в Miracast, решение от «Интел» позволяет выбирать между повторением и расширением картинки.
Обратите внимание, что если ПО сразу выдает сообщение, что ваш компьютер или ноутбук не поддерживают эту технологию, то не стоит пытаться обходными путями запустить передачу изображения. Специалисты Intel уточняют, что полный функционал WiDi и стабильная работа гарантируются только на устройствах под управлением Windows 10, которые соответствуют системным требованиям
Как работает
Miracast в первую очередь предназначена для расширения возможностей современных устройств отображения информации. Технология обеспечивает качественный стриминг на любом используемом мониторе или телевизоре без применения проводных соединений. Каждый пользователь может взаимодействовать с данной опцией, не выходя из дома. Ее можно синхронизировать с любой современной платформой, работающей практически на всех операционных системах.
Для успешной передачи файлов необходимо держать включенными два синхронизированных гаджета. Первый будет выступать в качестве передатчика, а второй – приемника. В процессе передачи задействована простая схема. Оба гаджета, на которых установлен Miracast, должны поддерживать прилагающуюся вместе с опцией программу для передачи файлов. Если речь идет о мобильном телефоне, то передать файл можно будет через настройки приложения. Далее потребуется активировать необходимый режим:
- Передача файлов;
- Просмотр контента;
- Отображение информации на экране.
Синхронизированные технологией Miracast девайсы способны функционировать между собой напрямую без беспроводного соединения таким образом, что во время процесса создается защищенный канал. Он осуществляет безопасную передачу видео и фотоматериала на независимой частоте.
Основные возможности программы не ограничиваются лишь одной передачей файлов. Во избежание потери данных визуальную информацию можно дублировать дисплей смартфона на большом мониторе телевизора или компьютера. Аналогичная функция работает в обратном направлении. Материалы поддерживаемого качества могут дублироваться с телевизора на телефоне.
На самом деле Miracast предоставляет намного больше преимуществ, чем кажется с первого взгляда. Одно лишь отсутствие обязательного подключения к WI-Fi роутеру гарантирует быструю передачу файлов и комфортный отдых перед телевизором. Большинство подобных технологий создают проблемы в данном случае. К примеру, один человек использует роутер для онлайн-игры, а другой собирается передать информацию с мобильного телефона на телевизор. В итоге оба пользователя столкнуться с проблемами, так как высокая нагрузка на маршрутизатор заметно уменьшит скорость. Подобные Miracast опции используют большое количество трафика для передачи H. 264 файлов. К тому же тот же AirPlay или DLNA не способны переместить все содержимое экрана телефона на монитор телевизора. В их случае в приоритете является отображение медиаконтента.
Неполадки
Существует ряд проблем, которые могут возникнуть на стадии подключения и работы с технологией.
Они характерны для всех устройств и заключаются в следующем:
- Очень быстрая разрядка батареи смартфона или планшета при работе в системе Миракаст. Чтобы фильм не оборвался на середине, заранее подключите смартфон к сети;
- Отсутствие на ПК или компьютере необходимых драйверов для Миракаста, даже если сам модуль присутствует. Их нужно установить или обновить и тогда система будет работать исправно (кстати, драйвера для модулей универсальны и почти никогда не зависят от конкретной сборки операционной системы);
- Отсутствие поддержки технологии Miracast Wi-Fi модулем любого из устройств. В этом случае вы увидите на его экране соответствующее уведомление, но устранить эту проблему все равно невозможно.
Уже сейчас описанные выше возможные неполадки встречаются достаточно редко.
Над технологией ведутся активные работы, она обновляется, усовершенствуется, а современные устройства все чаще и чаще оказываются адаптированными к Миракасту.
Потому с высокой долей вероятности существующие проблемы скоро будут устранены.
Что такое Miracast на Android
Miracast или если говорить полностью Wi-Fi Certified Miracast – это специальный стандарт связи беспроводного типа, используемый для передачи данных мультмимедийного типа. Основан он на обычном Wi-Fi «Директ», но усовершенствованные протоколы и ряд отличий, которые будут разобраны ниже, заметно отличают его от Wi-Fi.
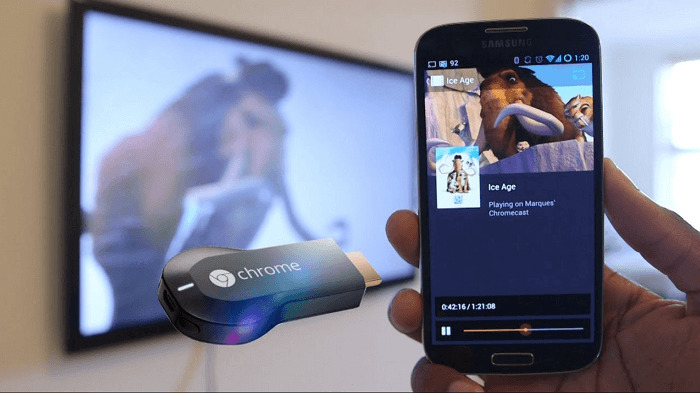
Трансляция на телевизор с телефона Андроид возможна благодаря Миракаст
Основная цель разработки стандарта – существенное упрощение уже существующих технологий. Miracast дает возможность каждому владельцу мобильного устройства, планшетного ПК или ноутбука, поддерживающих эту технологию, производить трансляцию своего экрана (игры, видеозаписи и так далее) на беспроводном и широкоэкранном Wi-Fi дисплее.
При этом подключение осуществляется буквально в одно нажатие и не требует дополнительного программного и аппаратного оборудования. Все производители современной мобильной техники и умных телевизоров внедряют в свои продукты поддержку Miracast.

Беспроводной монитор Андроид позволяет передать запись экрана на Смарт-ТВ
Важно! Говоря по-русски, технология дает возможность дублировать все то, что происходит на маленьком дисплее телефона или планшета и транслировать это на большую жидкокристаллическую панель, Смарт-ТВ или проектор. Это то же самое, что и HDMI, только без проводов и с куда более простой настройкой
Главными преимуществами технологии Miracast являются:
- Поддержка беспроводных стандартов 802.11n.
- Осуществление связи напрямую без использования маршрутизатора.
- Минимальные проблемы с синхронизацией кадров и их задержкой.
- Возможность транслировать контент в «трехмерном» формате.
- Очень простая настройка и взаимодействие с технологией.
Чтобы человек мог подключить свой смартфон к телевизору или другому беспроводному экрану, необходимо всего две вещи: смартфон и телевизор. Собственно, это все. Конечно, они оба должны поддерживать такую связь. Телефон передает сигналы, а дисплей принимает их и отображает с минимальными потерями в качестве.

Трансляция на Смарт ТВ с планшета Андроида не требует дополнительных приложений
Гаджеты и экраны с поддержкой технологий связываются друг с другом через специальную программу, если передача происходит с ноутбука и помощью настройки в меню, в случае трансляции с телефона или планшета Андроид. Связанные устройства могут сами по себе установить связь и даже организовать защищенный канал передачи данных.
Важно! Miracast – это разновидность Wi-Fi Direct и обладает его ограничениями и особенностями: сжатием по H.264, форматом передачи видео в Full HD, а звука в многоканальном режиме 5.1 формата АС3. Как уже было сказано, возможности Миракаст не ограничиваются рамками передачи видеофайлов для их последующего воспроизведения
Она способна отображать точную и полную копию экрана гаджета на большом экране. Нельзя обойти и обратную возможность, которая позволяет выполнять трансляцию изображения со Smart TV на свой планшет или смартфон под управлением операционной системы Андроид
Как уже было сказано, возможности Миракаст не ограничиваются рамками передачи видеофайлов для их последующего воспроизведения. Она способна отображать точную и полную копию экрана гаджета на большом экране. Нельзя обойти и обратную возможность, которая позволяет выполнять трансляцию изображения со Smart TV на свой планшет или смартфон под управлением операционной системы Андроид.
Поддерживает Миракаст практически каждый современный и не очень телефон Андроид. Так, например, устройства под управлением Android 4.2 Jelly Bean и выше могут подключаться к беспроводным экранам напрямую «прямо из коробки», но не все. Для проверки поддержки необходимо посетить меню настроек, найти там пункт «Беспроводной монитор». Если он есть, то волноваться больше не о чем.

С помощью новых технологий можно смотреть телевиденье по интернету и транслировать его на экран
Что касается группы устройств-приемников, то многие жидкокристаллические панели на сегодня целиком и полностью оснащены поддержкой технологии передачи изображения экрана. Практически по всех Start TV от Самсунг, ЭлДжи и Филипс есть функция Miracast.
Если панель не оборудована подобной технологией, то огорчаться не стоит, ведь можно купить сторонний приемник и просто подключить его к Смарт ТВ. Благо, порт USB сейчас есть в абсолютно каждом продвинутом современном телевизоре или панели.
К сведению! Наиболее часто на рынке встречаются приемники от Sony или NetGear.







