Как управлять историей местоположений
Содержание:
- Как создать аккаунт Google для своих нужд
- Только конечный URL
- Обнаружение и контроль ваших данных
- Управление историей действий на Android
- В каких целях используются номера телефонов
- Чего мы ждем от Вас
- Как сравнить предыдущие версии файла
- Как восстановить предыдущую версию файла
- Как сделать копию предыдущей версии файла
- Не видите предыдущую версию файла?
- Деятельность, которая может быть сохранена
- Как изменить или удалить отдельные записи из хронологии Google Карт
- Как включить или отключить историю приложений и веб-поиска
Как создать аккаунт Google для своих нужд
Итак, начинаем операцию, чтобы получить аккаунт в Гугле. Регистрация осуществляется на специальной странице, где необходимо заполнить предоставленную там форму, в первой части которой необходимо вписать свое имя, фамилию и логин в составе электронной почты:
Надо иметь ввиду, что в этом случае при регистрации вам придется подтвердить адрес такого эмейла. На указанный ящик придет письмо, где будет содержаться ссылка, по которой вы должны перейти для подтверждения. Но, повторюсь, такие дополнительные телодвижения необходимо совершать только в том случае, если не пожелаете регистрировать почту на GMail.
Однако, на мой взгляд, создаваемая учетная запись Гугл предполагает наличие почтового аккаунта ГМайл хотя бы потому, что это гораздо удобнее при пользовании разнообразными приложениями и сервисами Google
К тому же, интерфейс и настройки здесь постоянно модернизируются и, что самое важное, гугловский почтовый сервис весьма надежен в плане безопасности, о чем я еще расскажу подробнее
Отмечу, что дата рождения не будет общедоступной без вашего на то согласия. Особо нужно отметить необходимость максимально усложнить пассворд, поскольку это напрямую касается безопасности будущего аккаунта. Со своей стороны осмелюсь посоветовать в этой связи генератор и хранитель паролей Кипас, которым я успешно пользуюсь на протяжении уже довольно продолжительного времени. Но продолжим заполнять форму регистрации Гугл:
Сначала нужно вписать номер мобильного телефона и, желательно, дополнительный эмейл. Эта информация не будет лишней в плане повышения уровня безопасности. Например, если забудете пароль либо каким-то образом он будет утерян, то посредством SMS получите данные, необходимые для восстановления доступа к своей учетной записи Google. Запасной адрес электронной почты также вносит свою лепту в дело повышения уровня защищенности аккаунта и может служить в том числе для получения уведомлений.
Дальше вводим капчу в соответствующую строчку «Введите текст» и переходим к заключительной части формы регистрации, где надо выбрать страну (автоматически будет указана та, на территории которой вы проживаете), а также отметить галочкой ваше согласие с условиями использования сервисов Гугла и политикой конфиденциальности:
Следом жмите «Далее», после чего осуществится переход к следующему шагу создания учетной записи. Вам предложат в процессе регистрации загрузить свою фотографию:
Однако, это предложение на данном этапе можно с легкостью проигнорировать и закачать фото позднее. Это можно сделать в любое время, воспользовавшись соответствующими опциями своего профиля. Поэтому можно сразу же щелкнуть по кнопке «Дальше». Результатом этого действа будет осознание того, что вам удалось создать учетную запись Google:
После нажатия «Вперед» вы окажетесь на вебстранице, откуда можно осуществить доступ ко всем приложениям, сервисам, настройкам и другим необходимым службам:
Возможно, для какого-то будет проще усвоить информацию по видео. Поэтому предоставляю видеоролик на тему создания аккаунта в Google:
Ну и учитывая уровень современных технологий не лишним, думаю, будет видеоматериал, рассказывающий о создании учетной записи в Гугл для мобильных устройств на базе Android:
Только конечный URL
| Параметр | Принцип действия |
|---|---|
| Игнорирует элементы отслеживания конечного URL, чтобы снизить нагрузку на сайт. Может использоваться только в конечных URL, обычных или мобильных. Например, если конечный URL – , а параметры после вопросительного знака не меняют целевую страницу, можно добавить перед ними параметр . Это будет означать, что далее идет просто информация для отслеживания. В данном примере конечный URL будет таким: . |
Важные замечания о параметре :
- Параметр нельзя использовать внутри других параметров ValueTrack. Пример недопустимого варианта: .
- Параметр обязательно нужно добавить в конечный URL, если сторонняя система может изменять этот URL при клике по объявлению. Подробнее о редакционных требованиях…
Пример
Конечный URL:
Информация для отслеживания:
Если параметры после вопросительного знака не меняют целевую страницу, можно добавить перед ним параметр . Это будет означать, что далее идет просто информация для отслеживания.
Конечный URL с параметром :
| Параметр | Возвращаемое значение |
| Идентификатор группы объявлений. Используйте его, если вы настроили данные отслеживания на уровне аккаунта или кампании и хотите узнать, из какой группы было показано объявление. | |
| Идентификатор кампании. Используйте его, если вы настроили данные отслеживания на уровне аккаунта и хотите узнать, из какой кампании было показано объявление. | |
| Уникальный идентификатор объявления. | |
| Тип устройства, с которого получен клик: «m» – мобильное (в том числе с WAP-браузером), «t» – планшет, «c» – компьютер. | |
| Идентификатор местоположения, указанного в поисковом запросе пользователя. Список идентификаторов местоположений вы найдете на сайте для разработчиков. Этот параметр указывается только для кампаний с таргетингом на пользователей, интересующихся определенными местоположениями. | |
| Идентификатор местоположения пользователя в момент клика. Список идентификаторов местоположений вы найдете на сайте для разработчиков. Этот параметр указывается только для кампаний с объявлениями, которые показываются в целевых местоположениях. | |
| Сайт, на котором пользователь нажал на ваше объявление. Он соответствует критериям таргетинга по ключевым словам или таргетинга на места размещения (в зависимости от настроек кампании). | |
Обнаружение и контроль ваших данных
Вы можете получить доступ к утилите Google My Activity на мобильных устройствах и компьютере. Следуйте приведенным ниже инструкциям, чтобы узнать, как просматривать и управлять своими данными через Google My Activity на Android, iOS и ПК.
Используйте Google My Activity на ПК
Запустите предпочтительный веб-браузер и посетите Страница моей активности в Google (или введите myactivity.google.com в URL-адрес вашего браузера).
Вам может потребоваться войти в свою учетную запись Google, если вы еще этого не сделали.
- Вы найдете вышеупомянутые категории (История приложений и веб-поиска, История местоположений и История YouTube) в верхней части панели «Мои действия».
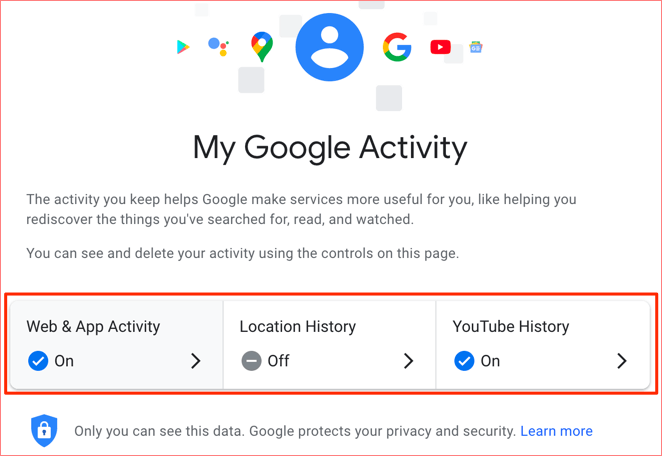
Прокрутите панель управления вниз, и вы найдете обзор всех недавно использованных приложений и служб Google – Карты, историю поиска Google и посещаемые вами веб-сайты.
Щелкните трехточечный значок меню и выберите «Подробности», чтобы узнать больше о занятии / элементе.
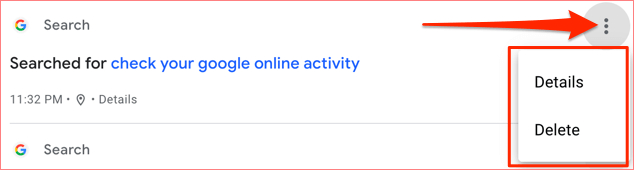
В противном случае нажмите «Удалить», чтобы удалить его (навсегда) из базы данных Google.
На странице сведений об элементе вы найдете точную информацию об активности.
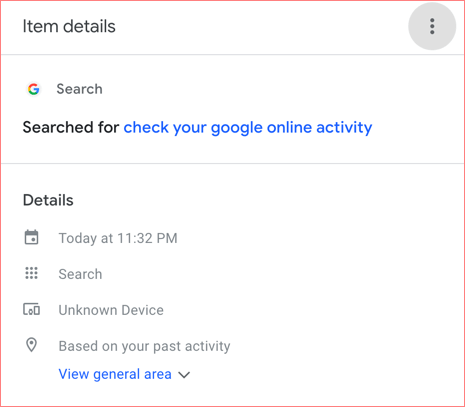
Допустим, вы искали в Google «Лучшие зоомагазины Нью-Йорка», на странице сведений об объекте будет указана точная дата и время выполнения поиска, устройство, которое вы использовали, и многое другое.
Управление историей действий на Android
Определение активности, которая должна быть сохранена
Вы можете изменить эти настройки, чтобы управлять большинством информации о действиях, которые сохраняются на вашем аккаунте.
- На телефоне или планшете Android откройте приложение «Настройки» → Google → Аккаунт Google.
- В верхней части выберите Данные и персонализация.
- В разделе «Отслеживание действий» нажмите тип активности.
- Включите или отключите тот или иной тип активности.
Совет: если вы используете сервисы Google на телефоне, вам может быть доступно больше настроек.
Просмотр и удаление истории
- На телефоне или планшете Android откройте приложение «Настройки» → Google → Аккаунт Google.
- В верхней части выберите Данные и персонализация.
- В разделе «Отслеживание действий» нажмите вид активности → Управление историей.
- Используйте инструменты, чтобы просмотреть свою активность.
В каких целях используются номера телефонов
Для связи с некоторыми сервисами Google
Ваш номер телефона может быть связан с сервисами Google.
-
На телефоне или планшете Android откройте приложение «Настройки» Управление аккаунтом Google.
- Вверху экрана нажмите Личная информация.
- В разделе «Контактная информация» выберите Телефон.
- Найдите нужный номер телефона. Рядом с надписью «Где и для чего используется» появятся названия некоторых сервисов, с которыми он связан. Чтобы внести изменения или получить дополнительную информацию, нажмите на название сервиса.
Обратите внимание, что этот список неполный. Номер телефона, связанный с перечисленными ниже и некоторыми другими сервисами, можно изменить в их настройках
- Двухэтапная аутентификация
- Календарь. Подробнее о том, для чего используется номер телефона…
- Chrome. Подробнее о том, для чего используется номер телефона…
- Google Мой бизнес
Как изменить способ использования номера
Чтобы посмотреть доступные параметры, откройте настройки нужного сервиса. Если вам потребуется помощь, посетите сайт support.google.com.
Для входа в аккаунт и восстановления доступа к нему
С помощью номера телефона вы можете:
- Войти в аккаунт. Подробнее…
- Восстановить доступ к аккаунту, например получить код для сброса пароля по SMS. Подробнее о резервном номере телефона…
Для связи с другими пользователями
Чтобы выбрать, кому будет виден ваш номер телефона, выполните следующие действия:
-
На телефоне или планшете Android откройте приложение «Настройки» Управление аккаунтом Google.
- Вверху экрана нажмите Личная информация.
- В разделе «Доступ к данным о вас» выберите Открыть страницу «О себе».
- В разделе «Личные контакты» выберите, кому будет доступна ваша информация.
Узнайте, как настроить поиск профиля по номеру телефона.
Как включить или отключить персонализацию рекламы и сервисов Google
Включая эту настройку, вы разрешаете нам использовать ваш номер телефона во всех сервисах Google для показа объявлений, которые могут вас заинтересовать. Чтобы отказаться от персонализированной рекламы, отключите эту настройку.
- На устройстве Android откройте «Настройки» Управление аккаунтом Google.
- Вверху экрана нажмите Личная информация.
- В разделе «Контактная информация» выберите Телефон.
- Выберите номер телефона.
- В разделе «Настройки» включите или отключите параметр «Персонализация рекламы и сервисов Google».
Примечание. Если этот параметр включен, в разделе «Где и для чего используется» появляется отметка «Во всех сервисах Google».
Как запретить использовать номер телефона во всех сервисах Google
- На устройстве Android откройте «Настройки» Управление аккаунтом Google.
- Вверху экрана нажмите Личная информация.
- В разделе «Контактная информация» выберите Телефон.
- Выберите номер телефона.
- Нажмите на значок «Удалить» Удалить номер.
- В левом верхнем углу экрана нажмите на значок «Назад» .
- В верхней части экрана нажмите Безопасность.
- В разделе «Способы подтверждения личности» выберите Номер телефона. Следуйте инструкциям на экране.
Примечание. Чтобы снова использовать номер в других сервисах Google, добавьте его в настройках этих сервисов.
Для улучшения сервисов Google
Зная ваш номер телефона, мы можем делать сервисы Google удобнее для вас.
Как проверить, используется ли номер телефона в этих целях
-
На телефоне или планшете Android откройте приложение «Настройки» Управление аккаунтом Google.
- Вверху экрана нажмите Личная информация.
- В разделе «Контактная информация» выберите Телефон.
- Посмотрите, есть ли пункт «Во всех сервисах Google» в разделе «Где и для чего используется».
Как запретить использовать номер телефона во всех сервисах Google
-
На телефоне или планшете Android откройте приложение «Настройки» Управление аккаунтом Google.
- Вверху экрана нажмите Личная информация.
- В разделе «Контактная информация» выберите Телефон.
- Рядом с номером телефона нажмите на значок «Удалить» Удалить номер.
- В левом верхнем углу экрана нажмите на значок «Назад» .
- В верхней части экрана нажмите Безопасность.
- В разделе «Способы подтверждения личности» выберите «Номер телефона». Следуйте инструкциям на экране.
- Чтобы вернуть номер в другие сервисы Google, добавьте его снова в настройках этих сервисов.
Как подтвердить номер телефона на устройстве Android
При создании аккаунта вы можете сообщить Google свой номер телефона. В этом случае мы попросим вас подтвердить, что номер принадлежит вам, и время от времени будем повторять эту проверку. Подробнее…
Google никому не продает вашу личную информацию, в том числе номер телефона. Подробнее о том, как мы используем и защищаем ваши данные…
Чего мы ждем от Вас
Соблюдайте эти условия и дополнительные условия, действующие для отдельных сервисов
Вы имеете право использовать Google, пока соблюдаете требования, изложенные в:
- настоящих условиях;
- дополнительных условиях использования отдельных сервисов, где могут быть, например, дополнительные возрастные ограничения.
Вам также доступны различные ресурсы, где можно найти подробную информацию о наших сервисах и ответы на часто задаваемые вопросы: Политика конфиденциальности, Справочный центр по авторским правам, Центр безопасности, а также другие ресурсы, на которые есть ссылки на сайте правил.
Хотя мы разрешаем Вам использовать наши сервисы, у нас остаются все в отношении этих сервисов.
Относитесь к другим с уважением
Многие наши сервисы позволяют Вам взаимодействовать с другими людьми. Мы стараемся поддерживать атмосферу взаимоуважения, поэтому требуем придерживаться следующих правил поведения:
- соблюдайте действующее законодательство, включая санкции, а также законы об экспортном контроле и торговле людьми;
- уважайте чужие права, в том числе на конфиденциальность и интеллектуальную собственность;
- не причиняйте вред себе или другим людям и не призывайте к таким действиям, например не прибегайте к угрозам, обману, клевете, издевательствам, домогательствам или преследованиям;
- не злоупотребляйте сервисами, не пытайтесь нарушить их работу или иным образом вмешаться в нее.
Дальнейшая информация о правилах поведения приведена в дополнительных правилах и условиях использования отдельных сервисов, которые должны соблюдаться всеми пользователями таких сервисов. Если Вы заметите, что кто-то нарушает наши правила поведения, сообщите нам. О том, как мы рассматриваем такие жалобы и какие принимаем меры, рассказано в разделе .
Разрешите нам использовать Ваш контент
Некоторые наши сервисы позволяют Вам загружать, отправлять, хранить, передавать и получать или обмениваться им. Вы не обязаны добавлять какие-либо материалы в наши сервисы и можете сами решать, какой контент предоставлять. Прежде чем загружать его или делиться им, убедитесь, что у Вас есть все необходимые для этого права и контент не нарушает законодательство.
Как сравнить предыдущие версии файла
Примечание. История версий доступна только пользователям с правом на редактирование файла.
-
Откройте на компьютере документ, таблицу или презентацию Google.
-
В верхней части экрана нажмите ФайлИстория версийСмотреть историю версий.
-
Выберите версию на панели справа. Вы увидите, кто именно вносил изменения в файл и каким цветом выделены правки каждого пользователя.
-
Чтобы присвоить версии название, нажмите на значок Указать название версии.
-
У рисунка, документа или презентации может быть не больше 40 именованных версий.
-
У таблицы может быть не больше 15 именованных версий.
-
-
Чтобы посмотреть дополнительные сведения об изменениях, выполните следующие действия:
Выберите версию на панели справа и нажмите на значок «Более подробно» .
Чтобы вернуться к текущей версии файла, нажмите на значок «Назад» в левом верхнем углу экрана.
Как узнать, кто изменил часть документа в Google Документах
Внимание! Эта функция доступна только пользователям с лицензиями Google Workspace Business Standard, Business Plus, Enterprise Standard, Enterprise Plus и Education Plus
- На компьютере откройте страницу docs.google.com, а затем – нужный документ.
- Выберите часть документа, нажмите правую кнопку мышиПоказать редакторов.
Как посмотреть, кто редактировал определенную ячейку в Google Таблицах
- Откройте файл в Google Таблицах на компьютере.
- Нажмите на нужную ячейку правой кнопкой мыши Показать историю изменений.
Примечание. Некоторые изменения не отражаются в истории, например:
- добавление или удаление строк и столбцов;
- изменение формата ячеек;
- правки, внесенные с помощью формул.
Как восстановить предыдущую версию файла
-
Откройте на компьютере документ, таблицу или презентацию Google.
-
В верхней части экрана нажмите ФайлИстория версийСмотреть историю версий.
-
Выберите версию на панели справа.
-
В верхней части экрана нажмите Восстановить эту версиюВосстановить.
Как сделать копию предыдущей версии файла
Вы можете создавать копии предыдущих версий файлов и редактировать их.
-
Откройте на компьютере документ, таблицу или презентацию Google.
-
В верхней части экрана нажмите ФайлИстория версийСмотреть историю версий.
-
На панели справа нажмите на значок Создать копию.
-
Введите название копии.
-
Укажите, где нужно сохранить файл.
Если вы хотите поделиться копией с теми же пользователями, у которых уже есть доступ к исходному файлу, нажмите Скопировать настройки доступа.
-
Нажмите ОК.
Не видите предыдущую версию файла?
Иногда правки объединяются в целях экономии пространства.
Примечание. История версий файла доступна только тем пользователям, у которых есть права на его редактирование.
Деятельность, которая может быть сохранена
Управление отслеживанием действий позволяет выбрать, следует ли сохранять эти типы активности:
- Деятельность в интернете и приложениях, записывает ваши поисковый запросы и иную активность в сервисах Google, чтобы ускорить поиск и персонализировать работу поисковых систем, Карт и других сервисов Google.
- История местоположений создает частную карту мест, посещаемых Вами с мобильными устройствами, на которых вы авторизовались через аккаунт Google. Благодаря этому? вы можете использовать расширенный поиск на карте, получать лучшие маршруты и использовать другие функции.
-
История в YouTube:
- Ваша история поиска в YouTube позволяет в будущем быстрее находить информацию и получать лучшие рекомендации.
- Ваша история просмотров на YouTube помогает найти недавно просмотренные фильмы, избежать рекомендаций уже просмотренных фильмов и улучшает предоставляемые рекомендации.
Как изменить или удалить отдельные записи из хронологии Google Карт
В данной статье я использую Android, но шаги для iOS точно такие же. Чтобы получить доступ к хронологии запустите Google Карты и сделайте свайп вправо или нажмите на три полосы в верхнем левом углу, чтобы открыть меню. Выберите «Хронология».
Представление по умолчанию — это мини-карта в верхней части экрана и просмотр Ваших последних мест внизу. Чтобы отредактировать (или удалить) любое из этих местоположений, просто нажмите на запись.
Отсюда Вы можете отредактировать запись, нажав кнопку «Изменить», что позволит Вам изменить время и указать точное местоположение, если оно неточно.
Чтобы удалить запись нажмите на иконку корзины в правом верхнем углу. Появится всплывающее окно в котором необходимо подтвердить удаление записи.
Как остановить (и удалить все) отслеживание истории местоположений в Google Картах
Вам не обязательно удалять каждую запись отдельно. Вы можете удалить все Ваши данные из хронологии.
Находясь в «Хронологии» нажмите три точки в правом верхнем углу, затем выберите «Настройки».
На самом деле довольно сложно полностью отключить хронологию, потому что это может негативно повлиять на другие аспекты навигации. Но если Вы хотите убрать записи из хронологии, то перейдите к нижней части страницы настроек хронологии и отключите опцию «История местоположений включена».
Вы можете отключить историю местоположений для конкретного устройства или совсем — просто нажмите соответствующий переключатель. Верхний переключатель отключит отслеживание истории местоположений на всех устройствах, а переключатель рядом с именем устройства просто отключит его на этом конкретном устройстве.
Вы также можете удалить свою историю местоположений, если хотите. Это можно сделать двумя способами: «Удалить всю историю местоположений» или «Удалить часть истории местоположений». Это два последних параметра на странице настроек хронологии.
Чтобы удалить всю историю местоположений нажмите на этот пункт. Появится предупреждение о том, что это действие нельзя отменить, и это может повлиять на приложения, которые используют Вашу историю местоположений. Если Вы согласны, то поставьте галочку в поле «Да, удалить» и нажмите «Удалить».
Если Вы хотите удалить историю местоположений только за период, то выберите пункт «Удалить часть истории местоположений». Укажите дату начала периода и дату окончания и нажмите «Продолжить».
Снова появится предупреждение, поставьте галочку в поле «Да, удалить» и нажмите «Удалить».
Как удалить историю навигации
Удаление истории навигации немного сложнее, потому что нет возможности удалить все одним нажатием — Вы можете удалять только отдельные записи.
Сначала запустите Google Карты. Откройте меню, сделав свайп вправо или нажав три полоски в левом верхнем углу. Прокрутите меню вниз, там Вы увидите пункт «Настройки», нажмите на него.
Здесь найдите и нажмите на пункт «История».
Здесь Вы увидите все маршруты, которыми пользовались при навигации. Невозможно сразу очистить все данные, поэтому Вам придется удалять их по отдельности, нажимая X с правой стороны.
После нажатия на X Вы получите небольшое предупреждение о том, что эта запись будет удалена из истории Карт. Подтвердите удаление, нажав на кнопку «Удалить».
Если вы владелец смартфона на платформе Android, то наверняка знаете, что Google умеет распознавать ваше текущее месторасположение. Соответственно, Google может следить за вашими перемещениями на местности, составляя историю посещенных мест и трекинг-карту. Кому-то такая возможность покажется очень удобной и интересной, а кому-то — слишком навязчивой и опасной.
Сегодня я вам расскажу, как составляется история местоположения Google и как отключить этот «опасный» сервис. Поделюсь собственным опытом. Не так давно я совершенно случайно обнаружил, что Google Maps пишет историю моих перемещений по городу. В тот момент меня возмутило только одно, — что я об этом совершенно не знал. С другой стороны мне показалось интересным, что Google сохранил данные о моих поездках неделю, месяц и год назад. Тогда я еще не планировал отключать историю местоположений Гугл. Знаменитая интернет-компания постоянно утверждает, что карта перемещений остается конфиденциальной и доступна только владельцу аккаунта.
Как включить или отключить историю приложений и веб-поиска
- На телефоне или планшете Android откройте приложение «Настройки» Управление аккаунтом Google.
- Нажмите Данные и персонализация.
- В разделе «Отслеживание действий» выберите История приложений и веб-поиска.
- Включите или отключите историю приложений и веб-поиска.
- Когда история приложений и веб-поиска включена, вы можете:
- Установить флажок «Также сохранять историю Chrome и данные о действиях на сайтах, в приложениях и на устройствах, которые используют сервисы Google». Если вы установите этот флажок, вы также сможете выбрать, нужно ли сохранять историю ваших действий в приложениях на этом устройстве. Для этого включите или отключите параметр Сохранять сведения о действиях в приложениях, установленных на этом устройстве.
- Установить флажок «Сохранять аудиозаписи».
Примечание. В некоторых браузерах и на отдельных устройствах могут использоваться дополнительные настройки, которые влияют на отслеживание действий.







