Как наложить одно фото на другое
Содержание:
- Программы для совмещения нескольких фотографий
- Лучшие сервисы для создания фоторобота онлайн
- Способ 2: GIMP
- Как самому сделать дипфейк?
- Особенности наложения фото друг на друга онлайн
- Редактор Canva
- Способ 2: Сторонние средства
- Способ 1: Стандартные средства
- PhotoDiva — лучшая альтернатива онлайн-сервисам
- Canva
- Imgonline.com.ua – текстовый ресурс для работы с изображениями
- Лучший редактор фото наложений в Windows
- Выводы
Программы для совмещения нескольких фотографий
Многие специализированные программы также позволяют выполнять подобные действия. Особенно они полезны и удобны, когда отсутствует свободный доступ в интернет и вы не знаете, как вставить картинку в картинку на компьютере.
Также как и в предыдущем варианте, общая суть всех таких программ примерно одинакова. Следует заметить, что все они разделяются на платные и бесплатные. Вторые несколько менее удобны, однако, по сути, разница не столь существенна, особенно если от программы не требовать многого.
Благодаря таким программам, особенно их платным вариантам, пользователь может сделать не простой коллаж, а целое произведение искусства. Однако тут основная проблема упирается в умение пользователя обращаться с конкретной программой.
Дело в том, что большая часть подобных программ обладают довольно широким спектром возможных действий и найти там именно то, что требуется — сложная и не быстрая задача. Однако после более-менее подробного освоения программы, работать с фотографиями и изображениями станет намного удобней, комфортней и проще. Окончательный результат при этом только выиграет.
Лучшие сервисы для создания фоторобота онлайн
Перейдём к перечислению и описанию сервисов, позволяющих создать лицо человека в Интернете онлайн.
Morphases.com сервис для составления фотопортрета
Второй англоязычный сервис, который поможет нам создать фоторобот онлайн – это morphases.com. Его особенностью является наличие специфического инструментария по работе с лицом человека, изображённом на каком-либо фото. При этом сервис не обладает богатыми возможностями для выбора чёрт лица, предлагая ограничиться довольно скудным встроенным функционалом.
- Для начала работы с сервисом выполните вход на него http://morphases.com/.
- Выберите пол предполагаемого фоторобота (male – мужчина, female – женщина, или female & male – когда точно не уверены в поле человека, фотопортрет которого будете делать).
- После этого вы перейдёте в экран редактирования.
Рабочий экран сервиса morphases.com
Вверху слева от изображения расположены кнопки увеличения и уменьшения зума, сброса образа, а также стрелка возврата к первоначальному выбору опций.
Справа расположено само меню управления. С помощью шариков «Position» (позиция), «Rotation» (вращение), и «Size» (размер) вы можете менять позицию и размер выбранной части лица, а также вращать её по или против часовой стрелки.
Чтобы выбрать какую-либо часть лица (mouth, nose, eyes и др.), необходимо выбрать её в перечне (она должна подсветиться синим цветом).
Flashface.ctapt.de
Ранее сетевой сервис flashface.ctapt.de позволял конструировать фоторобот онлайн с помощью инструментария довольно хорошего уровня. Теперь же по переходу на данный сайт пользователя встречает лишь предложение скачать специальное мобильное приложения «Flash face» на Android и iOS, позволяющее создать фоторобот преступника онлайн.
При этом возможности мобильного приложения довольно высоки, и, как по мне, не уступают возможностям уже упомянутого сервиса pimptheface.com. Специфика работы с указанным мобильным приложением также не представляет ничего нового — вы последовательно выбираете нужные элементы лица человека, а после завершения процесса выбора сохраняете результат к себе на телефон.
Pimptheface.com поможет сделать изображение по памяти (-)
Ресурс pimptheface.com – наиболее популярный и известный сетевой ресурс для создания фоторобота онлайн. Несмотря на то, что ресурс имеет англоязычный интерфейс, работа с ним интуитивно понятна, и не составит труда даже для неопытных пользователей.
Рабочий экран сервиса pimptheface.com
В самом низу расположены ползунки масштабирования (scaling) по ширине и высоте, а также ползунок увеличения-уменьшения прозрачности выбранной черты (Opacity).
Если вам не понравится созданный вами фоторобот, вы всегда можете очистить картинку, нажав на «clear all» справа. Для сохранения полученного результата будет достаточно нажать на кнопку «snapshot» там же, или вы можете выбрать «print face» для распечатки созданного фоторобота на вашем принтере.
Способ 2: GIMP
GIMP — бесплатный графический редактор, предоставляющий основной набор функций для работы с фотографиями. В нем поддерживается работа со слоями, а значит, можно наложить одно изображение поверх другого, настроив и размер, что происходит так:
- Загрузите GIMP и установите его на свой компьютер. После запуска откройте меню «Файл» и воспользуйтесь пунктом «Открыть». Вместо этого можно нажать стандартное сочетание клавиш Ctrl + O.

На экране отобразится форма открытия изображений, где отыщите первую фотографию, которая будет расположена ниже второй.

При появлении предупреждения о преобразовании в рабочее пространство RGB подтвердите его, нажав на «Преобразовать».
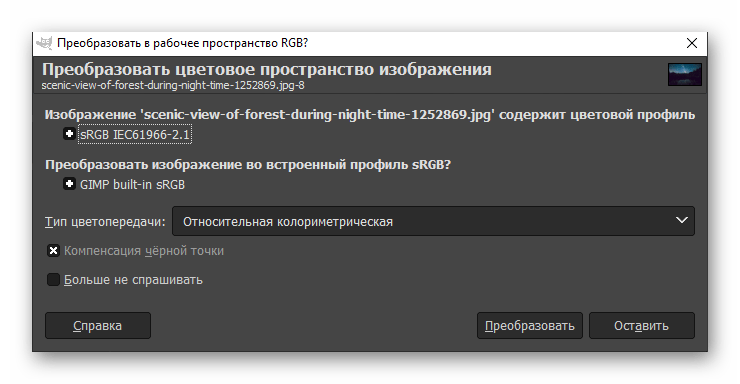
Для добавления второго изображения потребуется выбрать другую опцию в том же меню, которая называется «Открыть как слои».

Точно так же выберите второе изображение, которое будет расположено поверх первого.

Как видно, добавление прошло успешно и каждый снимок выступает в роли отдельного слоя.

Далее может потребоваться не только изменить расположение второй фотографии, но и настроить ее размер, уменьшив до необходимого значения. Для этого нажмите по ней правой кнопкой мыши, наведите курсор на «Слой» и перейдите в «Размер слоя».

Задайте новое значение высоты и ширины, а затем щелкните «Изменить», чтобы применить новые параметры.
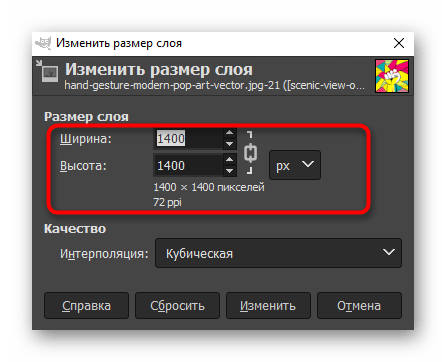
Изменение до требуемого размера прошло успешно, с чем можно ознакомиться прямо в рабочем пространстве.

Для сохранения готового проекта снова переместитесь в меню «Файл», где нажмите «Экспортировать как».

Введите название для файла, задайте нужное расположение фотографии на диске, а затем отметьте пункт «Выберите тип файла (по расширению)», чтобы изменить его формат.

Найдите в списке подходящий формат файлов среди всех существующих и завершите экспортирование.

Дополнительно может потребоваться применение других инструментов, присутствующих в GIMP. Тогда мы советуем ознакомиться с отдельным тематическим материалом на нашем сайте, в котором как раз и разбирается принцип взаимодействия с базовыми инструментами программы.
Подробнее: Как использовать GIMP
Как самому сделать дипфейк?
Теория – это конечно хорошо, но не ради неё же мы собрались 🙂 Далее расскажу вам про три лучшие бесплатные программы и приложения для замены лиц в видео. Воспользоваться ими может каждый желающий.
Reface
Ранее это приложение для Андроид и iOS называлось Doublicat. Оно получило очень много положительных отзывов от пользователей из разных стран мира и имеет достаточно высокий рейтинг: 4,6 на Google Play и 4,9 на AppStore.
Работать с приложением очень просто:
- Сканируете своё лицо на фронтальную камеру мобильного устройства (потом можно будет просто подгружать картинки из памяти).
- Выбираете любой видеоролик из большого списка доступных.
- Получаете результат.
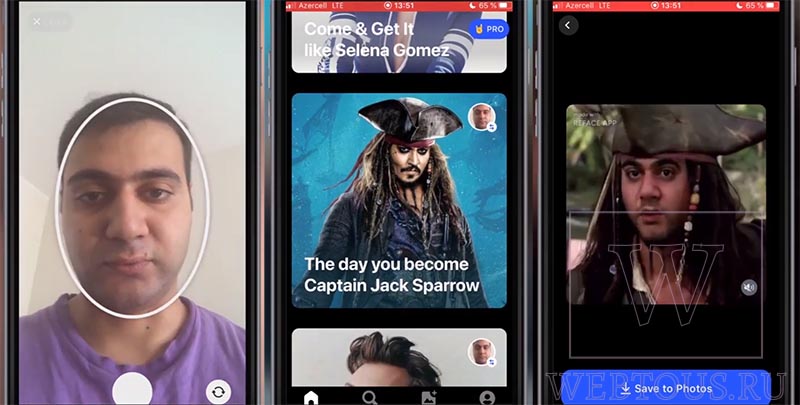
В наличии есть как коротенькие видеоклипы, так и анимированные гифки. Их подборки обновляются в приложении практически ежедневно, самые популярные попадают в тренды на главном экране приложения.
Дипфейки получаются очень смешные и прикольные. Их с успехом можно послать друзьям или разместить на своей страничке в соцсети, чтобы всех повеселить. Однако не всегда стоит ожидать полной замены лица героя на своё – там скорее происходит совмещение черт, но всё равно получается очень здорово.
DeepFaceLab
Эта программа для Windows с открытым исходным кодом. Её можно бесплатно скачать с сайта GitHub. Она имеет достаточно серьезные и даже профессиональные настройки по замене лиц, поэтому является, пожалуй, лидером в своей области.
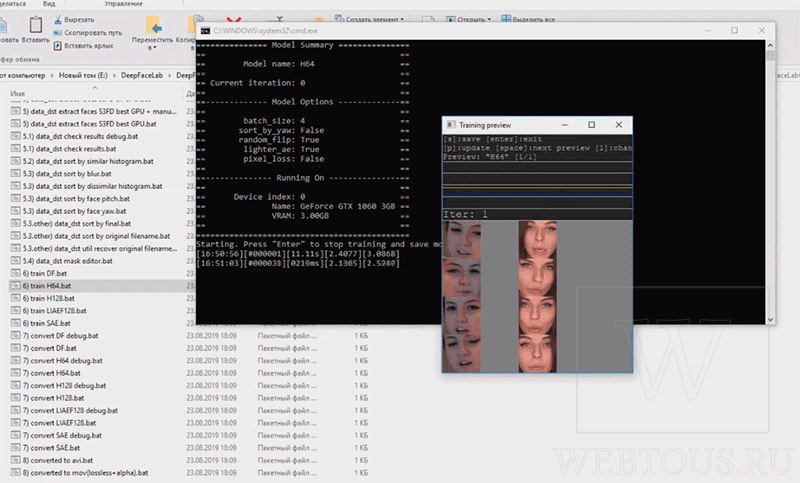
Вот пример того, как выглядел бы Терминатор, если бы его играл на Шварценеггер, а Сталлоне (создано в DeepFaceLab):
А вот как заменено лицо Джека Николсона лицом Джима Керри в знаменитом фильме «Сияние». Не чудо ли?
На YouTube и TikTok существуют даже специализированные каналы, контентом которых являются дипфейки, созданные в данной программе, и они пользуются огромной популярностью.
FaceSwap
FaceSwap – схожая с DeepFaceLab программа, но помимо Windows её можно установить на MacOS и Linux. Софт тоже полностью бесплатен и тоже свободно скачивается с GitHub.
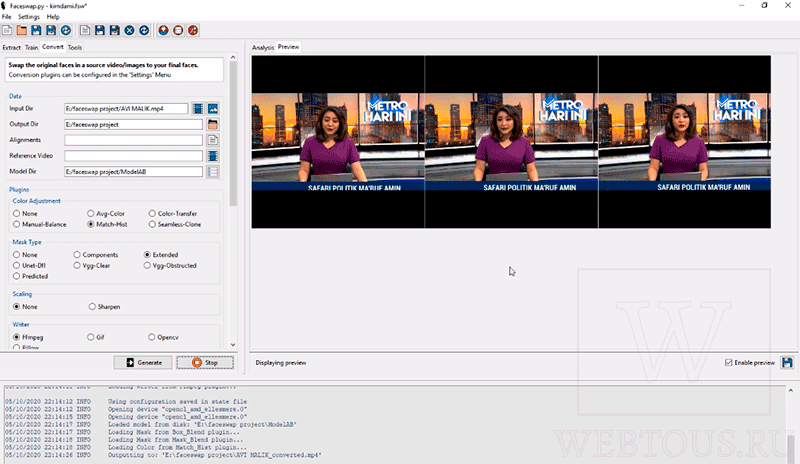
FaceSwap имеет серьезный алгоритм замены лиц, требовательный к железу. Поэтому если компьютер у вас достаточно слабый, имеет устаревший CPU и слабую видеокарту, создание дипфейка займет очень много времени.
Программа имеет активное сообщество в сети, благодаря которому в неё постоянно привносятся какие-то новшества, фишки и улучшения. Так же есть много обучающих материалов по работе в FaceSwap, преимущественно англоязычных.
Особенности наложения фото друг на друга онлайн
Богатство существующих в сети графических редакторов и специализированных сервисов позволяет проводить множество операций по редактированию фотографий online. Среди доступных на таких сервисах операций имеется и услуга наложения одной картинки на другу.
Функционал таких редакторов кроме механистического наложения позволяет изменять размер налагаемых фотографий, выбирать уровень прозрачности (transparency) фотографий при наложении, поворачивать фото по или против часовой стрелки, выполнять другие базовые операции. При этом функция наложения снимком друг на друга является одной из базовых, потому обычно доступна абсолютно бесплатно. После комбинации изображений вы можете легко скачать результат (обычно в формате JPG или PNG) на ваш ПК.
Давайте разберём несколько популярных сервисов, позволяющих компоновать фотоснимки онлайн. Все описанные ниже инструменты довольно просты в использовании, имеют бесплатный характер, позволяя выполнить необходимые операции по наложению фото буквально за несколько секунд.
Редактор Canva
Универсальный редактор, подходящий для устройств Android и iOS. Основное неудобство заключается в том, что снимки вам придётся отредактировать заранее, после чего привычным способом выложить историю. Однако, Canva предлагает широкие возможности для редактирования – различные шрифты, фильтры, геометрические фигуры и т.д.
Как наложить фото на фото через редактор Canva:
- Установите мобильное приложение на телефон и авторизуйтесь/зарегистрируйтесь в системе. Удобнее всего для этой цели использовать аккаунт Google.
- Откроется главная страница с разными режимами редактирования. В разделе «Создайте дизайн» выберите формат «История в Instagram».
- Кликните на «плюс» в правом нижнем углу, чтобы добавить фоновое изображение.
- Во всплывающем окне выберите «Галерея». Выберите нужное изображение, также вы сможете воспользоваться камерой.
- Используйте панель инструментов в нижней части экрана, чтобы отредактировать изображение.
- Чтобы добавить второе изображение, снова кликните на «плюс» и выберите снимок. Отредактируйте его аналогичным образом.
- В правом верхнем углу кликните кнопку «Скачать» — «История Instagram». Изображение загрузится сразу в нужном формате, вам не придётся дополнительно увеличивать/уменьшать его размер.
- Откройте режим редактирования сторис и загрузите сохранённое из Canva изображение.
- Опубликуйте историю.
Для использования всего функционала Canva требуется перейти на платную версию, однако, в бесплатном варианте предоставлено достаточно инструментов для редактирования снимков.
Наложить фото на фото в Инстаграм – один из способов разнообразить свои истории, вовлечь подписчиков. На устройствах iOS создать эффект «снимка в снимке» можно через встроенные сервисы Instagram, на Android – через специальную клавиатуру Microsoft SwiftKey (на некоторых устройствах уже добавлена по умолчанию).
Способ 2: Сторонние средства
Чтобы наложить несколько изображений друг на друга в рамках сторис, не используя при этом стандартные функции Instagram, можно прибегнуть к сторонним приложениям, из которых нами будет рассмотрена лишь клавиатура и фоторедактор. Также отметим, что в качестве альтернативы подойдет практически любой редактор изображений с опцией «Поделиться» и даже некоторые онлайн-сервисы.
Подробнее:Наложение фото друг на друга онлайн
Как наложить фото на фото на Android и iOS
Вариант 1: Microsoft SwiftKey
-
Одной из самых многофункциональных клавиатур для разных мобильных устройств является Microsoft SwiftKey, которую, первым делом, следует загрузить из магазина приложений. Кроме того, по завершении установки следует выбрать новую клавиатуру в качестве основной, используя настройки смартфона, и только после этого переходить к работе со сторис.
Создайте новую историю любой разновидности и, завершив подготовку, воспользуйтесь инструментом «Текст». После этого перейдите на вкладку с изображением стикера на верхней панели в блоке с клавиатурой.
Через меню в нижней части экрана откройте вкладку «Коллекция» и коснитесь отмеченной пиктограммы со знаком «+». Также обратите внимание, что приложение само по себе предоставляет немало элементов, включая анимированные стикеры.
В режиме «Выбрать изображение» пролистайте список картинок, найденных во внутренней памяти устройства, и коснитесь нужного варианта. Убедитесь, что на левой панели включена опция сохранения файла в коллекцию, и можете нажать кнопку «Отправить» в нижнем правом углу экрана.
Добавленный снимок будет отмасштабирован в соответствии с разрешением экрана или файла и расположен в центре. Положение, размеры и прочее можно менять по аналогии с любым стикером в приложении.
К сожалению, для загрузки доступны лишь статичные файлы, но в то же время без видимых ограничений по количеству. Для сохранения сторис используйте привычную кнопку «Получатели».
Вариант 2: Canva
-
С помощью фоторедактора Canva можно различными способами обрабатывать и соединять изображения, в том числе используя шаблоны специально для Инстаграма. Чтобы воспользоваться функцией наложения фото, следует скачать приложение по представленным ниже ссылкам и произвести авторизацию на главной странице.
Дождавшись завершения загрузки, на вкладке «Главная» тапните по значку «+», пролистайте открывшийся список и выберите «История в Instagram». По необходимости здесь же можно прибегнуть к поиску, если не получается найти нужный вариант.
После перехода к редактору новой истории отредактируйте шаблон, коснувшись кнопки «Файл». Больше всего это относится к параметрам проекта вроде имени, а также разрешению изображения.
Чтобы добавить фоновое изображение, в правом нижнем углу редактора коснитесь кнопки «+» и во всплывающее окне выберите «Галерея». Здесь будут представлены все мультимедийные файлы на устройстве, поддерживаемые Canva, включая камеру.
Настройте фоновую картинку нужным образом, используя инструменты приложения. Для добавления нового снимка поверх существующего следует снова открыть меню «+», перейти на вкладку «Галерея» и коснуться миниатюры файла.
Изображение можно перемещать, масштабировать и вращать с помощью голубой рамки. При этом многократное увеличение приведет к скрытию краев изображения за пределами шаблона.
Весьма полезной особенностью приложения является то, что здесь в полной мере поддерживаются PNG-файлы с прозрачным фоном. Таким образом, можно добавлять заранее вырезанные элементы или стикеры.
При помощи инструментов на нижней панели каждое выбранное фото можно настраивать, например, путем наложения фильтров или эффектов вроде отзеркаливания. Особого внимания заслуживает вкладка «Расположение», так как позволяет управлять слоями.
Завершив подготовку истории, на верхней панели нажмите кнопку публикации и в представленном списке выберите «История в Instagram». Если вы не использовали платные элементы в бесплатной версии ПО, сохранение пройдет без проблем.
В результате должно будет открыться приложение Инстаграм с автоматически добавленным, только что созданным фоном. Произвести публикацию можно с помощью кнопки «Получатели», как и в случае с любой другой сторис.
Обратите внимание, что в программе присутствует множество платных возможностей. Из-за этого следует или купить платную версию, или пользоваться только теми инструментами и файлами, которые отмечены подписью «Бесплатно»
Способ 1: Стандартные средства
Проще всего произвести наложение фото друг на друга с помощью стандартного редактора сторис, представленного в официальном приложении Instagram для Android и iOS. Используется для этого специальная наклейка или буфер обмена, которые, однако, могут быть недоступны на некоторых устройствах.
Вариант 1: Добавление с помощью стикера
- Среди стикеров в библиотеке редактора историй присутствует инструмент, позволяющий добавлять изображения из памяти смартфона и в дальнейшем настраивать по аналогии с любой другой наклейкой. Чтобы воспользоваться данной возможностью, создайте новую сторис любым удобным способом и на верхней панели нажмите по отмеченному значку.
Пролистайте список доступных стикеров во всплывающем окне и коснитесь иконки картинки. Впоследствии выберите изображение, которое хотите добавить, по аналогии с загрузкой нового фона.
Данный способ практически не ограничен по количеству добавляемых фотографий, достаточно будет просто повторить описанный порядок действий. При этом отметим, что нужная наклейка может отсутствовать, так как на момент написания инструкции это одна из новых функций.
Вариант 2: Копирование и вставка
- На устройствах под управлением iOS можно воспользоваться обычным копированием фото из внутренней памяти, чтобы добавить содержимое в сторис. Для этого подготовьте историю привычным образом и, находясь на экране редактора, сверните приложение, открыв впоследствии стандартную «Галерею».
Выберите нужный снимок, нажмите кнопку «Поделиться» и во всплывающем окне коснитесь значка с подписью «Скопировать». После этого вернитесь в ранее свернутый клиент Инстаграма и тапните по блоку «Добавить наклейку».
Если по каким-то причинам указанный блок отсутствует, можете включить инструмент «Текст», зажать на несколько секунд любое место на экране и воспользоваться опцией «Вставить». Какой бы из вариантов не был выбран, добавленное таким образом изображение можно без проблем перемещать и масштабировать в рамках истории.
PhotoDiva — лучшая альтернатива онлайн-сервисам
PhotoDiva — удобная программа, предназначенная для ретуши снимков и фотомонтажа. С ее помощью можно скрыть недостатки и улучшить кожу модели, произвести пластику глаз, губ, бровей, носа и фигуры, сделать макияж и в 1 клик преобразить фото благодаря встроенным эффектам.
Другие плюсы PhotoDiva:
- Автоматическая и ручная ретушь портретов.
- Возможность изменить цвет глаз и волос.
- Настройка светотеневого рисунка.
- Коррекция экспозиции и оттенков кадра.
- Быстрая замена фона.
- 100+ эффектов: улучшение портретов, стилизации снимков под старину и т.д.
Затем запустите установочный файл и пройдите стандартные этапы инсталляции. По завершении процесса запустите редактор и следуйте простой пошаговой инструкции:
Шаг 1. Загрузите фотографию
В стартовом меню нажмите «Открыть фото» или перетащите нужный кадр из проводника. Сначала вам необходимо загрузить снимок с лицом, которое будет помещено на другое фотоизображение.
Укажите путь к файлу
Шаг 2. Произведите фотомонтаж
Перейдите в раздел «Эффекты» и выберите функцию «Замена фона». Чтобы вырезать лицо, выделите его с помощью зеленой кисти «Объект». Затем обозначьте фон с помощью красной кисти.
Если необходимо, скорректируйте выделение ластиком
Далее вы сможете настроить результат и удалить или восстановить детали. Затем можно увеличить размытие краев и изменить границы. Чтобы создать более плавный переход, установите размытие на 50 и выше. Затем кликните «Выбрать изображение для фона».
Загрузите фотографию лица
Измените размер лица, поместите его в подходящее место. Также подключите адаптацию цветов к фону.
Кликните «Применить»
Шаг 3. Продолжите редактирование
Чтобы результат выглядел реалистичным, перейдите во вкладку «Ретушь» — «Автоматическая ретушь». Измените тон и скорректируйте параметры сглаживания кожи, контраста и четкости бровей, глаз, губ.
Примените изменения
Вы можете настроить размер головы, угол глаз, ширину и высоту носа, полноту губ в разделе «Пластика». Также здесь можно добавить улыбку и скорректировать подбородок.
Так вы сможете сделать объединение фотоизображений более гармоничным
В разделе «Макияж» вы сможете добавить тени, помаду, румяна, бронзатор и хайлайтер. У вас будет возможность установить силу и форму каждого элемента.
Пример обработки
Для коррекции экспозиции и цветов перейдите во вкладку «Общее». Здесь вы также можете кадрировать фото, увеличить резкость или размытие, добавить виньетку.
Пример цветокоррекции
Шаг 4. Экспортируйте результат
Вы можете сохранить обработанную копию в любом формате. Для этого кликните «Файл» — «Быстрый экспорт» и укажите нужное расширение: JPEG, PNG, BMP, TIFF.
Canva
Редактор Canva — это гибкий инструмент для создания элементов графического дизайна. Вы можете делать в нем все что угодно: редактировать фотографии, создавать макеты для полиграфии и иллюстрации для соцсетей. Сервис имеет несколько версий: бесплатную и премиум. В первом случае вы будете ограничены в выборе шаблонов и шрифтов, но и этого набора будет более чем достаточно.
- Для того чтобы добавить фото на фото в Canva вам придется зарегистрироваться. В противном случае сервис не даст вам возможности перетащить второе изображение, когда мы подойдем к этому этапу.
- Обозначьте тип дизайна в соответствующем поле, например, фотооткрытка.
Обозначьте тип дизайна
Здесь вы можете выбрать шаблон или фото из программного каталога или загрузить свое собственное изображение. Если вам нужна определенная тематика, воспользуйтесь поисковой строкой и программа предложит вам наиболее подходящие решения.

Выбор шаблона
Теперь при необходимости поработайте с подложкой: настройте размытие, яркость, насыщенность, примените виньетку или тонируйте. Единственное, чего нельзя сделать в бесплатной версии – это изменить размер холста. Вторую фотографию добавьте из раздела «Загрузить» или тоже выберите ее из встроенной библиотеки. Теперь переключайтесь между слоями, пробуя различные настройки освещения, прозрачности, масштабируйте изображение и выбирайте фильтры.

Настройка подложки
Не обязательно ограничиваться одним снимком: вы можете добавлять их сколько угодно на первичное изображение, если того требует замысел композиции. А можете создавать коллажи, подписывать их и украшать различными графическими элементами. Для сохранения нажмите на кнопку «Скачать», не забыв отметить необходимый формат изображения.

Сохранение проекта
Кстати, с Canva вы можете сделать не просто статичную картинку, а анимированную. Используя этот сервис, вы научитесь создавать оригинальные работы и начнете развивать в себе творческую жилку.
Imgonline.com.ua – текстовый ресурс для работы с изображениями
Особенностью популярного ресурса imgonline.com.ua является текстовый характер работы с изображениями. Все производимые настройки осуществляются с помощью выбора соответствующих опций (ставятся галочки), после чего вы запускаете обработку изображений, и просматриваете полученный результат. Если его качество вас устроит, тогда сохраняете его на PC.
Для добавления фото к другому фото онлайн выполните следующее:
- Перейдите на www.imgonline.com.ua/impose-picture-on-another-picture.php;
- Прокрутите страницу чуть вниз, и с помощью кнопок «Обзор» загрузите на ресурс нужные два изображения (сначала базовую картинку в качестве фона, а затем и другое);
- Под кнопками меню выберите настройки наложения картинок. Первая из них накладывает вторую картинку, делая её полупрозачной. Вторая опция позволяет наложить PNG, TIFF, GIF картинку с прозрачным фоном. Выберите нужную опцию;
- Ниже определитесь с необходимостью автоматической подгонки второй картинки под размеры первой. Если желаете сами прописать размер 2-й картинки, активируйте опцию «использовать ручное изменение размера в %»;
- Определитесь с расположением картинки на фото, форматом конечного файла и его качеством;
- Для начала наложения нажмите на «ОК» внизу;
- Для просмотра полученного результата нажмите на «Открыть обработанное изображение»;
- Если результат вас устроил, вернитесь на один шаг назад и кликните на «Скачать обработанный файл».
Лучший редактор фото наложений в Windows
Если вы хотите найти мощное программное обеспечение для редактирования видео, EaseUS Video Editor будет вашим лучшим выбором. EaseUS Video Editor – это универсальный видеоредактор с простым интерфейсом, независимо от того, новичок вы или профессионал, вы можете легко создать идеальное видео. Вам просто нужно следовать инструкциям, чтобы нажимать некоторые кнопки, чтобы видео было отредактировано.
И это приложение также предоставляет множество инструментов для редактирования, независимо от того, видео или фотографии, все эти инструменты можно использовать для редактирования. В особенности функция наложения, вы не только можете применить эффект наложения к изображениям, но также можете использовать его для видео, созданного для изображений. Итак, если вы пользователь Windows, мы рекомендуем вам попробовать это программное обеспечение.
Ключевая особенность:
- Бесплатное программное обеспечение для наложения видео
- Иметь простой интерфейс, который позволяет пользователям понимать и работать
- Поддержка прямой загрузки в социальные сети Youtube, Tiktok и т. Д.
- Другие параметры редактирования, такие как обрезка видео, мозаика и т. Д.
- Поддержка бесплатной загрузки
Минусы:
Не поддерживает пользователей MAC
Шаги добавления наложения на видео или изображение с помощью EaseUS Video Editor:
Шаг 1. После того, как вы запустили программное обеспечение на своем компьютере, первым делом необходимо импортировать видеофайлы, просто перетащив их в нужное место или щелкнув файл импорта, чтобы добавить медиа-библиотеку. Затем нажмите «Добавить в проект».

Шаг 2. После добавления видео файла в проект. Нажмите «Наложения» слева, это направит вас в другое окно, в котором доступны несколько вариантов наложения. Вы можете выбрать то, к чему хотите подать заявку.

Шаг 3. Выберите материал и щелкните правой кнопкой мыши «Добавить в проект», чтобы применить эффект. Вы также можете нажать + в правом нижнем углу.

Шаг 4. После того, как вы добавите наложение к видео, оно появится на видео, а затем вы можете выбрать, где применить наложение видео к другому видео, перетащив его влево или вправо. Длину легко отрегулировать.

Шаг 5. После наложения видео вы можете настроить скорость видео, поворот, насыщенность и т. Д. Вы также можете добавить текст к видео или изображению в следующем разделе. Вы можете предварительно просмотреть видеоклип на правой вкладке экрана.
Шаг 6. Когда вы закончите наложение и редактирование видео, нажмите «Экспорт». В окне экспорта вы можете настроить формат видео, папку для вывода имени и настройки, а также напрямую загрузить его на платформы социальных сетей.

Выводы
Теперь вы знаете, как выполнить фотомонтаж лица. Онлайн-сервисы позволяют быстро произвести обработку, однако они не предлагают инструментов для получения реалистичного изображения.
Чтобы изменить лицо вручную, вы можете воспользоваться профессиональными редакторами, например, Фотошоп, однако для их использования потребуется обладать специальными навыками. Оптимальным решением будет воспользоваться программой PhotoDiva. Она предлагает опции для качественного фотомонтажа, а также содержит автоматические инструменты для ретуши, добавления макияжа, замены фона и т.д. Также она предоставляет галерею встроенных эффектов и опции для цветокоррекции. Скачайте фоторедактор прямо сейчас и приступите к обработке снимков!







