Как наложить музыку на фото и видео в инстаграм
Содержание:
- Авторские права при использовании музыки
- Как вставить музыку в видео на Андроид
- С телефона
- Как откорректировать яркость, контраст, экспозицию и другие настройки на видео в iPhone или iPad
- Шесть лучших видеоредакторов
- Сторонние приложения для наложения музыки
- Добавление и настройка звука в видеоредакторе
- Как перевернуть, сделать зеркальным или откорректировать перспективу и формат на видео в iPhone
- Видеоредакторы онлайн — ТОП
- Как сделать видео из фото с помощью Галереи
- С помощью приложения VivaVideo
- KineMaster
- Наложение с помощью сервиса Clideo
- На компьютере
Авторские права при использовании музыки
Все мы прекрасно знаем, что воровать плохо и это преследуется законом. Но, одновременно с этим, мы спокойно используем в собственных целях музыку написанную и исполненную другими людьми. А ведь у нас нет на это никаких прав. Если конечно мы официально не купили право это у официального правообладателя.
Если допустить, что видео с чужой музыкой используется только в личных целях и не выкладывается в социальные сети, то вероятно за это никто не накажет. Но если подобный клип окажется в интернете и каким-то образом это обнаружит правообладатель, то это вполне может окончиться судебным преследованием.
Как вставить музыку в видео на Андроид
С использованием вышеописанных приложений на телефоне можно добавить в отснятый ролик музыкальную композицию. Добавление подходящей песни задаст контенту нужный настрой, так что использовать этот приём имеет смысл в большинстве случаев. К тому же это легко сделать на устройстве Андроид. Рассмотрим, как можно наложить музыку на видео в телефоне на примере некоторых популярных приложений.
С помощью InShot
Наложить звук на видеоряд посредством InShot можно следующим образом:
- открываем приложение, идём в раздел «Видео» и жмём зелёную кнопку «Новый» с изображением плюса, чтобы выбрать новый видеофайл (или под ней выбираем один из ранее созданных проектов, если требуется вернуться к обработке какого-либо ролика);
- выбираем нужный видеофайл (или несколько) и жмём внизу на зелёную галочку;
- на панели инструментов прямо под роликом нажимаем на кнопку «Музыка»;
- в следующем окне можно добавить песни нажатием на соответствующую кнопку, звуковые эффекты или запись с микрофона (потребуется предоставить доступ приложению к микрофону устройства);
- например, добавим песню, для этого выбираем нужный вариант из рекомендованных композиций или переходим на вкладку «Моя музыка» и выбираем трек из имеющихся на смартфоне (можно предварительно прослушать), жмём рядом с выбранной аудиозаписью «Используйте»;
- с помощью доступных инструментов можно переместить аудио в нужный участок, после чего нажать по кнопке с галочкой (выделив аудиодорожку, вы сможете также обрезать песню, если она длиннее видеозаписи);
- вернувшись к окну редактирования ролика, можно отрегулировать громкость;
- по завершении сохраняем файл нажатием «Сохранить» в верхней части экрана.
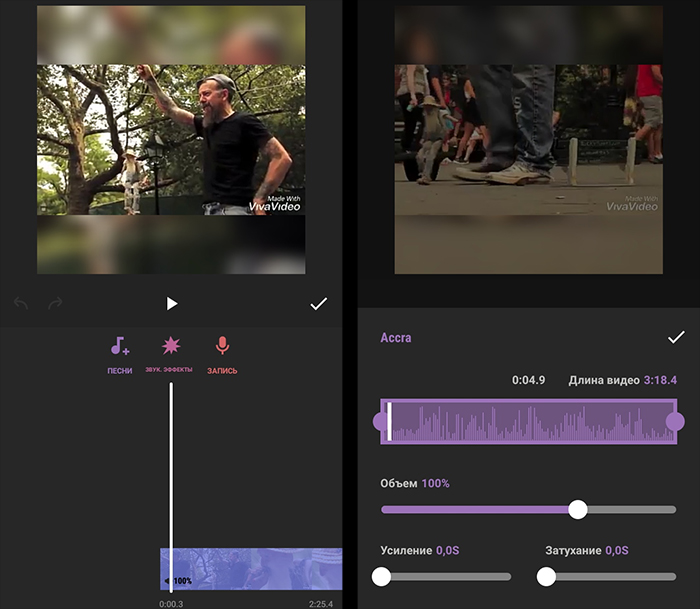
С помощью Movavi Clips
Наложить звук на видеоконтент легко и с этим приложением:
- запускаем софт и жмём кнопку с изображением плюса внизу экрана;
- выбираем «Видео» со знаком видеокамеры, отмечаем нужный файл;
- добавляем ролик в рабочую область программы нажатием кнопки «Начать редактирование»;
- указываем соотношение сторон для ролика;
- на панели инструментов жмём кнопку «Аудио»;
- внизу экрана нажимаем кнопку в виде значка «+» и в открывшемся окне выбираем аудиозапись из медиатеки или переходим на вкладку «Моя музыка» для добавления трека с устройства;
- выбираем элемент, жмём «Выбрать»;
- регулируем длительность звука по необходимости, можно также добавить несколько звуковых дорожек к одному ролику;
- по окончании процесса редактирования и монтажа сохраняем результат, для этого жмём на значок дискеты в правом верхнем углу, в новом окне сохраняем файл нажатием на кнопку в нижней части экрана.

Аналогичные действия позволят вставить музыку в видеоролик и при использовании VivaVideo, VideoShow или других приложений. Интерфейс программ хоть и немного отличается, но принцип работы с ними остаётся тем же.
С телефона
Для смартфонов существуют специальные приложения, которые предоставляют возможность добавить музыку на ролик в инсте.
На Android
Для Android устройств алгоритм действий следующий:
- Перейдите в Play Market, найдите приложение VivaVideo и установите его.
- Запустите и нажмите кнопку «Редактировать«.
- Выберите нужное видео из галереи устройства.
- Внизу тапните по вкладке «Музыка«.
- Тапните по надписи, чтобы добавить фоновую музыку.
- Из библиотеки смартфона или онлайн хранилища нужно выбрать подходящий трек.
- Настройте музыку.
- Нажмите кнопку «Отправить«, чтобы сохранить видео. Это можно сделать в памяти устройства или перекинуть готовый ролик в нужное приложение.
На iPhone
Для яблочных устройств отлично подходит приложение VivaVideo, его можно бесплатно загрузить в магазине приложений — App Store:
- Установите программу на смартфон.
- Откройте ее, в интерфейсе выберите пункт «Редактировать«, затем тапните Изменить
- В галерее девайса выберите ролик.
- В нижней части приложения сделайте тап по надписи «Подтвердить«.
- Затем нажмите «Готово»
- Далее выберите «Добавить музыку«.
- Выберите трек из памяти девайса.
- Настройте его. Тапните по кнопке «Отправить» и выберите куда сохраните готовое видео. Его можно запостить в социальной сети, например, опубликовать в инсте.
- Вы можете экспортировать или видео на телефон или сразу отправить его в Instagram.
Видео
Как откорректировать яркость, контраст, экспозицию и другие настройки на видео в iPhone или iPad
Инструмент Коррекция позволяет подстроить основные параметры видео: освещение, контраст, экспозицию, оттенки и другие. Тут все очень похоже на обработку фотографии. С помощью такого инструмента можно, например, превратить яркий солнечный день в пасмурный или наоборот. Эта обработка позволит задать ролику то или иное настроение.
1. Откройте видео в приложении Фото и нажмите кнопку Править в правом верхнем углу.
2. В нижней части экрана нажмите на значок с изображением регулятора.
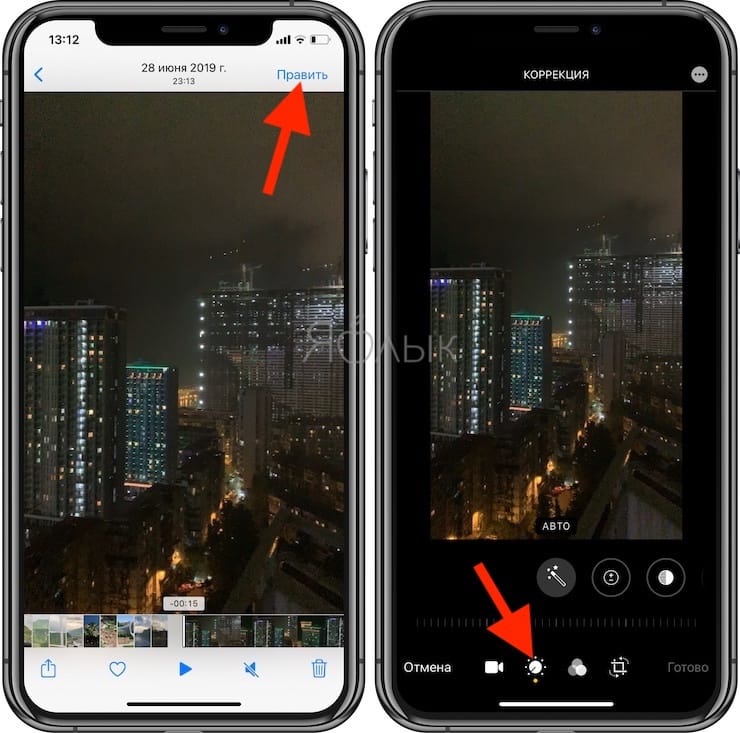
3. Выберите необходимый параметр (их там 15 штук) и передвигайте шкалу влево или вправо для изменения редактирования видео. По окончании нажмите кнопку Готово для сохранения результатов.
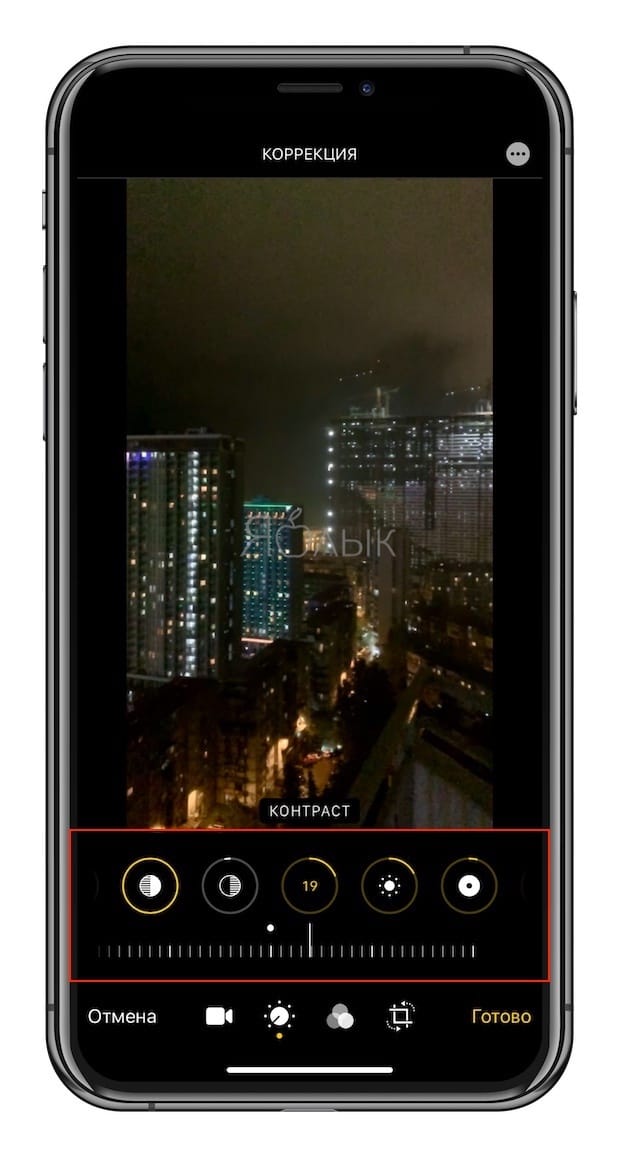
Шесть лучших видеоредакторов
На рынке мобильных приложений в достаточном количестве представлены многофункциональные инструменты, с помощью которых можно прямо со смартфона или планшета Android обработать видеоролики:
- Разбить клип на несколько фрагментов;
- Использовать вставки из специальных переходов;
- Повернуть изображение;
- Вставить нужные титры или аудиотреки.
Ниже мы расскажем о самых популярных программах-редакторах, которые помогут сделать на вашем устройстве отменный ролик с музыкальным сопровождением.
Превосходный фото/видеоредактор, который с уверенностью можно позиционировать, как один из самых лучших инструментов для наложения звука на видео в смартфонах с ОС Android. Количество установок приближается к цифре в 500 млн, что убедительно подтверждает его востребованность.
Программа позволяет снимать довольно качественное видео прямо с устройства, для этого имеется набор специальных объективов во встроенной HD-видеокамере:
- Для основной и музыкальной видеосъёмки;
- Селфи со всевозможными эффектами и фильтрами;
- Для съёмки в режиме реального времени и т.д.
После отснятого материала можно сразу же приступать к редактированию:
- Выполнить обрезку;
- Объединить несколько клипов;
- Наложить музыкальное сопровождение;
- Воспользоваться функцией цикличного воспроизведения;
- Применить эффекты размытого фона и переходов, добавить наклейки и разнообразные звуки, изменять скорость и т.д.
Удобный, многофункциональный видеоредактор, с помощью которого можно сделать ваш клип продуктом, достойным быть представленным на любом ресурсе.
В программе есть функция видеотриммера, которая позволит обрезать/вырезать не нужные фрагменты, встроенный транскодер преобразует видеоролик в нужный формат, а Video Joiner поможет объединить в одном ролике несколько клипов и добавить музыкальную композицию.
Кроме того, в приложении есть масса интересных инструментов:
- Возможность создания слайд-шоу с добавлением музыкального трека и эффектом выцветания;
- Добавление текстовой составляющей;
- Наложение музыки с помощью аудио/видео миксера;
- Множество видеоэффектов, захват кадров и многое другое.
Отличный профессиональный видеоредактор для Андроид-устройств с полным набором функций и поддержкой многослойных видео, а также текста и изображения.
С помощью KineMaster можно точно нарезать или обрезать видео, использовать многодорожечный звук и т.д.
Кроме того, среди особенностей программы нельзя не отметить следующие:
- Прямо со смартфона в режиме онлайн есть возможность выполнять аудио/видео запись;
- Доступны цветные фильтры LUT;
- Огромное количество всевозможных эффектов (звуковых и визуальных), бесплатная музыка и пр.;
- Различные виды анимации;
- Имеются разные звуковые фильтры, позволяющие в том числе осуществлять смену голоса.
- Многое другое.
Работа с KineMaster осуществляется по подписке, а в пробном варианте возможно бесплатное пользование, но только не в коммерческих целях.
Очень хороший, абсолютно бесплатный редактор видео, фото и музыки с большим набором инструментов, позволяющих корректировать размер видео, применять разнообразные спецэффекты, сжатие и конвертацию, добавлять стикеры, накладывать на видео текст или музыку и т.д.
Работа с программой довольно несложная:
- Устанавливаем приложение;
- Выбираем видеофайл на своём устройстве;
- В настройках активируем пункт «музыка»;
- Из предложенных программой композиций выбираем нужный трек;
- Задаём параметры, после чего наш ролик будет демонстрироваться в сопровождении выбранной мелодии.
Нельзя обойти стороной видеоредактор от EnjoyMobi Video Editor Studio, когда стоит вопрос, как на Андроиде наложить музыку на видео. Этот инструмент стал настоящим хитом, что подтверждается почти пятисотмиллионным количеством установок.
Приложение наделено очень простым интерфейсом и массой всевозможных функций:
- Несколько сотен бесплатных музыкальных треков для наложения;
- Возможность снимать селфи-видео (есть камера со специальным режимом и разнообразными эффектами);
- Огромный арсенал настроек;
- Возможно добавление собственной музыкальной композиции или множества музыкальных отрезков;
- Масса шрифтов для наложения титров, видеодубляж, различные спецэффекты и многое другое.
Ещё одна интересная утилита, безусловно достойная вашего внимания, которая предлагает быстрое и максимально удобное редактирование видеороликов. Посмотрите, пожалуйста, видеоматериал, который познакомит вас с её работой:
А у меня на этом всё. Оставайтесь на связи, всем удачи!
Сторонние приложения для наложения музыки
Репозиторий, или Хранилище, App Store предоставляет большой выбор программ для монтажа треков к роликам. Среди такого многообразия легко потеряться. Рейтинг приложений выглядит так:
- Video Star. Программа с дружелюбным интерфейсом, с которым разберется даже ребенок. Саундтреки выбираются из медиатеки устройства либо приобретаются внутри приложения. Также доступно большое количество эффектов.
- Magisto. Еще одна простая программа без излишних инструментов редактирования и монтажа. Есть возможность работы с длинными видеороликами, присутствует собственное хранилище и, конечно же, интуитивно понятное добавление музыки.
- VivaVideo. Добавить звуковое сопровождение к видеоряду в этом приложении проще простого. Присутствует набор инструментов для редактирования.
Добавление и настройка звука в видеоредакторе
Наиболее универсальный способ вставки музыки в видеоряд – использование видеоредакторов. В них можно проводить любой тип монтажа, от развлекательных влогов до обучающих курсов. Мы рассмотрим замену звука на примере программы ВидеоШОУ. Этот простой видеоредактор на русском языке отличается интуитивным управлением, благодаря чему подходит даже новичкам.
Его можно использовать для любых целей, в том числе если вы хотите научиться тому, как поставить музыку на видео в инстаграме либо записать озвучку для видеокурса. Разберем основные моменты в краткой пошаговой инструкции, подробный процесс вы можете посмотреть в специальном видеоуроке.
Шаг 1. Установите ВидеоШОУ и создайте проект
Для начала скачайте по кнопки ниже дистрибутив программы и установите его на свой компьютер. После этого запустите софт и в стартовом окне выберите вариант «Новый проект».
Скачайте редактор ВидеоШОУ и создайте оригинальную озвучку для своего проекта!
Добавьте в программу видеофайлы для обработки. Для этого выделите в левом столбце папку, в которой содержатся нужные клипы, и перетащите материалы из окна проводника на таймлайн.
Добавьте в проект видеофайлы, которые хотите озвучить
Шаг 2. Добавьте аудиодорожку
Программа позволяет добавлять музыкальный фон двумя способами: для всего фильма или для каждого отдельного клипа.
Метод 1. Накладываем музыку на весь проект
В верхней панели управления найдите раздел «Музыка». Вы можете добавить трек из встроенной библиотеки бесплатных звуков, для этого кликните «Коллекция музыки». Чтобы импортировать аудиодорожку с жесткого диска, нажмите «Добавить музыку из файла».
В программу встроен каталог фоновой музыки, также можно загрузить свой трек
Редактор разрешает добавлять неограниченное количество музыки, для этого нажмите на кнопку с плюсом справа. Таким образом можно создавать фоновое сопровождение из нарезки разных треков. Если аудиофайл оказался слишком длинный, его можно обрезать, нажав на иконку в виде ножниц возле названия трека.
Чтобы изменить силу звучания, кликните «Громкость и эффекты» в нижней части окна параметров. Здесь вы можете применить плавное нарастание и затухание громкости и автоматическую обрезку под длину ролика.
Вы можете добавлять разные треки и нарезать их, составляя попурри
После добавления музыки в видео, необходимо настроить звуковое сопровождение. Для этого нажмите по нему правой кнопкой мыши и выберите необходимое действие. Вы можете заменить его, дублировать, удалить или обрезать.
Метод 2. Накладываем трек на отдельный клип или фрагмент видео
Чтобы озвучить отдельный эпизод, вернитесь во вкладку «Клипы» и выделите нужный файл на монтажной шкале. В строке с инструментами над таймлайном найдите иконку в виде шестеренки. В боксе «Звук для всего слайда» нажмите «Выбрать звук», чтобы добавить песню с компьютера, или «Запись с микрофона», чтобы озвучить ролик.
Выделите видеофрагмент и добавьте к нему звуковое сопровождение
Как добавить звуковую дорожку в конец видео или в середину ролика, если оно не разделено на фрагменты? Очень просто – добавьте трек, как в первом варианте, затем захватите дорожку и передвиньте ее на нужный участок на монтажной шкале. Наведите курсор на начало или конец трека, зажмите кнопку мыши и сдвиньте границы, чтобы изменить длительность.
Переместите фрагмент аудиодорожки на нужный участок видеозаписи
Шаг 3. Сохраните видеоролик
Теперь вы знаете, как накладывать фоновую музыку на снятое видео. Осталось лишь сохранить измененный видеоролик на жесткий диск. Для этого воспользуйтесь кнопкой «Создать» в правом верхнем углу редактора. Сохраните файл проекта и в окне экспорта нажмите «Создать видео». После этого выберите, в каком формате вы хотите сохранить ролик, и следуйте инструкциям программы.
Выберите способ конвертирования видео и сохраните результат
Преимущества этого способа:
- Создание оригинальной озвучки для видеороликов;
- Наложение второй музыкальной дорожки в качестве фоновой музыки;
- Доступно полное удаление и замена оригинального трека;
- Создание разного музыкального фона для отдельных сегментов видео;
- Добавление неограниченного количества звуковых файлов;
- Можно смешивать голосовые комментарии и музыкальный фон;
- Автоматическая обрезка трека под длительность видеофайла и плавное затухание.
К недостатку ВидеоШОУ можно отнести то, что программу нужно скачивать и устанавливать на компьютер, но этот минус важен лишь тем, кто предпочитает работать без помощи дополнительных ПО.
Как перевернуть, сделать зеркальным или откорректировать перспективу и формат на видео в iPhone
Инструменты, позволяющие перевернуть видео, а также изменить перспективу, находятся в разделе Обрезка (кадрирование). Здесь же можно поменять повернуть видео на 90 или 180 градусов (изменить ориентацию ролика с вертикальной на горизонтальную и наоборот), выровнять картинку относительно плоскостей: вертикали, горизонтали или диагонали, осуществить зеркальное отображение видео, а также изменить формат изображения.
1. Откройте видео в приложении Фото и нажмите кнопку Править в правом верхнем углу.
2. В нижней части экрана нажмите на значок Обрезка.
3.
— Для того чтобы перевернуть видео на 90 (180) градусов, используйте кнопку с изображением квадрата со стрелкой, она находится слева в верхней части экрана.
— Для того чтобы перевернуть видео на более точное значение угла, используйте ползунок Выпрямление, который находится под видео.
— Для того чтобы отобразить видео зеркально, используйте кнопку с изображением двух треугольников со стрелками, она размещена в левом верхнем углу экрана.
— Для того чтобы изменить формат видео (соотношение сторон), например, на 16:9, 9:16, квадрат или произвольный, выберите соответствующий значок в правом верхнем углу экрана.
— Для того чтобы исправить перспективу на видео, воспользуйтесь ползунками Горизонтально или Вертикально, которые размещены под видео.
Видеоредакторы онлайн — ТОП
Рассмотрим только те сервисы, которые позволяют бесплатно редактировать ролики без сильных ограничений, к примеру, без установки фиксированного размера файлов.
videoredaktorru
Адрес: videoredaktorru
Сервис полностью на русском языке и не ставит никаких водяных знаков. Довольно удобен в работе и подойдет для быстрого редактирования видео. Работает во всех браузерах, что несомненно большой плюс.
Не требует регистрации, что может оказаться важным фактором для многих. Позволяет склеить видео, наложить музыку, обрезать, поставить фон или, вообще, создать из ролика GIF файл.
Особенности:
- На русском языке
- Без водяных знаков
- Не требует регистрации
- Обрезка, соединение, ускорение, смещение и множество других возможностей
- Позволяет наложить музыку на видео онлайн бесплатно
- Простой в управлении
- Поставить картинку на фон
- Сменить формат ролика
- Наложение текста
- Работа с уровнем громкости
Vimperor
Адрес: Vimperor
Сайт — программа для монтажа видео онлайн, полностью на русском языке и с простым управлением. Не оставляет после своей работы никаких водяных знаков.
Включает в себя множество полезных инструментов для редактирования. Позволяет создавать полноценные ролики, накладывать музыку, включать интересные эффекты.
Особенности:
- На русском языке
- Не требует регистрации
- Простое управление
- Не оставляет вотермарк
- Работа с музыкой
- Поддержка популярных форматов файлов
- Работа с фоном
- Изменение масштаба и другие инструменты
Clideo
Адрес: Clideo
Англоязычный сервис наполовину на русском языке. Все инструменты вынесены по отдельности — по категориям. Поэтому сразу полноценно редактировать ролик не получится, но, если нужно сделать определенные изменения, то отлично подойдет.
Особенности:
- Инструменты на русском языке
- Накладывает вотермарк
- Не требует регистрации
- Соединение
- Обрезка
- Наложение звука
- Изменение размера
- Создание мемов
- Создание роликов из фото и других картинок
- Создание слайдшоу
- и множество других инструментов
Biteable
Адрес: Biteable
Отличный англоязычный сервис с красочным интерфейсом. Оставляет после себя вотермарк, без подписки, но имеет множество действительно качественных инструментов.
Включает в себя различные шаблоны для работы, которые сразу же можно отредактировать на свой вкус. Это очень удобно, качество самого видео при сохранении не меняется.
Особенности:
- Оставляет вотермарк
- На английском языке
- Нужна регистрация, но можно войти с аккаунта Facebook или Google
- Позволяет работать с музыкой
- Наложение текста
- Различные шрифты и эффекты к ним
- Обрезать видео онлайн
- Объединение роликов
- Множество шаблонов
- и другие инструменты
Animoto
Адрес: Animoto
Качественный англоязычный сервис для видеомонтажа. С очень красивыми и интересными эффектами. Работает очень быстро, обработка видео длится буквально несколько минут.
Интернет-сервис действительно заслуживает внимания, с классными эффектами и продуманным интерфейсом. Даже, несмотря на то, что он не на русском языке, разобраться в управлении довольно легко.
Особенности:
- Накладывает вотермарк
- На английском языке
- Нужна регистрация, но можно войти с аккаунта Facebook или Google
- В бесплатной версии максимальное качество ролика – 720p
- Обрезка
- Наложение текста с эффектами
- Смена фона
- Доступные шаблоны
- Смена отображения
- Работа со звуком
- Смена формата ролика
- Различные шрифты на выбор и их оформление
- Видеоэффекты
KAPWING
Адрес: KAPWING
Если ваш ролик не более 7 минут, то можете воспользоваться этим англоязычным сервисом. Регистрация при этом не нужна, а функционал для редактирования довольно обширен.
Лидирует по количеству инструментов для монтажа, плюс работает очень быстро. Интерфейс в темных тонах и максимально прост в управлении.
Особенности:
- В бесплатной версии ограничение в 7 минут и 720p
- На английском языке
- Не требует обязательной регистрации
- Качественный простой интерфейс
- Богатый функционал
- Работа с аудио
- Наложение текста
- Изменение сцен
- Наложение субтитров
- Эффекты
- Склейка, обрезка, изменение масштаба и многое другое
В заключение
Это одни из лучших решений, которые обладают хорошим функционалом и позволяют пользоваться абсолютно бесплатно. Рекомендую ознакомится с ними.
Как сделать видео из фото с помощью Галереи
Мы попадаем в редактор выбора. Здесь нам необходимо выбрать несколько изображений из которых нужно будет сделать клип из фотографий. Если ваши фотографии находятся где-то в другой папке, то вверху есть переключатель между Фото и Альбомами. Переходим на вкладку Альбомы и находим нужные фотографии.
Нам необходимо выбрать фотографии из которых нужно будет сделать фото. Вы могли заметить, что сделать видео из фото можно от 3 до 20 фотографий. Больше, к сожалению, выбрать нельзя. Выбрав нужные фотографии нажимаем на галочку сверху.
Сделать видео из фотографий с музыкой
После этого мы попадаем в редактор клипа. Самое интересное находится здесь. Экран здесь состоит из нескольких разделов.
Раздел Шаблон. Тут можно выбрать подходящий вид смены фотографий. Смена фотографий будет соответствовать тому шаблону, который вы выберите. Некоторые шаблоны можно загрузить только из интернета. Такие шаблоны показаны с синей стрелкой загрузки. Скачиваются довольно быстро и занимают мало места. После каждой смены шаблона, запускается предпросмотр видео. Это довольно удобно и дает возможность сразу увидеть итоговое видео из фото.
Выбрав нужный шаблон переходим на вкладку Звук. На этой вкладке можно выбрать подходящее музыкальное сопровождение.
Вариантов довольно много и описывать словами музыку нет смысла. Находите подходящую для вас композицию и переходим на вкладку редактор.
На этой вкладке можно задать очередность фотографий. По началу, программа для создания фото из видео покажет вам фотографии в своем порядке. Но если вам нужно его изменить, то сделать это можно в этом разделе. Путем перетаскивания фотографий, указываем нужный порядок следования фотографий.
После того, как закончили, лучше всего нажать на кнопку проигрывания по центру изображения, чтобы оценить итоговый результат. Если вас все устраивает, то нажимаем внизу Сохранить.
Запустится процесс создания видео и после того, как он завершится, вам покажется итоговое видео. Для того, чтобы отправить ваше видео, надо нажать внизу на кнопку отправить.
Откроется окно, где вам просто нужно выбрать каким образом отправить только что сделанное видео из фото.
Если вы просто хотите узнать, где находится ваше видео, то нажимайте три точки внизу и выбирайте Подробности. Созданные таким образом видео, находятся обычно в папке Память устройства/DCIM/Creative
Как видите, сделать видео из фотографий с музыкой на телефонах Xiaomi довольно просто. Данный способ может выручить вас в любой ситуации и устанавливать дополнительные программы нет необходимости.
С помощью приложения VivaVideo
Это простой и мощный видеоредактор для устройств на базе андроид. Распространяется на бесплатной основе, но есть премиум-подписка, открывающая расширенный набор опций.
Приложение на Андроид обладает всеми необходимыми функциями для видеомонтажа красочного контента:
- создание;
- редактирование;
- монтирование;
- вырезание;
- объединение с помощью приложения;
- ускорение и замедление;
- визуальные и звуковые эффекты.
Как наложить видео на видео в приложении VivaVideo на Андроид
Для наложения видео на видео в андроид приложении используется раздел «Сделать коллаж» на главном экране. Эта опция позволяет в кратчайшие сроки производить объединение нужных материалов в один ролик без использования сторонних ресурсов.
После выбора функции «Сделать коллаж» в приложении на андроид открывается интуитивно понятное окошко монтирования, где можно выбрать способ отображения дальнейших роликов: картинка в симпатичной рамке или в определенном углу. Для загрузки роликов необходимо воспользоваться значком «+», который откроет галерею андроид устройства для дальнейшего выбора необходимых материалов. Не сохранили видео на телефон? Не беда: приложение на андроид позволяет добавлять ролики из популярных социальных сетей («Инстаграм» или «Фэйсбук»).
Далее, как и в других андроид приложениях для монтирования, начинается процесс обрезки ролика до нужного состояния. После получения желаемого результата нажмите кнопку «добавить», чтобы приложение на андроид обработало ролик и добавило его к коллажу. После того, как вы сделали все необходимые операции, можно приступать к добавлению второго видео (точно таким же способом).
KineMaster
KineMaster предоставляет большое количество возможностей при работе с аудио и видео. Здесь можно не только наложить музыку на ролик, но и отредактировать ее. Так, можно соединить между собой звук с видео и аудиодорожки, изменив их громкость.
Плюсы и минусы
Простой интерфейс
Бесплатное распространение
Пользователь может добавлять в приложение свои собственные композиции
Наличие встроенного каталога
Дополнительные функции для работы с аудио и видео
Работает только в горизонтальном режиме
Наличие водяного знака в бесплатной версии приложения
Стоимость
8
Интерфейс
7
Функционал
9
Дополнительные возможности
9
Производительность
8
Итого
8.2
Программа отличается встроенными возможностями для редактирования музыки и видео. К тому же, она не требует высокой производительности смартфона.
Наложение с помощью сервиса Clideo
Это онлайн-ресурс позволяет без скачивания приложений на андроид устройство объединять необходимые файлы в любом количестве (наложить их друг на друга), увеличивая или обрезая их, тем самым выбрав желаемое соотношение сторон и формат будущего видео (есть ограничения по размеру загружаемых файлов – максимум 500MB). Достаточно открыть сайт и приступить к созданию своего контента. С помощью предустановленных настроек создать красивое и яркое видео для популярных онлайн-площадок довольно просто и быстро.
Как наложить видео на видео с помощью Clideo:
Загрузка файлов происходит с вашего компьютера или другого устройства, сервисов «Dropbox» или «Google Диск». Если вы не сохранили ролик, то ссылку на него можно добавить из онлайн-источников (например, приложения «YouTube»)
Обратите внимание, что размер загружаемых материалов не может превышать 500MB.
После добавления нужных роликов можно приступать к редактированию и монтажу в реальном времени с экраном демонстрации. Перемещайте видео в нужном для вас порядке, выбирайте соотношение сторон (1:1, 16:9, 9:16, 4:3) и конечный формат будущего видеоролика, добавляйте подходящую музыку
Далее нажмите «объединить», чтобы начать процесс обработки.
Скачивание результата – это конечный этап создания видеоролика. Как только сервис закончит обработку и создание, появится возможность скачать файл на персональный компьютер, телефон, планшет или на онлайн-ресурсы («Google Диск» или «Dropbox»).
На компьютере
На компьютере наложить музыку на ролик для инсты можно, используя специальные видеоредакторы. Однако это требует определенных знаний и умений. Среди таких программ стоит выделить:
- Sony Vegas;
- Adobe Premier;
- Movavi Video Editor;
- Кино и ТВ и другие.
Мы рассмотрим на примере встроенного в Windows 10 инструмента «Кино и ТВ«:
- Запустите приложение, выберите подготовленный ролик.
- Кликните по значку карандаша, чтобы начать редактирование.
- Выберите пункт «Смотреть в фотографиях«.
- Кликните по значку карандаша на верхней панели, выберите пункт «Создать видео с текстом«.
- Нажмите на значок громкости.
- Выберите пункт «Музыка«.
- Выберите раздел «Ваша музыка«.
- Нажмите кнопку «Выбрать музыкальный файл«.
- Выберите подходящий трек и настройте его.
- Нажмите «Готово«.
Вам осталось .
Видео: Windows Movie Maker
После этого на видео добавится музыка. Минус такого способа в том, что нельзя настроить, на каком отрезке будет играть трек, он автоматически накладывается на весь ролик. Есть у способа и плюсы, например, не нужно что-то скачивать, программа уже есть в Windows.
Теперь вы знаете, как наложить музыку на видео в инстаграмм на разных устройствах. Для смартфонов в App Store и Play Market есть специальные приложения, а для ПК как отдельные, так и встроенные программы. Работать с ними просто, достаточно соблюдать предоставленные нами инструкции. Весь процесс наложения музыки займет около 10-15 минут времени, если трек уже готов и есть снятый заранее ролик.







