Как наложить музыку на видео: решения на все случаи
Содержание:
ВидеоМАСТЕР
Редактор, который позволит не только наложить музыкальную композицию, но и конвертировать видеофайл в другие форматы, обрезать лишние фрагменты, разделить клип на части, добавить эффекты и настроить скорость воспроизведения. Конвертер без проблем работает с AVI, MP4, MPEG, 3GP, WMV, MOV, VOB, MKV и многими другими расширениями. Также он предлагает готовые профили для воспроизведения ролика на мобильных устройствах и игровых приставках.
Чтобы заменить аудио на новый трек, не нужно обладать специальными навыками. Благодаря простому и понятному интерфейсу на русском языке приложение подходит для начинающих пользователей.
Для наложения музыки выполните несколько простых действий:
2. Загрузите видеофайл. Запустите конвертер и в левом меню нажмите «Добавить». Выберите нужное действие: можно импортировать видеоклип с компьютера, загрузить целую папку, захватить материал с веб-камеры или DVD-диска.

3. Добавьте мелодию. На верхней панели кликните на раздел «Обработка». Затем выберите действие «Работа со звуком». Вы можете заменить исходное аудио на новое, наложить фоновую мелодию, записать голос с микрофона. Для добавления музыки подходят первые два варианта.

В новом окне нажмите «Добавить аудио», укажите файл, настройте параметры и сохраните изменения.

4. Экспортируйте результат в подходящем видеоформате. В нижней части софта вы можете выбрать готовый профиль или расширение. Чтобы изменить настройки клипа, нажмите «Параметры». Затем укажите папку и начните конвертацию.

С помощью видеоредактора пользователь также сможет:
- Записывать видео с веб-камеры или импортировать материалы с сайтов и социальных сетей.
- Обрезать начало и конец ролика, вырезать момент из середины или разделить файл на отдельные фрагменты.
- Соединить несколько видеороликов воедино.
- Применить эффекты: добавить видеоряду насыщенности, сделать его черно-белым или рельефным, стилизовать под старое кино и негатив.
- Обрезать кадр: можно ввести готовые размеры или настроить вручную с помощью рамки.
- Разместить текст: у надписи вы сможете настроить шрифт, размер, цвет, степень прозрачности, курсивность и жирность.
- Добавить поверх ролика изображения JPEG, PNG, TIFF, GIF, BMP и других форматов.
- Настроить яркость, контраст, цветовой тон у видеоклипа.
- Включить автоматические улучшения: автоуровни, комплексную обработку, стабилизацию.
- Изменить скорость воспроизведения и повернуть кадр.
- Выбрать готовый профиль экспорта для устройств или сайтов. Также можно настроить все параметры самостоятельно: видеоформат, кодек, размер и частота кадров, битрейт.
Bear Audio Tool
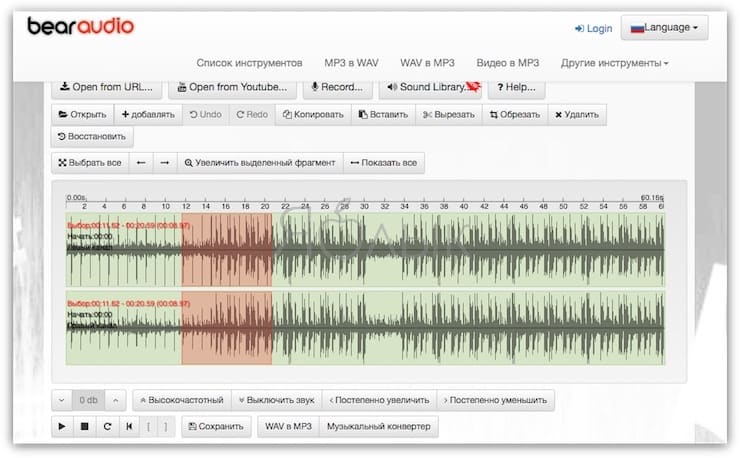
Это HTML5-редактор. Он редактирует файлы прямо на вашем устройстве, так что вам не нужно куда-либо выгружать файлы.
У Bear Audio Tool есть всё необходимое для базовой обработки аудиофайлов. С помощью этого редактора можно обрезать трек или вырезать ненужный фрагмент, «пересобрать» клип, применить целый ряд эффектов вроде изменения высоты звука (pitch), отключения звука (mute), плавного уменьшения или увеличения звука на отдельных участках аудиодорожки.
Также Bear Audio Tool выгодно выделяется на фоне конкурентов тем, что у него есть целая уйма опций для импорта аудиофайлов.
Кроме того, сервис предлагает возможность импорта аудиофайла по URL-адресу или из видео с YouTube.
Наконец, каждому пользователю Bear Audio Tool доступна целая фонотека музыки и звуковых эффектов. Авторские права на них не распространяются – так что вы можете смело использовать их для своих проектов.
Ключевые особенности Bear Audio Tool:
- Опции для импорта в онлайн и офлайн-режимах;
- Встроенная фонотека;
- Функции «вперед» и «назад» (Undo и redo);
- Импорт звука из YouTube;
- Преобразование форматов.
Видео конвертер Animoto
Вполне возможно, раньше вы про этот западный ресурс даже не слышали. Но, он считается отличным сервисом конвертером audio & video online. Сервис может конвертировать различные как video, так и audio форматы. Главное, что делает он это довольно просто и удобно с точки зрения новичка.
- Итак, входим на ресурс, нажимаем зелёную кнопочку «Get Started». Нас направляют на страницу регистрации. Вводите ваши данные (можно просто дать данные с Фейсбука);
- После этого, нажимаем на команду «Create», далее «SlideShow video». Затем, нужно нажать на команду «Create» находящуюся ниже остальных.
- В этом окне нам нужно выбрать, в каком стиле мы будем создавать видео. Кликнем по команде «Create Video». После этого, заходим в сам видеоредактор;
- Кликнем по надписи «Add pics and vid». Затем, в левой части окошка заливаем нужный нам видео клип. Если же вы нажмёте на команду «Change song», можно поменять трек, когда решите запустить видео.
- Для настроек нашей композиции, необходимо выбрать шестерёнку вверху справа. Это даст нам возможности выбрать, что именно из вашего трека должно войти в композицию.
- Своё творенье можно будет рассмотреть, нажав на надпись «Preview video», которая находится внизу.
- Когда вас устроит созданный трек, нужно кликнуть по надписи «Produce». Далее, мы заполняем информацию о клипе. Затем жмём по кнопочке «Finish». Когда видео будет уже обработано, можно со спокойной душой скачивать его, или поместить в одну из социальных сетей.
10 лучших онлайн-аудиоредакторов для создания музыки
Вот лучшие онлайн-редакторы аудио, которые привлекли наше внимание
1. Creator от LANDR Samples
Давайте начнем с Creator для битмейкеров LANDR Samples.
Сейчас большинство онлайн-производителей битов не могут считаться аудиоредакторами, потому что они обычно секвенсируют предустановленные сэмплы.
Creator отделяется от толпы, поскольку позволяет комбинировать до восьми реальных аудиосэмплов из обширной библиотеки сэмплов LANDR.
Более того, Creator будет растягивать по времени и сдвигать любые звуковые сэмплы в любой установленный BPM или тональность, что означает, что вы можете слышать, как любой сэмпл звучит вместе, независимо от его тональности или темпа.
Это мощный встроенный в браузер инструмент, который делает поиск и сопоставление семплов на торговой площадке LANDR простым и супер-увлекательным!
Попробуйте бесплатно, сделайте бит и поделитесь им с нами или своими друзьями!
2. mp3cut.net
Очень простой онлайн редактор аудио. Здесь можно очень быстро обрезать трек и наложить минимальные эффекты типа fade или транспонирование.
3. Аудиоредактор TwistedWave
Платформа TwistedWave Audio Editor может быть не самой красивой, но одной из самых простых в использовании. Он идеально подходит для записи идей на телефон и последующего редактирования. Платформа автоматически сохраняет и обрабатывает файлы на вашем Google Диске, поэтому вам не придется их скачивать.
TwistedWave предлагает бесплатные и платные подписки, а уровень бесплатного пользования позволяет редактировать файлы продолжительностью до пяти минут.
4. Audacity
Эта платформа с открытым исходным кодом бесплатна, проста в использовании и полна замечательных функций. Данный редактор аудио предлагает варианты производственных эффектов и высокую частоту дискретизации.
Здесь вы найдете все необходимое для интуитивного творчества и экспериментов.
Хотя это не онлайн-DAW, к которой можно получить доступ из браузера, это все же одна из лучших бесплатных DAW!
5. Audio Trimmer
Audio Trimmer разработан, чтобы максимально упростить создание музыки и аудио. Его можно использовать бесплатно, и он оптимизирован для быстрых и простых сеансов редактирования. Кроме того, есть отличная функция онлайн-рингтонов.
6. Инструмент Bear Audio
Этот онлайн-редактор аудио обладает множеством звездных функций. Bear Audio Tool отлично подходит для создания музыки: от эффектов высоты тона до параметров экспорта на YouTube.
Есть даже бесплатная библиотека музыки и звуковых эффектов для изучения.
7. Audio Joiner
В этом бесплатном аудиоредакторе нет модных производственных ресурсов, которые есть в этом списке.
Тем не менее, он чрезвычайно прост в использовании и хорош для объединения звуковых дорожек. Он поддерживает более 300 аудиоформатов через интуитивно понятную платформу редактирования.
Audio Joiner не идеален для изучения сложной музыкальной продукции, но он отлично подходит для захвата музыкальных идей и объединения их воедино.
8. Diktorov.net
Еще одна платформа для редактирования аудио. Здесь объединены 3 онлайн сервиса. Аудио конвертер, редактор аудио и диктофон голоса.
9. Bandlab
Bandlab – это уникальный онлайн-редактор аудио, потому что он позволяет подключать инструменты к мобильным устройствам. Это бесплатное приложение, в котором работает активное творческое сообщество, и предлагаются отличные возможности для совместной работы. Bandlab можно использовать даже для музыкального образования в классе.
10. Amped Studio
Этот элегантный онлайн-аудиоредактор предназначен для спонтанного создания музыки. Совершенно уникальное, что вы найдете здесь, – это возможность конвертировать вокал в MIDI-данные.
Хотя Amped можно использовать бесплатно, вы получите доступ к большему количеству функций и эффектов, если купите премиум-подписку.
Программы для вставки музыки в видео
Вопрос о том, как вмонтировать музыку в видео онлайн, был бы не полон без упоминания о программах, позволяющим как добавить музыку к видео и имеющемуся там аудиоряд, так и способными заменить оригинальную аудиодорожку на вашу. Среди программ, позволяющим это сделать я бы отметил, к примеру, «ВидеоМастер» и «Machete».
ВидеоМастер
«Видеомастер» — это удобная программа чтобы добавить музыку в видео. Она представляет собой универсальный конвертер видеоформатов, с возможностью обрезки и соединения аудио, наложения различных эффектов, кадрирования видео и так далее. Чтобы воспользоваться возможностями данного продукта для вставки видео сделайте следующее:
- Скачайте данную программу себе на ПК https://video-converter.ru/;
- Нажмите на «Файл», и там выберите «Добавить видео»
- Для замены аудио кликните на вкладку «Обработка», а в ней на «Заменить звук»;
- Затем кликните на «Добавить аудио» и выберите нужный вам трек;
- Сохраните полученный результат к себе на ПК.
Machete
Вторая программа, которую я хочу отметить, это Machete – условно бесплатный (требующий последующей платной активации) продукт, позволяющий вставить музыку в видео. Чтобы воспользоваться её функционалом выполните следующее:
- Скачайте, установите и запустите данную программу:
- Загрузите нужный вам видеоролик;
- Чтобы избавиться от аудиодорожки в данном видеоролике (при условии, что пользователь хочет заменить её на свою) нажмите на File, а затем на «Save video stream as…» (сохранить видео поток как..), это позволит сохранить на компьютер видео вашего ролика (без аудио);
- Затем откройте данный ролик (без музыки), нажмите на «File» а затем на «Add audio stream..» (добавить аудиодорожку) и выберите файл с музыкой, который вы хотите добавить. Полученный результат будет автоматически сохранён под именем базового файла.
Clipchamp
ТОП-15 Бесплатных аудио-плееров на Виндовс (Windows)
Clipchamp
А вот это уже полноценный онлайн-редактор, который сильно напоминает десктопные программы. Именно поэтому пользоваться им достаточно просто даже с учетом того факта, что русского языка здесь и в помине нет.
Однако без регистрации здесь ничего сделать не получится. В принципе, имеется быстрый вход при помощи аккаунта Google или Facebook. После входа пользователю будет доступен весьма мощный редактор с некоторым количеством эффектов.
С помощью данной платформы можно создать настоящее произведение искусства онлайн. Но нас интересует добавление музыки. Для этого достаточно загрузить нужные файлы уже знакомым способом.
После этого останется только перетащить загруженные файлы на временную шкалу, отредактировать их и сохранить результат. Как уже говорилось, главное окно выглядит точно так же, как и стандартный компьютерный редактор видео. Так что проблем не возникнет.
Beautiful Audio Editor
С функционалом здесь полный порядок – сервис поддерживает более чем дюжину самых разных аудиоформатов длительностью до 1 часа. Результат можно сохранить на Google Диск. Beautiful Audio Editor отлично работает в популярных браузерах Chrome и Firefox.
Интерфейс программы напоминает панель управления Audacity. Beautiful Audio Editor тоже предлагает панели инструментов с переключателями и опциями для экспорта (находятся в верхней части экрана). Но большую часть экрана занимают не они, а ваш трек. Поддерживается мульти-редактирование нескольких записей (мультитрек).
Помимо базовых вещей вроде перемещения, дублирования, разделения и ускорения аудио в Beautiful Audio Editor есть и такие инструменты, как усиление сигнала (gain), панорамирование (pan), динамическая обработка (dynamic compression), реверберация (reverb) и фильтры низких / высоких частот. Также доступна запись прямо из интерфейса.
Кроме того, у Beautiful Audio Editor есть редкая для подобных приложений функция – огибающая (envelope). Она позволяет подстроить уровни звука в треках в различные временные промежутки. Диапазон – от полной тишины до «на 6 децибел больше, чем сейчас». В результате можно постепенно усиливать или уменьшать звук, и в результате добиться большего эффекта на слушателя.
Ключевые особенности Beautiful Audio Editor:
- Обрабатывает несколько треков (сведение);
- Возможность управлять громкостью в каждом треке;
- Более дюжины аудиоэффектов;
- Ускорение и замедление трека;
- Создание огибающих.
Шаг 3. Вставить музыку в видео
Настало время вставить музыку в видео. Это делается просто — достаточно выделить загруженный ролик и нажать на строку «Настройки видео». Появится выпадающее меню, в котором нужно навести курсор на строку «Звуковая дорожка» и в открывшемся списке нажать «Наложить звук». Откроется новое окно, где будет предоставлена возможность загрузить аудиофайл с вашего ПК. Выберите «Добавить аудио» и укажите путь к желаемой песне или мелодии. Как и с видеорасширениями, наш конвертер на русском работает практически со всеми известными аудиоформатами, поэтому не волнуйтесь о внезапных случаях несовместимости.
Нажав «Наложить звук», укажите софту расположение искомой песни на компьютере
Также доступна функция добавления записи своего голоса, если хотите прокомментировать какие-то моменты клипа. Для этого опять откройте «Настройки видео» — «Звуковая дорожка» и нажмите «Запись с микрофона».
Теперь важно правильно настроить громкость. В этом же меню найдите блок «Громкость» с несколькими ползунками
Загруженную мелодию можно делать громче и тише, передвигая бегунок шкалы «Музыка».
Задайте конечную громкость подставленной музыки
Остаётся только сохранить готовый проект с другим звуком. ВидеоМАСТЕР предоставляет возможность зафиксировать изменения сразу, нажав «Заменить сейчас» в открытом меню. Тогда редактор просто подставит вашу музыку и сконвертирует видеоролик в выбранный формат. Если же вы хотите улучшить картинку видеозаписи, ускорить её или склеить несколько отрывков вместе — нажмите на «Сохранить изменения». ВидеоМАСТЕР зафиксирует сделанные поправки, и можно будет продолжать работу над клипом.
Добавление и настройка звука в видеоредакторе
Наиболее универсальный способ вставки музыки в видеоряд – использование видеоредакторов. В них можно проводить любой тип монтажа, от развлекательных влогов до обучающих курсов. Мы рассмотрим замену звука на примере программы ВидеоШОУ. Этот простой видеоредактор на русском языке отличается интуитивным управлением, благодаря чему подходит даже новичкам.
Его можно использовать для любых целей, в том числе если вы хотите научиться тому, как поставить музыку на видео в инстаграме либо записать озвучку для видеокурса. Разберем основные моменты в краткой пошаговой инструкции, подробный процесс вы можете посмотреть в специальном видеоуроке.
Шаг 1. Установите ВидеоШОУ и создайте проект
Для начала скачайте по кнопки ниже дистрибутив программы и установите его на свой компьютер. После этого запустите софт и в стартовом окне выберите вариант «Новый проект».
Скачайте редактор ВидеоШОУ и создайте оригинальную озвучку для своего проекта!
Добавьте в программу видеофайлы для обработки. Для этого выделите в левом столбце папку, в которой содержатся нужные клипы, и перетащите материалы из окна проводника на таймлайн.
Добавьте в проект видеофайлы, которые хотите озвучить
Шаг 2. Добавьте аудиодорожку
Программа позволяет добавлять музыкальный фон двумя способами: для всего фильма или для каждого отдельного клипа.
Метод 1. Накладываем музыку на весь проект
В верхней панели управления найдите раздел «Музыка». Вы можете добавить трек из встроенной библиотеки бесплатных звуков, для этого кликните «Коллекция музыки». Чтобы импортировать аудиодорожку с жесткого диска, нажмите «Добавить музыку из файла».
В программу встроен каталог фоновой музыки, также можно загрузить свой трек
Редактор разрешает добавлять неограниченное количество музыки, для этого нажмите на кнопку с плюсом справа. Таким образом можно создавать фоновое сопровождение из нарезки разных треков. Если аудиофайл оказался слишком длинный, его можно обрезать, нажав на иконку в виде ножниц возле названия трека.
Чтобы изменить силу звучания, кликните «Громкость и эффекты» в нижней части окна параметров. Здесь вы можете применить плавное нарастание и затухание громкости и автоматическую обрезку под длину ролика.
Вы можете добавлять разные треки и нарезать их, составляя попурри
После добавления музыки в видео, необходимо настроить звуковое сопровождение. Для этого нажмите по нему правой кнопкой мыши и выберите необходимое действие. Вы можете заменить его, дублировать, удалить или обрезать.
Метод 2. Накладываем трек на отдельный клип или фрагмент видео
Чтобы озвучить отдельный эпизод, вернитесь во вкладку «Клипы» и выделите нужный файл на монтажной шкале. В строке с инструментами над таймлайном найдите иконку в виде шестеренки. В боксе «Звук для всего слайда» нажмите «Выбрать звук», чтобы добавить песню с компьютера, или «Запись с микрофона», чтобы озвучить ролик.
Выделите видеофрагмент и добавьте к нему звуковое сопровождение
Как добавить звуковую дорожку в конец видео или в середину ролика, если оно не разделено на фрагменты? Очень просто – добавьте трек, как в первом варианте, затем захватите дорожку и передвиньте ее на нужный участок на монтажной шкале. Наведите курсор на начало или конец трека, зажмите кнопку мыши и сдвиньте границы, чтобы изменить длительность.
Переместите фрагмент аудиодорожки на нужный участок видеозаписи
Шаг 3. Сохраните видеоролик
Теперь вы знаете, как накладывать фоновую музыку на снятое видео. Осталось лишь сохранить измененный видеоролик на жесткий диск. Для этого воспользуйтесь кнопкой «Создать» в правом верхнем углу редактора. Сохраните файл проекта и в окне экспорта нажмите «Создать видео». После этого выберите, в каком формате вы хотите сохранить ролик, и следуйте инструкциям программы.
Выберите способ конвертирования видео и сохраните результат
Преимущества этого способа:
- Создание оригинальной озвучки для видеороликов;
- Наложение второй музыкальной дорожки в качестве фоновой музыки;
- Доступно полное удаление и замена оригинального трека;
- Создание разного музыкального фона для отдельных сегментов видео;
- Добавление неограниченного количества звуковых файлов;
- Можно смешивать голосовые комментарии и музыкальный фон;
- Автоматическая обрезка трека под длительность видеофайла и плавное затухание.
К недостатку ВидеоШОУ можно отнести то, что программу нужно скачивать и устанавливать на компьютер, но этот минус важен лишь тем, кто предпочитает работать без помощи дополнительных ПО.
Hya-Wave
У этого редактора есть специализация – Hya-Wave специально «заточен» под работу с аудио-сэмплами (рингтонами). Интерфейс минималистичен и интуитивно понятен. Здесь есть и стандартные вещь вроде обрезки, возможности вырезать ненужный фрагмент, вставки, и набор простых клавиатурных шорткатов. Вы можете импортировать аудиофайлы, добавляя их локально или записывая прямо из браузера.
Hya-Wave силен своей простотой – здесь очень легко применять, удалять и кастомизировать аудио-фильтры. Их здесь сразу 18, среди них – задержка, нормализация и т.п.
При выборе эффекта в нижней части экрана появляется «спидометр». С его помощью можно сделать точную настройку по параметру и применить её в любом месте вашего трека. Перед тем, как окончательно применить фильтр, вы можете сделать предварительное прослушивание и при необходимости внести дополнительные правки.
Ключевые особенности Hya-Wave:
- Библиотека из 18 фильтров и эффектов;
- Предварительное прослушивание перед окончательным применением фильтра;
- Кастомизация при помощи аудиофильтра;
- Публикация результата напрямую через URL и социальные сети;
- Минималистичный дизайн.
На компьютере
На компьютере или ноутбуке можно легко выполнить легкий монтаж: приглушить текущий звук и добавить другой на видео дорожку. Для этого необязательно иметь мощный ПК — подойдет комп средних параметров.
Совет. Рекомендую ознакомиться с уроками «Как обрезать видео» и «Как обрезать аудио», чтобы подогнать временные интервалы файлов.
В онлайн сервисах
Онлайн сервисы удобны тем, что не придется устанавливать дополнительные программы. Достаточно иметь стабильный интернет, файлы для монтажа и любой браузер. В примерах я буду использовать браузер Google Chrome.
AddAudioToVideo
Один из самых простых сервисов. Не требует дополнительных знаний и умений в монтаже.
- В поле «Выберите видео файл» щелкните по кнопке «Ищите» и загрузите клип с ПК.
- В поле «Выберите звуковой файл» щелкните по кнопке «Ищите» и загрузите аудио файл.
Затем нажмите кнопку «Загрузить» и дождитесь завершения обработки. После чего кликните по пункту «Download file» и новый клип скачается в папку «Загрузки».
Kapwing
Англоязычный сервис, позволяющий наложить музыку в автоматическом режиме.
1. В главном окне нажмите кнопку «Upload» и загрузите видео.
2. Приглушите звук в ролике кнопкой «Mute Video».
3. Кликните в поле «Click to upload audio» и загрузите композицию на замену.
4. Нажмите «Create» для запуска процесса наложения.
5. Кликните по «Download» и скачайте ролик с наложенным звуком.
ClimpChamp
Более продвинутый сервис, который позволит не только наложить аудио на видео, но и произвести полноценный монтаж в режиме онлайн. Работает только в браузере Google Chrome.
В бесплатной версии есть ограничение по сохранению файла в качестве 480p. Для загрузки в высоком разрешении понадобится платная подписка.
1. Сначала нужно зарегистрироваться.
Заходим в электронный ящик и переходим по отправленной ссылке для активации аккаунта.
Пропускаем вопросы кнопкой «Skip for now».
2. Нажимаем кнопку «Create a video» для начала работы.
3. Выбираем один из предложенных форматов проекта в зависимости от соотношения сторон вашего ролика.
4. Жмем «Browse my files» и загружаем видео в проект.
5. Перетаскиваем клип на монтажную панель.
6. Жмем «Add Media», кликаем по «Browse my files» и загружаем музыку.
7. Перетаскиваем музыку на монтажную панель. Она появится сразу под видео.
8. Далее приглушаем встроенный звук. Для этого щелкаем по значку «звук» на видео файле — напротив него появится «х» (значит, звук отключен).
9. Готово! Жмем кнопку «Export» для сохранения материала.
Ожидаем процесса рендеринга — это может занять некоторое время.
По окончанию проект автоматически загрузится на ПК.
YouTube
Имея свой канал на YouTube, вам будет доступен встроенный редактор, в котором также можно наложить звук на новое или уже загруженное видео.
1. Щелкните по значку профиля в правом верхнем углу и откройте «Мой канал».
2. Щелкните по кнопке «Добавить видео» и загрузите файл.
3. Добавьте нужные сведения и нажмите «Далее».
4. Щелкните по добавленному видео и перейдите в «Редактор».
5. Нажмите кнопку «Добавить аудио».
YouTube предложит выбрать для наложения одну из композиций или выполнить поиск по другим мелодиям.
В окошке «Насыщенность звука» можно настроить уровень громкости. По завершению щелкните на «Сохранить изменения».
YouTube
ТОП-10 Лучших программ для стрима на YouTube, Twitch : обзор сервисов для ПК и Мобильных телефонов | 2019
Clipchamp
Мало кто знает, но популярный сервис YouTube также позволяет редактировать видео и добавлять в них музыку и текст. Для этого всего лишь нужно зарегистрироваться на сервисе и перейти в творческую студию YouTube.
После этого можно будет загрузить видео и добавить к нему музыку. Однако просто так скачать результат с этой платформы не так-то просто. Придется использовать разнообразные расширения и приложения.
Стоит отметить, что работать с редактором YouTube очень просто. Он интуитивно понятен. Даже новичок легко разберется в настройках и элементах управления. В любом случае, работа в этом редакторе гораздо проще, чем на других онлайн-платформах.
Поскольку интерфейс очень прост и присутствует русский язык, то подробно рассматривать процесс добавления музыки к видео не стоит. Здесь вполне можно обойтись без инструкции. Ведь даже ребенок не запутается в настройках.
САЙТ







