Подключаем 3g/4g-модем к роутеру wi-fi: совместимость устройств и пошаговая настройка + параметры для разных операторов
Содержание:
- Если используются нестандартные разъемы
- Сброс настроек
- Ошибки при подключении
- Заходим в панель управления по Wi-Fi: с телефона, планшета, ноутбука
- Настройка модема на ноутбуке или компьютере
- Как войти в модем МТС
- Как настроить adsl-модем в режим маршрутизатора (режим роутера)
- Сброс на заводские настройки роутера — два метода
- Универсальная инструкция но подключению и настройке USB модема через маршрутизатор
- Установка на планшете
- Подключение к компьютеру
- Тонкости настройки
- Сброс настроек
- Установка драйверов
- Как подключить модем к ноутбуку
- Шаг 3. Настройка роутера
- Как работать с приложением
- Нюансы установки параметров «Интеркросс»
Если используются нестандартные разъемы
Для выполнения входа в параметры конфигурации модема, допускается использование нестандартных разъемов. Разработчики в этом плане обычно придерживаются определенных стандартов, чтобы юзеры смогли использовать веб-обозреватель. При возникновении неполадок рекомендуем проверить работоспособность разъема, через который выполняется подключение. Иногда возникают ситуации, когда система в автоматическом режиме перенаправляет пользователя. Перед выполнением манипуляций следует нажать кнопку перезагрузки и дать прибору время. Запуск будет выполнен примерно через тридцать секунд, после чего настройки будут обновлены.
Сброс настроек
Теперь вы знаете, как настроить и включить WiFi на модеме, и какие данные вводить для входа в настроечную панель. Но бывают ситуации, когда пользователь вдруг забыл старый пароль, или его не устраивают имеющиеся настройки. В таком случае можно сбросить параметры к заводским.
В случае с ADSL роутером необходимо включить устройство, нажать на кнопку Reset и удерживать ее в течение 30 секунд. Для выполнения работы может потребоваться острый предмет, к примеру, скрепка. Дождитесь момента, пока не замигаю индикатор. После этого можно заново войти в устройство и настроить модем на максимальную скорость. Похожая кнопка для сброса может быть и на 3G модеме.
Ошибки при подключении
Ошибка 404
На самом деле подсоединиться к Wi-fi через телефон очень легко. Настройка также не занимает много времени, если знать необходимые параметры.
Однако в некоторых случаях возникают проблемы. Рассмотрим наиболее частые.
1. Сеть пропадает или сигнал слишком слабый. Настраивать сеть не стоит на далеком расстоянии. К примеру, если роутер в кухне, не стоит идти в свою комнату. Сигнал ухудшается, если “в пути” встречается много стен и посторонних предметов.
2. Неправильно введен ключ. Попробуйте зайти в сеть при помощи другого девайса. В крайнем случае сбросьте настройки роутера и установите параметры конфигурации заново.
3. При подключении через WEP шифровании удостоверьтесь, что правильно ввели данные как на смартфоне, так и в конфигурации маршрутизатора. При несовпадении зайти в интернет пользователь не сможет.
4. Может быть временный сбой. Отключите роутер от питания, выключите смартфон. Не трогайте устройства на протяжении минуты. Сначала включите маршрутизатор, а затем и телефон.
5. Также попробуйте зайти на другие ресурсы, не работать может один конкретный сайт.
Заходим в панель управления по Wi-Fi: с телефона, планшета, ноутбука
Если у вас например нет сетевого кабеля, или под рукой нет ни одного компьютера, а нужно зайти в настройки маршрутизатора, то можно использовать для этого подключение по Wi-Fi.
Один важный момент: при соединении по Wi-Fi, а не по сетевому кабелю, можно абсолютно так же внести какие-то настройки, или даже настроить новый маршрутизатор. Но, ни в коем случае не обновляйте программное обеспечение вашего маршрутизатора. Этим вы можете просто его сломать. Прошивайте только при подключении по кабелю. Инструкции для Tp-Link и для D-Link.
В принципе, все делаем так же как я описывал выше, начиная с момента, когда запускаем браузер, переходим по IP-адресу роутера и т. д. Отличие только в том, что подключаемся мы к Wi-Fi сети роутера, который нам нужно настроить, а не по кабелю. Берем наш телефон, ноутбук, или планшет, и подключаем его к Wi-Fi (если он не подключен). Если вы например хотите подключится к новому роутеру, то есть будет иметь стандартное название, и будет незащищенной.
Я покажу на примере входа в панель управления с планшета. Точно так же, как и на компьютере, открываем любой браузер и переходим по IP вашего рутера (192.168.0.1, или 192.168.1.1). Указываем данные для входа.
Должны открыться настройки.
Не заходит в настройки: возможные причины и решения
Более подробно об этой проблеме я писал в статье Что делать, если не заходит в настройки роутера на 192.168.0.1 или 192.168.1.1?. Но, так как проблема, когда настройки роутера не открываются и не получается зайти на адрес 192.168.0.1 и 192.168.1.1 очень популярная, то думаю, что эта информация лишней точно не будет. Давайте рассмотрим самые популярные проблемы:
При попытке перейти на IP-адрес 192.168.0.1, или 192.168.1.1 появляется ошибка страница не доступа, или не удалось открыть страницу.
Это значит, что компьютер не может соединится с роутером
Не важно, по кабелю, или по Wi-Fi. В первую очередь проверьте, есть ли подключение
Посмотрите на панель уведомлений (в правом нижнем углу), на статус соединения. Если вы подключены по кабелю, то там должен быть нарисован компьютер, он может быть с желтым значком, это нормально. Если подключаетесь по Wi-Fi, то там должна быть просто белая сеть (уровень сети). Она так же может быть с желтым восклицательным значком.
Способы решения:
- Нужно проверить сетевые настройки на компьютере. Возможно, у вас там в настройках локальной сети (при подключению по кабелю), или беспроводной (подключение по Wi-Fi), заданы какие-то статические настройки IP, или других параметров. Нужно выставить автоматическое получение IP и DNS. Об этом я уже подробно писал в статье проверка настроек локальной и беспроводной сети в Windows.
- Если подключение по кабелю, то нужно попробовать заменить его. Уже не раз встречал случаи, когда проблема была именно в кабеле. Или подключитесь по Wi-Fi.
- Если у вас на компьютере есть Wi-Fi, а вы соединяетесь по кабелю, то нужно полностью отключить Wi-Fi. И наоборот при подключении по беспроводной сети, кабель отключаем.
- В случае, если ничего не помогает, делайте сброс настроек роутера к заводским, возможно, в нем заданы каике-то нестандартные настройки соединения.
- Так же, не нужно исключать поломку самого маршрутизатора. Бывает и такое.
Неверный логин/пароль. Или ничего не происходит после нажатия кнопки Войти.
Может быть и такая проблема. Перешли по адресу, появилось окно с запросом данных, вы их указали, но появляется ошибка, что неверно указаны данные для входа, или страница просто перезагружается.
Способы решения:
- Попробуйте разные варианты пары логин/пароль. Admin и admin, попробуйте оставить оба поля пустыми, или только пароль. Попробует указать пароль 1234.
- Попробуйте зайти с другого браузера.
- Скорее всего придется делать сброс настроек маршрутизатора (ссылку давал выше).
Настройка модема на ноутбуке или компьютере
Для подключения и настройки модема не требуется каких-то особых премудростей. Чтобы всё прошло благополучно достаточно небольшой доли внимательности и аккуратного соблюдения последовательности действий. Эта процедура по силам любому новичку.

Перечислю по пунктам порядок подключения и старта работы модема от «Мегафона» на ноутбуке (на ПК почти аналогичные действия):
- Запустить загрузку операционной системы и других приложений на ноутбуке. Поясню, рассказывать буду о работе на устройстве с Windows 7 – это одна из самых популярных ОС до сих пор. Но надо иметь в виду, практически тот же порядок действий соблюдается при такой процедуре на других ОС.
- Вставить свой модем в USB-порт ноутбука или в разъём специального удлинителя. Модем по своей сути является чем-то вроде флешки, поэтому подключение/отключение его ничем не отличается от таких же действий с флеш-накопителем.
- Если всё в порядке с оборудованием, с подключением модема автоматически должна начаться установка на ноутбуке специального приложения для быстрого доступа к управлению устройством.
- Как только процесс установки этой необходимой программы закончится, появится уведомление о необходимости сделать перезагрузку компьютера, дабы инсталляция приложения была доведена до логического завершения. Не следует забывать о сохранении всего, что было открыто (файлы, документы, фото и прочее) на компьютере перед перезагрузкой.
- Убедиться в том, что новое устройство появилось на ноутбуке, позволит посещение пункта «Модемы и маршрутизаторы», который находится в «Диспетчере устройств». При безошибочно проведённой операции установки в этом разделе появится новый пункт с названием только что установленного устройства.
- Стоит кликнуть на значок программы «Мегафон Интернет» на рабочем столе и, в зависимости от настроек, может начаться подключение модема к интернету. Изменение цвета маленького, круглого индикатора на модеме с красного на зелёный будет свидетельствовать о подключении к Всемирной паутине. Об уровне сигнала поступающего интернета можно будет узнать в открытом окне приложения.
- Самое время запускать браузер и начинать пользоваться всеми преимуществами соединения с интернетом при помощи USB-модема «Мегафона».
Автор видео: WiFiKA RU
Как войти в модем МТС
Абоненты МТС часто используют модемы, которые предлагает оператор. МТС предоставляет возможность выбирать выгодные тарифные планы и пользоваться ими через специальные ЮСБ модемы. Для устройств моделей RT-G32, RT-N10 подходит IP адрес 192.168.1.1. Если по этому адресу вход выполнить не удается, можно попробовать другую комбинацию — 192.168.1.10. система попросит у пользователя пройти простую процедуру авторизации. Для этого вам потребуется ввести логин и пароль. Стандартные значения для имени пользователя и кода доступа будут — admin. После входа в панель управления пользователи могут поменять эти данные на более надежные. При возникновении сбоя или ошибки можно выполнить сброс модема до заводских параметров, используя кнопку Reset. После того как вы войдете в веб-интерфейс устройства МТС, сможете в меню модема выбирать нужные разделы и производить необходимые изменения.

Как настроить adsl-модем в режим маршрутизатора (режим роутера)
У многих пользователей ADSL-модемы или оптические модемы (ONT-терминалы) настроены в режим прозрачного моста — bridge. То есть, модем выступает в роли передаточного звена, а к сети провайдера компьютер подключается как-бы напрямую, логически минуя модем или терминал. Хорошо это или плохо? Режим моста — бриджа — ограничивает возможность подключения дополнительных устройств к Интернету. Если у Вас дома есть второй компьютер или ноутбук, то режим прозрачного моста уже Вас не устроит и придется делать пляски с бубном для подключения ещё планшета или смартфона. В этом случае оптимальнее Вам надо будет перенастроить модем в режим роутера.
Сброс на заводские настройки роутера — два метода
Для всех устройств от наиболее распространённых производителей предполагается два варианта обнуления параметров:
Аппаратный метод предполагает нажатие и удержание кнопки на корпусе устройства, а программный сброс выполняется через веб-интерфейс маршрутизатора.
Программный метод
Для выполнения программного сброса требуется непосредственно подключение и доступ к интерфейсу устройства. Если же вы не знаете или забыли пароль и/или логин, то в таком случае вам подойдёт только аппаратный метод.
Видео: Настройка Wi Fi роутера TP-LINK
Устройства от разных производителей имеют интерфейсы отличные друг от друга, несмотря на то, что суть функции остаётся той же. Обнуление настроек выполняется с помощью компьютера, подключённого к роутеру с помощью сетевого кабеля.
В статье приведены инструкции для сброса устройств одних из наиболее популярных производителей.
Для TP-Link
Для сброса параметров роутеров компании TP-Link необходимо зайти в интерфейс устройства.
Для этого нужно выполнить следующие операции:
ввести адрес роутера в адресную строку (192.168.1.1);
ввести логин и пароль. В большинстве случаев в качестве логина используется admin, а пароль или вовсе не;
устанавливается или такой же, как и логин.
Для сброса настроек необходимо:
перейти в раздел «Systemtools» или «Системные Настройки»;
выбрать «FactoryDefaults» или «Заводские настройки»;
подтвердить операцию в окне, нажав на кнопку «Restore» («Восстановить»).
После выполнения операции будет выполнена перезагрузка устройства с установленными параметрами по умолчанию.
Для Asus
Для доступа к меню восстановления настроек к заводским значениям роутеров ASUS необходимо ввести адрес роутера 192.168.1.1, после чего ввести ваш логин и пароль.
Для обнуления нужно нажать на кнопку «Восстановить» («Restore»). После перезагрузки все параметры будут восстановлены на заводские, включая настройки вай фай.
Для D-Link
Для восстановления стандартных параметров роутеров компании D-LINK необходимо:
зайти в веб-интерфейс роутера (адрес 192.168.0.1.);
ввести логина и пароля необходимо перейти в раздел «System»;
выбрать вкладку «Tools»;
нажать на кнопку «Restore Factory Defaults».
После перезагрузки устройство будет возвращено к заводским настройкам. В отдельных роутерах существует функция сохранения настроек в отдельный файл для дальнейшего восстановления параметров устройства из него.
Это может частично решить проблему самопроизвольных сбросов, которые происходят на некоторых маршрутизаторах при отключении электричества.
Для сохранения настроек необходимо:
нажать «Saveconfiguration» или «Сохранить»;
загрузить файл в необходимое место на жёстком диске;
для восстановления необходимо указать расположение файла и нажать на кнопку «Восстановить»/Restore.
Для Netgear
Для устройств от производителя NETGEAR необходимо:
зайти в панель настроек с помощью браузера;
перейти в раздел Maintenance;
открыть вкладку Backup;
нажать на кнопку «Erase» под надписью «Revert to factory defaults».
Для Zyxel
Для сброса настроек маршрутизаторов, производителем которых является компания ZYXEL, необходимо:
зайти в веб-интерфейс устройства, для чего в адресной строке браузера нужно ввести адрес 192.168.1.1;
Универсальная инструкция но подключению и настройке USB модема через маршрутизатор
Думаю, нет смысла долго рассказывать, что такое 4G модем для ноутбука? Сегодня это самый отличный вариант для создания беспроводной сети с доступом к высокоскоростному LTE интернетe там, где невозможно провести его по кабелю. Например, на приусадебном участке. Однако использовать такое довольно-таки не дешевое устройство для подключения к интернету только одного ноутбука или компьютера нецелесообразно, когда есть возможность раздавать его сразу на несколько устройств по WiFi — при помощи роутера.
Александр специалист по беспроводным сетям Некоторое время назад я описывал, как сделать интернет на даче при помощи 3G модема, однако это уже прошлый день. Сегодня актуален LTE интернет, а для раздачи его на несколько устройств одновременно мы воспользуемся роутером с USB портом и поддержкой 4G модемов.
Однако, даная инструкция по настройке работы мобильного модема с WiFi роутером универсальна:
- Во-первых, она подходит как для 3G, так и для 4G, поскольку разницы между ними при конфигурации подключения к маршрутизатору никакой нет.
- Так же руководство актуально для любой модели независимо от производителя — TP-Link, Asus, D-Link, Zyxel или Tenda. Отличие может быть только во внешнем оформлении интерфейса администраторского раздела, а также в названиях и расположениях разделов настройки.
- Ну и наконец, оно также подходит для любых провайдеров, даже если их нет в списке, предоставляющих услуги мобильного интернета — Мегафон, МТС, Билайн, Yota, Tele2, SkyLink и т.д.
Установка на планшете
Не все знают, что модемное устройство можно использовать на планшетном компьютере. Процедура подключения довольно сложная и не всегда может быть успешной. Для начала следует проверить, совместимо ли оборудование с таким режимом работы. Большинство современных планшетов выпускаются только с разъемом micro USB, поэтому не получится напрямую состыковать два этих гаджета. Эту проблему может решить специальный кабель переходник. Если все сделано правильно, то на дисплее девайса должен загореться индикатор 4G либо 3G. После этого пропишите характеристики точки доступа. Устанавливайте электронный адрес – «internet.mts.ru», телефонный номер — *99#, а также имя и код – mts. Теперь можете использовать мобильный интернет на устройстве.
К сожалению, иногда планшет видит модем, как неизвестное оборудование или принимает его за другой модуль. Чтобы исправить эту проблемы следуйте инструкции:
- Подключите маршрутизатор к стационарному компьютеру или ноутбуку.
- Скачайте специальную программу «Hyper Terminal» и запустите ее.
- В списке оборудования выберите свой модем.
- Введите команду в утилите «ate1».
- Внесите изменения в программную структуру гаджета и укажите «AT^U2DIAG=0» в соответствующем поле.
- После этого девайс не будет рассматриваться, как съемный диск CD-ROM.
- Заново создайте точку доступа АПН в планшете.
- Теперь смело потребляйте сетевой трафик.
Подключение к компьютеру
Перед тем как настроить ADSL-модем, его надо подключить к сети и компьютеру. Для этого вам дополнительно понадобятся:
- Сплиттер. Разделитель частот. Представляет собой маленькую коробочку с тремя портами. интернет и телефония «находятся» в одном проводе. Но у них разные частоты. Сплиттер исключает их влияние друг на друга.
- Кабель Ethernet. Нужен для присоединения ПК к устройству ADSL. Можно использовать и Wi-Fi, если вы знаете пароль. Если вы подключаете модем по USB, нужен USB-провод.

Кабель Ethernet
Телефонный кабель с двумя коннекторами. Для соединения роутера и сплиттера.
Многие операторы предоставляют одновременно услуги интернет, телефонии и телевидения (в том числе и Ростелеком). Так все коммуникации будут работать на одном проводе. Хотя есть и другие типы подключений. Сейчас очень популярны кабели из оптического волокна — у них высокая пропускная способность, или витая пара различных категорий. У них отличаются размеры и коннекторы. Поэтому они не подходят для ADSL.
Настройка модема начинается с присоединения его к компьютеру и сети.
- Возьмите сплиттер.
- В слот под названием «Line» вставьте основной телефонный кабель, который подключен к провайдеру (Ростелеком, Домолинк, МТС и так далее).
- Порт «Phone» (или «Tel») предназначен для телефонного аппарата (если он у вас есть). Можно использовать розетки, чтобы подключить несколько устройств.
- В гнездо «Modem» вставьте телефонный провод, который проведите к модему. Для интернет-кабеля предназначен разъём «ADSL». Слоты там разных размеров — не перепутаете.
- Сам роутер присоедините к ПК любым удобным для вас способом. Для работы по Wi-Fi найдите на компьютере нужную беспроводную сеть и введите пароль (должен быть указан на корпусе модема или в инструкции). Чтобы подключиться при помощи Ethernet-кабеля, вставьте один его конец в слот «LAN», а другой присоедините к порту сетевой карты. Или используйте провод USB.
- Проверьте, зажглись ли на роутере соответствующие индикаторы. Лампочка «Internet» не должна гореть, пока вы не установите связь.

Схема подключения
Тонкости настройки
Перво-наперво произведите обновление ПО модема, если, конечно, у вас имеется иной доступ в интернет для скачивания новой прошивки. Перед началом конфигурирования найдите договор оказания услуг доступа в интернет от вашего провайдера. Главное – найти карточку, где проставлена пара — логин и пароль. Также необходимо узнать, какое значение пары «VPI» и «VCI» необходимо проставлять для вашего региона. В зависимости от подключаемой услуги, провайдера и от региона вашего проживания данные параметры могут существенно отличаться. К примеру, для Ставропольского края Ростелеком интернет поддерживает параметры «8» и «35» — для услуги «Домашний интернет», а «0» и «35» — для телевидения по услуге «Интерактивное ТВ». Естественно, для других регионов данные параметры серьёзно отличаются. Следовательно, необходимо найти таблицу параметров для вашего провайдера.
Сброс настроек
Чаще всего первоначальные настройки роутера наиболее близки к тем, которые нужны для бесперебойной работы интернета. Достаточно изменить пару пунктов и приступать. Если вы получили маршрутизатор со сбитыми конфигурациями и не хотите тратить время на их исправление, проще их сбросить. Для этого в корпусе современных моделей предусмотрена специальная кнопка «Reset». Как правило, она утоплена в корпусе так, что вы увидите только отверстие с подписью. Возьмите не острый штырек, к примеру, скрепку и зажмите ею кнопку внутри отверстия. Для наглядности — на рисунке ниже кнопка обозначена цифрой 1.
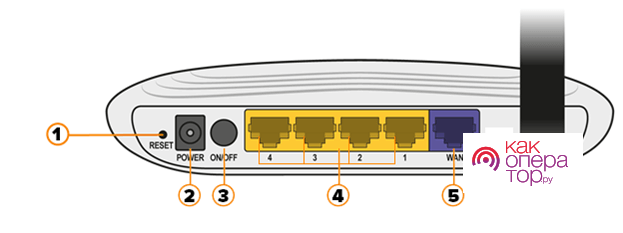
Рисунок 1 – Задняя панель роутера
Перед первым подключением выберите правильное расположение роутера. Не ставьте его в шкаф, не убирайте на дальний подоконник. Он должен быть равноудален от всех мест потенциального использования. Помните, чем меньше препятствий, тем сигнал Wi-Fi маршрутизатора сильнее, а подключение быстрее.
Установка драйверов
Современные роутеры – устройства, которые самостоятельно решают задачи. Производители уже научили их общаться с большинством современных операционных систем. Поэтому при подключении роутера, никаких дополнительных драйверов на компьютер устанавливать не нужно.
Единственный драйвер, который должен быть – это драйвер на сетевую карту. В большинстве случаев он уже установлен.
У роутеров есть собственное программное обеспечение, которое нужно регулярно обновлять. Его-то и подразумевают чаще всего под словом «драйвер» в таких ситуация.
Обновляется микропрограмма маршрутизатора просто, но по-своему у каждой версии прошивки. Зайдите в систему настройки роутера, как это сделать мы опишем после следующего подзаголовка. Далее найдите раздел под названием «Настройки» или «Администрирование», в нем поищите раздел со словом «Обновление». К примеру, на скриншоте ниже (рисунок 3) раздел называется «Обновление микропрограммы». В нем нажмите на кнопку «Проверить», и система определит, вышла ли новая версия прошивки. В зависимости от результата страница выдаст сообщение, что обновление не требуется, или отобразит кнопку «Скачать».
Рисунок 3 – Система настройки роутера
Обновление роутера требуется по нескольким причинам:
- любая программа несовершенна. В ходе эксплуатации выясняются ошибки и проблемы, с которыми сталкиваются пользователи. Разработчики их исправляют и включают в следующее обновление;
- технологии развиваются не только у маршрутизаторов, но и у пользовательских устройств. В умных домах через Wi-Fi работают даже прикроватные лампы, не говоря о телевизорах. Чтобы роутер мог поддерживать связь с новыми устройствами, программисты пишут для него новые инструкции, а вы их устанавливаете.
Рекомендуем вам не пренебрегать обновлениями и хотя бы изредка их проверять.
Как подключить модем к ноутбуку
Способы присоединения зависят от используемой на ПК операционной системы. Подключение интернета через модем проходит по стандартным алгоритмам.
Windows 7, 8, 10
Корректная работа оборудования зависит от правильного выполнения пошагового руководства:
- После подключения устройства необходимо дождаться, пока произойдет автоматическое распознавание и начнут устанавливаться драйвера. При наличии диска с ПО лучше пользоваться им.
- Определение модема в ОС проходит через значок в трее, а драйверов — при помощи «диспетчера устройств» и блока «модемы» (modem).
- Отладка соединения с поставщиком услуг идет через «панель управления» с переходом в «интернет и сеть».
- Там выбирается подраздел «создание новой сети или подключения».
- После нажатия на ярлык «далее» выбирается актуальное оборудование, вводятся основные параметры доступа, полученные от провайдера.
- Система автоматически подсоединит и завершит формирование сетевого входа.
Процесс присоединения
Windows XP
Рекомендации по присоединению модема ничем не отличаются от работы с более современными вариантами операционных систем. Алгоритм действий несложный:
- После того как модем помещен в порт и произошла установка ПО нужно переместиться в настройки сетевых подключений. Там щелкнуть по ярлыку «создание нового».
- Система запустит функцию «мастер новых подключений», а пользователю в диалоговом окне следует выбрать графу «подключить к интернету» и «установка вручную».
- Возле пункта «обычный модем» устанавливается галочка, а в реестре выбирается актуальное оборудование.
- В запросе прописывается название, номер дозвона, вносится имя пользователя, пароль, данных оператором связи.
- Настройка завершается добавлением на рабочий стол ярлыка, помогающего подключать ПК к интернету одним кликом мышки.
После окончания процедуры пользователю придется щелкнуть по значку интернета, в открывшемся на дисплее окне выбрать подраздел «свойства» и кликнуть по разделу «настроить». В нем прописывается максимальный скоростной режим сети, активируется функционал «аппаратное управление потоком». После подтверждения внесенных изменений установки сохраняются.
Настройка интернета
Шаг 3. Настройка роутера
Теперь необходимо настроить роутер. Для настройки нам нужно зайти в веб интерфейс роутера. Мы уже подключили роутер к компьютеру, теперь на компьютере открываем любой браузер (Opera, Google Ghrome, Firefox) и в строке адреса пишем http://192.168.0.1 (так же может быть адрес http://192.168.1.1)
В появившемся окне ввода логина и пароля вводим
- Логин – admin
- Пароль – admin
Переходим во вкладку Дополнительные настройки – Сеть — Рабочий режим и выбираем режим 3G/4G роутера. Потребуется перезагрузка устройства.
Для детальной настройки соединения 3G/4G Вы можете перейти во вкладку Сеть – Настройка 3G/4G и по необходимости настроить нужные APN (профиль). В большинстве случаев модем автоматически сообщает роутеру страну и оператора, поэтому роутер для всех популярных операторов России сам поставит нужный профиль самостоятельно.
Но если Вы являетесь владельцем какой-то необычной сим-карты или вы юр. лицо, необходимо будет настроить профиль (номер набора, имя точки доступа и т.д.) вручную.
Проверяем корректность подключенного модема. Для этого смотрим на пункт 3G/4G USB модем (изображение выше) и проверяем статус подключения:
- Не подключен — роутер не видит модем. Проверьте подключение модема к роутеру и убедитесь, что он подключен напрямую без каких-либо переходников. Попробуйте переподключить модем.
- Не определен — роутер видит модем, но не может его определить. Проверьте что модем подключен напрямую без переходников, а также проверьте список совместимости роутера. Возможно, модем несовместим с данной моделью роутера.
- Определен успешно — роутер видит модем и определил его. Все в порядке, модем успешно подключен к роутеру.
После переходим в Дополнительные настройки – Беспроводной режим – Настройка беспроводного режима. Вводим:
- Имя сети – то название сети, которое у Вас будет отображаться при подключении через Wi-Fi (например, Vasya). Не используйте русские и спец. символы в имени, используйте только латиницу и цифры.
- Защита – WPA/WPA2 Personal (рекомендуется)
- Пароль – ваш пароль для подключения к Wi-Fi сети. Рекомендуется использовать цифры (не менее 8-ми символов).
Сохраняем и перезагружаем роутер.
Роутеру необходимо до 10 минут на подключение. После можно проверить интернет.
Если интернет не заработал, модем успешно определен, все инструкции выше Вы проделали, 10 минут подождали, тогда зайдите в настройки роутера – Дополнительные настройки – Системные инструменты – Системный журнал, сохраните журнал и с полным описанием проблемы (какой оператор, какой модем, какой роутер, какой сигнал и т.д) пришлите его нам на почту – support.ru@tp-link.com. Наши инженеры ознакомятся с описанием проблемы и журналом и постараются Вам помочь в решении проблемы.
Как работать с приложением
Для входа в интернет пространство провайдер реализовал специальную утилиту «МТС Коннект». Это приложение имеет следующие функциональные возможности и характеристики:
- В основном окне программы отображается точное состояние баланса на текущее время, а также количество доступного трафика в расчетном периоде.
- Если установленный лимит подошел к концу, можно активировать услуги продления и расширить стандартный набор на нужный объем.
- Можете принимать и отправлять сообщения по любому направлению связи.
- Управление голосовым общением.
- Возможность своевременно выполнять пополнение лицевого баланса при помощи банковской карточки.
- Контроль и регулирование скоростного режима передачи данных.
- Интерфейс выполнен максимально просто, все основные элементы управления выведены на рабочий стол.
Для активации соединения потребуется нажать на кнопку «Коннект».
Спустя несколько секунд можете потреблять сетевые ресурсы. В основном меню выведено:
- СМС – для написания и чтения сообщений.
- Вызовы. Совершение звонка или набор команд USSD.
- Настройки. Изменение параметров работы устройства.
- Баланс. Отображение текущего состояния счета.
Пользоваться модемом легко.
Нюансы установки параметров «Интеркросс»
Настройки модема «Интеркросс» («Ростелеком») несколько отличаются от того, что было описано выше.

При входе в веб-интерфейс сначала нужно выбрать запуск «Мастера» (Wizard), значение параметра VCI, установленное по умолчанию на 35, оставить без изменений, а для параметра VPI ввести значение 8.
Далее в типе соединения устанавливается PPPoE, а также отмечаются пункты автоматического получения адреса (Obtain an IP address automatically) и доступность NAT (Enable NAT). Поле адреса остается пустым. После этого вводятся имя пользователя и пароль.
На следующих этапах можно ничего не менять, а после просмотра сведений на завершающем шаге необходимо просто сохранить настройки.







