Как в почте «яндекса» изменить логин: простые рекомендации
Содержание:
- Смена логина вк на компьютере
- Шаг 7. Настраиваем отправку писем из интерфейса Gmail
- Смена контактного адреса электронной почты в регистрационных данных
- Создание и настройка нового ящика
- Паспортные данные в Яндекс.Деньги и Яндекс.Паспорт: что это и как изменить?
- Самые важные настройки
- Как восстановить Яндекс Почту
- История входов и устройства
- Зачем система требует паспорт и причины правок
- Заключение
Смена логина вк на компьютере
Если Вам нужно изменить логин для входа в вк с компьютера или ноутбука, тогда выбирайте один из следующих подпунктов. Чтобы входить на свою страницу используя мэйл, нужно изменить или указать свой электронный адрес, или же можете использовать для входа № мобильного телефона.
Как изменить логин на почту
Для смены адреса, кликните в правом верхнем углу по стрелочке возле аватарки. Затем выберите из выпадающего меню пункт «Настройки».
В окне настроек перейдите на вкладку «Общее». Пролистайте страницу вниз и в строке «Электронная почта» нажмите на кнопочку «Добавить».
Если у Вас уже был указан электронный адрес, тогда вместо кнопочки «Добавить» нажмите «Изменить». Вводите новый адрес и нажимайте «Сохранить». На новый ящик будет отправлено письмо для подтверждения, а на старый уведомление об изменении.
Теперь можете использовать указанный адрес почты в качестве пароля, для входа на свою страницу Вконтакте.
Меняем логин на номер телефона
Если хотите заходить в аккаунт вк используя не почту, а номер мобильного телефона, тогда нужно просто ввести его в соответствующее поле в настройках. Если же там уже указан №, то используйте его, а если указанный № Вы давно не используете, то можно изменить его на тот, которым сейчас пользуетесь.
Для смены № снова откройте окно настроек, как было описано выше, и перейдите на вкладку «Общее». Затем напротив поля «Номер телефона» нажмите «Изменить».
Введите номер, который сейчас используете и нажмите «Получить код».
На телефон придет код подтверждения, который нужно ввести в предложенное поле. Нажмите «Отправить код».
Теперь Вас предупредят, что № будет изменен в течении 14 дней. Это сделано, чтобы обезопасить Ваш аккаунт. Например, если страницу взломали и поменяли № телефона, то Вы будете оповещены об этом – при смене приходит сообщение, и у Вас в этот период (14 дней) будет возможность зайти на страницу, используя еще старый свой номер, и отменить сделанное действие.
Если все делаете Вы, тогда можете ускорить смену, выбрав один из предложенных вариантов и нажав «нажмите сюда».
Для отмены смены, нужно будет просто нажать на кнопочку «Отменить заявку».
Шаг 7. Настраиваем отправку писем из интерфейса Gmail
Заходим в новой почте на Gmail: Настройка – Аккаунты и импорт
Теперь у Вас есть новый настроенный электронный ящик, в который приходят все ваши письма со старого ящика, плюс есть возможность отправлять письма с новой почты от имени старого аккаунта.
Gmail.ru. Для этого в правой части сверху нужно кликнуть «Настройки». Далее необходимо перейти на предложенную вкладку «Аккаунты и импорт». Нажмите на кнопку «Изменить». В появившемся поле «Изменить адрес электронной почты» надо ввести ваше имя и нажать «Сохранить изменения». Удостоверьтесь, что во вкладке «Аккаунты и импорт» новый логин указан верно. Если вы пользуетесь электронным адресом от почтового сервера Rambler.ru, то поменять свой никнейм невозможно. Вам придется зарегистрировать другой ящик.
Поменяйте имя на Yandex.ru. Нужно найти «Паспорт» в настройках. Вам откроется окошко «Персональные данные». Жмите на ссылку «изменить персональные данные». Затем вводите логин и нажимаете сохранить. Перезагрузите почтовый ящик. И « » позволяет завести не только новый , но сохранить контакты и сообщения со старой почты.
Измените имя на .ru. Необходимо отыскать на страничке этого сервера панель «Еще». Вы должны открыть ее и выбрать из предложенного списка «Анкетные данные». В этом поле вы сможете поменять любые сведения, в том числе и псевдоним. Когда внесете новую информацию, то нажмите на кнопку «Сохранить». Если вы желаете поменять логин на страничке «Мой мир», то авторизуйтесь. Начнется загрузка вашей веб-страницы. В левом углу вы найдете список настроек.
Полезный совет
Создайте такое имя, чтобы в дальнейшем не пришлось менять его на иное. Оно должно быть красивым, запоминающимся. Лучше записать логин вместе с паролем в записную книжку или завести специальную папку для этого на компьютере.
как можно поменять имя
Почтовые сервисы в интернете не ограничивают пользователей определенным количеством учетных записей
Принимая это во внимание, вы всегда можете изменить свой почтовый адрес на новый, оставив при этом прежний аккаунт активным
Вам понадобится
Компьютер, активное подключение к интернету.
Инструкция
Для того чтобы вы смогли изменить свой почтовый адрес в , вам достаточно для этого в любом из существующих на сегодняшний день почтовых сервисах. Говоря о почтовиках в целом, рекомендуем вам заводить новую в сервисах.com. Обуславливается это тем, что некоторые могут не приходить на почтовый ящик, имеющий в окончании.ru. Например, вы можете зарегистрироваться в системе электронной почты @gmail.com (адрес сайта: google.ru) или же @yahoo.com (адрес сайта: yahoo.com). В целом же можете регистрировать в том почтовике, который вам будет удобен.
Откройте главную сервиса электронной почты и найдите на ней ссылку, либо графическую кнопку «Зарегистрироваться»/«Регистрация». Кликните по данному пункту. Вы будете перемещены на страницу ввода личных данных пользователя. Здесь вам нужно указать логин, который в дальнейшем будет адрес ом почтового ящика, пароль, а также некоторую дополнительную информацию о себе. Что касается ввода пароля, то для него есть определенные критерии. Например, не вводите простого кода, используйте в
Сейчас у многих пользователей имеется электронная почта. Это очень удобный и оперативный способ передачи сообщений. Регистрируя имейл, некоторые люди несерьезно относятся к выбору никнейма. Как правило, чтобы поменять логин, нужно зарегистрировать новый электронный адрес. Но существуют и более подходящие способы. Как можно изменить имя почтового ящика?
Смена контактного адреса электронной почты в регистрационных данных
Смена контактного адреса электронной почты в регистрационных данных
Изменить контактный адрес электронной почты вы можете в Вашей панели управления в разделе «Регистрационная информация».
В случае утраты реквизитов доступа к панели управления, вы можете воспользоваться специальной формой и нажать на ссылку «Забыли пароль». Далее следуйте инструкциям.
Форма письма:
Требования к оформлению письма:
Требования к письму, представленному от имени организации:
- Представленная в письме информация должна совпадать с имеющейся в базе данных ООО «Регистратор Доменов»;
- Письмо должно быть на бланке организации, с печатью этой организации;
- Если письмо подписывает лицо, не являющееся руководителем организации (Директор, Генеральный директор, Ректор, Председатель правления), то следует указать должность, фамилию, имя, отчество этого доверенного лица, и дать ссылку на документ, подтверждающий его полномочия (например: «на основании доверенности No- ______ от _______», либо «на основании приказа No- ______ от _______»). В конце письма в этом случае должна стоять подпись доверенного лица. К письму должна быть приложена копия доверенности или приказа.
- Обязательным приложением к заявлению является копия свидетельства о постановке на учет в налоговом органе юридического лица (документ ИНН/КПП).
Требования к письму, представленному от имени физического лица или ИП:
Заявление должно быть оформлено от владельца контракта, на заявлении должна присутствовать подпись физического лица;Представленная в письме персональная информация должна совпадать с имеющейся в базе данных ООО «Регистратор Доменов»;разворот с фотографией, Ф.И.О., название учреждения, выдавшего документ;страница с отметкой о постоянном месте регистрации.
От индивидуального предпринимателя также требуется Свидетельство о внесении записи в Единый государственный реестр индивидуальных предпринимателей.
Письмо можно:
- привезти к нам в офис;
- прислать по почте РФ;
- копию письма можно прислать по факсу, (495) 956-97-23;
- копию письма можно отправить в электронном виде (например, отсканированную) по адресу
После получения копий писем изменения будут внесены в базу данных ООО «Регистратор Доменов» в течение 24 часов.
Создание и настройка нового ящика
Мы рассмотрели все варианты изменения почтового ящика в сервисе Mail.ru. Если эти функции вас не устраивают, переходите к регистрации нового профиля.
Регистрация
Первый шаг – создание новой учетной записи. Процедура выполняется следующим образом:
- Зайдите на сайт https://mail.ru/ и под формой для авторизации нажмите ссылку «Создать почту».
- Перед вами появится форма для заполнения. Необходимо ввести имя, фамилию, указать пол и дату рождения.
- Затем следует вписать новый логин и пароль. Логин и будет являться именем аккаунта, а также почтой. Заметьте, что при регистрации также можно сменить доменное имя с mail.ru на один из трех вариантов.
- Затем укажите личный мобильный номер. Если у вас его нет, придется ввести сторонний электронный адрес. Контактные данные нужны обязательно, поскольку с их помощью осуществляется восстановление доступа к почте.
- В завершение нажмите «Зарегистрироваться».
После регистрации вам будет доступен весь функционал ящика. При желании сменить личные данные в настройках, как описано выше в инструкции.
Смена адреса почты при авторизации
Поскольку почта теперь новая, нужно изменить сведения о ней в памяти браузера, чтобы не вводить логин и пароль при каждой авторизации. Для этого при первом входе соглашайтесь на предложение о сохранении данных в менеджере паролей. В результате при вводе логина и пароля в списке появится еще один вариант. Теперь разберемся, как удалить старую почту из памяти обозревателя. Рассмотрим процедуру на примере популярного Google Chrome:
- Запустите браузер и откройте меню. Выберите пункт «Настройки».
- В блоке «Автозаполнение» выберите «Пароли».
- В списке найдите аккаунт Mail.ru и через дополнительное меню кликните на «Удалить».
Теперь снова вернитесь на главную страницу https://mail.ru/ и начните вводить логин. В списке сохраненных данных останется только новая почта.
Импорт и экспорт контактов
Итак, теперь у вас есть почтовый ящик с новым аккаунтом, но все письма и контакты остались на прежнем аккаунте. К тому же все знакомые и коллеги по-прежнему будут отправлять сообщения на старую почту. Вы можете сообщить им новый ящик и сделать массовую рассылку. Но есть и альтернативный вариант – перенос контактов, сбор почты и переадресация писем. С помощью этих опций вы сможете максимально комфортно «переехать» на новый адрес без потерь. Начнем с переноса контактов:
- Откройте сайт и авторизуйтесь со старой почты. Зайдите на главную страницу в Майле.
- Перейдите во вкладку «Контакты». Через дополнительное меню выберите пункт «Экспорт контактов».
- Выберите один из трех форматов и сохраните файл на жесткий диск.
Теперь нужно переходить ко второй части:
- Выйдите со старого аккаунта и авторизуйтесь с помощью новой учетной записи.
- Снова откройте «Контакты», но теперь в меню выберите вариант «Импорт … ».
- Укажите местоположение файла, который сохранили ранее. Завершите процедуру импорта.
Готово! Теперь на новом почтовом ящике появились все контакты, с которыми вы взаимодействовали в рамках прошлого аккаунта. Вам не придется вручную переписывать все имена и адреса.
С помощью описанного метода также можно перемещать контакты не только в рамках Mail.ru. Вы можете сохранить информацию в файл определенного формата, а затем использовать в других сервисах, а также на мобильных устройствах с iOS или Android.
Сбор почты с других ящиков
- Зайдите в почту с нового аккаунта и откройте раздел настроек с помощью меню в правом верхнем углу.
- Откройте вкладку «Почта из других ящиков». Здесь необходимо вписать логин и пароль старого профиля и кликнуть на «Добавить ящик».
- После этого на первый аккаунт поступит письмо со ссылкой, по которой нужно перейти для подтверждения операции. Спустя некоторое время начнется перенос всех писем и сообщений в новую почту.
Пересылка писем на новую почту
Третья опция от Mail.ru, предусмотренная для более комфортного перехода к новому адресу, представляет собой переадресацию входящих писем. В настройке этой функции также нет ничего сложного. После включения пользователи смогут писать вам на старый адрес, а получать входящие сообщения вы будете уже на новый аккаунт. Функция настраивается следующим образом:
Паспортные данные в Яндекс.Деньги и Яндекс.Паспорт: что это и как изменить?
После её автоматического анализа, статус аккаунта меняется на более высокий, а значит пользователю становятся доступны новые функции.
Можно избежать подтверждения Яндекс.кошелька онлайн, а сразу приступить к третьей ступени — подтверждению личности в офисе компании, куда нужно захватить с собой паспорт
Важно! Ключевым условием получения именного статуса является гражданство России. Иностранным гражданам упрощённая идентификация в системе Яндекс.деньги недоступна — можно лишь получить следующую ступень идентификации в офисе компании. Если пользователь не хранит много средств в системе и не пользуется переводами на другие кошельки, то анонимного статуса может быть достаточно
Если пользователь не хранит много средств в системе и не пользуется переводами на другие кошельки, то анонимного статуса может быть достаточно.
Но есть один нюанс — с анонимного счета, в случае мошенничества, блокировки или иной утраты средств деньги вернуть вряд ли удастся.
Самые важные настройки
Из всей этой кучи настроек я выделил только три, которые действительно следует изменить – имя отправителя, фотография и подпись.
Имя отправителя – это то, что будет написано в части «От кого». Как правило, именно эти данные видит получатель, когда приходит новое письмо.
Фотография – небольшое изображение, которым будет украшено каждое ваше сообщение. Это может быть как личная фотография, так и просто картинка. Добавлять ее необязательно, но многим нравится
Подпись – текст, который автоматически добавляется к каждому письму. Удобно использовать при деловой переписке, чтобы каждый раз заново не печатать контактные данные.
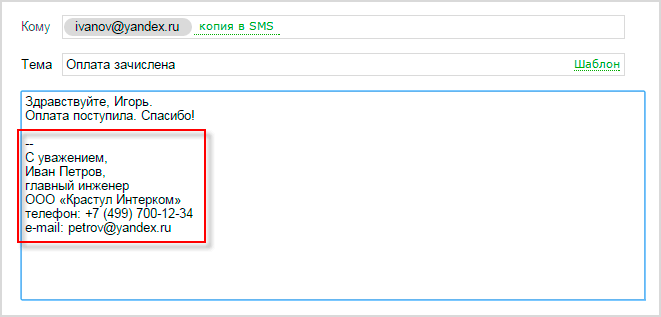
Где поменять
Яндекс.Почта :
Mail.ru : Настройки → Имя отправителя и подпись. Для добавления/изменения фотографии нажать на «Личные данные» в меню слева.
Gmail.com . Для изменения имени отправителя:
- → Настройки.
- Перейти в закладку «Аккаунты и импорт».
- В части «Отправлять письма как» нажать на «изменить» (справа).
- Щелкнуть по кружочку рядом с пустым полем, напечатать в него нужные данные, а затем нажать на «Сохранить изменения».
Для добавления подписи к письмам:
- → Настройки.
- Закладка «Общие».
- Часть «Подпись» (внизу).
Добавление/изменение фотографии: нажать на правый верхний кружочек с изображением человечка или уже добавленной фотографией и выбрать «сменить фото».
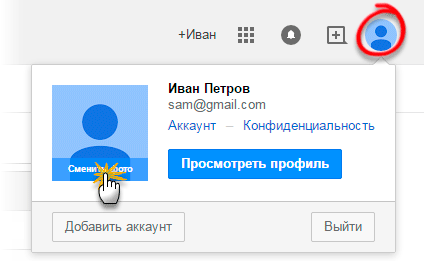
Как проверить
Допустим, в настройках своей почты я указал имя, добавил фотографию и подпись. Самый простой способ проверить результат — это отправить письмо самому себе, на свой же адрес.
Вот какое письмо пришло в моем случае:
Значит, такое имя и картинка теперь будут добавляться ко всем письмам, которые я отправляю. А если открыть письмо, то под его текстом будет подпись. В моем случае это блок контактов.
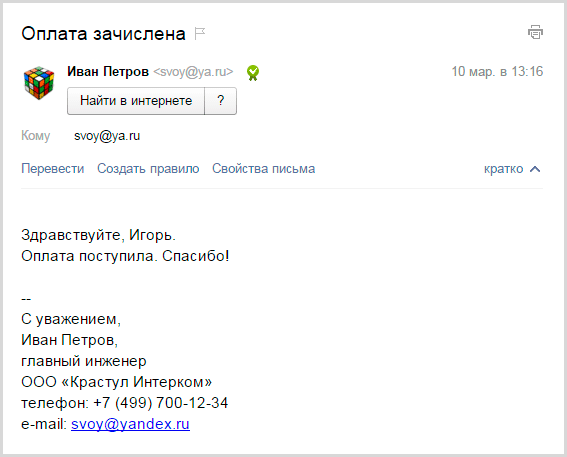
Если вдруг результат не оправдал ожиданий, это всегда можно исправить тем же самым образом (см. Где поменять).
Как восстановить Яндекс Почту
1
. Перейдите на сайт yandex.ru .
2
. Нажмите на кнопку «Войти в почту».
3
. Введите логин и пароль.
Ящик автоматически восстановится, но при этом все старые сообщения восстановлены не будут.
Сегодня для большинства пользователей электронная почта является универсальным средством общения. При помощи нее можно отправлять медиафайлы, обмениваться текстовыми сообщениями. Почтовые клиенты имеют широкий спектр дополнительных функций.
данном обзореэлектронные письма
Инструкция по удалению почтового ящика на «Яндексе»
Если вы хорошо все обдумали и приняли окончательное решение отказаться от применения почты от данной компании, то в этом обзоре изложено пошаговое руководство по выполнению данной операции. Для того чтобы удалить почтовый ящик на «Яндексе», прежде всего необходимо авторизоваться в системе. Для этого необходимо ввести в соответствующие поля свои идентификационные данные. Без знания пароля и логина ликвидация аккаунта будет невозможна. Если вы забыли эти данные, то для начала вам придется пройти процедуру восстановления регистрационных данных. Только после этого можно приступать к удалению ящика. После того как вы окажитесь в своем почтовом ящике, необходимо перейти к разделу «Настройки». Найти его довольно просто: необходимо посмотреть в правый верхний угол. Сразу под вашим логином будет располагаться значок шестеренки. Это именно то, что нам нужно. Необходимо кликнуть по нему. После этого необходимо до самого конца пролистать открывшуюся страницу. Внизу находится блок информации, где можно увидеть ссылку «Удалить почтовый ящик». Вам нужно кликнуть по ней. Но на этом процесс удаления еще не окончен. Необходимо подтвердить, что у вас серьезные намерения. Для этого в появившемся окне нужно ввести свой пароль от почтового ящика, а также ознакомиться с предупреждением от сайта «Яндекс». Здесь вас уведомят о том, что в результате удаления ящика будет уничтожена вся хранящаяся там информация, то есть все файлы и сообщения. Если вы согласитесь с такими условиями, ваша почта будет успешно удалена. Чтобы проверить, что почтового ящика на самом деле больше не существует, можно использовать один простой способ. Нужно просто перейти на главную страницу и снова попробовать ввести логин и пароль для входа в почтовый ящик. Если вы выполнили процедуру правильно, то в результате появится сообщение о том, что была введена неверная пара идентификационных данных.
Удаление аккаунта
Описанные выше действия помогут получить ответ на вопрос об удалении почтового ящика на «Яндексе». Однако сам аккаунт при этом будет сохранен. Чтобы полностью ликвидировать его необходимо сделать следующее: после удаления почты система автоматически переведет вас на главную страницу вашего профиля – «Яндекс — паспорт». Необходимо пролистать эту страницу до самого конца и найти там ссылку «Удалить аккаунт». Для подтверждения выполнения данной операции нужно будет еще раз ввести пароль.
Заключение
Теперь вы знаете, как можно раз и навсегда удалить почтовый ящик на «Яндекс». Учтите, что если вы не хотите использовать электронную почту, но при этом вам нужно получать на нее сообщения, то не стоит проводить процедуру удаления. В данном случае разумнее будет настроить переадресацию сообщений на действующий почтовый ящик. Удалять почтовый ящик стоит только в том случае, если потребность в нем полностью отсутствует.
Здравствуйте дорогие читатели. Сегодня я вам расскажу, как навсегда удалить почту на Яндексе.
Но прежде чем переходить к самому процессу стоит отметить, что если вы избавитесь от электронного ящика, то доступ ко всем прочим сервисам от Яндекса тоже потеряете. Например, доступ к Яндекс Музыке будет утрачен (а вместе с тем все ваши плейлисты) или к Яндекс.Диску (вместе со всем вместимым облака). Поэтому прежде чем удалить почту подумайте хорошенько, стоит ли это делать?
Ну, а для тех, кто все-таки решился – привожу подробную инструкцию:
1. Заходим непосредственно в сам электронный ящик. Вверху находим иконку с изображением шестеренки (настройки) – жмем на неё.
Указать свои данные
Удалить аккаунт
Удалить аккаунт
Продолжить
Как удалить адрес электронной почты в яндексе, рассмотрим временное удаление, навсегда и восстановление аккаунта, а так же способы с компьютера и через телефон.
И так, вот пошаговая инструкция по удалению почты на яндексе.
История входов и устройства
В разделе История входов, можно ознакомиться с детальной информацией о том, кто заходил в данный аккаунт за определённый промежуток времени, какой браузер был использован при входе, операционная система, ip адрес и т.д., вплоть до примерного местонахождения на Яндекс.Карте.
Здесь, можно ознакомиться с детальной информацией по истории входа в аккаунт, за последние 7, 30 и 180 дней, узнать какое устройство было использовано для входа в аккаунт, версию браузера, просмотреть примерное место на Яндекс карте, откуда был совершен вход, версию операционной системы, город, провайдера, ip адрес и время.
А в разделе История действий можно проверить, какие изменения были внесены.
В следующем разделе Устройства, сервисы и программы, можно просмотреть список устройств, которые авторизированны сейчас в данном аккаунте. Если вы заходили с компьютера или смартфона знакомых для проверки почты, к примеру, в свой аккаунт и забыли о том, вышли вы из него затем или нет, тогда вам поможет данный раздел.
Например, сейчас мы зайдём через приложение на смартфоне в Яндекс.Почту и сразу же данный визит будет зафиксирован в разделе Устройств с различной информацией об устройстве. Если нужно удалённо выйти из него, нажимаем Отключить устройство.
Для удаленного выхода из аккаунта, достаточно нажать Выйти из аккаунта.
Вводим пароль от аккаунта и нажимаем Подтвердить.
В приложении на смартфоне сразу же «выбросит» из аккаунта и потребует пароль.
Посудомойка бош ошибка щетка
В разделе остался только Яндекс.Браузер, которым я и пользуюсь.
Если у вас есть сомнения в том, что вы точно вышли из своего аккаунта в каком-либо приложении или чужом браузере у знакомых, тогда используем раздел Выйти на всех устройствах, который позволяет удаленно выйти из своего аккаунта, начисто из всех устройств и браузеров, которые авторизированны в аккаунте на данный момент.
Итак, открываем раздел Выход на всех устройствах и нажимаем Подтвердить.
Переходим к разделу для привязки доп. адресов почты и номеров телефонов.
Зачем система требует паспорт и причины правок
Изначально следует определиться с причинами, по которым платежная система Яндекс.Деньги запрашивает от своих пользователей предоставление паспортных сведений. Подобные требования закреплены в действующем законодательстве РФ, регулирующим деятельность подобных сервисов. Именно этими нормами вводятся лимиты, увеличить которые позволяет изменение статуса аккаунта, например, на именной. Конкретно в Яндекс.Деньгах для этого необходимо вводить паспортные данные – это позволит безопасно пользоваться всеми сервисами системы.
Причиной введения достаточно жестких законодательных норм стало резкое увеличение количества случаев мошенничества. Это относится как к использованию банковских карт, так и электронных кошельков, популярность которых растет практически ежедневно и рекордными темпами. Также подобные меры помогают государству контролировать оборот денежных средств. Участились случаи попыток обходить ввод верификационных данных с последующим нелегальным выводом денег.
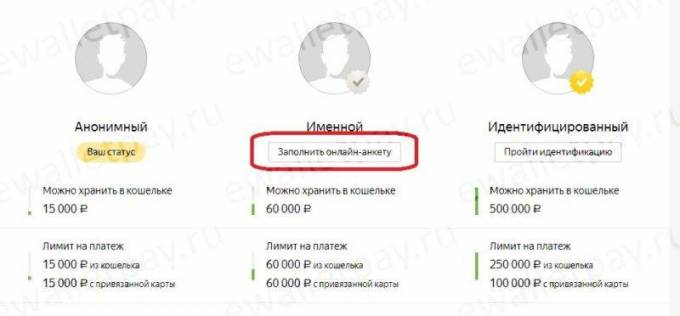
Необходимость вводить и подтверждать паспортные данные максимально защищает счет в платежной системе от доступа со стороны злоумышленников. Делать это настоятельно рекомендуется каждому пользователю. Помимо этого именной статус кошелька значительно расширяет возможности его использования (лимиты на операции, возможность прикрепить и отвязать карты и счета в других системах). В этом случае проверка данных осуществляется в автоматическом режиме.
В любом случае может возникнуть необходимость поменять введенные ранее данные паспорта для аккаунта Яндекс.Деньги. Это происходит, если:
- Система отказала в изменении статуса на «Именной».
- Требуемый статус присвоен, однако возможность принимать переводы или выводить средства отсутствует.
Если указанные затруднения возникли на стадии получения нового уровня аттестата, то нужно сначала посмотреть и проверить введенную серию и номер, а также другую информацию из паспорта пользователя в личном кабинете. Для этого потребуется:
- Сверить все введенные данные.
- При необходимости поменять ошибочно указанную информацию.
В ситуациях, когда возникают проблемы при проведении различных операций, замена данных, которые просит вводить система, выглядит совсем иначе.
Заключение
Пользователи, которых интересует, как в почте «Яндекса» изменить логин, должны быть расстроены вестью о том, что это сделать невозможно. Однако, используя вышеприведенные рекомендации, можно несколько подкорректировать вид своего используемого адреса эл. ящика. Если это не устраивает клиента, то всегда можно выйти из текущей учетной записи и нажать кнопку «Регистрация», тем самым формируя новый аккаунт с желаемым логином. Неплохим вариантом является и добавления к своей почте сотового номера. Запомнить такой адрес достаточно легко не только самому пользователю, но и всем тем людям, кому он сообщает свои контакты.
Привязка к учетной записи актуального адреса электронной почты — один из основных способов повышения безопасности учетной записи.
Примечание : При каждом обновлении адреса электронной почты, связанного с учетной записью Твиттера, мы отправляем соответствующее почтовое уведомление на тот адрес электронной почты, который использовался в последний раз. Дополнительная информация об этих типах уведомлений приводится в советах по безопасности учетной записи. Кроме того, мы продолжаем хранить адреса электронной почты, которые вы использовали раньше, и используем эту информацию в целях безопасности. Вы можете просмотреть полный список адресов электронной почты, которые были связаны с вашей учетной записью, загрузив Ваши данные в Твиттере.
Изменение адреса электронной почты
- В верхнем меню нажмите значок профиля, затем нажмите Настройки и конфиденциальность.
- Нажмите Учетная запись.
- Нажмите Адрес электронной почты.
- Введите свой адрес электронной почты и нажмите Готово. Примечание. Каждый адрес электронной почты может быть привязан только к одной учетной записи в Твиттере.
Изменение адреса электронной почты
- Наверху страницы отображается значок навигационного меню
или значок профиля. Нажмите тот значок, который вы видите, и выберите Настройки и конфиденциальность.
Нажмите Учетная запись.</li>Нажмите Адрес электронной почты.</li>Введите свой адрес электронной почты и нажмите Далее. Примечание. Каждый адрес электронной почты может быть привязан только к одной учетной записи в Твиттере.</li>
Изменение адреса электронной почты
- Войдите в учетную запись на сайте twitter.com, перейдите в Настройки учетной записи, нажав значок Еще
, и выберите Настройки и конфиденциальность.
Нажмите Учетная запись. </li>Нажмите Адрес электронной почты.</li>Введите адрес электронной почты в поле Адрес электронной почты. Примечание. Каждый адрес электронной почты может быть привязан только к одной учетной записи в Твиттере.</li>Нажмите кнопку Сохранить внизу страницы.</li>
Примечание : Ваш адрес электронной почты не отображается в общедоступном профиле в Твиттере. Если флажок Меня можно найти по адресу электронной почты установлен, те люди, у которых есть ваш адрес электронной почты, смогут по нему найти вашу учетную запись в Твиттере. Подробнее о настройках возможности находить вас по адресу электронной почты и номеру телефона.
Подтверждение адреса электронной почты
Когда вы обновляете адрес электронной почты, привязанный к вашей учетной записи, мы отправляем вам по электронной почте сообщение с просьбой подтвердить изменения. Нажмите кнопку Подтвердить сейчас в этом сообщении, чтобы подтвердить, что данный адрес электронной почты принадлежит вам.
- Войдите в почтовый ящик, адрес которого вы только что указали.
- Откройте сообщение от Твиттера с запросом на подтверждение учетной записи.
- Нажмите кнопку Подтвердить сейчас в этом сообщении.
- Вы будете перенаправлены в свою учетную запись Твиттера; если вы еще не выполнили вход, вам будет предложено это сделать.
Заблудившиеся во снах dragon age прохождение
Примечание : Если не завершить описанный выше процесс подтверждения, ваш адрес электронной почты останется неподтвержденным. В этом случае вы не сможете пользоваться определенными возможностями своей учетной записи, например запрашивать архив своих твитов или пользоваться функциями обеспечения безопасности, такими как проверка при входе.
Электронная почта – это полезный ресурс, на котором мы можем общаться с друзьями, пересылать файлы. «Яндекс» открывает нам много возможностей («Яндекс Деньги», «Диск», «Поиск», «Маркет», «Погода», «Новости», «Картинки», «Видео»), по сравнению с другими сервисами. Большинство начинающих пользователей выбирают именно этот проверенный и надежный сервис, благодаря чему он уже многие годы занимает лидирующие позиции.







