Как настроить главную страницу яндекса
Содержание:
- Не сохраняются настройки
- Знакомство с интерфейсом Директа
- Общие настройки
- Список настроек
- Настройка главной страницы
- Дополнения
- Настройка звуков Windows 7
- Настройка Яндекс.Браузера на телефоне
- Как правильно настроить Yandex browser?
- Расширения
- Как отключить режим разработчика в Android и убрать его из меню
- Как сделать аналог домашней страницы в Яндекс Браузере
- Настройка Яндекс.Браузера на телефоне
Не сохраняются настройки
В Яндекс.Браузере могут не сохранятся настройки, принятые пользователями. Почему так случается:
- Юзер не синхронизировал аккаунт с браузером.
- Включен режим инкогнито — касается только сохранения паролей и поисковых запросов. При переходе в меню с настройками, происходит автоматический запуск стандартного режима Yandex.Browser.
- Компьютер заражен вирусом, который блокирует изменение файлов на жестком диске.
- Поврежден накопитель, где хранится папка с программой.
Настройки в Яндекс.Браузере — это обширный набор разделов, который помогает персонализировать обозреватель под нужды любого пользователя. Все параметры поддаются переносу на другой ПК путем копирования папки с параметрами или активации синхронизации.
Знакомство с интерфейсом Директа
Летом 2018 года Яндекс.Директ представил новый интерфейс личного кабинета.
Его преимущества:
- управление рекламой в тесной связи со статистикой: на главный экран можно вывести важные показатели;
- удобная работа с уведомлениями и рекомендациями;
- фильтрация данных и массовые действия в редактировании кампаний.
Новый интерфейс постоянно дорабатывается командой Директа: некоторые функции переносят из старого интерфейса, но также появляются абсолютно новые. Например, массовые изменения в текстово-графических объявлениях и фильтрация кампаний по типу оплаты.
Перейти в кабинет с новым интерфейсом из кабинета старой версии можно, кликнув на баннер на странице «Мои кампании».
Вернуться в старый интерфейс легко — в правом углу кабинета есть нужная кнопка.
Старый интерфейс полностью совместим с новым: при переходе из одного в другой все изменения и настройки сохраняются.
Верхнее меню
1. Мои кампании. Компактная таблица со всеми рекламными кампаниями, которые созданы в кабинете Директа. Их можно отфильтровать по периоду создания, а также по параметрам и статистическим показателям.
Вид таблицы изменяется пользователем: можно вывести нужные столбы и скрыть те, что не требуются. Для этого нужно нажать на кнопку «Вид» в правой части кабинета Директа.
2. Создать кампанию. Новую рекламную кампанию можно создать в кабинете Директа, кликнув на кнопку «Создать кампанию» в верхнем меню сервиса.
3. Инструменты. Вкладка включает в себя два сервиса «Подбор слов» и «Прогноз бюджета». Первый позволяет узнать, сколько людей в месяц ищут ту или иную фразу, и посмотреть запросы пользователей Яндекса, похожие по смыслу на заданные фразы. Второй рассчитывает ориентировочные расходы для ключевых фраз и выбранных регионов показа.
4. Рекомендации. Тут появляются подсказки Директа — как нужно изменить рекламные кампании, чтобы повысить их эффективность.
Рекомендации Яндекс.Директа и Google Ads: сравниваем и применяем
5. Библиотека. Здесь можно создать наборы часто используемых минус-фраз, чтобы потом добавить их к группам объявлений. К одной группе можно привязать до трех наборов минус-фраз.
Выпадающее меню слева
В новом интерфейсе появилось выпадающее меню слева — по большей части оно собрало сервисы, ссылки на которые в старом интерфейсе размещались внизу страниц. Также тут можно добавить кампанию, объявление или группу объявлений, а также перейти к подборщику ключевых фраз.
С помощью бокового меню пользователь может перемещаться между кампаниями и возможностями Директа, найти контакты для связи, ссылки на обучающие материалы.
Из вкладки «Отчеты» можно перейти к статистике по всем кампаниям, заказу отчетов в Директе и мониторингу изменений позиций по фразам.
В «Библиотеке» на панели слева доступны не только минус-фразы. Отсюда можно перейти к управлению аудиториями ретаргетинга, фидами, креативами для смарт-баннеров, турбо-страницами и мобильными приложениями.
На вкладке «Инструменты» пользователю открывается еще больше возможностей: просмотр истории изменений, ссылки на скачивание Директ Коммандера и мобильных приложений, выгрузка объявлений в Excel и даже выбор сертифицированного специалиста по настройке Яндекс.Директа, который поможет с размещением рекламы.
Как работать с Директ Коммандером: от установки до массового редактирования
Вкладки навигации
В верхней части таблицы есть вкладки навигации, при помощи которых можно перемещаться между кампаниями, группами, объявлениями, фразами.
Если вы отметите кампанию галочкой, то на вкладке «Группы» увидите ее группы. Значок в виде колесика перед каждом рекламной кампанией открывает режим редактирования этой кампании.
Также отсюда можно перейти в Мастер отчетов — получить статистику за выбранный период с учетом поставленных целей.
Общие настройки
Выполните синхронизацию с вашим аккаунтом Яндекс (единый аккаунт для всех сервисов).
Достаточно ввести свой логин и пароль, как все ваши устройства будут синхронизированы. Вы можете работать под своим аккаунтом на любых устройствах и иметь доступ к закладкам, сохранённым сайтам, документам и пользовательским настройкам.
Импортируйте закладки и настройки из другого браузера, если до Яндекса вы работали с другим обозревателем и уже успели его обжить. Обзавелись кучей любимых сайтов с сохранёнными логинами и паролями.
Отметьте галочками необходимые пункты в разделе настроек поиска.
По умолчанию в качестве поисковой системе используется Яндекс, но вы можете установить любую другую.
Дополнительные настройки Яндекс браузера расположены по ссылкам под категориями и пунктами.
Список настроек
Некоторые функции доступны лишь на аппаратах с Андроид 8 и выше. Некоторые, исключительно фишка устройств Xiaomi или других производителей.
Важно! Пункты меню на вашем устройстве могут быть другого названия, но их функции будут такими же. Рассмотрим самые интересные пользователю пункты меню, т.к
все их перечислять нет никакого смысла.
Отладка по USB — позволяет напрямую передавать данные с компьютера на телефон по USB.
Приложение для фиктивных местоположений — включив можно задать фиктивное местоположение аппарата с помощью стороннего приложения. Т.е. разрешает менять GPS адрес.
Конфигурация USB по умолчанию — выбираем режим подключения по умолчанию.
GPU-ускорение — ускоряет работу с графикой, довольно полезно для игр. Но, сильно сажает батарею.
Сервис WebView — довольно важная функция, позволяющая открывать ссылки в предназначенных для них приложениях, а не в браузере.
Разрешить разблокировку загрузчика ОС — функция, которая позволяет контролировать загрузку системы, перепрошивать ее, устанавливать различное ПО. Включение ее — аннулирование гарантийного обслуживания.
Деморежим — функция, которой часто пользуются мошенники с авито и других барахолок. При включении показывает полную зарядку телефона, хороший сигнал, Wi-Fi. Советую проверять включена ли она, если покупаете телефон с рук.
Буфер журнала — размер хранилища для копируемой информации, текста и т.д. Лучше оставить, как есть, чем выше будут установлены значения, тем сильнее пойдет нагрузка на железо аппарата и будет отъедаться оперативка.
Не отключать мобильный интернет — если используете Вай Фай. Будет сажать батарею при включении.
Расширение покрытия Wi-Fi — увеличивает радиус действия Вай Фай за счет телефона.
Не хранить activities — будет сразу отключать приложения, которыми вы не пользуетесь. Что-то снимаете, переключились на сообщения, и камера закрылась, а не висит в фоне. Позволяет экономить батарею, но дико неудобная штука.
Не выключать экран при зарядке — тут все понятно, подойдет тем, кто хочет проверить аккумулятор, устроить ему стресс тест.
Лимит процессов в фоне — ограничивает максимальное количество одновременно активных приложений.
Анимация — позволяет установить время для анимации — листинга, затухания и т.д. Можно вообще отключить и батарея так будет садиться медленнее.
Статус Mi Unlock — Xiaomi — отключает функции слежения за установкой сторонних приложений. Также влечет за собой аннулирование гарантийного обслуживания.
Включить оптимизацию MIUI — Xiaomi — разгружает железо устройства, снижает его производительность, но увеличивает работу батареи.
И много других параметров. С новыми версиями операционной системы старые варианты настроек могут убираться и появляться новые.
Важно! Прежде, чем что-либо менять рекомендуется прочитать официальное руководство по функциям вашего устройства от производителя
Настройка главной страницы
Главная страница (табло) — это окно, где отображаются панели быстрого доступа к сайтам и лента «Дзен». По умолчанию ЯБ сам набирает список сайтов, которые будут отображаться на этом экране. Но вы можете его изменить:
- наведя курсор на плитку, вы увидите дополнительные функции: закрепление и удаление плитки;
-
используя кнопку «Добавить», можно добавить ещё одну плитку с нужным вам сайтом. Картинка подберётся автоматически.
По умолчанию задний фон меняется автоматически через определённый промежуток времени. Но вы можете выбрать свою картинку или фон из списка «Яндекса», нажав кнопку «Галерея фонов».
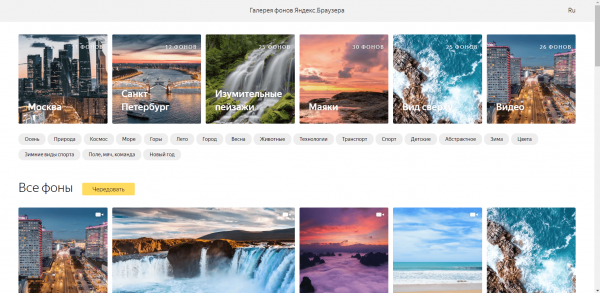
В галерее можно выбрать картинку для фона
Наличие или отсутствие ленты «Дзен» и иконки голосового помощника «Алисы» на главной странице экрана можно выбрать в настройках браузера.
Дополнения
В Яндекс.Браузер также встроено несколько расширений, которые увеличивают его функционал и делают более удобным в использовании. Попасть в дополнения можно сразу же из настроек, переключив вкладку:
Или же зайдя в Меню и выбрав пункт «Дополнения».
Просмотрите список предложенных дополнений и включите те, которые вам могут показаться полезными. Обычно это блокировщики рекламы, сервисы Яндекс и инструменты для создания скриншотов. Но ограничений на установку расширений нет — вы можете выбирать все, что захочется.
В самом низу страницы вы можете нажать на кнопку «Каталог расширений для Яндекс.Браузера», чтобы выбрать другие полезные дополнения.
На этом настройку Яндекс.Браузера можно считать завершенной. Вы всегда можете вернуться к любому из этих действий и изменить выбранный параметр. В процессе работы с веб-обозревателем вам также может потребоваться поменять что-нибудь другое. На нашем сайте вы найдете инструкции для разрешения разных проблем и вопросов, относящихся к Яндекс.Браузеру и его настройкам. Приятного использования!
Опишите, что у вас не получилось.
Наши специалисты постараются ответить максимально быстро.
Настройка звуков Windows 7
Вам не нравятся стандартные звуки Windows 7, нет ничего проще это изменить.
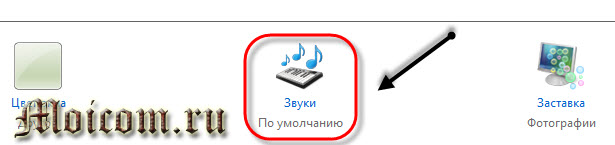
Заходим в Звуки, выбираем нужное действие и меняем стандартную мелодию на любую другую.
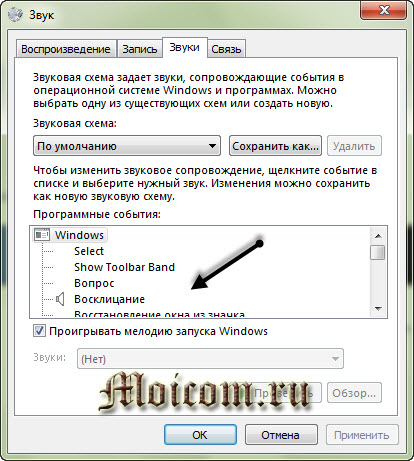
Можете поэкспериментировать, но помните, после того как что-то поменяете, звуки Windows будут другие.
Настройка заставки компьютера
Если вы не двигаете мышкой и не нажимаете кнопки на клавиатуре, через пару минут появляется заставка, если стоит нужная галочка.
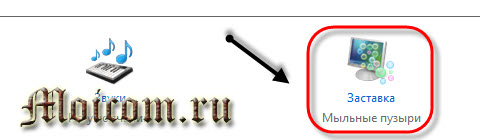
Для того, чтобы настроить или поменять заставку вашего компьютера, заходим в Заставки и выбираем нужный вариант: геометрический вальс, ленты, мыльные пузыри и так далее.
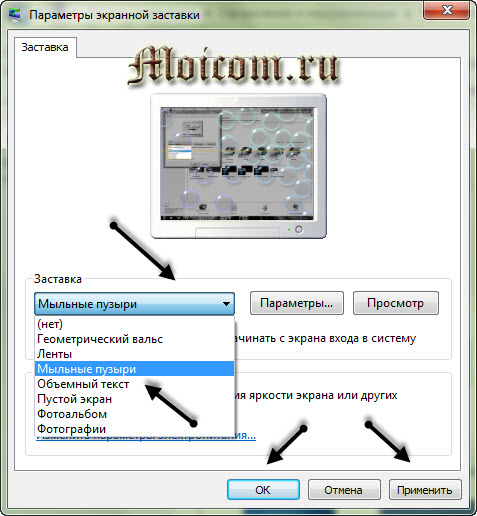
Так же не забываем нажимать две важные кнопки Применить и OK.
Настройка Яндекс.Браузера на телефоне
Дополнительных настроек Яндекс.Браузера на смартфоне меньше, чем в версии для компьютера. Здесь акцент на функционале, потому что расширения для мобильных браузеров встречаются реже. Перейти к настройкам просто:
- Нажать кнопку основного меню в умной строке.
- Выбрать кнопку «Настройки».
Интерфейс
В Яндекс.Браузере на смартфоне есть две возможности настроить экран: поменять тему на темную и убрать нижнюю панель. Чтобы сменить тему, достаточно двух шагов:
- Перейти в основное меню через умную строку.
- Нажать кнопку «Темная тема».
Убрать нижнюю панель управления Яндекс.Браузера сложнее:
- Нажать кнопку «Настройки» в основном меню.
- Пролистать до группы «Строка поиска» и убрать переключатель с пункта «Отображать панель под строкой поиска».
Изменить интерфейс можно с помощью дополнительных функций. Например, можно убрать ленту новостей «Дзен» с помощью переключателя «Отображать ленты рекомендаций». Вкладки браузера станут переключаться быстрее.
Скорость
Страницы в интернете будут открываться быстрее, если обозреватель будет сохранять их. Для этого в разделе «Дополнительно» нужно включить функцию «Сохранять копии открытых страниц».
Если во время веб-серфинга из обозревателя приходится переходить в другие приложения, стоит включить настройку «Иконка возврата в браузер поверх других приложений».
Яндекс.Браузер в стартовой конфигурации подходит не всем. Перед тем, как серфить, нужно подобрать правильные настройки. Тогда получить от интернета максимум можно быстрее и комфортнее.
Как правильно настроить Yandex browser?
Тонкая настройка Яндекс браузера поможет сделать его удобным каждому пользователю. Так как сразу после установки веб-обозреватель содержит универсальные настройки, которые далеко не всем важны, рекомендуем самостоятельно настраивать браузеры, ведь на работу с ними тратится очень много времени. Затраченное время на персонализацию окупится высокой скоростью работы с веб-обозревателем.
Как настроить Яндекс браузер:
Включаем синхронизацию. Рекомендуем активировать эту функцию, так как она позволит предотвратить потерю личных данных в любых условиях. Ещё одна практичная сторона – можем продолжать работу с браузером с нескольких устройств, так как вся информация синхронизируется между браузерами. Это первый пункт раздела настроек. Жмём на кнопку в нём «Настроить синхронизацию», входим в аккаунт и проверяем, что синхронизация активна для всех элементов (показывается после клика на кнопку «Включить синхронизацию»),
Отключаем анимацию фона в разделе «Настройки внешнего вида». Снимаем выделение с пункта «Отображать анимационный фон…». Это увеличит быстродействие браузера при открытии новых страниц,
Выключаем «Показать в новой вкладке Дзен». Элемент находится в том же разделе, что и прошлый. Новостная лента используется редко, но она постоянно потребляет трафик. Лучше её отключить,
Устанавливаем поиск по умолчанию. Если нравится поисковая система (ПС) Яндекс, пункт можем пропустить, она установлена по умолчанию. Если предпочтение отдаём другим поисковикам, можем в разделе «Поиск» из списка выбрать Google или другую ПС,
Выключаем фоновую работу браузера. Параметр находится в разделе «Система» в конце списка дополнительных настроек. Снимаем выделение с пункта «Разрешать расширениям работать в фоновом режиме…»,
Включаем аппаратное ускорение – устанавливаем флажок возле пункта, следующего за предыдущим,
Экономим и освобождаем место в оперативной памяти за счёт неактивных вкладок. В разделе «Система» третий и четвёртый пункты отвечают за оптимизацию картинок и выгрузку неиспользуемых вкладок из памяти. Их рекомендуем активировать
Важно! После включения «Оптимизировать изображения для экономии оперативной памяти» придётся перезагрузить браузер,
Отключаем бесполезные и устанавливаем полезные расширения. Переходим на страницу «Дополнения» и проверяем тип включенных расширений
Если они не нужны, выключаем лишние плагины
Особое внимание обращаем на расширения, находящиеся в разделе «Из других источников»,
Очищаем пользовательские данные, они замедляют работу браузера и нередко приводят к ошибкам. Все параметры становятся доступны после нажатия на комбинацию клавиш Ctrl + Shift + Del,
Ускоряем скачивание изображений
Переходим на страницу и устанавливаем максимальное число потоков.
Расширения
Такие флагманы, как Яндекс Браузер, Google Chrome, Mozilla Firefox и Opera обладают своими магазинами плагинов. Для скачивания дополнения нужно зайти в настройки браузера.
Нажать на вкладку «Дополнения» в верхнем списке.
Откроется окно из уже установленных плагинов. Их можно включать или отключать.
Здесь можно активировать такие программы, как:
- конвертер видео;
- помощник загрузок;
- VPN;
- быстрый доступ к чату соц. сетей;
- блокировка рекламы.
Чтобы посетить магазин плагинов, спускаемся к концу списка и нажимаем «Каталог расширений».
В новой вкладке откроются все доступные дополнения, которые можно отсортировать по рейтингу или функциям.
Как отключить режим разработчика в Android и убрать его из меню
Отключить режим разработчика крайне просто, достаточно зайти в пункт меню «Для разработчиков» в настройках и перевести переключатель в правом верхнем углу в положение «Выключен».
Но это только отключит данный режим, при этом он сам раздел останется в настройках. Чтобы его полностью убрать из меню, потребуется сделать следующие действия:
- Зайдите в «Настройки» и перейдите в раздел «Все приложения»;
- Далее найдите в списке всех приложений программу под названием «Настройки». Выберите ее;
- Откроется информация о программе настроек. Если есть вариант в меню «Хранилище», перейдите в него и далее нажмите «Стереть данные». В некоторых случаях не требуется заходить в «Хранилище» и можно нажать сразу «Стереть данные» (или «Очистить данные»);
- Появится сообщение, что при выполнении указанных действий информация об аккаунте Google будет удалена, но на самом деле это не так, поэтому можете смело подтверждать действие.
После выполнения описанных выше манипуляций, раздел «Для разработчиков» пропадет из меню настроек.
До версии 4.2
- Заходите в «Настройки» устройства, находите пункт «Для разработчика» и ставите ползунок в состояние «Выкл»;
- Также при отсутствии пункта с разработчиком можете поискать «Скрытые настройки» и отключить его там.
Выключение режима разработчика в CyanogenMod / LineageOS
Если в телефоне установлена модифицированная версия системы CyanogenMod или LineageOS, то отключить режим будет намного проще. Здесь можно воспользоваться переключателем, который отвечает за ее отображение.
Откройте Настройки, а затем перейдите в параметры разработчика. В самом верху расположен ползунок «Параметры разработчика», который позволяет включать или отключить эту опцию. Чтобы отключить переместите ползунок в соответствующее положение, а затем выйдите из настроек на главный экран и перезапустите телефон. После перезагрузки пункт исчезнет из списка.
Выключение на Xiaomi
- Перейдите в «Настройки» своего гаджета и нажмите «Приложения»;
- Там выберите вкладку «Все приложения» (в нашем случае Xiaomi) и найдите в списке «Настройки»;
- Кликните по этой вкладке и выберите внизу пункт «Очистить»;
- Далее нажмите «Очистить все» и подтвердите операцию.
При этом все данные на вашем смартфоне останутся в таком же состоянии, как и были, а режим будет выключен.
Через хранилище
Этот способ универсален, поэтому подойдет для большинства устройств с Андроидом. Порядок действий следующий:
- Зайдите в «Настройки» своего гаджета, перейдите в «Приложения» и активируйте там опцию отображения всех приложений, в том числе и системных;
- Далее вернитесь назад в «Настройки» и перейдите в «Хранилище»;
- Здесь нажмите «Стереть данные» и подтвердите операцию;
- Система будет предупреждать вас о том, что данные будут безвозвратно удалены, однако они останутся, а режим разработчика отключится.
Через настройки в Xiaomi
Есть еще один способ для Xiaomi, позволяющий отключить режим просто через стандартный пункт меню:
- Если вы ранее включали режим, то сможете его выключить, просто поменяв ползунок на состояние «Выкл». Для этого переходите в «Настройки»;
- Далее кликните по «Расширенные настройки»;
- Здесь найдите пункт «Для разработчиков» и отключите его.
На этом процесс отключения режима закончен. Вы в любой момент сможете активировать его. Как видите, процедура не сложная, однако стоит отметить, что неопытным пользователям не рекомендуется включать ее, иначе можно нанести вред операционной системе вашего гаджета, и в итоге информация может быть утеряна. Активируйте режим разработчика только в том случае, если вы уверены в своих силах и знаниях.
Временное отключение
Обычно не требуется полностью убирать режим разработчика, достаточно просто выключить все опции этого типа работы ОС. На десятом Android операция выглядит следующим образом:
- Откройте «Настройки» и перейдите в раздел «Система».
Нажмите «Дополнительно» и перейдите к пункту «Для разработчиков».
В самом верху списка параметров должен находится переключатель «Включено», тапните по нему.
Переключатель станет серым, название сменится на «Отключено», а весь перечень опций будет скрыт – это означает, что вы выключили режим разработчика.
Данный метод, по сути, позволяет только отключить все соответствующие настройки, тогда как непосредственно сам пункт режима останется доступным.
Как сделать аналог домашней страницы в Яндекс Браузере
Основная роль изначальной страницы браузера – это быстрый доступ к необходимому функционалу сайтов. Несмотря на отсутствие нужной функции, мы всё же можем ускорить доступ к некоторому материалу. В этом нам помогут следующие способы.
Способ 1: Фиксация вкладки
Пожалуй, это лучший метод сменить стартовую страницу Yandex browser. Мы можем закрепить абсолютно любую вкладку в веб-обозревателе в пару кликов. Что нам это даёт? Закреплённая вкладка не закрывается стандартными способами, до момента её открепления. Можем смело использовать инструмент «Закрыть другие вкладки», а наша закреплённая страница останется. Она всегда находится в крайней левой позиции по сравнению с прочими вкладками, но в то же самое время не мешает ими пользоваться, ведь имеет меньший размер и не перемещается.
Таким образом поменять стартовую страницу в браузере от Яндекса не слишком сложно:
- Открываем желаемую страницу в веб-обозревателе.
- Нажимаем на вкладку правой кнопкой мыши и выбираем пункт «Закрепить вкладку».
Для примера, можем сделать Гугл стартовой страницей в Яндекс браузере. Такой способ помогает достаточно комфортно пользоваться Google как после первого запуска браузера, так и во время его длительной эксплуатации.
Теперь эта вкладка всегда будет доступна всего за один клик, и она не исчезнет даже в случае экстренного закрытия браузера. Если данная вкладка когда-то станет неактуальной, жмём на неё ПКМ и выбираем «Открепить вкладку». После этого действия её можем закрыть любым удобным способом.
Способ 2: Установка автозапуска для любого сайта
Ещё одна альтернатива помогает вместе с браузером запустить нужный веб-сайт. Стандартные настройки подразумевают запуск страницы yandex.ru, при условии, что другие вкладки отсутствуют. Если изменить начальную страницу в Yandex веб-обозревателе этим методом, при каждом пуске браузера с ярлыка, будет открываться любой сайт, установленный нами. Запуск нашего веб-сайта не зависит от количества прочих страниц. Более того, таким же способом можем настроить автозапуск нескольких стартовых страниц в Яндекс браузере.
Всё, что нам для этого нужно – задать правильные ключи ярлыку:
- Открываем браузер, переходим на подходящий в роли изначальной страницы сайт и копируем его URL-адрес.
- Находим на рабочем столе ярлык Яндекс браузера, зажимаем кнопку Alt и жмём Enter.
- Добавляем скопированный URL в конец строки «Объект» разделив путь с адресом сайта через пробел.
- Нажимаем кнопку «Применить» и закрываем свойства ярлыка.
- Запускаем браузер через данный ярлык.
Если есть желание открыть сразу 2 или больше сайтов, вставляем ссылки на них через пробел между собой. Теперь указанные сайты начнутся открываться при каждом запуске браузера. Чтобы сменить домашнюю страницу в Яндекс веб-обозревателе, придётся также перейти в свойства ярлыка браузера и редактировать строку «Объект».
Способ 3: Использование расширения
К сожалению, нет дополнения в Google Extensions, которое бы позволяло устанавливать любой сайт первой страницей после открытия браузера. Зато есть расширение, способное заменить табло. После клика на него открывается вкладка дополнения с массой полезных виджетов, их можем настраивать по собственному усмотрению.
Самые полезные виджеты:
- Запланированные дела (стандартный органайзер);
- Gmail;
- Быстрые ссылки (доступ к самым полезным сайтам в один клик);
- Курс валют;
- Заметки;
- Календарь;
- Закладки;
- Новости;
- Быстрый перевод и прочее.
За счёт всего этого расширение может стать достойной альтернативой табло. Хоть этот способ и не позволяет полностью заменить стартовую страницу в Яндекс Браузере, но дарит массу полезных возможностей.
Что нужно делать:
- Переходим на страницу расширения «iChrome – Продуктивная домашняя страница».
- Нажимаем кнопку «Установить».
- Жмём на клавишу в уведомлении «Установить расширение».
- Нажимаем на зелёный значок дополнения, который расположен правее от «Умной строки».
Это функциональное расширение имеет и несколько минусов:
- Не открывается автоматически после закрытия вкладок, нужно всегда запускать вручную;
- Показывает рекламу, её не будет только в Pro-версии;
- В качестве поисковой системы используется Bing, которым мало кто пользуется.
В остальном это удобный органайзер для быстрого доступа к сайтам и другой базовой информации. Вполне может стать заменой традиционной домашней странице.
Настройка Яндекс.Браузера на телефоне
Дополнительных настроек Яндекс.Браузера на смартфоне меньше, чем в версии для компьютера. Здесь акцент на функционале, потому что расширения для мобильных браузеров встречаются реже. Перейти к настройкам просто:
- Нажать кнопку основного меню в умной строке.
- Выбрать кнопку «Настройки».
Интерфейс
В Яндекс.Браузере на смартфоне есть две возможности настроить экран: поменять тему на темную и убрать нижнюю панель. Чтобы сменить тему, достаточно двух шагов:
- Перейти в основное меню через умную строку.
- Нажать кнопку «Темная тема».
Убрать нижнюю панель управления Яндекс.Браузера сложнее:
- Нажать кнопку «Настройки» в основном меню.
- Пролистать до группы «Строка поиска» и убрать переключатель с пункта «Отображать панель под строкой поиска».
Изменить интерфейс можно с помощью дополнительных функций. Например, можно убрать ленту новостей «Дзен» с помощью переключателя «Отображать ленты рекомендаций». Вкладки браузера станут переключаться быстрее.
Скорость
Страницы в интернете будут открываться быстрее, если обозреватель будет сохранять их. Для этого в разделе «Дополнительно» нужно включить функцию «Сохранять копии открытых страниц».
Если во время веб-серфинга из обозревателя приходится переходить в другие приложения, стоит включить настройку «Иконка возврата в браузер поверх других приложений».
Яндекс.Браузер в стартовой конфигурации подходит не всем. Перед тем, как серфить, нужно подобрать правильные настройки. Тогда получить от интернета максимум можно быстрее и комфортнее.
- https://browseron.info/ya-brawser/nastrojki-yandeks-brauzera
- https://guidecomp.ru/kak-zajti-v-menyu-nastrojki-yandex-brauzera-nastroit-ego-ili-sbrosit-k-sostoyaniyu-po-umolchaniyu.html
- https://yandx-browser.ru/faq/yandex-browser-settings/







