Как включить перевод страницы в яндекс браузере
Содержание:
- Плагины-переводчики для Яндекс Браузера
- Расширения-переводчики для Яндекс браузера
- Как перевести интернет-страницу в Опере
- Как перевести страницу с русского на английский
- Альтернативный вариант запуска автоперевода
- Opera
- Почему Яндекс браузер не переводит страницы или слова
- Как перевести страницу в Гугл Хром
- Автоматический перевод текста на русский в браузере Microsoft Edge
- Перевод в контексте
- Перевод веб-страницы в браузере Firefox
- Как переводить веб-страницы прямо в Safari на iPhone и iPad (только для iOS 14 и новее)
- Android
- Базовые настройки переводчика в Яндекс.Браузер
- Возможные трудности в работе Яндекс.Переводчик
- Расширение для перевода страниц
- О переводчике в Яндекс.Браузере
- Как перевести текст или слово в Яндекс браузере?
Плагины-переводчики для Яндекс Браузера
Автоматический переводчик Яндекс Браузера считается одним из лучших по качеству перевода и удобству, однако если по каким-либо причинам он не работает или не соответствует требованиям пользователя, то можно установить переводчик отдельно. В сети интернет существует большое количество плагинов для перевода страниц в Яндекс Браузере, однако можно выделить лишь несколько расширений, которые практические не уступают внутреннему переводчику, а в некоторых случаях даже имеют дополнительные функции, которые отсутствуют у стандартного переводчика.
ImTranslator
Одно из лучших расширений для Яндекс Браузера, которое работает в 3-х режимах:
- ImTranslator.Производится замена текста на странице.
- Pop-up. При активации режима открывается небольшое окно с готовым переводом.
- Inline.В этом режиме открывается большое окно с переводом текста и всеми инструментами.
Чтобы перевести страницу, нужно выделить необходимый текст и нажать правую кнопку мыши. В открывшемся меню появится новый пункт «ImTranslator: Переводчик, Словарь, Голос».
После наведения курсором мыши, появится дополнительное окно, где нужно будет выбрать вышеописанный режим перевода. Несмотря на большое количество инструментов, плагин довольно легок и удобен в использовании.
Google Переводчик
Самое популярное расширение для Яндекс Браузера. После его установки, рядом со стандартным переводчиком, появится иконка Гугл переводчика.
Действует он также легко, как и стандартный плагин. Нужный текст на иностранном языке необходимо скопировать. После нажатия на иконку, расширение выдаст окно с оригинальным и переведенным текстом.
В окне также можно выбрать язык и способ перевода.
LinguaLeo English Translator
Менее популярное расширение, поскольку работает только с английским языком. Однако стоит отметить, что слова переводятся очень качественно. После того, как расширение установится, в левой верхней части браузера появится соответствующая иконка. Чтобы перевести страницу, нужно будет скопировать нужный текст и открыть установленный плагин LinguaLeo English Translator.
В строку необходимо вставить текст и нажать кнопку «Enter», после чего текст будет переведен.
Заключение
Работать с Яндекс переводчиком довольно легко и просто. Практически любой текст на иностранном языке можно перевести за несколько кликов. Если же пользователю не нравится плагин, то он может установить любое доступное расширение.
Расширения-переводчики для Яндекс браузера
Яндекс переводчик — приложение для браузера, которое занимает лидирующие позиции по качеству перевода и удобству. Если по каким-то обстоятельствам встроенное приложение не работает или качество перевода неудовлетворительное (бывает при переводе узкоспециализированных текстов), можем воспользоваться сторонними переводчиками. Их функционал подобен переводчику от Яндекс, но некоторые — обладают дополнительными способностями.
Давайте рассмотрим, какие дополнения-переводчики для Яндекс браузера существуют.
Google Переводчик
Google Переводчик – это самое популярное расширение для Яндекс браузера и не только. Устанавливаем модуль по данной ссылке. Алгоритм действий: переходим на сайт, копируем ссылку с него, щёлкаем на иконку переводчика, в строку вставляем ссылку и ожидаем окончания перевода. Если переводим выражение, выделяем его на сайте, щёлкаем PCМ и щёлкаем на «Google Переводчик».
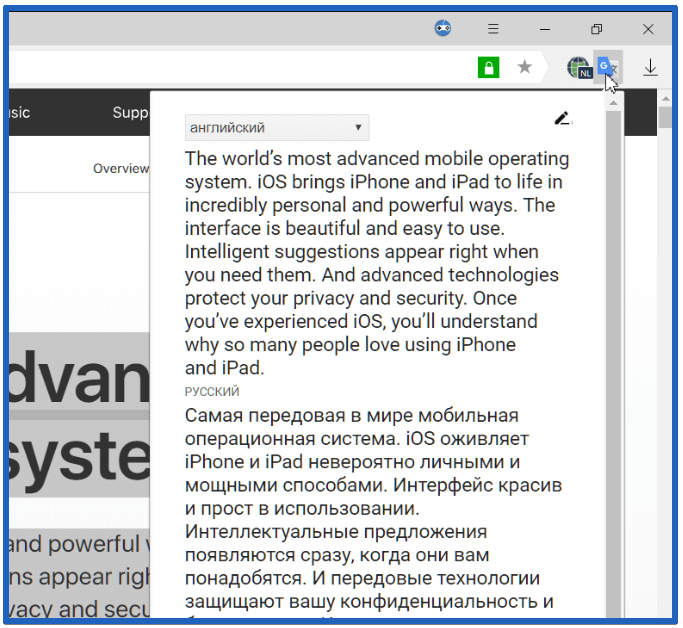
ImTranslator
ImTranslator хороший плагин-переводчик для Яндекс браузера, работающий сразу с тремя словарями и сервисами: Яндекс, Гугл и Translator. Работает в трёх основных режимах: Pop-up (позначится небольшое новое окно с переводом), Inline (заменяет текстовку на странице) и ImTranslator (открывается полноценное окно программы). Это расширение для перевода страниц и выражений в Яндекс обозревателе, поддерживающее свыше 100 языков.

LinguaLeo English Translator
LinguaLeo English Translator – это плагин для перевода содержимого страниц Yandex browser, помогающее освоить новый язык. Недостаток аддона – работает лишь с английским языком, зато хорошо интегрировано с сервисом Lingualeo, предназначенном для изучения английского при помощи разных курсов, освоения правил, уроков и т.п.
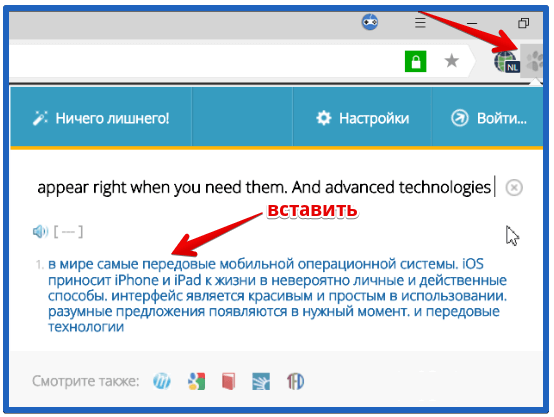
Есть и прочие расширения-переводчики сайтов для Яндекс браузера, но они менее функциональны и обладают небольшой базой слов.
Как перевести интернет-страницу в Опере
Опера, как и Мазила, не содержит встроенного переводчика. Проблема решается установлением сторонних плагинов. Для того чтобы установить дополнение, выполните следующие шаги (разберем на примере плагина Google Translate, предварительно загрузив):
- Открыть Оперу.
- Нажать на ярлык браузера.
- Зайти в меню «Выбрать плагин».
- В списке выбрать требуемое дополнение.
- Щелкнуть «Добавить в Оперу».
- Выйти из браузера, перезапустить снова.
Если дополнение инсталлировано правильно, то после строки адреса появится его иконка. Самыми популярными сторонними переводчиками для Opera являются Google Translate, Translator, PageTranslator. Работают они одинаково: выбрав нужный отрывок, нажимаем на кнопку, а через пару секунд получаем готовый текст в окне под страничкой. Кроме того, существует еще один способ перевода текстов с помощью применения скриптов. Установку скрипта разберем на примере скрипта от Google:
- Скачиваем файл google-translate.js.
- Перемещаем его в папку для скриптов (путь к папке настраивается при помощи раздела параметров JavaScript).
- Закрываем браузер и запускаем его вновь. Будет создана специальная кнопка для перевода.
Как перевести страницу с русского на английский
Принцип перевода с русского на английский аналогичен любому другому переводу. Рассмотрим далее, как это работает на ПК и телефоне.
На компьютере
Для того, чтобы перевести любую страницу на английский язык, необходимо открыть страницу и нажать на соответствующую кнопку, указанную на нижнем рисунке.
Далее нажимаем на стрелочку, направленную вниз и выбираем «Перевод на другой язык».
В появившемся окне выбираем язык для перевода – английский, а затем нажимаем на кнопку «Перевести».
После этого вся страница переведется на английский язык.
На телефоне
Открываем русскоязычную страницу в Яндекс браузере на телефоне и нажимаем на кнопку в виде троеточия внизу дисплея.
В появившемся окне активируем функцию «Перевести страницу».
В верхней части экрана нажимаем на строку для выбора языка.
Находим английский язык и выбираем его.
После этого весь русский язык автоматически переведется на английский.
Альтернативный вариант запуска автоперевода
Если иконка справа от верхней строки отсутствует, то нужно прибегнуть к настройкам браузера. В параметрах необходимо найти пункт под названием «Переводчик» и поставить галочку для появления соответствующей иконки на странице браузера.

Важно: после того, как галочка будет поставлена, страницу с иностранным языком следует обновить, после чего необходимая иконка добавится на страницу и автоматический перевод будет активирован. В случае если необходимо перевести отдельное предложение или слово, то нужно выделить его и щелкнуть правой кнопкой мыши
В случае если необходимо перевести отдельное предложение или слово, то нужно выделить его и щелкнуть правой кнопкой мыши.
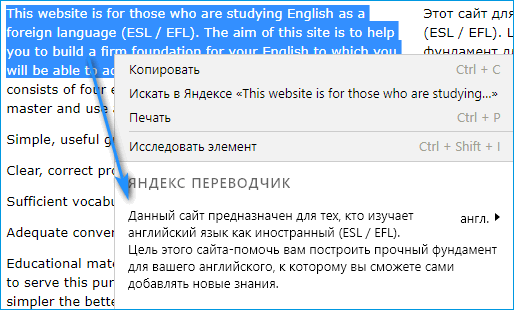
После чего под дополнительными настройками изобразится перевод текста.
Устранение неполадок
Различные вирусы или сбои в системе могут привести к изменению языка интерфейса, причем язык может быть абсолютно непонятен пользователю. В этом случае необходимо прописать в адресной строке «browser://settings/languages» и нажать «Enter».

В открывшемся окне следует выбрать необходимый язык из списка и напротив поставить галочку. Также здесь можно добавлять и удалять все доступные языки.
Opera
Персональный автоматический переводчик у Оперы отсутствует, но создатели браузера компенсировали это обилием приложений и расширений для перевода страниц. Можно установить тот же переводчик от Гугл, если вам так будет удобнее.
Mate Translate – популярное расширение 2019 года для перевода страниц и текста. Он осуществляется привычным способом выделяем, кликаем правой кнопкой и переводим.
Page Translator – расширение для оперы, переводчик именно для перевода иностранных интернет-страниц.
Скриншот из видео. YouTube
Создание кнопки перевода
Еще один способ быстро переводить страницы сайтов – установить специальную кнопку от Google. Это очень удобная функция, если вы часто посещаете иностранные сайты. Для ее установки следует в меню настроек Опера поставить метку «Показать панель закладок». Далее нужно перейти на сайт translate.google.ru/translate_buttons и выбрать русский язык, затем перетащить кнопку в панель закладок.
Почему Яндекс браузер не переводит страницы или слова
Преимущественно проблема лежит в плоскости неправильной настройки веб-обозревателя. Сам сервис работает стабильно, сбои бывают крайне редко.
Основные причины, почему не работает переводчик в Яндекс обозревателе:
- Переходим на ресурс, где не показывается перевод.
- Нажимаем на иконку переводчика в «Умной строке» справа.
- Кликаем на стрелку вниз и снимаем выделение с «Никогда не переводить…».
В настройках заблокирован перевод языка. Убираем настройку:
- В меню переводчика открываем дополнительные настройки через клик по стрелке.
- Снимаем выделение с «Не предлагать перевод…».
Функция отключена в настройках. Если Яндекс браузер не переводит страницы автоматически после выполнения соответствующих действий (о них шла речь ранее), скорее всего этот параметр выключен. Включаем перевод:
- Переходим в «Настройки» из меню обозревателя и разворачиваем весь их список.
- В разделе языки проверяем, чтобы все элементы были активны.
Установлена поисковая система по умолчанию, отличающаяся от Яндекса. Если основной поисковик Google, Bing или ещё что-то, функция не будет работать. Как изменить:
- Открываем страницу «Настройки».
- Прокручиваем окно до пункта «Поиск».
- Нажимаем на первую кнопку и выбираем из выпадающего списка «Яндекс».
Если не удалось перевести страницу в Яндекс браузере пользователям из Украины, нужно установить VPN. Сервис перестал работать около года назад, так как компания Яндекс и все продукты заблокированы на территории страны, из-за чего перевод с украинских IP заблокирован.
Как правильно настроить конфигурацию сети:
- Переходим в магазин расширений Opera.
- Вводим название любого VPN или proxy. Хорошие варианты – frigate, browsec, DotVPN.
- Устанавливаем плагины и активируем их. Значки размещены правее от «Умной строки». Выбираем страну, отличающуюся от Украины.
Как перевести страницу в Гугл Хром
Существует несколько способов перевода веб-страниц в Google Chrome. Самый популярный — это встроенный Google-переводчик. Когда же возникает необходимость в использовании альтернативных переводчиков или дополнительных возможностей, сначала потребуется установить их в браузер в виде расширения.
Способ 1: Стандартный метод
- Для начала нам потребуется перейти на иностранный ресурс, страницу которого необходимо перевести.

Как правило, при переходе на веб-сайт браузер автоматически предлагает перевести страницу (с чем необходимо согласиться), но если этого не произошло, вы сможете вызвать переводчик самостоятельно. Для этого щелкните на веб-странице по любой свободной от картинок области правой кнопкой мыши и в отобразившемся контекстном меню выберите пункт «Перевести на русский».


Вернуть оригинальный текст можно, если кликнуть в правой части адресной строки по иконке переводчика и выбрать в открывшемся меню пункт «Показать оригинал».
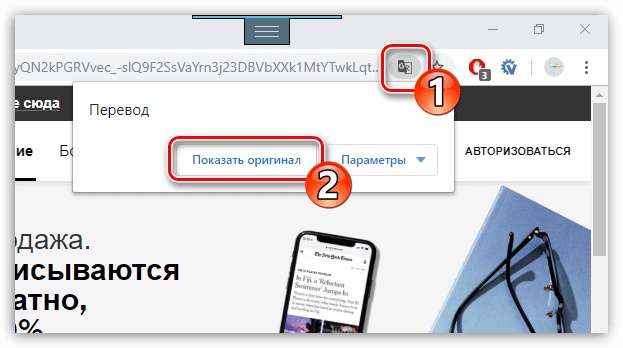
Способ 2: LinguaLeo English Translator
Многие знакомы с популярным сервисом по обучению английскому языку LinguaLeo. Для совершенствования навыков и комфортного веб-серфинга создателями было реализовано отдельное дополнение-переводчик – LinguaLeo English Translator. Здесь сразу следует оговориться: переводчик работает исключительно с английским языком.
- Установите LinguaLeo English Translator. Для продолжения работы потребуется авторизоваться в системе: для этого щелкните в правом верхнем углу по иконке расширения и выберите кнопку «Войти».
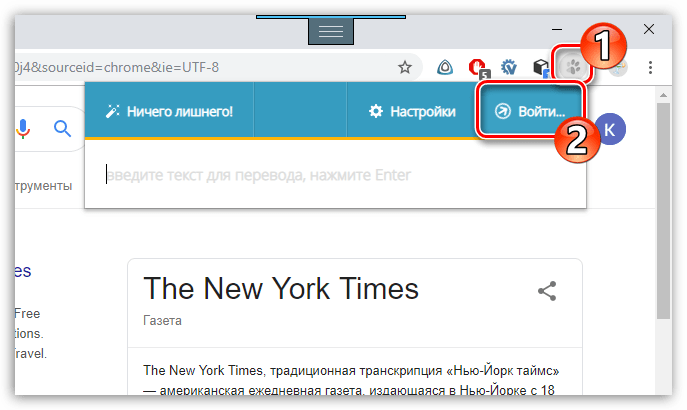
Введите данные авторизации в системе LinguaLeo. Если вы не зарегистрированы, выберите кнопку «Создать аккаунт».
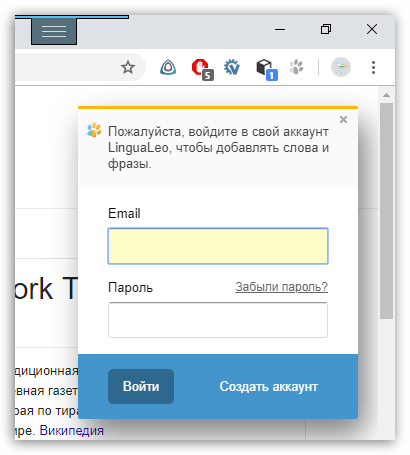
Чтобы перевести текст, выделите на сайте нужный фрагмент и выберите кнопку «Перевести».
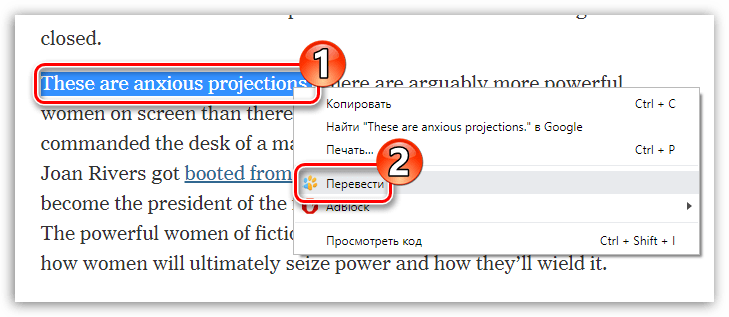
Следом дополнение отобразит перевод текста.
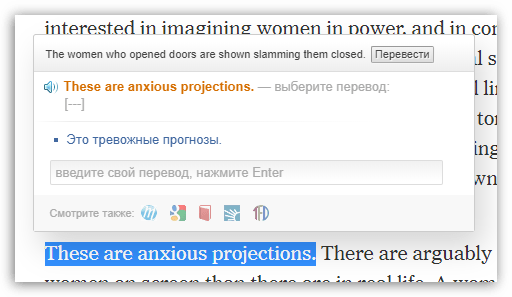
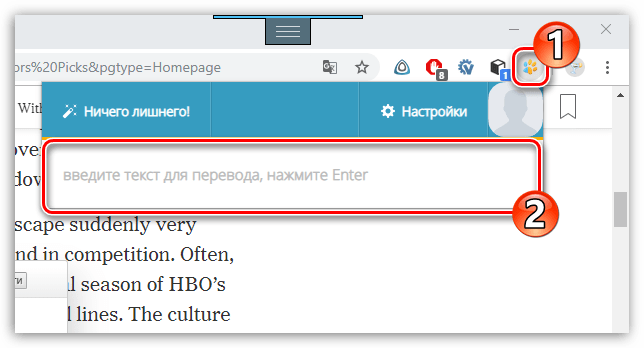
Следом на экране отобразится перевод с транскрипцией.
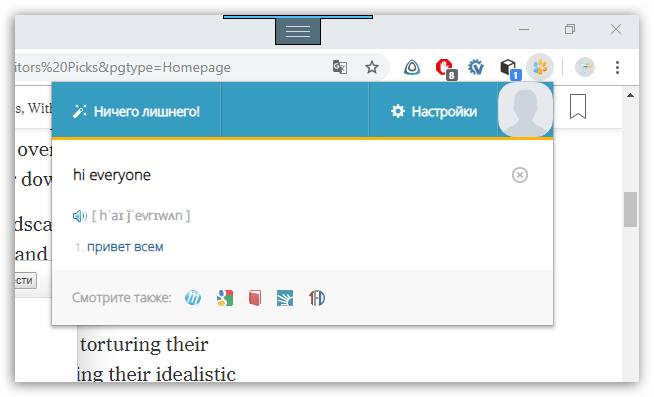
Способ 3: ImTranslator
Полезное дополнение ImTranslator способно обработать до 5000 знаков и имеет поддержку 91 языка. Расширение интересно тем, что работает с четырьмя разными сервисами для перевода текста, позволяя добиваться наилучших результатов при выполнении перевода текста.
- Установите ImTranslator в Google Chrome. Выделите на сайте фразу, кликните по ней правой кнопкой мыши и выберите пункт «ImTranslator: перевести на русский».

На экране появится окно дополнения с результатом перевода. Чтобы ознакомиться с другими вариантами, которые предлагают альтернативные сервисы для перевода, перейдите в интересующую вкладку.
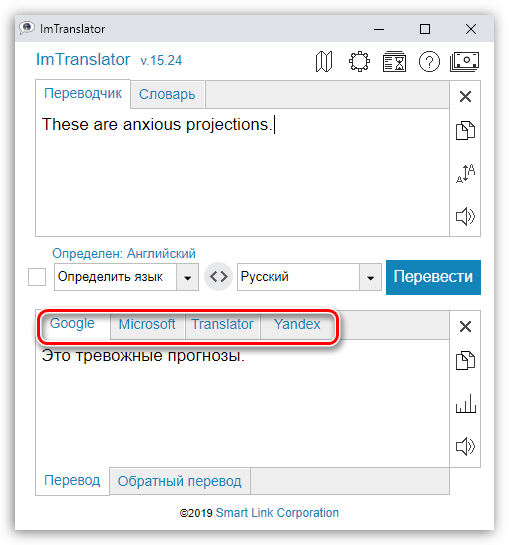
Перевести текст можно и несколько другим образом: выделите нужный фрагмент и щелкните в правом верхнем углу по иконке дополнения. В окне InTranslator появится выбранный текст, который, при необходимости, можно отредактировать или дополнить. Далее выберите кнопку «Перевести».
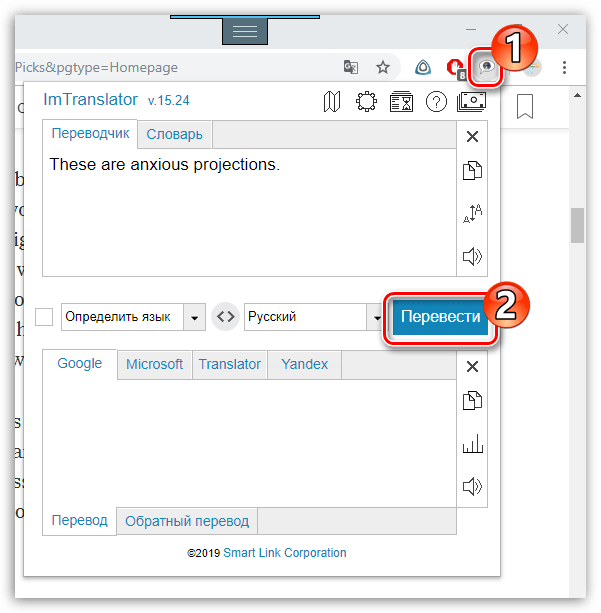
Каждое решение позволит мгновенно переводить в Google Chrome как отдельные фрагменты текста, так и целые статьи.
Автоматический перевод текста на русский в браузере Microsoft Edge
Среди аутсайдеров за последние несколько лет находился браузер от компании Майкрософт. Но разработчик изменил курс и создали совершенно новый обозреватель на основе популярного движка Chromium — Microsoft Edge. По данным разных источников браузер уже обогнал некоторых своих конкурентов и стремительно набирает поклонников. Были проведены тесты на скорость, в которых он занял первое место, обогнав даже былого лидера — Google Chrome. У него есть все шансы, чтобы стать лучшим и самым востребованным.
Среди функций браузера нужно отметить возможность переводить как текст, так и сайты целиком в автоматическом режиме.
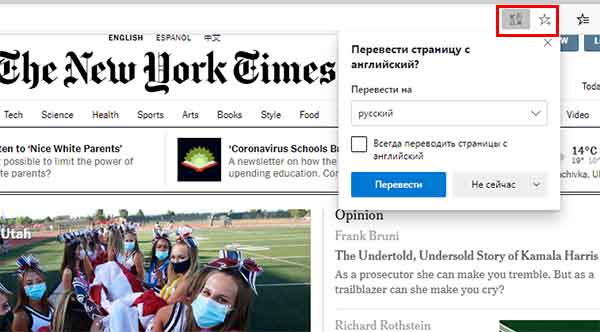
Кнопка для перевода в Microsoft Edge
И делает Edge это с умением мастера, так как работает на основе качественного переводчика, разработанного той же компанией Майкрософт.
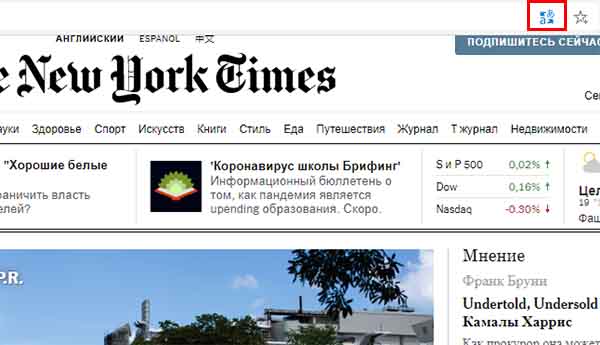
Кнопка после перевода в браузере Edge
В поисковой строке браузера находится иконка, которая открывает доступ к переводу, а также его настройкам в программе. Как только вы подтвердите перевод, она окрасится в синий цвет.
Перевод в контексте
В отличие от словарей, плагин Reverso Context позволяет более точно перевести многие выражения, особенно это касается идиом, пословиц, устойчивых выражений. На разных языках они могут обозначать один и тот же смысл, но при этом по-разному произноситься. В таких случаях, дословный перевод не принесет никаких результатов.
Например, выражение «Rain cats and dogs» при дословном переводе кажется бессмысленным. Но благодаря Reverso Context он предложит более понятный результат – «Лить как из ведра». В самом деле, английский язык предусматривает такую идиому, которую обычно заучивают.
В чем особенности переводчика? Он не интерпретирует фразы с помощью роботизированных алгоритмов, а собирает информацию о переводах от реальных людей. Даже одиночное слово плагин покажет в контексте. Особенно это полезно при переводе английский глаголов, которые меняют свое значение в зависимости от контекста.
Перевод веб-страницы в браузере Firefox
В Мазиле нет встроенного переводчика, но есть несколько сторонних модификаций, добавляющих необходимую функцию:
S3.GOOGLE – ссылка, подключаемая к браузеру для удобства изучения иностранных порталов. После инсталляции плагина, ярлык появится вверху на панели. Для того, чтобы увидеть сайт на другом языке сделайте правый щелчок мышью и нажмите кнопку «Перевести страницу» или воспользуйтесь «горячими клавишами» alt-shift-S. Результат появится внизу странички.
- Еще один удобный плагин – IMTRANSLATOR. После установки выделите часть текста, нажав правую кнопку мыши, и выберите опцию «ImTranslator». Результат размещается в отдельном окошке, которое удобно перемещать по рабочему столу. Для удобства пользователей функционал плагина оснащен горячими клавишами alt-P.
- GOOGLE TOOLBAR – расширение представляет собой тулбар от компании Google. Кроме основных опций имеется и другой функционал от крупнейшего поисковика, включая расширенный поиск по интернету. Работает переводчик просто: при наведении курсора на зарубежный текст, вам тут же предлагается результат.
Как переводить веб-страницы прямо в Safari на iPhone и iPad (только для iOS 14 и новее)
Начиная с iOS 14 (подробный обзор новых функций) в iPhone и iPad появилось новое стандартное приложение, «Переводчик». Название недвусмысленно дает понять, чем занимается эта системная программа. «Переводчик» поддерживает русский язык и работает в том числе в браузере Safari. Благодаря этому нововведению пользователи избавятся от необходимости скачивания сторонних приложений от Яндекса, Google или установки каких-либо плагинов для веб-браузера (о них мы тоже рассказываем ниже в этом материале).
Итак:
1. Запустите Safari на iPhone или iPad и перейдите на любой иностранный сайт.
2. В левой части поисковой строки нажмите на кнопку «аА», которая откроет контекстное меню.
3. В появившемся окне выберите пункт «Перевести веб-сайт…», который и активирует функцию перевода. При первом запуске эту функцию надо принудительно включить.
4. Выберите язык, на который необходимо перевести страницу. Для настройки предлагаемых языков для перевода, нажмите Предпочитаемые языки…
5. Теперь «Переводчик» будет автоматически переводить все найденные на странице печатные элементы.
6. Чтобы вернуть обратно исходный текст страницы снова нажмите на кнопку «аА» и отмените перевод.
На данный момент функция переводчика пребывает в стадии бета-тестирования, поэтому пока может быть недоступна в некоторых регионах. Если на вашем устройстве с iOS 14 и новее вы не обнаружили опцию «Перевести веб-сайт…», сделайте следующее:
Перейдите по пути Настройки → Основные → Язык и регион и измените регион на Соединенные Штаты Америки. После этого Переводчик появится в Safari.
Если вам понадобится вдруг перевести страницу на язык, который не был предложен системой, то придется поработать с языковыми настройками. Вот что необходимо сделать:
1. Перейдите в меню Настройки → Основные → Язык и регион.
2. В разделе «Предпочитаемый порядок языков» выберите пункт «Добавить язык».
3. Теперь выберите язык, на который вам требуется переводить страницы. Он должен появиться в разделе «Предпочитаемый порядок языков».
4. Подтвердите внесенные изменения и сохраните настройки.
Напомним, что приложение «Переводчик», являющееся частью браузера Safari, доступно по умолчанию только в iOS 14 и новее. Не стоит искать эту функцию на более ранних версиях операционной системы. В них Apple предлагает пользоваться расширениями-переводчиками, например, Microsoft Translator (см. ниже).
Android
Если на вашем устройстве установлен «Google Переводчик», то вы можете пользоваться функцией перевода выделенного текста в любых приложениях, в том числе в браузерах.
Google Chrome
В браузере Chrome по умолчанию есть функция автоматического перевода сайтов на язык интерфейса с помощью сервиса Google. Если она отключена, зайдите в «Настройки» → «Дополнительно» → «Настройки сайта» → «Google Переводчик» и активируйте перевод. В нижней части страниц на иностранных языках будет показан запрос. Чтобы Chrome всегда переводил сайты на определённом языке, нужно включить параметр «Всегда переводить …». «Google Переводчик» поддерживает 103 языка.
Яндекс.Браузер
На Android-устройствах этот мобильный браузер по команде пользователя переводит сайты на язык интерфейса. Для этого нужно зайти в меню и нажать «Перевести страницу». Можно выбрать и другой язык на левой панели во время перевода. В «Яндекс.Переводчике» доступны 94 языка.
Яндекс.Браузер — с Алисой Разработчик: Яндекс Цена: Бесплатно
Firefox
Если вы используете этот мобильный браузер, то для перевода страниц нужно будет установить расширение, например Tap Translate. Оно будет переводить выделенный текст на любой из доступных языков (русский поддерживается).
Разработчик Цена: Бесплатно
Базовые настройки переводчика в Яндекс.Браузер
Данный ресурс отображает информацию именно на том языке, который установлен по умолчанию в вашей версии Windows.
Если вы желаете видеть информацию на другом языке, необходимо воспользоваться онлайн-переводчиком.
Главные особенности Яндекс.Переводчик:
- сервис предоставляет возможность как частичного, так и полного перевода. То есть, существует как возможность предоставления подсказки к отдельному слову, так и полная обработка веб-страницы;
- переводчик может выполнять функцию проверки орфографии при вводе текста. Путём подчёркивания неправильно написанных слов вам будут предоставляться подсказки на впоследствии выбранном языке;
- Яндекс.Браузер предоставляет пользователям возможность установки запрета перевода на определённый язык. Для этого его просто нужно указать в настройках.
В целом, Яндекс.Переводчик – нужная утилита среди предоставляемых функций данного браузера. Более того, она достаточно проста в использовании.
Как перевести веб-страницу с помощью Яндекс.Переводчик?
- Откройте нужную страницу.
-
В левом верхнем углу будет указан язык, на котором составлен текст источника.
-
Рядом с этой строчкой будет расположена кнопка «Перевести на русский».
- В течение следующих секунд после нажатия кнопки страница будет переведена.
При переводе менее популярных сайтов, чем представленная Википедия, могут возникать затруднения. В основном это означает, что система просто не может определить язык, на котором написан предложенный текст.
Что делать в случае таких сбоев в работе Яндекс.Переводчика?
-
Рядом с кнопкой «Перевести на русский» найти кнопку с изображением стрелки направленной вниз.
- После её нажатия перед вами откроется меню, из которого нужно выбрать пункт «Перевести с другого языка».
- Далее остаётся лишь выбрать язык оригинала.
Это – простой способ перевода отдельных веб-страниц.
Яндекс.Переводчик: полный перевод браузера
Для решения этого вопроса пользователю необходимо произвести определённые манипуляции в настройках ресурса. Как правило, они представляют собой следующий алгоритм:
-
Для того чтобы открыть настройки, необходимо навести курсор на правый верхний угол и выбрать первую кнопку справа.
-
Из выпадающего меню выберите вкладку «Настройки».
-
Далее необходимо промотать страницу вниз, и там найти кнопку «Показать дополнительные настройки».
-
Промотав ещё немного ниже, вы увидите вкладку «Языки». В её начале будет кнопка «Настройка языка».
-
После её нажатия вы увидите, какие языки уже выбраны по умолчанию. А для того, чтобы выбрать ещё какой-то, стоит нажать соответствующую кнопку и подтвердить результаты.
- После перезагрузки браузера вы сможете беспрепятственно переводить тексты с этого языка.
Остановка функционирования переводчика
Несмотря на видимое удобство, повторяющаяся просьба о переводе может мешать в некоторых случаях. Поэтому стоит произвести следующий алгоритм для большего комфорта использования ресурса в вашем случае:
- Найдите вкладку «Языки» путём произведения всех действий, указанных выше.
-
Среди всех предложенных опций данной вкладки вы увидите пункт «Предлагать перевести страницы, язык которых отличается от языка интерфейса», с него нужно снять галочку.
- Далее, как и в предыдущем пункте, перезагрузить браузер.
Перевод фрагмента
Если же вы нуждаетесь в ситуативном переводе, скорее для ознакомления, чем для использования в серьёзных документах, вам достаточно применить следующую функцию:
- Выделить фрагмент текста на веб-странице. После этого на экране появится небольшое окно с перечнем функций.
- Выбрать кнопку с изображённой стрелкой вниз.
- В течение нескольких минут вы будете иметь возможность ознакомиться с переводом в отдельной вкладке.
Естественно, у пользователей есть возможность самостоятельного выбора языка. Для этого в верхнем левом углу открывшегося окна нужно нажать на кнопку «язык», и выбрать необходимый вариант из представленного меню.
Перевод отдельного слова
Во время обычного сёрфинга в Интернете у нас часто возникает необходимость перевода отдельного слова. Для этого вовсе не обязательно производить вышеописанные действия. Кроме того, при использовании Яндекс.Браузер не нужно даже копировать это слово для дальнейшей обработки каким-либо онлайн-переводчиком.
Пользователь может просто выделить слово и нажать клавишу «Shift». Рядом будет предоставлен перевод на жёлтом фоне. Стоит понимать, что для большего удобства системой будет найден именно вероятный перевод, без большого количества синонимов и дополнительных вариантов.
Возможные трудности в работе Яндекс.Переводчик
Чаще всего пользователи данного ресурса сталкиваются с проблемами перевода отдельных веб-страниц. Это может свидетельствовать лишь о том, что в настройках были произведены соответствующие изменения.
Для восстановления настроек необходимо произвести следующий алгоритм:
- Найти в настройках вкладку «Языки», как было описано выше.
- Под кнопкой «Настройка языка» найти пункт «Предлагать перевести страницы, язык которых отличается от языка интерфейса», и поставить напротив него галочку.
Включаем опцию «предлагать перевести страницы, язык которых отличается от языка интерфейса»
- Перезапустить работу браузера.
Яндекс.Переводчик – достаточно полезный ресурс для тех пользователей браузера, которые ознакомлены со всеми нюансами его работы, а также функционирования его приложений.
Расширение для перевода страниц
Помимо предустановленной функции перевода, вы можете воспользоваться специальным расширением в Яндекс браузере. В этом нам поможет дополнение Google Translate, которое легко справляется практически с любыми иноязычными сайтами.
Чтобы воспользоваться расширением, просто кликните правой кнопкой мыши по странице и выберете «Google Переводчик» и нажмите на кнопку «Translator».
Вот и все, надеюсь у вас больше не будет вопросов о том, как переводить в Яндекс браузере любой сложности страницы. Если вы не хотите постоянно переводить страницы, то включите автоматический режим – он поможет вам упростить чтение иноязычных страниц.
О переводчике в Яндекс.Браузере
Осложняет ситуацию незнание языка источника. Но для этих целей в Яндекс.Браузере, как мы уже сказали, есть встроенный переводчик и весьма неплохой. При переходе, допустим, на американский сайт Яндекс.Браузер, если он «понимает», что он на иностранном языке, включает данную функцию.
Выглядит это следующим образом — в адресной строке появляется небольшая кнопка, при нажатии на которую текст на сайте в автоматическом режиме заменяется русским. Браузер проверяет настройки: какой язык установлен, настройки браузера, язык страницы. Текст на странице изменится автоматически не нужно обновлять страницу. Это происходит благодаря асинхронному режиму работы. Переводчик работает только онлайн. При отключенном интернет-соединении сохраненные страницы не получится перевести.
Перевод всей страницы
В некоторых случаях данная функция не включается. Чтобы активировать её, находясь на иностранном сайте, если язык поддерживается браузером, следуйте дальнейшей инструкции:
- Выполните правый клик мыши на свободном месте и в контекстном меню выберите «Перевести страницу».
- Чтобы вернуть всё назад нажмите в адресной строке на кнопку «Показать оригинал».
Перевод произвольного участка страницы
Также в Яндекс.Браузере можно переводить произвольный кусок текста:
- Для этого выделяем его. В правом нижнем углу выделенного объекта появится кнопка в виде синего треугольника направленного вниз, нажимаем на него.
- Во всплывающем окошке появится выделенный текст на русском.
Перевод выделенного слова
Чтобы выполнить перевод отдельного слова наведите курсор на нужное слово и нажмите на кнопку Shift. Во всплывающем окошке появятся возможные варианты выделенного слова.
Как перевести текст или слово в Яндекс браузере?
Если переводчик страниц для Yandex browser неуместен, так как требуется перевести лишь конкретные слова, такая функция также присутствует. Это полезно, если встретилось неизвестное слово или на русскоязычном ресурсе есть английская фраза (цитата, крылатое выражение и т. д.).
Как перевести часть страницы на русский в Яндекс браузере:
- Запустить функцию поможет выделение нужного фрагмента текста, задерживаем курсор и тянем от одного конца выражения к другому.
- Появятся варианты действий с выражениями, нам нужно нажать на стрелку вниз, справа от кнопки «Копировать».
- Переводчик онлайн автоматически загрузится Яндекс обозревателем, и покажет варианты перевода контента.
Если неверно определён исходный язык оригинала, можем нажать на сокращение (например, англ.) в окне «Яндекс Переводчик». Здесь можем наладить правильное определение исходящего языка.
Нажав на перевод фрагмента текста, нас автоматически перебросит на сайт переводчика, где покажутся альтернативные варианты перевода.
Есть и другой способ перевести часть страницы в Яндекс браузере – с помощью горячей клавиши.
Запускаем переводчик слов в Яндекс веб-обозревателе:
- Наводим курсор на слово.
- Нажимаем клавишу Shift один раз.
Важно! При наличии плохого интернета для трансляции слов потребуется немного времени, придётся запастись терпением







