Решаем проблему с установкой обновлений windows 10
Содержание:
- Windows 7,8 или 10: загрузка обновлений вручную WSUS Offline Update
- Ошибка 80244019 при обновлении Windows
- Почему стоит запретить автообновление
- Как исправить дисфункцию Центра Обновлений Windows 7
- Устранение неполадок обновления Windows 10
- Временное отключение обновлений Windows 10
- Windows 10 перестала обновляться
- Другие ошибки обновления Windows 10
- Другие проблемы
- Возможные проблемы и способы их решения
- 4 причины почему windows 10 не обновляется
- Устранение ошибок BSOD
Windows 7,8 или 10: загрузка обновлений вручную WSUS Offline Update
Если варианты решения выше не решили проблемы с обновлением — воспользуйтесь инструментом стороннего производителя под названием WSUS Offline Update.
Этот инструмент загрузит доступные обновления Windows от Майкрософт и установит их. Выполнив обновление таким способом один раз — в будущем все обновления через центр обновления Windows будут устанавливаться без проблем.
СкачайтеWSUS Offline Update: справа вверху нажмите на Version X.X => после чего начнется загрузка.
Распакуйте скачанный архив и запустите в распакованной папке файл UpdateGenerator.exe.
Вам нужно знать какой разрядности Windows вы используете, один из способов узнать — это в строке поиска написать «Сведения» и выбрать из найденных вариантов «Сведения о системе» => Имя ОС и Тип укажет вам нужные данные. К примеру нам нужно исправить проблемы обновления в Window 7 86 разрядной — в открывшейся программе WSUS Offline Update ставим галочку в поле Windows 7 x86 Global и нажимаем «Start». После данных действий начнется загрузка доступных обновлений.
Дождитесь загрузки всех обновлений, скорость загрузки зависит от того сколько неустановленных обновлений на ваш компьютер скопилось на серверах Майкрософт, а также от скорости сети интернет.
После загрузки Вам напишет «Download /image creation/ copying successful», нажмите «Нет» (или да, если вы хотите увидеть список загруженных обновлений).
Теперь в той же распакованной папке, где вы запускали UpdateGenerator.exe, зайдите в папку client => и запустите файл UpdateInstaller.exe
Нажмите «Start», чтобы установить загруженные обновления.
Всё, на вашу систему установятся все доступные на данный момент обновления, а уже следующие будут устанавливаться в нормальном режиме через центр обновления Windows. На сегодня всё, если есть дополнения — пишите комментарии! Удачи Вам
- https://info-kibersant.ru/ne-rabotayut-obnovleniya-windows-10.html
- https://dadaviz.ru/tsentr-obnovleniya-windows-10/
- https://vynesimozg.com/kak-ispravit-centr-obnovleniya-windows-10/
Ошибка 80244019 при обновлении Windows
Одна из самых распространенных ошибок, причиной возникновения которой чаще всего являются вирусы. Для того, чтобы устранить ошибку 80244019 при обновлении windows, выполните следующий алгоритм:
- Перезагрузите операционную систему в безопасном режиме. Чтобы это сделать, при обычной перезагрузке несколько раз нажмите на клавишу F 8. На экране высветится предложение выбрать режим загрузки, о.
- С помощью предустановленной антивирусной программы или лечащей утилиты просканируйте устройство на вирусы. Скорее всего, антивирус уведомит Вас, что на компьютере находится вредоносный файл, который нужно устранить.
- Перезапустите ПК в стандартном режиме и откройте Панель управления. Слева в окошке нажмите на «Центр управления сетями и общим доступом», выберите гиперссылку с надписью «Изменение параметров адаптера». Определите Ваше подключение и отобразите его параметры (пункт «Свойства»).
- Выделите «Протокол Интернета версии 4» и «Свойства».
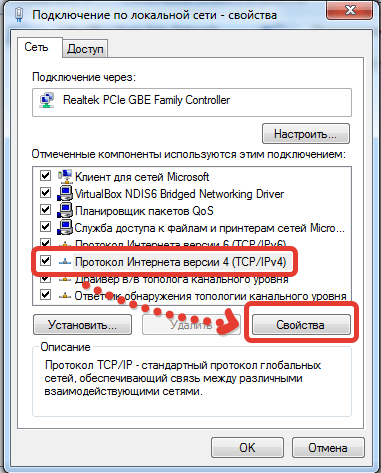
- Откройте вкладку « Общие » и проверьте, чтобы были отмечены оба пункта автоматического нахождения данных.
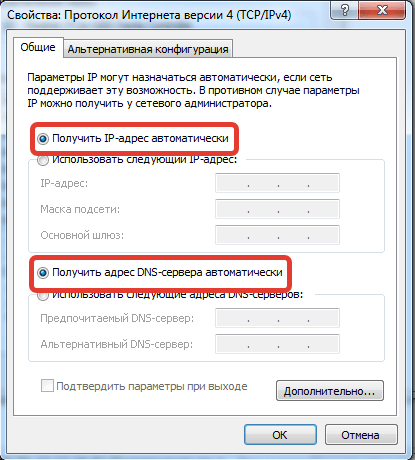
- Зажмите одновременно на клавиатуре кнопки Win и R и наберите «services.msc». Откроется перечень всех служб устройства. Проверьте, чтобы служба центра обновления Windows запускалась автоматически.
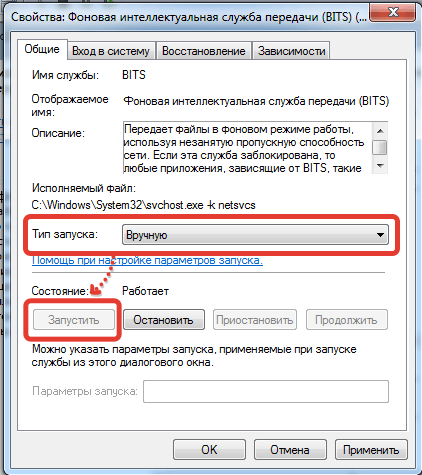
Почему стоит запретить автообновление
От получения обновлений стоит отказаться тем, кто имеет мало свободного места на жёстком диске, так как их загрузка может привести к его переполнению. Однако в этом случае лучше постараться очистить диск или заменить его на более объёмный.
Ещё одной причиной, вызывающей желание отключить автообновление, может стать самостоятельно выбираемое системой время. Поскольку для окончания установки обновлений необходима перезагрузка, система, получив нужные файлы, будет множество раз предлагать выполнить перезапуск компьютера, назначая некоторое время или давая это сделать вам. Иногда можно пропустить подобное уведомление или случайно подтвердить его, что приведёт к немедленной или неожиданной перезагрузке. Из-за этого прервётся процесс работы, несохраненные файлы могут пострадать.
Система постоянно предлагает выполнить перезагрузкук
Причины, по которым стоит отказаться от автообновления, существуют, но если есть возможность их игнорировать, то постарайтесь сделать так, чтобы автоматическое получение обновлений запрещать не пришлось. Я, например, выставил через системные настройки определённое время, в которое система может произвольно перезагрузиться, если в этом есть необходимость. Поскольку установленный промежуток поздно ночью, перезапуск компьютера мне не мешает.
Как исправить дисфункцию Центра Обновлений Windows 7
Итак, что же делать в ситуации, если Центр Обновлений Windows 7 не скачивает обновления? Предлагаю выполнить следующий ряд советов:
- Проверьте качество интернет-соединения. Убедитесь, что соединение стабильно и интернет работает на хорошей скорости;
- Проверьте свободное место на системном диске. Желательно, чтобы его там было больше, нежели 5 гигабайт, необходимых для более-менее стабильной работы системы и установки нужных обновлений;
- Убедитесь в работоспособности службы «Центр обновления Windows». Нажмите на клавишу «Пуск», в строке поиска напишите msc, и найдите в списке открывшихся служб «Центр обновления Windows» (обычно снизу). Кликаем на ней дважды, если она имеет статус «Остановлена», тогда жмём на кнопку «Запустить», а в типе запуска устанавливаем «Автоматически». Затем подтверждаем изменения и перезапускаем наш компьютер;
Запускаем службу Центр обновления Windows
- Проверьте работу Центра обновлений через Панель Управления, если Центр обновления Windows 7 не загружает обновления. Заходим в Панель Управления, переходим в «Система и Безопасность», выбираем там «Центр обновления Windows», кликаем «Настройка параметров» слева и проверяем, стоит ли у нас «Устанавливать обновления автоматически». Если нет, устанавливаем этот параметр сами;
Устанавливаем обновления автоматически
- Удаляем кэш обновлений. Если у нас какие-либо сбои с уже скаченными (но не установленными) файлами обновлений, рекомендуется очистить кэш. Для этого жмём на кнопку «Пуск», вводим там cmd, жмём на полученный аналогичный результат сверху правой клавишей мыши и выбираем «Запуск от имени администратора». В появившейся командной строке вводим поочерёдно следующие команды:
net stop wuauserv
ren %windir%\SoftwareDistribution SoftwareDistribution.OLD
net start wuauserv
После выполнения команд заходим в Центр Обновления и пробуем обновить систему самостоятельно, возможно это поможет исправить проблему «Центр обновления Windows 7 не загружает обновления».

Выполняем команды в командной строке
- Исправляем реестр операционной системы. Нажимаем на кнопку «Пуск», в строке поиска вводим regedit, переходим на вкладку HKEY_LOCAL_MACHINE\COMPONENTS и удалите там пункт PendingRequired. После этого перезагрузите ваш компьютер и повторно попробуйте скачать обновления через Центр Обновлений;
Исправляем реестр
- Используйте инструментарий от Microsoft (например, данное исправление для Центра обновлений или утилиту Fit It). Данные инструменты поищут ошибки в Центре обновлений (может занять некоторое время), при этом обычно обеспечив хороший результат;
Диагностика обновлений Windows
- Проверьте систему хорошим антивирусом (Web CureIt!, Trojan Remover и др), он может удалить различные зловреды и разблокировать интернет-подключение,
- Отключите на время антивирус и брандамауэр, с целью убедиться, что они не блокируют возможность установки обновлений;
- Проверьте целостность системных файлов. Запустите командную строку от имени администратора (как описано чуть выше), и введите в ней sfc/scannow, а затем нажмите ввод. Также не мешает воспользоваться утилитой CHKDSK для проверки целостности файлов на системном диске;
- Используйте сброс системы до точки восстановления, при которой проблем не наблюдалось. Если вы приблизительно знаете дату, после которого перестали устанавливаться обновления, попробуйте откатить систему до до данной даты.
Устранение неполадок обновления Windows 10
Начинаем с того, что открываем параметры операционной системы и заходим в раздел «Обновление и безопасность». В открывшемся окне в левой части будет меню, где нужно будет кликнуть на пункт «Устранение неполадок».
Если система сама обнаружила какие-то проблемы, из-за которые не устанавливаются обновления Виндовс, то в правой части окна будет предложены рекомендованные инструменты для восстановления работы обновлений.
Windows Update Troubleshooter
Ещё один способ заставить Виндовс снова обновляться — это специальная встроенная утилита Windows Update Troubleshooter. Чтобы ей воспользоваться, надо в том же разделе Панели Управления Виндовс 10 кликнитуть на пункт «Дополнительные средства устранения неполадок»:
В следующем меню надо будет выбрать пункт «Центр обновления Windows», после чего будет запущено средство обнаружения проблем. Дальше просто следуем указаниям автоматического мастера.
Внимание! Иногда процесс может занять достаточно продолжительное время. Не выключайте компьютер до тех пор, пока он не закончит работу
Чистим диск от старых файлов обновления
Достаточно часто в Windows 10 обновления скачиваются, но не устанавливаются по причине того, что на системном диске попросту нет свободного места.
Так же, при появлении проблем с обновлениями, я бы посоветовал выполнить очистку диска и системных файлов в частности. Делается это так:
Кликаем на системном диске правой кнопкой мыши и выбираем пункт «Свойства». В появившемся окне на вкладке «Общие» надо нажать на кнопку «Очистка диска».
Запустится специальная утилита. В ней нажмите на кнопку «Очистить системные файлы» и в следующем окне поставьте галочку на пункт «Очистка обновлений Windows». У меня они занимают почти 9 ГБайт на диске.
Нажимаем на кнопку «ОК» и ждём пока утилита отработает!
Рекомендации:
- Для нормальной работы операционной системы, в том числе и для нормальной установки обновлений, на жестком диске всегда должно быть не менее 10 ГБайт свободного места.
- Отключите все USB-накопители от компьютера. Как ни странно, но иногда именно флешка или съёмный диск являются источником проблем.
- Отключите антивирус и фаервол. Встроенная система безопасности Windows 10 без проблем пропускает файлы обновления, а вот сторонние утилиты могут начать ругаться.
- Попробуйте ещё раз перезагрузить компьютер.
- Если ничего не помогает — попробуйте скачать и запустить приложение Windows Update MiniTool. Оно позволяет установить обновления Windows 10 вручную.
Временное отключение обновлений Windows 10
Для начала рассмотрим возможность временной приостановки обновления операционной системы, предусмотренную в инструменте «Параметры» Windows 10.
- Открыть его можно двумя одинаково удобными способами: нажать на значок шестерёнки в меню Пуск (логотип Windows слева внизу экрана) или выбрав пункт «Все параметры» в Центре уведомлений (символ диалога справа внизу экрана).
- В открывшемся окне кликаем на пункт «Обновление и безопасность». Здесь мы можем не только проверить наличие обновлений, но и задать для их скачки и установки определённые ограничения.
В первую очередь мы имеем возможность изменить период активности. Здесь можно указать интервал времени (максимум 18 часов в сутки — например, с 5:00 до 23:00), когда устройство для установки обновлений не будет иметь возможности автоматически перезагружаться. Добавим, что скачка самих обновлений в это время возможна. Этот параметр хорошо использовать, если вы осознаёте необходимость регулярных обновлений, но не хотите, чтобы компьютер сам по себе перезагружался в потенциально рабочие часы. Лучше всего период активности настраивать для использования на устройстве, которое работает постоянно, вне зависимости от времени суток. Такой компьютер во время за пределами периода активности будет самостоятельно перезагружаться и устанавливать обновления — в приведённом выше примере это с 23:00 до 5:00.
Пункт «Параметры перезапуска» даёт нам возможность запланировать время перезагрузки компьютера, если установка текущих обновлений предусматривает это. Эта возможность активна только когда обновление уже скачано, но для его установки требуется перезагрузка. Также здесь можно включить уведомление о планируемой перезагрузке устройства ввиду необходимости установки обновлений. Это позволит перезапускать операционную систему, предварительно оповестив об этом пользователя. Имеет смысл этот пункт включить — по умолчанию он неактивен.
Меню «Дополнительные параметры» даёт возможность автоматом входить в систему после перезагрузки, инициированной центром обновлений Windows 10. Если поставить галочку на пункте «Использовать мои данные для входа…», то запуск ОС будет производиться без необходимости ввода пароля. Отметим, что это будет происходить только при перезагрузки, происходящей в автоматическом режиме во время установки обновлений. Во всех остальных случаях пароль пользователя будет по-прежнему защищать вход в операционную систему.
В этом же разделе «Дополнительные параметры» можно запретить все обновления на определённое количество дней. Это идеальный вариант для людей, которым нужна максимально стабильная и свободная для работы система, например, в течение ближайших 2-3 недель. При этом функциональные обновления (всевозможные улучшения и усовершенствования) можно откладывать на срок до 365 дней, а вот исправления для безопасности — только до 30 дней. Впрочем, этого времени вполне хватит, чтобы завершить большой проект, пройти игру и т.д. По сути этот же функционал реализован ниже в виде одной кнопки «Приостановить обновления». Её включение позволяет не устанавливать никаких новых пакетов на протяжении 35 дней.
Отметим, что ещё ниже есть пункт «Выберите, как и когда получать обновления». В нём можно включить обновление из нескольких мест (по умолчанию выключено). Он позволит скачивать пакеты обновлений не только с серверов компании Microsoft, но и с компьютеров других пользователей, по принципу торента. Эта опция иногда позволяет довольно значительно увеличить скорость скачивания больших пакетов обновлений. При безлимитном интернет трафике имеет смысл её включить. Ничего страшного не будет, если разрешить обмен пакетами не только в локальной сети, но и в Интернете.
Отключение обновлений при лимитном сетевом подключении
Если проблема с отключением центра обновлений возникает из-за ограничений на объём трафика в вашей сети, то можно запретить установку всех усовершенствований Microsoft при подключении к этой сети. Для этого в инструменте «Параметры», о котором мы уже говорили выше, перейти во вкладку «Сеть и интернет», а затем выбрать пункт «Изменить свойства подключения» и активировать пункт «Лимитное подключение».
Таким образом, мы рассмотрели все варианты, как на время приостановить работу центра обновлений Windows 10. Теперь же перейдём к более радикальному варианту — полному отключению службы обновлений.
Windows 10 перестала обновляться
Причиной может быть программный или аппаратный сбой, неправильное выключение или внезапный сброс Windows. В корне проблемы — повреждение настроек из-за неправильного завершения работы с реестром Windows, ошибки на диске и т. д.
Исправления «Центра обновления» Windows 10 с помощью мастера
Сначала попробуйте стандартный мастер устранения неполадок.
- Пройдите путь: «Пуск» — «Панель управления» — «Устранение неполадок» — «Система и безопасность» — «Обновление Windows».
Мастер устранения неполадок Windows исправляет ошибки «Центра обновления»
- Запустите «Центр обновления» Windows 10.
- Нажмите кнопку «Дополнительно».
Нажмите на кнопку «Дополнительно», чтобы открыть дополнительные настройки поиска неполадок ОС
- Убедитесь, что активно автоисправление ошибок, щёлкните на ссылке запуска с правами администратора.
Выполните устранение неполадок от имени администратора
- Дождитесь окончания поиска неполадок обновления Windows.
Поиск неполадок на компьютере может занять несколько минут и более
- Закройте программу, когда она завершит устранение проблем.
Закройте мастер устранения неполадок Windows 10, если неполадки устранены
Если это ничего не дало, попробуйте решить проблему с помощью «Командной строки».
Исправление «Центра обновления» Windows 10 с помощью «Командной строки»
- Запустите «Командную строку» Windows с правами администратора.
- Введите одну за другой эти команды:
- «sc stop bits» — остановка службы BITS;
- «sc stop wuauserv» — остановка запросов от Windows на сервер, с которого скачивались обновления;
- «sc stop appidsvc» — остановка проверки «железа» ПК по ID;
- «sc stop cryptsvc» — остановка служб шифрования.
Некоторые службы зависят друг от друга, поэтому соблюдайте последовательность ввода команд
- Пропишите в реестре 25–36 DLL-библиотек. Их численность может колебаться в зависимости от сборки Windows. Если какая-то отказала или не найдена, переходите к следующей. Каждый файл открывается с помощью обработчика реестра regsvr32.exe. Список DLL-файлов, которые необходимо прописать:
- regsvr32.exe atl.dll;
- regsvr32.exe urlmon.dll;
- regsvr32.exe mshtml.dll;
- regsvr32.exe shdocvw.dll;
- regsvr32.exe browseui.dll;
- regsvr32.exe jscript.dll;
- regsvr32.exe vbscript.dll;
- regsvr32.exe scrrun.dll;
- regsvr32.exe msxml.dll;
- regsvr32.exe msxml3.dll;
- regsvr32.exe msxml6.dll;
- regsvr32.exe actxprxy.dll;
- regsvr32.exe softpub.dll;
- regsvr32.exe wintrust.dll;
- regsvr32.exe dssenh.dll;
- regsvr32.exe rsaenh.dll;
- regsvr32.exe gpkcsp.dll;
- regsvr32.exe sccbase.dll;
- regsvr32.exe slbcsp.dll;
- regsvr32.exe cryptdlg.dll;
- regsvr32.exe oleaut32.dll;
- regsvr32.exe ole32.dll;
- regsvr32.exe shell32.dll;
- regsvr32.exe initpki.dll;
- regsvr32.exe wuapi.dll;
- regsvr32.exe wuaueng.dll;
- regsvr32.exe wuaueng1.dll;
- regsvr32.exe wucltui.dll;
- regsvr32.exe wups.dll;
- regsvr32.exe wups2.dll;
- regsvr32.exe wuweb.dll;
- regsvr32.exe qmgr.dll;
- regsvr32.exe qmgrprxy.dll;
- regsvr32.exe wucltux.dll;
- regsvr32.exe muweb.dll;
- regsvr32.exe wuwebv.dll.
Активировать библиотеки DLL нужно в определённой последовательности
- Опустошите кэш обновлений на диске C, введя команды «rmdir %systemroot%/SoftwareDistribution /S /Q» и «rmdir %systemroot%/system32catroot2 /S /Q».
Чтобы правильно очистить кэш обновлений, соблюдайте поледовательность ввода команд
- Запустите вновь ранее прерванные службы обновления Windows 10, введя команды:
- «sc start bits»;
- «sc start wuauserv»;
- «sc start appidsvc»;
- «sc start cryptsvc» (действие «stop» меняется на «start»).
Запускать службы нужно в той же последовательности, в какой они были остановлены
- Сбросьте WinSock (настройки сети), введя команды:
- «ipconfig /flushdns»;
- «netsh winsock reset»;
- «netsh winsock reset proxy».
- Закройте командную строку и перезапустите Windows 10.
Скорее всего, первое же обновление Windows будет успешно загружено и установлено.
Другие ошибки обновления Windows 10
Существует целый ряд ошибок, для исправления которых подходят следующие способы.
Ошибка 0xC1900101
Это ошибка установки драйвера с разными атрибутами:
- 0xC1900101 — 0x20004;
- 0xC1900101 — 0x2000c;
- 0xC1900101 — 0x20017;
- 0xC1900101 — 0x30018;
- 0xC1900101 — 0x3000D;
- 0xC1900101 — 0x4000D;
- 0xC1900101 — 0x40017.
Для решения надо:
- Обновить все ваши драйверы.
- Отключить ненужные сейчас устройства.
- Проверить ошибочные (недоустановленные или неустановленные вообще) устройства в «Диспетчере устройств» Windows.
- Временно удалить сторонние антивирусы, мешающие работе устройств, для которых установка драйвера заканчивалась ошибкой 0xC1900101.
- Обслужить диск C (очистка, дефрагментация, проверка диска).
- Исправить системные файлы Windows 10 (нужен установочный носитель).
Ошибки 0xC1900208 — 0x4000C
Причина — наличие несовместимых с Windows 10 и её последними обновлениями программ. Удалите эти сомнительные приложения и попробуйте обновить Windows вновь.
Обновление не применимо на данном ПК
Все (или некоторые из них) важные и критические обновления не были установлены. Проверьте, какие именно, и доустановите их. Попробуйте установить это обновление, скорее всего, вопрос будет решён.
Обновления установлены, но не настроены
Нужен код обновления, которое не удалось настроить — он записан в журнале Windows 8.1 или Windows 10. Обратитесь с этим кодом, создав заявку проблемы на веб-узле Microsoft.
Другие проблемы
Кроме описанных выше способов обновить «десятку» следует учесть следующие моменты:
- при использовании антивирусной программы со встроенным фаерволом или отдельного брандмауэра, попробуйте отключить фильтрацию трафика или функционирование программ для обеспечения безопасности работы в сети и попробовать обновиться еще раз;
- проверьте содержимое файла hosts — возможно адрес, откуда загружаются обновления, заблокирован;
- проверьте настройки беспроводной сети и выясните, не включено ли «Лимитированное подключение».
И обязательно удостоверьтесь, что вы не осуществляли деактивацию автоматического обновления Windows 10, что и вызвало невозможность загрузить файлы для обновления «десятки».
Операционная система Windows 10 автоматически скачивает и устанавливает системные обновления, повышая эффективность своей работы и улучшая безопасность ПК.
Однако, из-за различных ошибок автоматические обновления устанавливаются не всегда. Решения, представленные в статье, помогут устранить проблемы, связанные с проведением обновлений.
Возможные проблемы и способы их решения
Как и любая служба Windows, «Центр обновления» подвержен некоторым неполадкам и ошибкам. Возникать они могут как из-за человеческого фактора (изменение некоторых настроек, отключение служб для экономии оперативной памяти), так и по программным причинам (повреждение системных файлов вирусами, неполадки оборудования). Рассмотрим проблемы, которые можно устранить программными средствами.
Решение проблем с помощью службы «Устранение неполадок» в Windows 10
Начинать исправление ошибок с ЦО нужно со службы «Устранение неполадок». Это простой системный инструмент для решения небольших ошибок.
Ошибка Service Registration is Missing or Corrupt
Ошибка типа Service Registration is Missing or Corrupt означает неполадки в работе одной из служб, которые отвечают за обновление системы. Исправить неполадку можно несколькими способами, в зависимости от того, какого рода проблема вызвала аварийный код.
Ошибка Service Registration is Missing or Corrupt возникает при попытке обновить операционную систему
Первым делом необходимо проверить компьютер на наличие вирусов. Используем для этого не меньше двух программ от разных разработчиков. Это увеличит шанс обнаружения вредоносного кода и исправления ситуации.
Если вирусы будут обнаружены, придётся восстанавливать системные файлы. Для этого необходимо воспользоваться терминалом «Командной строки»:
- Нажимаем комбинацию клавиш Win + R, вводим CMD и кликаем «OK» или Enter.
- В открывшемся терминале вводим команду sfc /scannow и запускаем её в работу клавишей Enter.
- Ожидаем, пока утилита закончит свою работу. Затем перезагружаем компьютер.
Когда я сталкивался с этой ошибкой, причиной её возникновения была отключенная или условно отключенная служба обновления Windows. Очень часто виной отключения становились программы, обещающие сделать компьютер более производительным, или личная невнимательность при деактивации действительно лишних служб.
Далее проверяем тип запуска необходимых служб:
- Нажимаем комбинацию клавиш Win + R, вводим services.msc в соответствующее поле и нажимаем «OK».
- В открывшемся окне двойным щелчком кликаем по службе «Центр обновления Windows» (Windows Update, если установлена английская версия ОС).
- Откроется окно свойств, в нём меняем тип запуска на «Автоматически», затем подтверждаем изменение кнопкой «OK».
- Повторяем операцию для службы «Фоновая интеллектуальная служба передачи» (Background Intelligent Transfery System). Перезагружаем компьютер, чтобы изменения вступили в силу.
Видео: как проверить целостность системных файлов в Windows 10
Перезагрузка компьютера «Центром обновления» в Windows 10
Установка обновлений может стать целой проблемой для определённого кластера пользователей, работающих с компьютером до поздней ночи. Внезапная перезагрузка может привести к потере важных пользовательских данных.
Чтобы решить эту проблему, нужно изменить настройки ЦО:
- Открываем «Центр обновления» Windows. Как это сделать, описано выше. Нажимаем кнопку «Параметры перезапуска».
- Переводим тумблер в положение «Откл», после чего закрываем «Параметры» и перезагружаем компьютер.
Не все версии операционной системы «насильно» перезагружают компьютер ради установки обновлений. Используя Windows 10 LTSB уже три года, ни разу не сталкивался с подобной проблемой, хотя стабильно загружаю все апгрейды ОС. На Win10 Pro также не возникало никаких проблем, система просила перезагрузить компьютер, но никогда не делала этого сама. Потому лично мой совет: просто устанавливайте обновления по мере их скачивания. Потратив на это 10–15 минут, вы много времени не потеряете, зато компьютер всегда будет в актуальном состоянии и защищён от внешних угроз.
Проблема с кэшем и старыми обновлениями
Так называемая проблема с кэшем обновлений нередко сопровождает неполадки на винчестере или возникает в случае разрыва связи при скачивании обновлений, что нарушает целостность структуры загружаемых файлов. Решение простое: необходимо удалить повреждённые файлы и повторить загрузку обновлений «с чистого листа»:
- Любым файловым менеджером («Проводник», Total Commander и др.) переходим в папку C:\Windows\SoftwareDistribution\Download.
- Выделяем все файлы каталога и удаляем их.
-
После перезагружаем компьютер и повторяем загрузку обновлений.
Обычно рекомендуется перед удалением кэша выключать службу обновления. Однако опыт показывает, что это лишние действия, так как файлы удаляются без проблем.
4 причины почему windows 10 не обновляется
Обновление Windows 10 могут быть разными 10041, 9860, 1511, 10586 – в будущем скорее всего появляться еще другие.
При этом само обновление windows 10 можно рассматривать с двух позиций – обновление со старых версий (семерки или восьмерки) и получение уже непосредственно новых версий самой десятки.
Проблемы у некоторых владельцев компьютеров или ноутбуков возникают в обеих случаях.
После появления версии 10586 доступно оно для всех не стало версии. Почему?
Отчасти вина есть и Майкрософта, хотя это скорее не вина, а так им захотелось. Они убрали со своего сайта ссылку на бесплатную загрузку с последующей ручной установкой обновление 10586 в виде образа ISO.
Теперь его высылают «волнами», другими словами не всем сразу – «счастья» придется ждать. Если стоите в «очереди» — значит нужно ждать.
Причина первая почему не приходит обновление windows 10 10586
Если у вас включен параметр «Обновления из нескольких мест», то его нужно отключить – он не позволит вам получить новую версию (так решили в Майкрософт).
Для этого откройте «обновление и безопасность», выберите раздел «Дополнительные параметры» и в центре обновления отключите эту функцию. Затем можете запустить поиск доступных обновлений windows 10.
Если автоматические вариантов не проходят, то можете загрузить версию 1511 самостоятельно. Сделать такой трюк можно 2 способами.
Второй — загрузить ISO файл Windows 10 и создать загрузочную флешку или диск.
Затем можете выполнить чистую установку через биос или наложить на старую версию, не выходя из системы щелкнув на файл setup.exe
Причина третья почему нет обновления до Windows 10 с семерки
Если у вас на данный момент текущая операционная система семерка, то в ней должен быть установлен должна Service Pack 1 иначе обновление не придет.
Также семерка или восьмерка должна быть полностью легальной и активированной
Еще один момент. Пользователи, использующие версию Home, могут обновиться только до Windows 10 Home, а те, у кого есть Pro до десятки Pro.
Причина четвертая почему нет обновления до Windows 10 – изменения в Майкрософт
Microsoft изменила свое решение о том, как последняя версия Windows 10 10586 может быть установлена.
Если некоторое время назад пользователям рекомендовали скачать образ ISO и обновится вручную, то теперь, всем тем, кто еще не обновился до десятки, придется выполнить чистую установку первой версии RTM и после того, как они сделали это с помощью Центра обновления Windows, установить все обновления, выпущенные с июля до сих пор.
Это странное решение, будет конечно препятствовать миграции на Windows 10, но рано или поздно, десятка достигнет всех совместимых компьютеров и ноутбуков, бесплатно или за плату — операционная система от корпорации Майкрософт имеет больше преимуществ, чем те, которые предлагают OS X или GNU / Linux.
Тем более что интерес к Windows 10 увеличивается. Кстати кто не обновится бесплатно, то придется раскошелиться на 120 долларов для базовой версии Home или 200 для профессиональной версии.
Бесплатное обновление доступно только в новых версиях, начиная с семерки. Поэтому, если вы все еще используете висту, то у вас ничего не получится. Успехов.
Устранение ошибок BSOD
Иногда при инсталляции обновлений появляется «синий экран смерти» (BSOD), не позволяющий ОС нормально загружаться. Можно удалить такие обновления командой «dism».
Шаг 1. После перезагрузки ПК нажать «Дополнительные варианты восстановления».
Нажимаем «Дополнительные варианты восстановления»
Шаг 2. Щелкнуть «Поиск и устранение неисправностей».
Щелкаем «Поиск и устранение неисправностей»
Шаг 3. Выбрать «Дополнительные параметры».
Выбираем «Дополнительные параметры»
Шаг 4. Нажать «Командная строка».
Шаг 5. Напечатать «md c:tmp».
Шаг 6. Напечатать «dism /image:c: /scratchdir:c:tmp /get-packages» (показать перечень обновлений).
Печатаем команду, которая покажет перечень обновлений
Далее следует удалить последние инсталлированные пакеты, а также пакеты без указанной даты.
Шаг 7. Скопировать информацию из «Package Identify», выделив ее мышью и нажав Enter.
Шаг 8. Напечатать «dism /image:c: /scratchdir:c:tmp /remove-package /packagename:имя_пакета» и нажать Enter.
Имя «имя_пакета» заменяем именем из «Package Identify»
Шаг 9. Применив Шаги 7 и 8 для всего списка удаляемых пакетов, перезапустить ПК.







