Не работает магазин в windows 10: решение
Содержание:
- Что делать, если не работает Microsoft Store в Windows 10
- Вариант 1: Утилита Software Repair Tool
- Вариант 2: Утилита Troubleshooter
- Вариант 3: Восстановить важные системные файлы
- Вариант 4: Очистка кэша Microsoft Store
- Вариант 5: Сброс данных центра обновлений
- Вариант 6: Переустановить Windows Store
- Вариант 8: Включить сетевой протокол
- Вариант 9: Создать новую учётную запись в Windows 10
- Вариант 10: Восстановить Windows
- Магазин Microsoft Windows не открывается
- Простой способ переустановить магазин Windows 10 после удаления
- Установка магазина Windows 10 с другого компьютера или из виртуальной машины
- 2. Сброс кеша Магазина Microsoft
- Магазин Windows не работает, как это исправить?
- Способ 3: Сброс Microsoft Store
- Способ 2: Отключение лимитных подключений
- Не устанавливаются приложения из Магазина Windows 10
- Как выполнить переустановку Магазина в Windows 10 при помощи PowerShell
- Сбросить Microsoft Store
- 1. Запустите средство устранения неполадок в Магазине Microsoft
- 3. Переустановите/повторно зарегистрируйте Microsoft Store
- Что делать, если магазин Windows 10 сразу закрывается при запуске
- Решение 7. Удалите файлы из папки LocalCache.
- Средство устранения неполадок с сетью
- Почему не открывается Windows Store
- Решение 8 — Включить контроль учетных записей пользователей
- Решение 3 — Проверьте свой антивирус
- Способ 6: Установка последних обновлений Windows
- Удаление (отключение) «Магазина»
- Очистите кеш Microsoft Store.
- Установка Магазина Microsoft с помощью обновления системы
- Установка приложений без Магазина Windows 10
- Решение 9 — Создать новую учетную запись пользователя
- Почему не запускается Windows Store
Что делать, если не работает Microsoft Store в Windows 10
Проблема вызвана системным сбоем, который можно устранить несколькими способами, в зависимости от того, что послужило причиной этого сбоя. Иногда «вылет» Магазина может сопровождаться каким-нибудь сообщением об ошибке, в которой будет написан код неисправности. Также вместе с MS Store могут не работать другие приложения, встроенные в Windows, например, Edge.
Далее рассмотрим, как справится с обозначенными проблемами.
Вариант 1: Утилита Software Repair Tool
Данную программку можно скачать с официального сайта Microsoft. Она предназначена для поиска и исправления проблем в Windows 10. Сама программа использует для выполнения своих функций стандартный функционал операционной системы.
Давайте рассмотрим, как работает эта утилита:
Вариант 2: Утилита Troubleshooter
Во многом эта программа схожа с предыдущим вариантом, правда, она работает именно с Магазином приложений Windows. Скачать Troubleshooter можно с официального сайта компании.
Инструкция по работе с программой выглядит так:
Вариант 3: Восстановить важные системные файлы
Через «Командную строку» или PowerShell можно восстановить важные системные файлы, повреждение которых могло повлиять на работу Магазина Windows. Инструкция для данного варианта выглядит следующим образом:
Вариант 4: Очистка кэша Microsoft Store
Накопившейся кэш Магазина Windows можно очистить с помощью одной команды в строке «Выполнить». Происходит это следующим образом:
Вариант 5: Сброс данных центра обновлений
Данная операция выполняется через «Командную строку». Предварительно потребуется отключить соединение с интернетом:
Вариант 6: Переустановить Windows Store
Мы уже писали статьи про то, как удалить и установить Windows Store. Можете ознакомиться с ними для лучшего понимания, написанного дальше:
Для переустановки Магазина приложений нужно выполнить следующие действия:
Выполняется через тот же интерфейс PowerShell:
Вариант 8: Включить сетевой протокол
Этот вариант подходит в первую очередь, когда вы получаете сообщение об ошибке с кодом 0x80072EFD от Магазина. Аналогичное сообщение может быть и от других встроенных продуктов, например, Edge.
Такая проблема может быть решена включением шестого поколения протокола IP – IPv6. Это никак не повлияет на работоспособность других приложений и качество открытия веб-страниц, так как они продолжат открываться в IPv4, если вы не отключите этот протокол сами.
Включение протокола IPv6 происходит в Windows 10 следующим образом:
Дополнительно проверьте реестр, не отключён ли в нём протокол IPv6:
Вариант 9: Создать новую учётную запись в Windows 10
Не самый удобный метод, плюс, он не устраняет причину проблемы, но зато может справится с последствиями. Правда, для взаимодействия с Магазином приложений Windows вам придётся постоянно заходить в ранее созданную учётную запись.
Вариант 10: Восстановить Windows
Это самый крайний из рассматриваемых вариантов. В ходе восстановления пользовательские данные не будут повреждены, но некоторые настройки могут быть сбиты. Очень хорошо, если у вас на компьютере есть точка восстановления. Она должна создаваться Windows автоматически, но иногда её создание может быть отключено в настройках.
С помощью точки восстановления процедура происходит так:
Если же точек восстановления в системе нет, то восстановить её таким образом у вас не получится. Придётся скачивать образ ОС на флешку и пытаться восстановиться через неё.
Магазин Microsoft Windows не открывается
Образы могут быть из Windows 8.1, но процедура для Windows 10 та же.
Прежде чем перейти к рекомендуемым решениям, убедитесь, что ваш компьютер под управлением Windows соответствует следующим основным требованиям:
- Вы включили контроль учетных записей пользователей (UAC)
- У вас есть активное подключение к Интернету для подключения, чтобы хранить и загружать приложения
- Минимальное разрешение экрана вашего ПК составляет 1024 x 768
- Ваш драйвер видеокарты обновлен
1] Настройте параметры даты и времени
Неправильные настройки даты и времени – самая распространенная, но незаметная вещь. Чтобы настроить параметры даты/времени, выполните следующие действия.
- Найдите и откройте «Дата и время».
- Выберите «Изменить дату и время».
- Установите правильную дату и время, нажав «Изменить дату и время».
- Кроме того, отрегулируйте точный часовой пояс в зависимости от вашего региона
2] Отключить прокси-соединение . Настройки прокси-сервера могут препятствовать открытию магазина Windows. Выполните следующие действия, чтобы отключить настройки интернет-прокси:
- Найдите и откройте «Свойства обозревателя».
- Выберите «Свойства обозревателя», чтобы открыть окно «Свойства обозревателя».
- На вкладке «Подключения» нажмите «Настройки локальной сети».
- Снимите флажок «Использовать прокси-сервер» и нажмите «ОК».
3] Запустите средство устранения неполадок приложений Windows .
Когда запускается это средство устранения неполадок с приложением, оно автоматически исправляет некоторые основные проблемы, которые могут препятствовать запуску вашего Магазина или приложений, такие как более низкое разрешение экрана, неправильные параметры безопасности или настройки учетной записи и т. Д. Windows 10 от Microsoft.
4] Очистить кеш Магазина Windows
- Нажмите клавишу Windows + R, чтобы открыть окно запуска.
- Введите WSReset.exe и нажмите Enter.
При этом все настройки кэша магазина и поврежденные настройки сбрасываются, и ваш Магазин Windows должен открываться нормально. В этом посте подробно рассказывается о функции сброса кэша Магазина Windows
5] Сбросить Магазин Windows
Если Магазин Windows работает неправильно, откройте «Настройки Windows 10»> «Приложения»> «Приложения и функции»> «Найти Microsoft Store»> «Дополнительные параметры»> «Сброс».
Windows не может найти хранилище ms-windows: PurgeCaches
Если вы получили сообщение об ошибке – Windows не может найти хранилище ms-windows: PurgeCaches. Убедитесь, что вы правильно ввели имя, а затем повторите попытку , вам необходимо перерегистрировать приложение Магазина Windows, выполнив следующую команду в окне командной строки с повышенными привилегиями:
powershell -ExecutionPolicy Неограниченный Add-AppxPackage -DisableDevelopmentMode -Register $ Env: SystemRoot \ WinStore \ AppxManifest.xml
Читать: Ошибка сервера – ошибка магазина Windows 10.
Мы надеемся, что упомянутые выше решения помогли вам решить проблему Windows Store, а не открытия.
Необходимо прочитать связанные ссылки:
- Вам понадобится новое приложение, чтобы открыть этот магазин MS-Windows
- Приложения Windows Store не открываются в Windows 10.
Простой способ переустановить магазин Windows 10 после удаления
Этот способ установки магазина подойдет в том случае, если вы его ранее удалили с помощью команд PowerShell или же сторонних программ, которые используют те же механизмы, что и при ручном удалении, но при этом вы никаким образом не меняли права, состояние и не удаляли папку WindowsApps на компьютере.
Установить магазин Windows 10 в данном случае можно с помощью Windows PowerShell.
Для его запуска, начните вводите PowerShell в поле поиска в панели задач, а когда он найдется, кликните по нему правой кнопкой мыши и выберите «Запуск от имени Администратора».
В открывшемся окне команд выполните следующую команду (если при копировании команды ругается на неправильный синтаксис, введите кавычки вручную, см. на скриншоте):
То есть введите эту команду и нажмите Enter.
Если команда будет выполнена без ошибок, попробуйте через поиск в панели задач найти Store — если магазин приложений Windows Store находится, значит установка прошла успешно.
Если же по какой-то причине указанная команда не сработала, попробуйте следующий вариант, также с помощью PowerShell.
Введите команду Get-AppxPackage -AllUsers | Select Name, PackageFullName
В результате выполнения команды вы увидите список доступных приложений магазина Windows, среди которых следует найти пункт Microsoft.WindowsStore и скопировать полное имя из правого столбца (далее — полное_имя)
Для повторной установки магазина Windows 10 введите команду:
После выполнения этой команды, магазин должен переустановиться (однако его кнопка не появится в панели задач, используйте поиск чтобы найти «Магазин» или «Store»).
Однако, если это не удалось, и вы увидели ошибку наподобие «доступ запрещен» или «access denied», возможно вам следует стать владельцем и получить доступ к папке C:\Program Files\ WindowsApps (папка скрытая, см. Как показать скрытые папки в Windows 10). Пример этого (который подойдет и в этом случае) показан в статье Запросите разрешение от TrustedInstaller.
Установка магазина Windows 10 с другого компьютера или из виртуальной машины
Если первый способ каким-либо образом «ругается» на отсутствие необходимых файлов, можно попробовать взять их с другого компьютера с Windows 10 или же установив ОС в виртуальную машину, скопировать их оттуда. Если этот вариант кажется для вас сложным — рекомендую перейти к следующему.
Итак, для начала станьте владельцем и предоставьте себе права записи для папки WindowsApps на том компьютере, где с магазином Windows возникают проблемы.
С другого компьютера или из виртуальной машины скопируйте из аналогичной папки следующий набор папок в вашу папку WindowsApps (возможно, имена будут немного отличаться, особенно если выйдут какие-то большие обновления Windows 10 после написания этой инструкции):
- Microsoft.WindowsStore29.13.0_x64_8wekyb3d8bbwe
- WindowsStore_2016.29.13.0_neutral_8wekyb3d8bbwe
- NET.Native.Runtime.1.1_1.1.23406.0_x64_8wekyb3d8bbwe
- NET.Native.Runtime.1.1_11.23406.0_x86_8wekyb3d8bbwe
- VCLibs.140.00_14.0.23816.0_x64_8wekyb3d8bbwe
- VCLibs.140.00_14.0.23816.0_x86_8wekyb3d8bbwe
Последним шагом будет запуск PowerShell от имени администратора и использование команды:
ForEach ($folder in get-childitem) {Add-AppxPackage -DisableDevelopmentMode -Register "C:\Program Files\WindowsApps\$folder\AppxManifest.xml"}
Проверьте с помощью поиска, появился ли магазин Windows 10 на компьютере. Если нет, то после этой команды можно попробовать также использовать второй вариант из первого способа для установки.
2. Сброс кеша Магазина Microsoft
В ОС Windows есть специальная команда «Выполнить», которая позволяет пользователям сбрасывать кеш Магазина Windows/Microsoft. Я знаю, что это решение может показаться вам странным, так как вы не видите магазин, но все же вам следует пойти дальше.
Выполнение команды сброса «Windows Store Reset» может помочь исправить и восстановить приложение Microsoft Store.
Шаг 1: Введите wsreset в поле поиска Windows и выберите «Запуск от имени администратора» на правой панели.
Это запустит новые окна командной строки и выполнит команду сброса Магазина Windows. Это займет около минуты или двух. Во время этого процесса лучше всего, если вы будете сопротивляться чему-либо на компьютере.
Когда командная строка завершит выполнение команды, приложение Microsoft Store будет запущено автоматически.
Синее окно со значком Microsoft Store и счетчиками означает окончание процесса сброса кеша. Теперь проверьте значок Microsoft Store в меню «Пуск» вашего ПК. Если его там нет, просто перезагрузите компьютер и проверьте еще раз.
Магазин Windows не работает, как это исправить?
Магазин Windows является важнейшим компонентом Windows 10, но многие пользователи сообщали о проблемах с ним. Говоря о проблемах, вот некоторые распространенные проблемы, о которых сообщили пользователи:
- Магазин Windows не открывается, загружается — по словам пользователей, иногда Магазин Windows вообще не открывается на их ПК. Мы уже подробно рассмотрели эту проблему в своей собственной статье, поэтому обязательно проверьте ее для получения дополнительной информации.
- Кэш Магазина Windows может быть поврежден — это еще одна большая проблема, с которой вы можете столкнуться, но мы уже рассмотрели эту проблему в нашей статье «Кэш Магазина Windows», возможно, это поврежденная статья, поэтому мы рекомендуем вам проверить ее для получения дополнительной информации.
- Не удается получить доступ к Магазину Windows. Эта проблема может возникать по разным причинам, но обычно причиной является ваш антивирус. Попробуйте отключить антивирус и проверьте, решает ли это проблему.
- Магазин Windows не устанавливает приложения. Многие пользователи сообщают, что Магазин Windows не будет устанавливать приложения вообще. Это может быть просто временная ошибка, но вы должны быть в состоянии исправить это, очистив свой кэш.
Способ 3: Сброс Microsoft Store
Иногда фирменный Магазин Виндовс работает неправильно, в чем поможет разобраться только полный сброс через встроенную функциональность операционной системы. Этот метод не всегда оказывается эффективным, но прост в реализации, поэтому и стоит на третьем месте.
- В «Параметры» отыщите раздел «Приложения».

Через категорию «Приложения и возможности» опускайтесь вниз списка, чтобы отыскать там Microsoft Store.

Выберите приложение левой кнопкой мыши и щелкните по кликабельной надписи «Дополнительные параметры».

Опуститесь вниз по меню, где нажмите по кнопке «Сброс».

Подтвердите выполнение операции путем повторного нажатия по новой появившейся кнопке.

Сброс настроек не займет много времени, но после него настоятельно рекомендуется отправить ОС на перезагрузку, чтобы произошло обновление параметров. Затем попытайтесь повторно загрузить приложения, а если это снова не удастся сделать, ознакомьтесь со следующими методами.
Способ 2: Отключение лимитных подключений
Иногда операционная система в автоматическом режиме устанавливает лимитные подключения, например, если тарифный план используемого интернета ограничен. Если Виндовс посчитает, что лимит вот-вот кончится, скачивание приложений будет запрещено. В случае, когда вы уверены в том, что эту опцию можно отключить или вообще не нуждаетесь в ней, выполните такие действия:
- В том же меню «Параметры» зайдите в раздел «Сеть и Интернет».
Через левую панель переместитесь в «Использование данных».
Выберите сеть, для которой следует отображать параметры, а затем щелкните «Установить лимит».
Отметьте маркером пункт «Без ограничений» и сохраните изменения.
В обязательном порядке перезагрузите Windows, а затем переходите к повторным попыткам загрузки приложений.
Не устанавливаются приложения из Магазина Windows 10
Как сбросить Магазин Windows 10
Если приложение работает не правильно попробуйте сбросить его настройки. Приложение будет переустановлено со стандартными настройками. Это касается всех стандартных приложений. Выполнить полный сброс настроек магазина можно несколькими способами в Windows 10. Пользователю достаточно знать хотя бы один с доступных вариантов сброса.
- Откройте обновленный поиск по системе и в поисковой строке введите wsreset и в результатах поиска чтобы выполнить команду нажмите кнопку Запустить от имени администратора.
- В открывшемся окне командной строки дождитесь завершения операции очистки.
После успешного выполнения команды должно автоматически открыться окно Магазина Windows 10. А также выполнить текущую команду можно прямо в командной строке запущенной от имени администратора в Windows 10.
- Перейдите в раздел Пуск > Параметры > Приложения > Приложения и возможности.
- В списке установленных программ выделите Microsoft Store и нажмите кнопку Дополнительные параметры.
- Дальше нажмите кнопку Завершить, после чего Сбросить приложение к стандартным настройкам.
Как перерегистрировать Магазин Windows 10
Перерегистрация стандартных приложений помогает решить множество проблем с их работоспособностью. В процессе перерегистрации собственно также выполняется сброс приложения. Похожий способ мы использовали при удалении стандартных приложений в Windows 10.
- Запустите оболочку Windows PowerShell от имени администратора выбрав соответствующий пункт в контекстном меню Win+X.
- В открывшемся окне выполните команду: Get-AppXPackage -AllUsers | Foreach {Add-AppxPackage -DisableDevelopmentMode -Register “$($_.InstallLocation)\AppXManifest.xml”}
Дальше рекомендуем закрыть окно оболочки, и проверить работоспособность Microsoft Store. Теперь приложения из магазина должны с легкостью устанавливаться в Windows 10.
Как исправить Магазин Windows 10
Средство устранения неполадок позволяет при необходимости исправить работоспособность стандартных приложений. Ранее мы рассматривали как восстановить работоспособность Магазина Windows 10 используя средство скачанное с официально сайта корпорации Майкрософт.
Сейчас пользователю достаточно перейти в Пуск > Параметры > Обновление и безопасность > Устранение неполадок, и нажать кнопку Запустить средство устранения неполадок в пункте Приложения из Магазина Windows.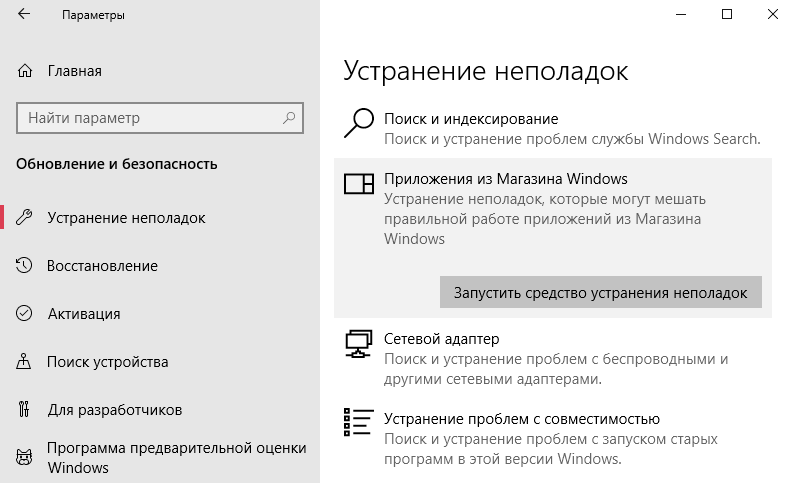
Средство устранения неполадок позволяет устранить неполадки как с Магазином, так и с приложениями с Магазина Windows 10. Пользователю достаточно запустить средство и следовать шагам мастера исправления.
Как выполнить переустановку Магазина в Windows 10 при помощи PowerShell
Сложно найти человека, который не ждал бы новую Windows 10. Интерес вызывали не только визуальные, но и функциональные изменения. По задумке разработчиков, встроенные приложения облегчают жизнь пользователей, делают её более комфортной. Проблемы с магазином возможны в разных случаях, но в основном они связаны с обновлением до 10 версии. В ряде случаев отсутствует не только магазин, но и браузер Edge.
Выполнить переустановку можно разными способами. Но все они связаны с утилитой PowerShell, так как кнопка удаления Магазина Windows 10 в разделе настроек приложений, как правило, не активна. По этой причине данная статья содержит также подробную информацию о запуске и работе в PowerShell Windows 10.
Сбросить Microsoft Store
Что помогло мне решить проблему с неотзывчивыми кнопками Get / Install почти сразу, так это полный сброс Microsoft Store.
Сброс Microsoft Store возвращает его к настройкам по умолчанию, тем самым позволяя приложению снова запускаться без неправильных настроек, которые все испортят.
Шаг 1: Откройте меню «Пуск», наведите указатель на значок «Параметры» в форме шестеренки и щелкните «Параметры».
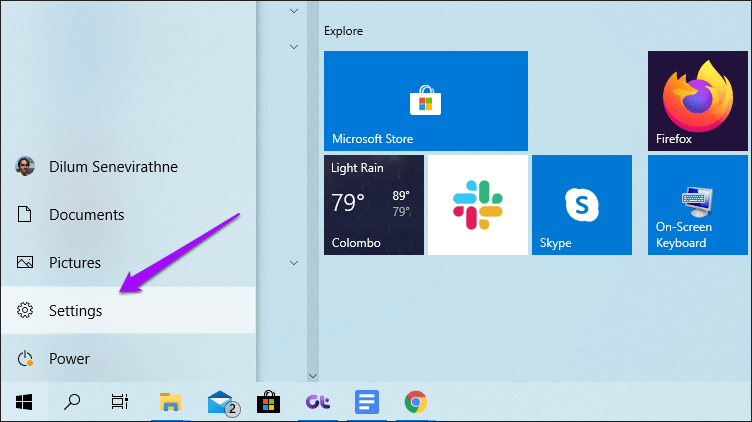
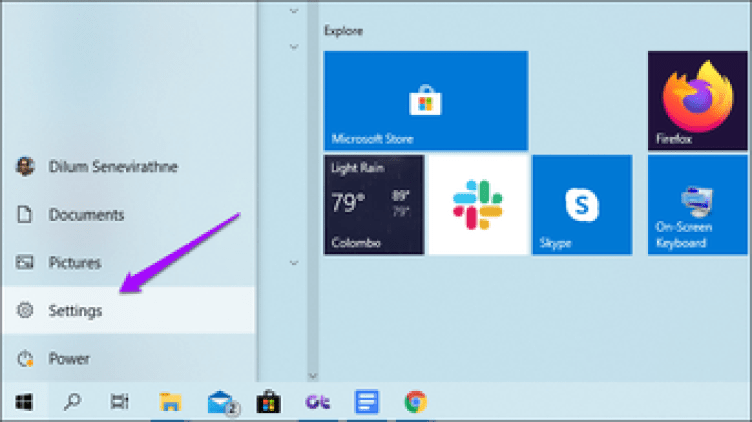
Шаг 2: Щелкните Приложения.


Шаг 3: Выберите Microsoft Store из списка приложений, а затем щелкните Дополнительные параметры.


Шаг 4: Прокрутите вниз и нажмите «Сброс».


Шаг 5: Нажмите «Сбросить снова» в окне подтверждения. Дождитесь завершения процедуры сброса, а затем выйдите из приложения «Настройки».


Шаг 6: Запустите Microsoft Store, выполнив поиск (через меню «Пуск» или «Поиск»), а затем нажмите «Открыть».
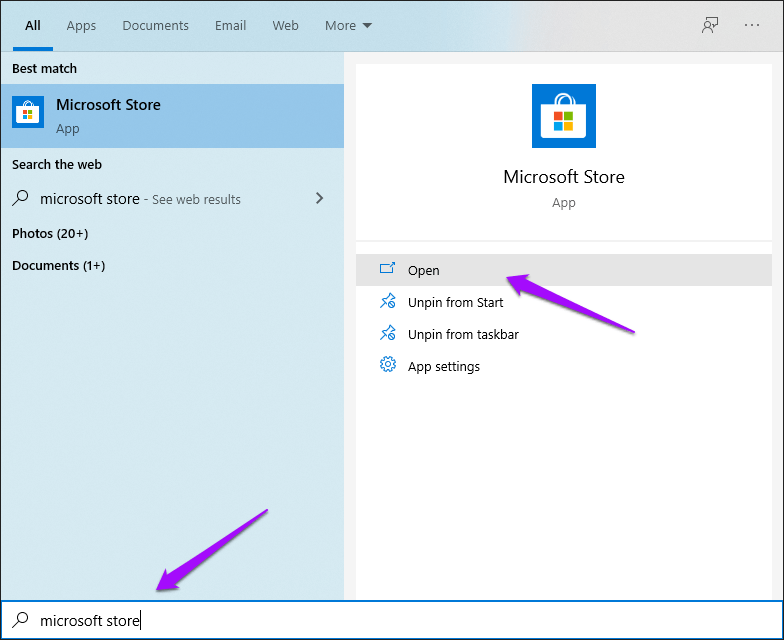
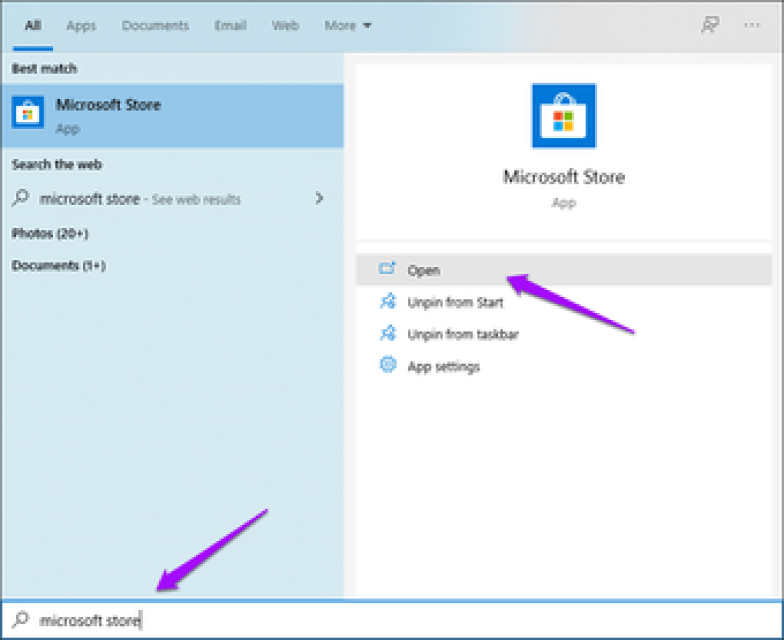
Заметка: Процедура сброса удаляет значок на панели задач Microsoft Store. После поиска используйте параметр «Закрепить на панели задач», если хотите вернуть его на панель задач.
1. Запустите средство устранения неполадок в Магазине Microsoft
В операционной системе Windows есть одна хорошая особенность: она поставляется со средством устранения неполадок, которое обнаруживает и предоставляет решения для проблем с вашим компьютером. Если у вас возникли проблемы с Microsoft Store, выполните следующие действия, чтобы запустить специальное средство устранения неполадок Microsoft Store.
Шаг 1. Запустите меню настроек вашего ПК, нажав на Клавиша Windows + кнопка I на клавиатуре одновременно.
Шаг 2: Нажмите кнопку «Обновление и безопасность».
Шаг 3. Нажмите «Устранение неполадок» слева. -ручная панель, чтобы открыть раздел устранения неполадок Windows.
Шаг 4: Прокрутите до раздела «Найти и исправить другие проблемы», нажмите «Приложения Магазина Windows» и нажмите кнопку «Запустить средство устранения неполадок».
Это откроет средство устранения неполадок приложений Магазина Windows в новой вкладке.
Если средство устранения неполадок обнаружит любую проблему с вашим Microsoft Store (или Windows Store), оно автоматически исправит это. После успешной диагностики средством устранения неполадок следует перезагрузить компьютер. После этого на вашем компьютере должен появиться Microsoft Store.
Если средство устранения неполадок показывает ошибку или не может решить проблему, попробуйте следующий вариант ниже.
3. Переустановите/повторно зарегистрируйте Microsoft Store
Если описанными выше способами не удалось восстановить недостающий Microsoft Store на вашем компьютере, лучше всего переустановить приложение. Вы можете сделать это с помощью двух ресурсов Windows: командной строки или Windows PowerShell. Мы покажем вам, как это сделать.
Использование командной строки
Шаг 1: Введите cmd в поле поиска вашего ПК.
Шаг 2: Затем нажмите опцию «Запуск от имени администратора» для приложения командной строки.
Шаг 3: В Консоль командной строки, введите или вставьте следующую команду и нажмите кнопку Enter.
PowerShell -ExecutionPolicy Unrestricted -Command "& {$ manifest = (Get-AppxPackage * WindowsStore *). InstallLocation + ' AppxManifest.xml '; Add-AppxPackage -DisableDevelopmentMode -Register $ manifest} "
Шаг 4. Подождите, пока командная строка выполнит команду, и перезагрузите компьютер..
Использование Windows Powershell
Шаг 1: Введите powershell в поле поиска вашего ПК.
Шаг 2: Нажмите «Запуск от имени администратора», чтобы запустить Windows PowerShell.
Шаг 3: Введите следующую команду в консоль Powershell и нажмите кнопку Enter. на клавиатуре.
Get-AppXPackage * WindowsStore * -AllUsers | Foreach {Add-AppxPackage -DisableDevelopmentMode -Register "$ ($ _. InstallLocation) AppXManifest.xml"}
Шаг 4: Перезагрузите компьютер, когда Windows Powershell выполнила команду.
Используйте любой из перечисленных выше системных инструментов, чтобы переустановить Microsoft Store, и приложение будет восстановлено на вашем компьютере.
Примечание. Для эффективных и гарантированных результатов убедитесь, что ваш компьютер подключен к Интернету.
Что делать, если магазин Windows 10 сразу закрывается при запуске
Прежде всего, для следующих шагов вы должны быть владельцем папки WindowsApps, если это так, то далее, для того чтобы исправить запуск приложений Windows 10, включая магазин, выполните следующее:
- Кликните правой кнопкой мыши по папке WindowsApps, выберите свойства и вкладку «Безопасность», нажмите кнопку «Дополнительно».
- В следующем окне нажмите кнопку «Изменить разрешения» (если есть), а затем — «Добавить».
- Вверху следующего окна нажмите «Выберите субъект», затем (в следующем окне) — «Дополнительно» и нажмите кнопку «Поиск».
- В результатах поиска внизу найдите пункт «Все пакеты приложений» (или All Application Packages, для англ. Версий) и нажмите Ок, затем снова Ок.
- Убедитесь, что для этого субъекта установлены разрешения чтения и выполнения, просмотра содержимого и чтения (для папки, подпапок и файлов).
- Примените все сделанные настройки.
Теперь магазин Windows 10 и другие приложения должны открываться без автоматического закрытия.
Решение 7. Удалите файлы из папки LocalCache.
По словам пользователей, иногда проблемы с Windows Store могут возникать из-за различных проблем с локальным кешем. Ваш кеш может быть поврежден, и это приведет к возникновению этой и других ошибок. Однако вы можете исправить проблемы с вашим кешем, просто удалив содержимое папки LocalCache.
Для этого просто выполните следующие действия:
- Нажмите клавиши Windows + R и введите % localappdata% . Нажмите Enter или нажмите ОК .
- Перейдите в каталог Packages \ Microsoft.WindowsStore_8wekyb3d8bbwe \ LocalCache .
- Теперь удалите все файлы и каталоги из папки LocalCache .
После этого попробуйте снова запустить Windows Store и проверить, сохраняется ли проблема.
Средство устранения неполадок с сетью
В ранних версиях Windows большинство программ и утилит также имели средства устранения проблем и неполадок. Но при их использовании крайне редко удавалось что-либо исправить в компьютере. И пользователи настолько к этому привыкли, что не используют их и сегодня в Windows 8 и 10. Но в последней версии утилиты стали более эффективными.
Если Microsoft Store не открывается, выполните следующую инструкцию.
- Откройте параметры Windows. Для этого можно использовать горячие клавиши Win + I;
-
Найдите пункт Сеть и интернет;
-
В следующем окне нужно правый блок пролистать вниз, чтобы найти строку Средство устранения неполадок. После проверки проверьте работает ли магазин Microsoft;
-
Вернитесь в параметры Windows и найдите средство исправления проблем с сетью;
Подтвердите сброс настроек сети.
Проверка, загрузка и установка обновлений для Windows 10 смогут тоже помочь исправить ошибки. Перейдите в этот раздел через параметры (Win + I), пункт Обновление и безопасность.
Кнопка для загрузки обновлений для Windows 10
Нередко удаётся таким способом избежать большинство системных проблем.
Почему не открывается Windows Store
При попытке открыть информацию о приложении, появляются разные ошибки: 0x80131500, 0x8000FFFF и 0x80004003. Они сообщают, что в каких-то параметрах компьютера возникли конфликты. И в приложении в данный момент невозможно связаться с серверами Microsoft.
Страница с ошибкой при открытии Microsoft Store
Другими словами — приложение Microsoft Store не может подключиться к интернету. Проверьте через браузер, открываются ли другие сайты. Только после того, как вы убедитесь, что интернет есть, а приложение всё равно не открывает страницы, можно приступать к решению этой проблемы.
Решение 8 — Включить контроль учетных записей пользователей
По словам пользователей, иногда основной причиной этой проблемы может быть контроль учетных записей . Это функция безопасности, которая уведомляет вас, когда приложение пытается выполнить действие, требующее административных привилегий.
Хотя это может быть полезной функцией, из-за частых диалогов с уведомлениями многие пользователи предпочитают ее отключать. Однако несколько пользователей сообщили, что отключение функции контроля учетных записей привело к появлению проблем в Магазине Windows.
Если Магазин Windows не работает на вашем ПК, попробуйте включить Контроль учетных записей и проверить, решает ли это проблему. Для этого просто выполните следующие действия:
- Нажмите Windows Key + S и введите контроль учетной записи пользователя . Выберите « Изменить настройки контроля учетных записей» .
- Переместите ползунок на вторую позицию и нажмите « ОК», чтобы сохранить изменения.
После включения контроля учетных записей, проблема с Windows Store должна быть решена.
Решение 3 — Проверьте свой антивирус
Иногда Windows Store не работает на вашем компьютере из-за антивирусного программного обеспечения. Однако вы можете решить эту проблему, просто отключив некоторые антивирусные функции. Если это не сработает, возможно, вам придется полностью отключить антивирус.
Многие пользователи сообщали о проблемах с McAfee, и, по их словам, единственным решением было полное удаление приложения. Имейте в виду, что другие антивирусные инструменты могут вызвать эту проблему, поэтому обязательно попробуйте удалить антивирусное программное обеспечение.
Если удаление вашего антивируса решит проблему, вам следует подумать о переходе на другое антивирусное решение. Если вы хотите, чтобы ваш компьютер был полностью защищен, мы рекомендуем вам попробовать Bitdefender .
Способ 6: Установка последних обновлений Windows
Временами загрузка приложений из Microsoft Store недоступна, поскольку в очереди на скачивание находится системное обновление для Виндовс 10. В других же ситуациях Магазин отказывается работать как раз из-за отсутствия последних апдейтов, поэтому неполадку придется исправлять, устанавливая последние файлы.
- Для этого снова через меню «Пуск» перейдите в «Параметры».
Отыщите там раздел «Обновление и безопасность».
Запустите поиск апдейтов или сразу скачайте их, если они уже были найдены.
Иногда и с этой задачей не под силу справиться юзеру, что может быть связано с общим непониманием принципа инсталляции апдейтов или проблемами, которые возникают на этом этапе. Тогда мы советуем прочесть отдельные тематические руководства на нашем сайте, перейдя по ссылкам ниже.
Удаление (отключение) «Магазина»
Для того, чтобы «Магазин» не отнимал у компьютера ресурсы памяти, его можно отключить или удалить. Причём денисталлировать Store рекомендуется только в случае, когда он точно не понадобится на этом компьютере. Отключение же просто не даёт операционной системе обращаться к «Магазину», а это значит, что системные ресурсы также будут сохранены. При этом включение Store не отнимет много времени.
Удаление при помощи терминала PowerShell
Удаление «Магазина» терминалом PowerShell является единственным верным способом для деинсталляции. Также можно попробовать вручную удалить файлы программы, но это приведёт к системным ошибкам и зависаниям.
- Открываем оболочку PowerShell от имени администратора, как показано выше, вводим команду Get-AppxPackage -AllUsers и нажимаем Enter.
- В списке приложений находим графу, первая строчка которой будет Name : Microsoft.WindowsStore. Далее копируем значение напротив PackageFullName.
- Возвращаемся в самый низ и прописываем команду Remove-AppxPackage , запускаем команду в исполнение клавишей Enter.
Отключение Windows Store через «Редактор групповых политик»
Отключение «Магазина» является «меньшим злом» нежели его удаление, при этом вернуть Store в работоспособное состояние будет проще.
- Нажимаем комбинацию клавиш Win+R, в появившемся окне вводим gpedit.msc и нажимаем OK.
- В окне «Редактора групповой политики» открываем древо директорий по пути «Изменение групповой политики» — «Административные шаблоны» — «Компоненты Windows» — «Магазин».
- Двойным щелчком открываем пункт «Отключить приложение Магазин». Меняем значение на «Включено» и сохраняем изменения кнопкой OK.
Отключение через реестр Windows
При помощи реестра также можно отключить «Магазин».
- Нажимаем комбинацию клавиш Win+R, вводим regedit и нажимаем OK.
- В открывшемся окне реестра слева открываем директорию по пути: HKEY_LOCAL_MACHINE — SOFTWARE — Policies — Microsoft — WindowsStore.
- Щёлкаем правой кнопкой по пустому пространству в окне справа, выбираем «Создать — Параметр DWORD (32 бита)/QWORD (64 бита)» в зависимости от разрядности вашей системы.
- Переименовываем параметр в RemoweWindowsStore и задаём ему значение 1. После чего перезагружаем компьютер.
После понадобится перезагрузить компьютер, чтобы заработал обновлённый реестр.
Установить или удалить «Магазин» Windows очень просто. Не отходите от инструкций выше и весь процесс деинсталляции пройдёт быстро и гладко.
Очистите кеш Microsoft Store.
Windows 10 поставляется со встроенным исполняемым файлом командной строки, который удаляет кеш Microsoft Store. Если не реагирующие кнопки Get / Install являются результатом избыточных или устаревших кэшированных данных, то запуск этого исполняемого файла, вероятно, должен решить проблему.
Шаг 1: Ищи wsreset.exe (через меню «Пуск» или «Поиск»), а затем нажмите «Открыть».
Шаг 2: Подождите несколько секунд, пока командная строка очистит кеш Microsoft Store. Вам не нужно ничего делать.
После очистки кеша Microsoft Store должен запуститься автоматически. Проверьте, правильно ли работает кнопка “Получить” или “Установить”. Если они не реагируют, читайте дальше, чтобы понять, что делать дальше.
Установка Магазина Microsoft с помощью обновления системы
Если не помог ни один из предложенных способов, остается только переустановка Windows 10 путем обновления системы, с сохранением личных файлов, программ и приложений.
Скачайте любым удобным способом образ Windows на свой компьютер (посмотрите здесь, как это сделать). Запустить установку ОС можно двумя способами:
- 1 способ. Кликните по ISO образу Windows 10 правой кнопкой мыши, в контекстном меню выберите «Подключить». Далее откроется окно Проводника, в котором будет открыт смонтированный образ системы. Для запуска установки Windows, кликните по файлу «Setup».
- 2 способ. Распакуйте ISO образ системы с помощью архиватора. Откройте папку, запустите файл «Setup».
В процессе установки операционной системы, в окне «Выберите тип установки», нужно выбрать «Обновление: установка Windows с сохранением файлов, параметров и приложений». После завершения установки, в операционной системе появится Магазин Microsoft.
Установка приложений без Магазина Windows 10
- На открывшейся странице вставляем ссылку: www.microsoft.com/uk-ua/p/viber/9wzdncrfj46z в нужной строке, и нажимаем галочку Сгенерировать временные ссылки.
- Дальше в представленном ниже списке найдите и загрузите файлы форматов Appx (приложение) и EAppx (обновление) для персонального компьютера.
- Запустите скачанное приложение с помощью установщика приложений Windows и нажмите кнопку Установить.
Приложение будет успешно установлено в случае ранее активированного режима разработчика. Такой способ мы использовали для загрузки приложения Viber для компьютера, так как в Магазине пользователь получал сообщение о несовместимости текущего программного обеспечения с актуальной версией Windows 10. Более подробно описано в инструкции: Как установить Viber на компьютер Windows 10.
Заключение
Если не помогли наши способы и у Вас всё же не устанавливаются приложения из Магазина Windows 10 выйдите с учетной записи Майкрософт и пройдите по новой авторизацию. Наличие учетной записи Майкрософт является обязательным критерием для нормально работы всех приложений Windows 10. А также попробуйте установить последние актуальные обновления операционной системы и проверить целостность системных файлов Windows 10.
Решение 9 — Создать новую учетную запись пользователя
Иногда проблемы с Магазином Windows могут возникать из-за вашей учетной записи пользователя. Ваша учетная запись может быть повреждена, что может привести к различным проблемам. Чтобы решить эту проблему, рекомендуется создать новую учетную запись пользователя и проверить, помогает ли это. Для этого просто выполните следующие простые шаги:
- Откройте приложение «Настройки» и перейдите в раздел « Аккаунты ».
- Перейдите в раздел « Семья и другие люди » на левой панели. Теперь нажмите Добавить кого-то еще на этот компьютер .
- Выберите У меня нет информации для входа этого человека .
- Вам будет предложено ввести данные для входа в учетную запись Microsoft. Выберите Добавить пользователя без учетной записи Microsoft .
- Введите желаемое имя пользователя и нажмите Далее, чтобы продолжить.
Создав новую учетную запись пользователя, переключитесь на нее и проверьте, правильно ли работает Магазин Windows. Если это сработает, вам придется перенести свои личные файлы в новую учетную запись и начать использовать ее вместо старой.
Примечание редактора . Этот пост был первоначально опубликован в августе 2015 года и с тех пор был полностью переработан и обновлен для обеспечения свежести, точности и полноты.
- Исправлено: ошибки Магазина Windows 0x8007064a, 0x80246007, 0x80248014
- Исправлено: ошибка «Получение лицензии» в Магазине Windows
- Как исправить ошибку «Сервер оступился» 0x801901F7 в Магазине Windows
Почему не запускается Windows Store
Встроенный в «десятку» магазин приложений может оказаться неработоспособным по целому ряду причин:
- из-за повреждений в системном реестре, относящихся к настройкам программы;
- по причине блокировки антивирусным ПО;
- сбои в работе службы WSService, ответственной за функционирование магазина;
- ошибки, возникшие при некорректном выполнении обновлений системы;
- переполнение кэша Windows Store;
- повреждение системных файлов;
- проблемы с интернетом (использование неработающих или заблокированных прокси, сбои на стороне сервера и пр.).
Проявляться неполадки с магазином тоже могут по-разному. Например, пиктограмма приложения пропала с рабочего стола, нет её и в меню «Пуск». Или после клика на иконке Microsoft Store просто не запускается.
Часто работа магазина прерывается в самом неожиданном месте с выдачей сообщений с кодами ошибок типа 0x80072efd, 0x800706d9 и подобных. Наконец, магазин может в принципе работать, но крайне медленно, при этом Microsoft Store не может скачивать приложения.







