Почему не показывает видео в яндекс браузере
Содержание:
- Отключены плагины или компоненты Flash Player
- Проблемы с Яндекс браузером
- Ватсап не показывает последний визит собеседника
- Стандартный видеопроигрыватель.
- Триколор не работает, каналы не показывают, что делать?
- Отключён JavaScript
- Дополнительные рекомендации
- Что такое кодек
- Неполадки с Adobe Flash Player
- Что ещё можно сделать
- Не воспроизводится видео онлайн на андроиде
- Очистка кэша и файлов cookie
Отключены плагины или компоненты Flash Player
Иногда компьютер не воспроизводит видео в Интернете даже после обновления компонентов флеш-плеера. В таком случае имеет смысл проверить, разрешён ли запуск онлайн-проигрывателя в самом браузере — будь то Opera, Chrome, Internet Explorer или Яндекс.Браузер. На примере Mozilla Firefox процесс будет выглядеть следующим образом:
Вызвать выпадающее меню «Инструменты» и выбрать в нём «Настройки».
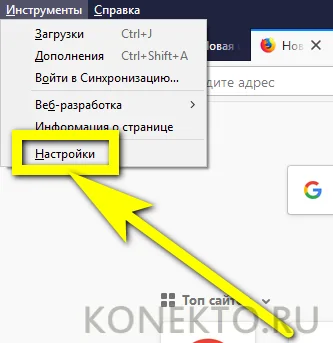
В открывшемся окне перейти по расположенной слева внизу ссылке «Расширения и темы».
А далее — на вкладку «Плагины». Как можно видеть на примере, компонент Shockwave Flash полностью отключён — именно поэтому браузер не показывает видео из Интернета.

Нажать на заголовок плагина, проверить, установлена ли галочка в чекбоксе «Скрывать опасное и навязчивое содержимое» — иначе, помимо интересующих фильмов, пользователь увидит на экране много лишнего.
И выбрать в нижнем выпадающем окне опцию «Включать по запросу» (рекомендуется в целях обеспечения безопасности) или «Всегда включать» — в этом случае владельцу компьютера не придётся нажимать для просмотра видео никаких дополнительных кнопок.
Теперь не помешает установить (уже в верхнем выпадающем списке) автоматическое обновление плагина — новые данные для компонента могут выходить с иной периодичностью, чем для «основного» Adobe Flash Player.
Проблемы с Яндекс браузером
Если тормозит или лагает видео, проблема может заключаться в самом обозревателе: используется устаревшая версия, забит кэш или слишком много открытых вкладок. Рассмотрим, как решить самые распространенные проблемы самостоятельно.
Закрываем вкладки и очищает кэш
Скорость интернета снижается, если открыты даже уже прогруженные страницы, из-за чего видеоролики зависают. В первую очередь, закройте все ненужные вкладки, которые также влияют на производительность системы, используя слишком много ресурсов.
Рекомендуется регулярно очищать кэш, или мусорные файлы, которые хранятся в браузере для более быстрого доступа к некоторым ресурсам.
Пошаговая инструкция, как очистить куки и кэш:
Отключаем расширения
Наличие некоторых активных плагинов в обозревателе – еще одна причина, из-за которой не показывает видео в Яндекс браузере. Для решения проблемы их рекомендуется временно отключить или вовсе удалить.
Сделать это можно следующим образом:
- Раскройте главное меню браузера и нажмите на пункт «Дополнения».
- Найдите расширения, которые могут мешать загрузке видео и переведите в выключенное состояние тумблер рядом с ним.
- При наведении курсора на плагин слева появится кнопка «Удалить». Нажмите на нее и подтвердите действие, чтобы полностью избавить от дополнения.
Аналогичная проблема происходит в мобильной версии обозревателя. Для ее ликвидации тапните по иконке в виде трех точек рядом с поисковой строкой Яндекс браузера и перейдите в раздел «Каталог дополнений». Отключите ненужные плагины с помощью переключателя.
Обновляем браузер
Если YouTube или другие видеохостинги не открываются, то сбой с воспроизведением может происходить из-за устаревшей версии браузера. Для ликвидации ошибки обновите программу:
- Откройте главное меню и наведите курсор на пункт «Дополнительно».
- Кликните на «О браузере».
- В появившемся окне отобразится информация о версии обозревателя. Если есть активная кнопка для обновления, выберите ее.
- Дождитесь окончания загрузки и установки всех необходимых компонентов.
В случае, если используется актуальная версия Яндекс браузера, на экране отобразится соответствующая надпись. Значит, обновление требуется.
Устраняем ошибки в настройках обозревателя
При работе в Яндекс браузере могут происходить сбои в настройках, разобраться в которых не всегда есть возможность. Существует способ решения проблемы – сбросить все его установки.
В этом случае следуйте инструкции:
- Перейдите в раздел настроек через меню (три вертикальные полоски в верхней панели справа).
- Выберите слева блок «Системные».
- Прокрутите страницу вниз и нажмите на кнопку «Сбросить все настройки».
- Подтвердите действие.
При необходимости можно отправить отчет об ошибке в настройках разработчику. Это поможет в дальнейшем устранить проблему, если они возникают у многих пользователей.
Ватсап не показывает последний визит собеседника
Есть несколько причин, влияющих на отображение времени последней авторизации в Сети. Рассмотрим особенности каждого, и постараемся дать рекомендации по нейтрализации.
Контакт ограничил доступ к просмотру (настройки приватности)
Часто пользователи самостоятельно изменяют системные параметры, чтобы скрыть от собеседников время последнего посещения, местоположение и другую персональную информацию. Это распространенная причина, почему в Вотсапе не показывает последний визит контакта.
Рекомендуем также удостовериться в том, что настройки приватности не изменены у вас, так как из-за этого блокируется отображение времени последнего посещения выбранного контакта.
Для претворения задуманного в жизнь:
- На iPhone посещаем вкладку «Настройки» в мессенджере.А на Android вызываем контекстное меню (значок в правом верхнем углу) и нажимаем на «Настройки».
- Переходим в раздел «Аккаунт» или «Учетная запись», а затем – в «Конфиденциальность».
- Тапаем по «Был(-а)».
- В новом окне выбираем предпочтительный вариант: «Никто», «Мои контакты», «Все».
- Подтверждаем серьезность намерений.
Если у вас заблокировано отображение сетевого статуса учетной записи, рекомендуем изменить вышеназванный параметр на «Мои контакты» или «Все».
Это одна из главных причин, почему в Вотсапе не видно, когда человек заходил в последний раз.
Контакт заблокировал вас
Добавление в черный список – это вполне разумная причина, почему в Ватсапе не видно время посещения собеседника. Кроме того, она легко проверяется. Вот несколько вариантов точно определить, в чем тут дело:
- Посмотрите личный профиль человека, там будет отображаться минимум информации.
- Отправьте текстовое сообщение выбранному контакту. Если это получилось, вы не заблокированы. Если у сообщения отображается одна серая галочка, то причина может быть в нестабильном интернет-соединении или нарушении работоспособности мессенджера.
- При создании группового чата вы не сможете добавить интересующего собеседника. Даже после отправки приглашения, пользователь не появится в соответствующей графе настроек группы.
- Попытка позвонить ничем не увенчается – отсутствие гудков и резкое завершения звонка.
Конечно, порознь эти признаки мало что доказывают и показывают, однако их совокупность говорит о том, что собеседник вас заблокировал.
Примечательно: вы не сможете самостоятельно «вытащить» свою учетку из черного списка человека, так как окончательное решение остается за ним.
Сетевой сбой
Сам по себе мессенджер работает очень стабильно на любых мобильных устройствах и не требует быстрого интернет-соединения. Но даже он может время от времени сбоить, например, не прогружая какую-то информацию из профиля пользователя. Это еще один вариант, почему не видно, когда человек был в WhatsApp в Сети в последний раз.
Стандартный видеопроигрыватель.

Для того, чтобы проигрыватель Windows Media перестал выдавать подобную ошибку на ПК при открытии видео, нужно установить в систему необходимый для конкретного видеофайла кодек. Для пользователей, которые не имеют желания глубоко вникать в суть проблемы, существуют глобальные решения – пакеты наиболее популярных кодеков.
Самый популярный подобный пакет – K-Lite Mega Codec Pack, его можно легко найти при помощи поисковика. Пакет распространяется бесплатно и позволяет обеспечить вашу систему максимальным разнообразием кодеков.
Скачав пакет, запустите его установку:
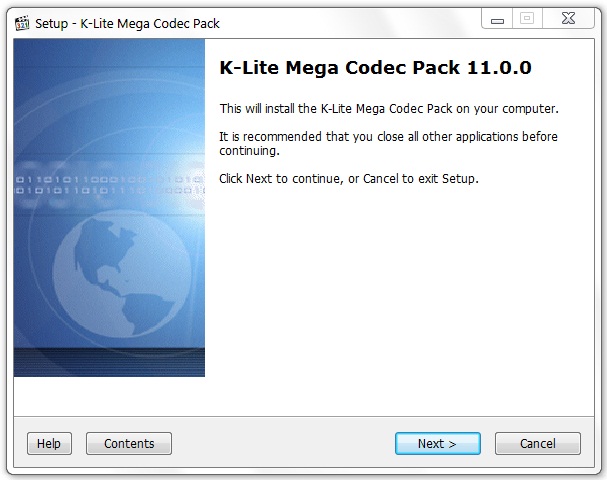
пусть вас не пугает тот факт, что установка производится на английском, просто жмите ‘Next’ и программа сделает все за вас. Если не уверены в том, нужен ли вам тот или иной кодек, оставьте стандартный профиль, не стоит ничего изменять:
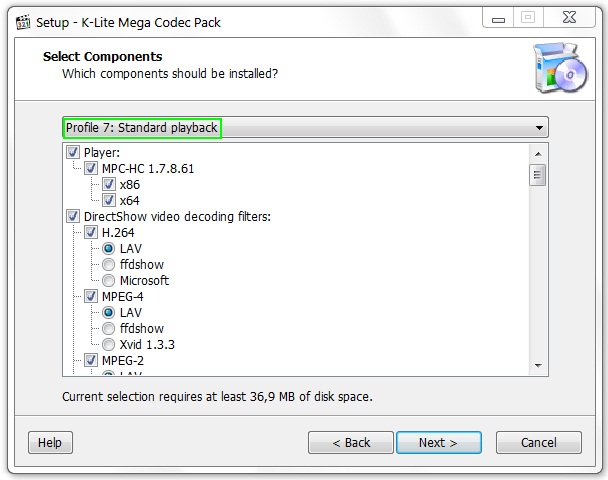
После установки пакета перезагрузите компьютер и убедитесь, в том, что видеофайлы стали воспроизводиться. У меня, например, сразу же заработали контейнер MKV и флеш-видео FLV.
К сожалению, не все проблемы со стандартным проигрывателем Windows Media на этом заканчиваются. В связи с тем, что у него имеются ограничения в поддерживаемых форматах, которые сложно обойти, многие пользователи предпочитают сторонние проигрыватели.
Триколор не работает, каналы не показывают, что делать?
Каналы Триколор могут не показывать либо по техническим причинам, о которых мы говорили выше, либо проблемы могут возникнуть со стороны оператора (или недосмотра абонента). В таких случаях каналы не показывают и появляется надпись «Нет доступа» или «Кодированный канал».
Варианта с отсутствием доступа может быть два. Первый — когда надпись появляется только на некоторых каналах, но большинство работает исправно. Второй вариант — когда не показывают вообще никакие каналы (в том числе и бесплатные) кроме информационного.
Рассмотрим первый случай. Не работают только некоторые каналы. Что можно сделать?
Первым решением будет запуск автопоиска каналов. Возможно, они просто поменяли настройки вещания и вам надо заново их найти. Если после обновления списка, нужные каналы совсем исчезли, то скорее всего они исчезли из тарифной сетки. Проверьте, какие каналы доступны по вашей подписке. Возможно они больше не входят в ваш пакет.
Если каналы всё таки остались в списке, но так и продолжают отображать сообщение «Нет доступа», попробуйте просто перезапустить ресивер — выключить и включить. Часто это помогает.
Если и это не помогло, попробуйте сбросить настройки к заводским. После сброса надо будет осуществить настройку по инструкции, которую мы указывали выше.
Если после всех манипуляций доступ к каналам не появился, советуем вызвать специалиста на диагностику оборудования. Возможна техническая неисправность.
Отключён JavaScript
Не будет воспроизводиться видео на YouTube и если в браузере отключено выполнение сценариев JavaScript. Почему требовалось реализовывать протокол HTML5 для хостинга именно таким образом — секрет разработчиков; а чтобы решить проблему и наконец избавиться от чёрного экрана вместо ролика, понадобится (на примере Google Chrome):
Для начала, если в браузере установлен плагин, отключающий сценарии, — вызвать его меню.
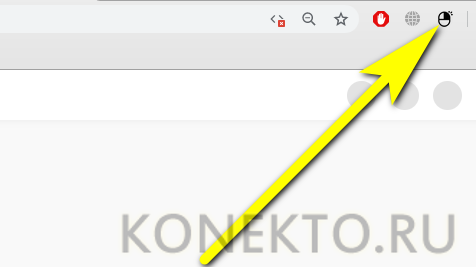
И отключить хотя бы на время.
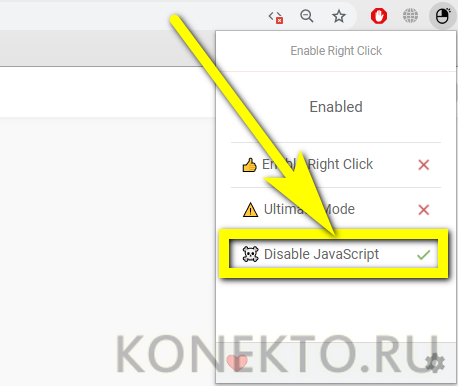
Далее — перейти в «Настройки», развернуть «Дополнительные» и выбрать пункт «Настройки сайта».
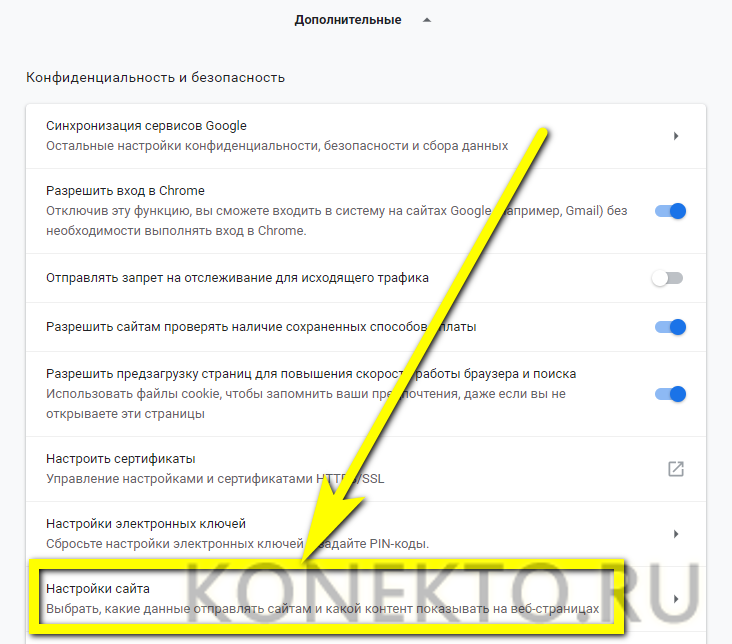
Открыть пункт JavaScript.
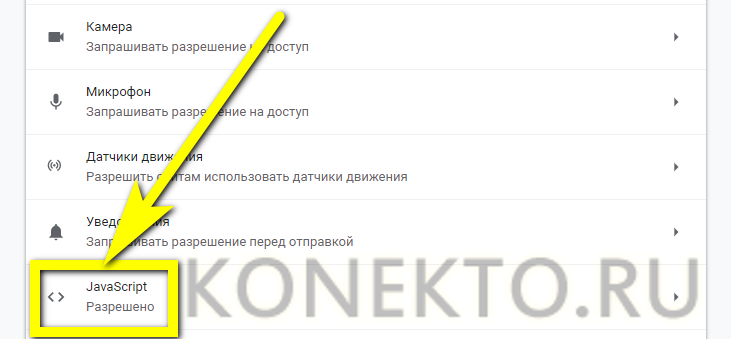
И включить опцию для браузера, передвинув ползунок в соответствующую позицию.
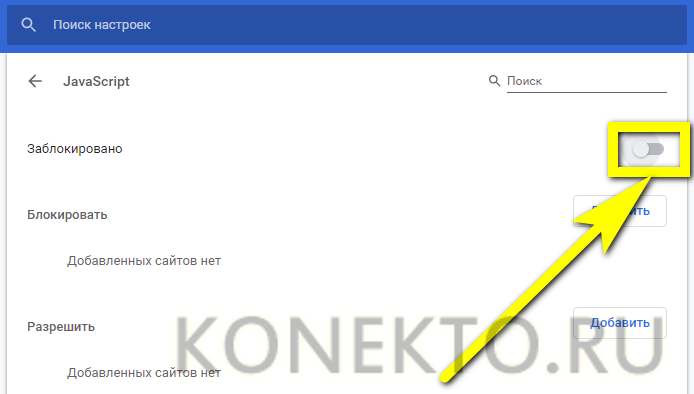
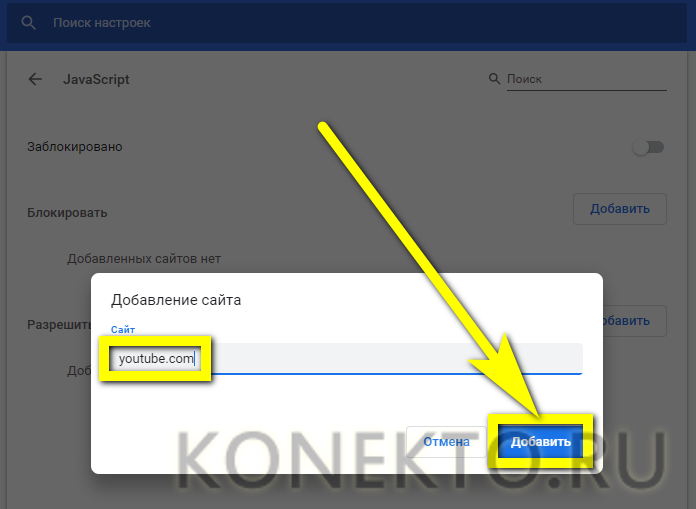
Дополнительные рекомендации
Если не воспроизводится видео в браузере, а выдается только звук, сложности можно устранить и иными методами. Выделим те, которые чаще всего применяют пользователи и рекомендуют компьютерные эксперты:
- Попробуйте посмотреть интересующий ролик на другом портале, к примеру, в соцсети. Если в остальных случаях звук есть, и видео показывает, можно связаться с администрацией проблемного сервиса и заявить о сложившейся ситуации. Возможно, проблема с некорректным проигрыванием связана с неправильной работой сайта.
- Скопируйте интересующую ссылку и попробуйте глянуть ролик в другом веб-обозревателе. Если в этом случае все работает, звук есть, и видео показывает, проблема именно в браузере и его настройках. В таком случае помогает сброс или переустановка программы, включение или отключение аппаратного ускорения (об этом упоминалось выше).
- Обновите браузер до последней версии. Во многих случаях выручает ситуация с обновлением обозревателя. Возможно, на сайте, где показывает ролик, применяются современные технологии, которые не поддерживаются установленной на ПК программой. Для обновления необходимо перейти в Настройки, далее — Справка и О программе (для Гугл Хром). Если система нашла новую версию ПО, его необходимо установить. Принцип обновления идентичен для всех браузеров.
- Отключите аппаратное ускорение (если оно было включено). Выше мы отмечали, что в ситуации, когда звук есть, а видео не показывает в браузере, может помочь включения упомянутого модуля. Если он был активирован, попробуйте его отключить. Возможно, эта функция негативно влияет на работоспособность веб-обозревателя и просмотр ролика. После отключения настройки необходимо перезапустить программу.
- Установите новые драйвера на ПК для видео и звука. Для этого узнайте названия видеокарты и звуковой карты через Диспетчер устройств, а после посмотрите наличие обновлений на официальных сайтах производителей. Чтобы попасть в Диспетчер устройств на Windows, жмите правой кнопкой мышки на Мой компьютер, далее — Свойства и перейдите в интересующий раздел. Там найдите пункты видеоадаптеры и звуковые устройства. Если звук есть, а видео не показывает, нужен только графический адаптер.
- Обновите кодеки. Одна из распространенных проблем — отсутствие на ПК необходимых кодеков, отвечающих за корректный вывод изображения. Наиболее проверенный вариант — пакет K-Lite Codec Pack. Даже если этот метод и не поможет, установленный пакет точно не будет лишним.
- Проверьте ПК на вирусы. Иногда причиной рассмотренной проблемы является действий зловредных программ. Для их удаления можно использовать любую из антивирусных систем или программы для поиска червей. К примеру, Malwarebytes Anti-Malware или Dr.Web CureIt.
- Попробуйте вообще отключить антивирус, после чего запустите ролик. Если видео показывает, и звук есть, проблема не в браузере, а блокировании антивирусным ПО некоторых функций.
В большинстве случае рассмотренные рекомендации помогают быстро и эффективно устранить возникшую проблем. Главное — не принимайте кардинальных решений до тех пор, пока не были использованы более простые методы. К примеру, начните с банального сброса настроек браузера и обновления Флеш Плеера, а уже после принимайтесь за более серьезные шаги.
В крайнем случае, может помочь откат операционной системы до старой точки назначения (когда проблема с просмотром видео и звука еще не наблюдалось). Такой подход позволяет вернуться к исходным параметрам и восстановить нормальную работоспособность веб-обозревателя.
Отличного Вам дня!
Что такое кодек
Кодек — это специальная нужная программа, для декодирования звуковых и видео файлов. Чтобы улучшить нашу жизнь (просматривать более яркие, качественные видео и музыкальные файлы), программисты придумали большое множество различных видеоформатов. Для каждого из них соответственно нужно загрузить определенный кодек.
Не идет видео на компьютере
Как решить эту проблему, чтобы ваш компьютер воспроизводил определенные (нужные) звуковые и видео файлы? Нужно загрузить и установить дополнительную программу с кодеками.
Я советую устанавливать полные комплекты, они регулярно пополняются и обновляются — K-Lite Mega Codec Pack. После их инсталляции на ваш компьютер, вы наверняка забудете данную проблему с воспроизведением аудио и видео файлов.
Скачать K-Lite Mega Codec Pack совершенно бесплатно можно по этой ссылке >>> K-Lite Codec Pack 1635 Mega
Предупреждаю сразу, быстро скачать оттудого не получиться — нужно будет перейти по нескольким ссылкам, прежде чем найдете нужную. Данная версия, которая расположена у меня на блоге, думаю будет вполне актуальна.
Загрузите, распакуйте и установите. В процессе будет предложено инсталлировать универсальный Media Player Classic проигрыватель, рекомендую им воспользоваться. Он простой, надежный и удобный в применении, который воспроизводит почти все файлы без всяких проблем.
После того, как все загрузите и установите, отдельного запуска кодеков не требуется. Находим любой нужный нам аудио или видео файл, запускаем его, все должно работать нормально.
Если у вас запускается файл, который до этого не работал — то вы все сделали правильно. Если же проблема осталось не решенной, то рекомендую ознакомиться с инструкцией о том, как загрузить и установить кодеки, которую я опубликую в следующих статьях.
Не работает видео в интернете
Видео файлы в интернете на You Tube, Ru Tube и других ресурсах проигрываются с помощью небольшого проигрывателя Adobe Flash Player.
Если у вас возникли проблемы при их просмотре на страницах интернета, то рекомендую установить или обновить проигрыватель Flash Player до свежей (последней) версии. Благодаря этой процедуре вы сможете просматривать без проблем нужные видеоролики в интернете.
Для этого нужно выполнить следующие шаги:
- Перед загрузкой и установкой Flash проигрывателя свежей версии нужно зайти в Установку и удаление программ (Windows XP), или Программы и компоненты (Windows 7), найти Adobe Flash Player, который используется на данный момент и удалить его из системы, подробнее тут как удалить Flash Player.
- Перед обновлением проигрывателя до новой версии, рекомендуется полностью удалить текущие и предыдущие версии, для того чтобы это сделать посмотрите параграф выше.
- После удаления можно спокойно выполнять обновление или установку свежей версии Flesh, подробнее здесь как установить Flash Player.
Краткая установка:
Загружаем Adobe Flash Player последней (свежей) версии.
Закрываем браузер интернета.
Запускаем обновление или новую установку, которую мы недавно загрузили на наш компьютер.
Официального сайт Adobe Flash >>> https://get.adobe.com/ru/flashplayer/
Снова запускаем (открываем) браузер, идем на тот сайт, где до этого не показывало видео — все должно работать.
После этих процедур никаких проблем, связанных с просмотром видео в интернете быть не должно.
Неполадки с Adobe Flash Player
За воспроизведение медиаэлементов веб-страницы отвечает утилита Adobe Flash Player. Девять из десяти случаев неполадок во время воспроизведения видео и происходят из-за проблем с флеш-проигрывателем. Причины могут быть разными:
- вышла новая версия с большими возможностями;
- утилита повреждена из-за работы вируса или другой причины;
- приложение удалено (или не установлено изначально), опять-таки, вирусом или неосторожным поведением пользователя в среде удаления программ.
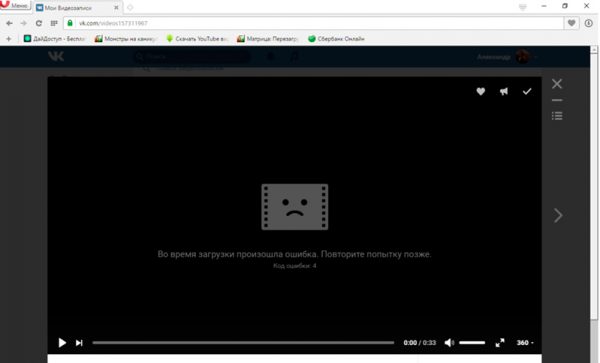
При возникновении ошибок в работе Adobe Flash Player на экран обычно выводится характерный смайлик
Со всеми вышеперечисленными проблемами можно с успехом бороться одним-единственным методом — переустановкой Adobe Flash Player. Правда, в случае работы вирусов их нужно сначала уничтожить антивирусными программами и только после заниматься восстановлением проигрывателя.
Как переустановить Adobe Flash Player
Adobe Flash Player уже давно перешёл на установку онлайн — процесс запускает небольшое приложение, которое анализирует имеющиеся файлы на компьютере, а затем скачивает и устанавливает недостающие фрагменты программы. Процедура имеет два важных преимущества по сравнению с обычной установкой: экономия трафика в случае, если инсталлирована старая или повреждённая версия программы, и получение актуальной на данный момент версии приложения напрямую с серверов разработчика.
Чтобы переустановить Adobe Flash Player, необходимо проделать следующие шаги:
- Переходим на официальную страницу разработчика, выбираем свою операционную систему и браузер, в который будет интегрироваться плеер, нажимаем «Загрузить»:
- для браузеров на движке Chromium (Opera, Google Chrome, «Яндекс браузер», Otravium и некоторые другие) выбираем пункт PPAPI;
- для Mozilla, Internet Explorer и остальных выбираем NPAPI.
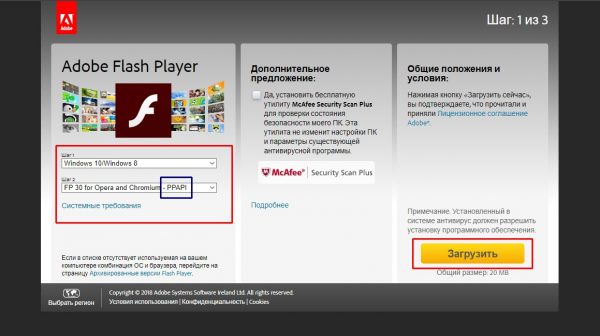
На странице загрузки выбираем операционную систему и тип браузера, после чего нажимаем кнопку «Загрузить»
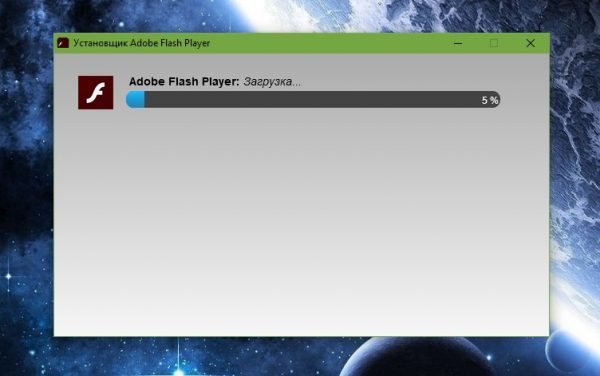
Ожидаем, пока программа скачает и установит все компоненты Adobe Flash Player
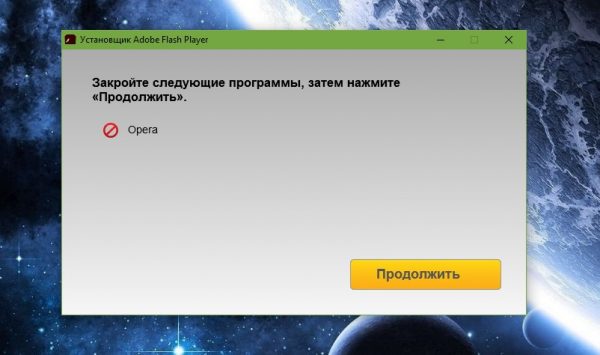
Если в процессе установки выводится предупреждающее сообщение, необходимо завершить работу всех открытых на компьютере браузеров
Что ещё можно сделать
Как правило, после выполнения одной или нескольких рекомендаций из советов выше ситуация нормализуется и работа плеера восстанавливается. Но если не помогло можно выполнить шаги по поиску вирусов и переустановке программного обеспечения.
Переустановка браузера
Классическая ситуация, когда не помогают никакие советы и плеер в браузере никак не хочет работать на одном или нескольких сайтов, можно полностью переустановить браузер.
Есть несколько способов сделать переустановку:
- ручной, когда вы через «Пуск»/«Панель управления»/«Удаление программы» деинсталлируете браузер. А после вычищаете вручную из папок пользователя и реестра хвосты, которые остались от обозревателя.
- и с помощью сторонней утилиты. Второй предпочтительней, так как утилита в автоматическом режиме найдет все что осталось от Яндекс.Браузера и выполнит чистое удаление. Подобная процедура необходима, если в браузере наблюдаются неполадки.
Вне зависимости от выбора способа удаления браузера предварительно нужно выполнить синхронизацию ваших данных в браузере с аккаунтом Яндекс. Сделать это можно в блоке «Синхронизации» во всплывающем меню или в разделе «Настройки» в блоке «Настройки синхронизации».
Полное удаление браузера Яндекс:
- Скачайте и установите на ПК утилиту IObit Uninstaller с официального сайта.
- Запустите утилиту и в списке установленных программ отметьте галочкой пункт с Яндекс.Браузером.
- Нажмите напротив строчки Яндекс.Браузера на корзину или в верхней части окна нажмите «Удалить».
- В открывшемся окне отметьте пункты создания контрольной точки и очистки мусорных файлов.
- Дождитесь окончания процедуры. После удаления браузера программа покажет список найденных мусорных файлов, удалите их.
- После перезагрузите ПК.
Установка Яндекс.Браузера:
- Теперь можно устанавливать Яндекс.Браузер с официального сайта.
- Так как после чистой переустановки браузер не сможет автоматически подтянуть пользовательские данные с папок пользователя, мы их удалили, то в разделе «Настройки» понадобится выполнить авторизацию и синхронизацию с аккаунтом Яндекс, чтобы вернуть назад все ваши файлы.
При чистой переустановке Яндекс.Браузера голосовой помощник Алиса поможет выполнить первичную настройку: синхронизация, выбор темы, вид вкладок, импорт закладок и настроек из другого браузера.
Установка/Переустановка плагина Flash Player
Раньше практически все сайты с возможностью просмотра видео, онлайн игры и пр использовали Flash Player. Но после большинство сайтов перешли на технологию HTML5 и для него не требуется установка никаких программ или плагинов.
Однако не все владельцы веб-ресурсов идут в ногу со временем и ещё осталось довольно много сайтов, где для корректной работы сайта или плеера, если это онлайн-кинотеатр, например, требуется, чтобы на ПК была установлена актуальная версия Flash Player.
Вне зависимости от наличия или отсутствия плагина Flash Player его нужно установить/переустановить:
Проверка на наличие вирусов
Вирусное заражение может проявляться самыми разнообразными симптомами. Один из таких, когда не работает видео в Яндекс.раузере. Типов вирусов очень много и сказать точно кто именно стал виновником очень трудно. Но если вы обнаружили в системе какие-то неполадки рекомендуется выполнить сканирование антивирусной программой. Делать это рекомендуется облачными сканерами:
- Emsisoft Commandline Scanner
- Emsisoft Emergency Kit
- Kaspersky Virus Removal Tool
- SUPERAntiSpyware Free
- Dr.Web CureIt!
Просканируйте систему одним или несколькими облачными утилитами и, если нарушитель будет найден, удалите его и переустановите вашу стационарную антивирусную программу
Если она единожды пропустила зловреда, значит антивирус сам может быть заражен или не справляется со своими обязанностями и стоит обратить внимание на другую антивирусную программу для домашнего пользования
Не воспроизводится видео онлайн на андроиде
Онлайн-видео может не воспроизводиться в устройствах на базе Android (телефон, планшет) по разным причинам. Отсутствие Flash вовсе не является единственным объяснением, поскольку для отображения видео сайты могут использовать разные технологии.
Решение проблемы просмотра видео на андроиде с помощью установки другого браузера
Проблемы с воспроизведением онлайн-видео имеют разное происхождение, и самый простой выход – это скачать в магазине Google Play другой браузер с поддержкой технологии Flash , например:
После установки браузера попробуйте запустить видео и убедитесь, что все в порядке. В большинстве случаев описанных действий вполне хватает для устранения такой проблемы, как не воспроизведение видео на андроиде, особенности в случае с Flash .
Три браузера , которые идут последними в списке, могут быть незнакомыми вам, поскольку их применяет небольшое количество пользователей, причем в основном на мобильных устройствах. Рекомендуем ознакомиться с ними. Вполне вероятно, что их функционал, скорость работы и возможности плагинов вам понравятся в большей степени, чем традиционные браузеры для Android .
Решение вопроса установкой Adobe Flash Player
Ещё один способ инсталлировать Adobe Flash Player на смартфон (планшет) os Android. Устанавливать flash-плеер на более новые версии операционной системы Android можно.
Просмотр видео на андроиде с помощью MX Player
Простейшим и самым эффективным способом настроить Android для воспроизведения видео является установка бесплатной утилиты MX Player . Ее можно скачать в магазине Google Market . Этот проигрыватель считается самым популярным и удобным для операционной системы Android в мобильных устройствах. В данной статье не будут рассматриваться все преимущества этой программы, поскольку сейчас нас интересует исключительно проигрывание видеофайлов. Для настройки плеера выполните следующие шаги:
Скачайте в магазине Google плеер MX Player , установите его и откройте.




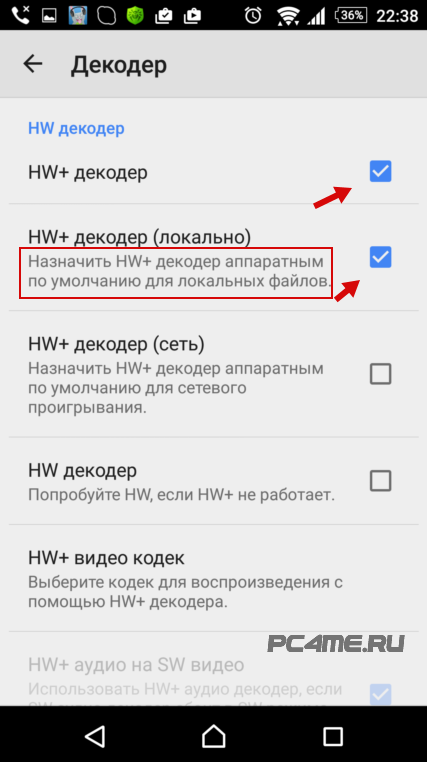
В большинстве современных смартфонов и планшетных компьютеров указанные настройки считаются оптимальными, а дополнительные кодеки обычно не требуются. Тем не менее, кодеки на MX Player можно и установить. Для этого прокрутите страницу с настройками декодера в плеере до конца
Там необходимо обратить внимание, какую именно версию кодеков система рекомендует скачать (ARMv7NEON и т. п.)
Откройте Google Play и найдите в строке поиска соответствующие кодеки (введите в поиске, например, ARMv7 NEON MX Player ). Выполните инсталляцию кодеков , закройте проигрыватель, а затем снова запустите. Видеофайлы должны проигрываться без проблем.
Выше описаны традиционные способы решения проблемы, когда на Android-устройстве не показывается видео в режиме онлайн или с локальных файлов. Указанные способы помогают почти во всех случаях при грамотном выполнении всех шагов и рекомендаций.
Cookie – это файлы, созданные веб-сайтами, которые вы посещаете, а кэш браузера позволяет быстрее загружать страницы и облегчает просмотр интернет-страниц.
Очищение кэша браузера и куков позволяет удалить параметры страницы (например, имена пользователей и пароли), но некоторые страницы после этого будут загружаться немного медленнее, так как все фотографии придется загрузить снова.
Google Chrome
- На панели инструментов выберите меню Chrome.
- Выберите Инструменты.
- Выберите Очистить данные просмотров.
- В открывшемся окне отметьте Файлы cookie и другие данные сайтов и плагинов и Изображения и файлы, сохраненные в кэше.
- Чтобы удалить всё, в верхнем меню выберите С самого начала.
- Выберите Очистить данные просмотров.
Совет: если страницы не отображаются правильно, вы можете использовать режим инкогнито или частный режим браузера, чтобы проверить, связана ли проблема с кэшем и файлами cookie.
Google использует файлы cookie, чтобы повысить качество своих услуг.







