Почему не открываются некоторые сайты в яндекс браузере
Содержание:
Очистка кэша DNS
Этот метод оказывается весьма действенным в большинстве случаев и почти всегда позволяет избавится от проблемы неработоспособности Yandex Browser. В DNS кэше могут сохраняться различные статичные маршруты, вследствие которых браузер прекращает нормальную работу и отказывается запускаться, или начинает очень тормозить и не хочет загружать никаких страницы. Его очистка устраняет все эти ошибки и возвращает нормальную работу обозревателя.
Как очистить кэш DNS:
- Первое, что вам надо сделать – открыть командную строку (cmd). Сделать это можно, перейдя в Пуск – Выполнить – затем ввести в строку “ cmd”. После этих действий нажать кнопку “ОК”.
- Откроется окошко с темным фоном. В нем необходимо написать следующий текст: route –f. Чтобы подтвердить свои действия нажмите на клавиатуре кнопку Enter…
- Теперь впишите в командную строку “ipconfig /flushdns” и нажмите Ентер.
Все, очистка кэша завершена. Чтобы проверить, получилось ли убрать неполадку подобными действиями, запустите браузер. Но перед этим рекомендуется сделать перезапуск Windows. Если он откроется, тогда все отлично, ошибка убрана. Если же нет, то придется еще “поколдовать”, чтобы добиться желаемого результата и привести Яндекс браузер в полную работоспособность.
Удаление старой версии программы
Если Яндекс отказывается включаться и нормально работать все равно, придется переходить в крайнему методу. Перед этим, тем не менее, попробуйте удалить всю информацию из программы или хотя бы очистить кэш. Часто браузер не работает из-за переполненного кэша. Особенно это актуально, если кэш давно или вообще не чистили с момента установки. Регулярная очистка – залог стабильной работы в Яндекс Браузере.
Чистка кэша не помогла? Переходим к пошаговой инструкции по переустановке. Дело в том, что Яндекс постоянно создает новые файлы, загружает дополнительные обновления, изменяя свою структуру. Происходит это без ведома пользователя, так как в этом обозревателе есть функция автоматического обновления, которую, кстати, нельзя отключить.
Если во время обновления был сбой, файлы могли повредиться. Отсюда и некорректная работа: не открываются вкладки, программа не может ответить и т.д. Повреждение файлов может также быть из-за вирусов, поэтому не поленитесь запустить сканирование антивирусом. Об этом мы говорили выше.
1.Запустите Панель управления через Пуск. Это будет правая колонка меню.
2.Откройте окно «Программы и компоненты». Вы можете ввести название этого окна также в поисковой строке в Пуске, чтобы не заходить в Панель управления.
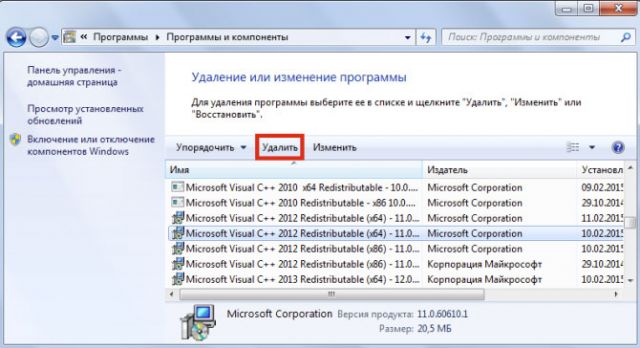
3.Отыщите Яндекс. Нажмите на «Удалить» сверху или на опцию в контекстном меню, которое можно вызвать как обычно правой кнопкой мыши.
Стандартный способ деинсталляции не подразумевает удаление остаточных файлов от программы, например, записей в реестре. Если вы хотите избавиться и от них, воспользуйтесь тогда специальными ПО для удаления программ, например, CCleaner. Возможно также удаление мусорных файлов вручную, однако это не рекомендуется делать новичкам.
Сброс настроек ip
Настройки IP сбрасываются, когда в результате непредвиденного вмешательства вирусов и прочих вредоносов, случайно подхваченных на сомнительного происхождения сайте, перестают загружаться страницы других, нормальных сайтов, а пользователь может вообще остаться без работающего интернет-соединения.
Наиболее быстрый способ сбросить настройки стека IP-протокола — всё та же «Командная строка». Всего две команды — и настройки IP-соединения будут прежними, как после недавней переустановки Windows.
- Введите команду netsh int ip reset. Будут последовательно сброшены текущие маршруты IP (информация о промежуточных серверах), журнал соединений в локальной сети, DNS-настройки и т. д.
- Введите команду netsh winsock reset. Компонент WinSock — это посредник между «Яндекс.Браузером» и TCP-протоколом, по которому браузер отправляет/принимает данные. Настройки WinSock будут сброшены.
Обязательно перезапустите Windows после сброса настроек IP. Выполните повторный вход на сайт, который прежде не открывался.
Несмотря на кажущуюся сложность при временном отказе веб-сёрфинга в «Яндекс.Браузере», проблема недоступности некоторых (или всех) сайтов легко решаема. До переустановки Windows дело вряд ли дойдёт — вывести таким образом из строя саму операционную систему непросто.
Исправление неполадок
Если выяснилось, что проблема возникла на отдельном устройстве, можно переходить к ее решению. Здесь рекомендуется соблюдать последовательность действий. Если решение не помогло, лучше обратиться в службу поддержки Яндекс. Возможно Яндекс плохо работает или не открывается из-за проблем у самого сервиса.
Технические работы
Такое явление, как технические работы возникает не только у Яндекса. Это время, которое необходимо специалистам или разработчикам для проверки общего состояния сервиса. Также, в этот момент могут быть исправлены незначительные ошибки.
Единственное, что может сделать пользователь, если Яндекс не работает по причине технических работ — это ждать. Часто на сайте указывают время технических работ. Кроме того, пользователей предупреждают заранее. Это необходимо, чтобы все завершили работу с почтовым ящиком и знали, что в определенное время доступ к нему будет ограничен.
Проблемы браузера
Иногда Яндекс не грузится из-за ограничений самим браузером. В таком случае рекомендуется обновить его до последней версии. Если зайти на почту все равно невозможно, следует проверить активность Cookies в настройках. В разделе «Сайты» нужно найти соответствующие команды.
Также, рекомендуется очистить кэш-память браузера. Для этого нужно перейти в настройки и выбрать пункт «Удалить временные данные». Это можно сделать и с помощью специального приложения, например, CCleaner.
Нет интернета
Доступ к почтовому ящику и всему сервису Яндекс может быть заблокирован из-за отсутствия Интернет-соединения. Чтобы убедиться, что проблема действительно в этом, нужно найти на панели задач значок, который отвечает за подключение по локальной сети или Wi-Fi.
Явным признаком отсутствия интернета будет и невозможность открыть другие страницы. Тогда, нужно решать проблему подключения.
Изменен файл hosts
Если ограниченный доступ объясняется изменением файла hosts, нужно вернуть его содержимое в изначальное состояние. Сам файл находится на системном диске компьютера. Его следует искать в папке system32driversetc. Следует полностью удалить содержимое файла, оставив строку 127.0.0.1 localhost.
Кроме этого, рекомендуется проверить компьютер на наличие вирусов. Именно они могли стать причиной неисправности.
Неправильно введен адрес
Даже если интернет включен, а компьютер очищен от вирусов, доступ к почтовому ящику может быть заблокирован. Так, пользователи могут ошибиться в адресе почты или почтовика, особенно, если они вводились вручную. Неправильно введенные дынные могли автоматически сохраниться и пользователь, кликая на вход, видит ошибку.
Решение этой проблемы состоит в проверке написания адреса в строке и при входе в саму почту. Если была допущен ошибка, необходимо исправить ее. Не лишним будет и сохранить правильный адрес.
Проблемы со стороны сервиса
Вопрос, почему сегодня не работает Яндекс Почта, иногда захватывает множество пользователей – интернет просто пестрит комментариями и просьбами о помощи.
Если вы заходите на страницу почтового ящика и не можете получить доступ к большинству функций – будут доступны только чтение и отправка писем – значит, проблема на стороне сервиса.
На странице вы увидите сообщение «Ведутся технические работы» . Как только функции будут восстановлены, оповещение пропадет, а вы получите возможность обновить данные.
А еще, если Яндекс Почта не работает сегодня (2019), можно сделать следующее:
- Войдите на любой сервис, проверяющий работоспособность сайтов (например, SiteStatus);
- Введите адрес Яндекс Почты и кликните на кнопку проверки;
Вы увидите актуальную информацию о работоспособности.
Мы подробно обсудили, почему не работает Яндекс Почта из-за технических неполадок и рассказали, как это понять. На этом вероятные причины не заканчиваются – читайте наш обзор дальше, чтобы узнать, какие еще проблемы могут возникнуть в работе сервиса.
Другие проблемы и способы решения
Если вы открываете нужную страницу и понимаете, что почтовый ящик на Яндексе не работает, на экране появятся следующие оповещения об ошибках:
- «Произошла ошибка»;
- «Подождите, пожалуйста»;
- «Загрузка занимает много времени»;
- «Попробуйте обновить страничку/вкладку браузера»;
- «Воспользуйтесь легкой версией программы»
Причин, почему не работает Яндекс Почта, может быть несколько – давайте разберемся, как с ними разобраться.
Возможно, работоспособности мешают расширения и дополнения браузера:
- Войдите в раздел с дополнениями в браузере;
- Отключите все расширения и попробуйте еще раз;
Войдите в меню блокировщика рекламы и антивируса и внесите клиент в список исключений.
- Откройте настройки веб-обозревателя;
- Чаще всего возможность обновления вынесена в меню в виде отдельной кнопки;
- Загрузите последнюю версию.
Снизилась скорость интернета:
- Закройте все вкладки, кроме одной;
- Если это не помогло – выключите дополнительные приложения на компьютере;
- Перезагрузите Яндекс Почту.
Проверьте сетевое подключение:
- Попробуйте открыть клиент через другую сеть – мобильную или беспроводную;
- Если проблема исчезла, звоните провайдеру.
Нарушен режим совместимости в Internet Explorer 8:
- Откройте веб-обозреватель;
- Нажмите на клавишу F12 ;
- Кликните по иконке в виде компьютера со смартфоном и выберите нужное значение режима документов в соответствии с версией браузера.
Как видите, большинство сложностей вы сможете решить самостоятельно. А что делать, если вы столкнулись с проблемой, которой нет в нашем списке?
Проверка исправности сетевого подключения
Запуск «Яндекс.Браузера» зависит от соединения с сервером провайдера. Если оно отсутствует, то причиной этого может быть отсутствие сетевого подключения. В первую очередь необходимо проверить надёжность соединения сетевого кабеля с системным блоком компьютера.
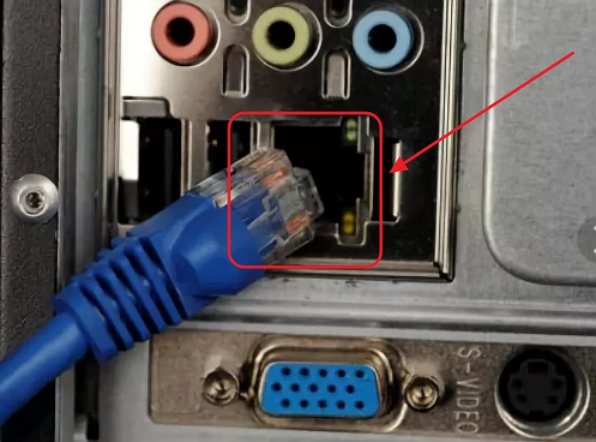
Проверьте надёжность подключения сетевого кабеля к компьютеру
При Wi-Fi-соединении нужно обратить внимание на значок «Доступ к интернету» в «Панели задач». Он не должен иметь посторонних символов в виде жёлтого треугольника, сигнализирующего об отсутствии сетевого подключения
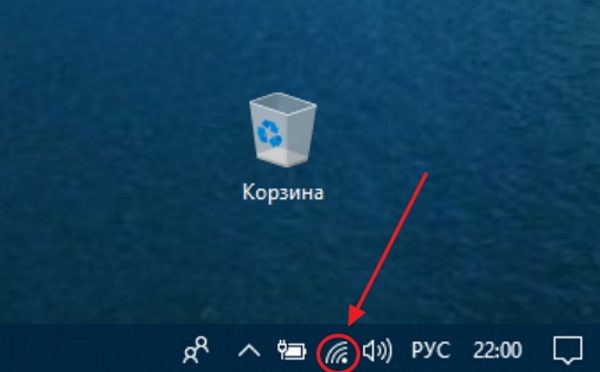
Значок «Доступ к интернету» не должен иметь посторонних символов, сигнализирующих об отсутствии сетевого подключения
Если сетевое соединение не нарушено, то необходимо проверить программное соединение пересылкой пакетов информации:
- Щёлкнуть правой клавишей мыши по кнопке «Пуск».
-
В развернувшемся меню щёлкнуть по строке «Windows PowerShell (администратор)».
-
В консоли командной строки ввести команду ping и адрес любого браузера, например, ya.ru — адрес «Яндекс.Браузера».
-
Проверить состояние отправленных и полученных пакетов. При совпадении количества отправленных пакетов сетевое подключение работает исправно, при несовпадении — с ошибками.
Решение
Однако перед тем, как выполнять какие-то действия с браузером и компьютером стоит проверить, работает ли интернет. Ведь если проблема случилась на стороне провайдера, то вряд ли Яндекс.Браузер сможет хоть что-нибудь загрузить.
Также нужно убедиться, что сайт, который вы хотите загрузить, работает. Проверить очень просто. Нужно попытаться загрузить какой-нибудь другой ресурс. Если загрузка пошла, то явно проблема в самом сайте. И не нужно копаться в настройках ОС или браузера.
Если с интернетом и сайтами все в порядке, то это означает, что проблема гораздо серьезнее. Значит, нужно ее решать. Сейчас мы расскажем о том, как это сделать и предоставим все необходимые инструкции. Они точно помогут, если все выполнять в строгом соответствии с пунктами, представленными в них.
Исправляем системный реестр
Если на компьютере в свое время хозяйничали вирусы, то вполне вероятно, что они модифицировали системный реестр. В результате чего Яндекс.Браузер перестал работать и загружать сайты. Это весьма неприятно. Но проблему можно решить.
Стоит только заметить, что работать с системным реестром нужно очень осторожно, в строгом соответствии с инструкцией. Одно неверное действие способно повесить всю систему
Поэтому лучше всего использовать утилиту-чистильщик CCleaner.
Предлагаем вам пошаговую инструкцию:
- Скачайте установочный файл отсюда (ссылка ведет на официальный ресурс).
- Далее, откройте его.
- Отмените инсталляцию дополнительного софта, проверьте выбор языка и нажмите на кнопку запуска.
- Перейдите в раздел «Реестр».
- Последовательно нажмите отмеченные кнопки.
- Сохраните бэкап реестра и запустите процедуру исправления.
После этого стоит перезагрузить компьютер. Затем пробуем запускать Яндекс.Браузер. Если он начал загружать сайты, то это значит, что проблема решена. Если же ничего не изменилось, то переходим к следующей главе. Она тоже может помочь.
Чистим кэш DNS
Эта процедура позволяет очистить память DNS и удалить перечень статических маршрутов. Иногда именно в них заключается вся проблема. И если это действительно так, то на компьютере вовсе ничего загружаться не будет.
Сама процедура довольно сложна. Но выполнить ее можно при помощи всего нескольких команд. Правда для этого придется использовать командную строку. Бояться консоли не нужно. Просто нужно все делать так, как написано в инструкции.
- Открываем меню «Пуск».
- Ищем каталог «Служебные — Windows».
- Кликаем ПКМ на пункт «Командная строка».
- Выбираем опцию запуска от имени администратора.
- В командной строке вводим route –f и жмем на Enter.
- Далее прописываем ipconfig /flushdns и снова жмем Enter.
Вот и вся настройка. Теперь пробуем открыть какой-нибудь сайт при помощи Яндекс.Браузера. Если и после этого ничего не получается, то тогда выход один: полностью переустановить веб-обозреватель. Но для начала нужно избавиться от вирусов. Это совершенно необходимо.
Удаляем вирусы
Как правило, все вышеописанные проблемы вызывают вирусы. И поэтому от них нужно избавиться перед тем, как переустанавливать веб-обозреватель. Но для этого потребуется хороший антивирусный продукт, способный найти все вирусы и устранить их.
В этом деле неплохо себя зарекомендовал ESET Smart Security. Он же NOD32. Это универсальный антивирус со встроенным файерволом. Очень полезная штука. Поэтому рассмотрим удаление вредоносных объектов на его примере, хоть подойдет и любой другой антивирус.
Пошаговая инструкция:
- В системном трее кликаем правой кнопкой мыши по значку программы.
- В появившемся меню щелкаем по пункту «Открыть…».
- Появится главное окно программы. Перемещаемся на вкладку «Сканирование…».
- Щелкаем по отмеченному пункту.
Процесс начнется автоматически. Во время проведения процедуры будут появляться сообщения о том, сколько вирусов найдено и устранено. По завершении процесса можно будет приступать к новой установке веб-обозревателя на компьютер или ноутбук.
Переустанавливаем браузер
Если Яндекс.Браузер все так же не работает, то самым правильным решением будет переустановить его с нуля. Но только после того, как будут произведены все вышеописанные процедуры. Тогда вы точно будете знать, что ничего не помогло.
Также ни в коем случае не нужно заново устанавливать веб-обозреватель, если вы не проверили компьютер на вирусы. Ведь если вирусы остались, то все может повториться в скором времени. Когда чистка будет завершена, выполните следующие шаги:
После завершения инсталляции веб-обозреватель запустится автоматически. Теперь он точно должен загружать все необходимые сайты. Вот такой комплекс мероприятий необходим в том случае, если Яндекс.Браузер не хочет работать.
Решение проблемы
Прежде, чем пытаться исправить ситуацию сложными способами или привлекать специалиста, необходимо проверить простые методы решения вопроса.
Проблемы с доступом к сети
При слабом или отсутствующем подключении к сети Интернет можно столкнуться с тем, что не скачиваются файлы в Яндекс Браузере, нужная страница не отвечает либо пользователь вообще не может войти в поисковик. Проблемой может быть небольшой сбой на лини, повреждение кабеля, неработающий роутер. Решение – открыть какой-либо сайт в другом браузере и проверить, действительно ли виноват Яндекс.
Перезагрузка браузера
Еще один способ, который часто решает проблему в самом начале – перезагрузка сервиса. Для этого нужно:
Открыть вкладку диспетчера задач (Ctrl + Alt + Delete )
Найти раздел «Процессы»
Вручную завершить процессы Яндекс Браузера. Найти их можно по значку и названию exe
Перезагрузка компьютера
Во многих случаях легко восстановить и продолжить работу обозревателя можно после перезагрузки устройства. В случае зависания системы Windows Яндекс Браузер не загружается из-за неправильно работы служб после ошибки.
Завершение процессов
На слабых компьютерах или при одновременной работе в нескольких программах возможны ошибки в работе поисковика. Проверить эту версию легко. Необходимо:
- Зайти в диспетчер задач
- Найти раздел «Быстродействие»
- В случае загрузки ЦП на 90% и более — перейти в раздел «Процессы»
- Завершить ненужные процессы, которые не влияют на работу системы
Обновление браузера
У большинства пользователей Яндекс Браузер автоматически загружает обновления, но возможен сбой. Если возможность зайти в меню осталась, нужно выполнить следующее:
Зайти в раздел «Дополнительно»
Найти вкладку «О браузере»
При наличии кнопки «Обновить» — нажать на нее.
После чего дождаться обновления системы и запустить Яндекс.
Переустановка браузера
В случае, если доступа к меню браузера нет, можно попробовать повторно установить Яндекс, предварительно удалив старую версию. Для этого нужно:
Открыть панель управления
Перейти в «Программы»
Найти вкладку «Удаление программ»
Удалить Yandex
Удаление вирусов
Если продолжить работу с поисковиком все равно не удается, есть вероятность проникновения вирусов на компьютер пользователя, которые могли вывести из строя файлы запуска браузера или другим способом блокировать нормальную работу Яндекса.
Для решения этой проблемы нужно запустить и просканировать жесткие диски компьютера с помощью антивируса. В случае выявления заражения какого-либо файла программа очистит его и исправит проблему запуска Yandex.
Проблема в системном реестре
Почему еще Яндекс Браузер вылетает или совсем перестал работать? Возможно заражение файла реестра. Для проверки нужно:
- Набрать комбинацию клавиш Win-R
- Ввести команду «regedit» и нажать ОК
Перейти во вкладку «Правка», а затем «Найти»
Ввести «AppInit_DLLs» и нажать «Найти далее»
Если будут найдены файлы – открыть их по очереди и в разделе «Значение» убрать все
Перезагрузить систему Windows
Файл hosts
Этот файл также может быть изменен вследствие сбоя. Нужно:
Скопировать в проводник C:\Windows\System32\drivers\etc.
Запустить hosts через блокнот
Удалить строчки после ::1 localhost или 127.0.0.1 localhost., если строчки ::1 localhost нет
Сохранить изменения и произвести перезагрузку компьютера.
Если ничего не помогло
Далее останется лишь ввести почтовый адрес, куда пользователь получит ответ от службы по истечении нескольких дней.
Итоги
Когда Яндекс Браузер перестал работать, первое, что можно сделать – перезагрузить его и систему Windows. Также нужно проверить наличие обновлений для Yandex, обновить его либо удалить и установить заново. Не лишней будет проверка компьютера на вирусные файлы и проверка нормальной работы подключения к сети. Затем стоит попробовать более сложные способы, такие как поиск проблем в системном реестре и файле hosts. Если все же не удается восстановить работу браузера – обратиться в службу Яндекс для разъяснений и устранения ошибки.
Способы исправить неполадки
Сначала следует проверить соответствие параметров телефона установленным требованиям. Для этого на смартфоне входим в меню «Настройки», для чего нажимаем на значок, изображающий шестерёнку. Открываем раздел «О телефоне». В нём будет указана установленная версия операционной системы. Её следует обновить в том же меню путём нажатия соответствующей надписи.
При нехватке оперативной памяти можно установить специальный файл подкачки, но при этом ухудшится скорость работы смартфона и срок службы карты памяти. Если телефон соответствует требуемым параметрам, места для установки приложения Яндекс Такси в большинстве случаев хватает.
Далее последовательность действий для устранения неисправности при работе с приложением следующая:
- Проверяем наличие доступа в интернет и включение GPS.
- Закрываем все открытые и работающие в фоновом режиме вкладки и программы.
- Если на смартфоне не установлена функция автоматического обновления, нужно проверить установленную версию приложения Яндекс Такси и обновить её до последней модификации.
- В случае необходимости следует переустановить программу. Для завершения операции смартфон нужно перезагрузить.
- Если параметры телефона не позволяют скачать последнюю версию, попробуем удалить приложение и установить прежний вариант. В некоторых случаях из-за накопленных ошибок и данных программа не запускается или работает неправильно.
 Для стабильной работы Яндекс Такси вам необходим мобильный трафик.
Для стабильной работы Яндекс Такси вам необходим мобильный трафик.
Определяем причину: исправляем неполадки
Страницы в Яндекс Браузере могут не открываться из-за следующих причин:
- на сайте ведутся технические работы;
- конфликты внутри Yandex Browser;
- устаревшие обновления системы;
- конфликты установленных плагинов.
Отдельно можно сказать про интернет-соединение. Стоит проверить оптоволоконный кабель и порты маршрутизатора на предмет механических повреждений. Также полезно связаться с провайдером для выяснения ситуации на линии.
Шаг №1: проверка сайта в других браузерах
Для начала важно определить, где находится проблема. Сделать это довольно просто – использовать альтернативный браузер
К примеру, встроенный Edge или Opera, Google Chrome. Если веб-ресурс откроется в одном из этих обозревателей, это доказывает некорректную работу Yandex Browser. От этого уже можно отталкиваться и предпринимать определенные действия.
Если же страничка не работает и в других обозревателях, тогда стоит подождать пока администраторы сайта исправят проблему и попробовать открыть его позже.
Шаг №2: проверка расширений
Зачастую, пользователи скачивают дополнения для определенной цели, а после забывают об их существовании. Их количество постепенно растет, что повышает риск возникновения конфликтов в будущем.
Чтобы проверить это достаточно поочередно отключить все дополнения, попутно проверяя работоспособность к нужному сайту.
- Переходим в «Меню» и здесь в выпадающем списке кликаем по строчке «Дополнения». Или вставляем в поисковую строку вот эту ссылку .
- Кликаем поочередно по ползункам напротив каждого объекта для его деактивации.
Обратите внимание: в начале страницы находятся плагины, которые поставляются из коробки. То есть их нельзя удалить, можно только отключить
Но если вы устанавливали расширения из магазина расширений Chrome или из каталога Opera эти дополнения можно удалить полностью. При наведении курсора мышки на название плагина появляется соответствующая кнопка.
Некорректные сетевые настройки
За время использования браузера, в системной папке накапливается масса временных файлов, пользовательских настроек и надстроек, которые со временем захламляют приложение, они могут создавать конфликты и ошибки.
Чтобы исправить ситуацию:
- Открываем «Меню» и в выпадающем списке переходим в «Настройки».
- Кликаем по вкладке «Системные» на панели слева.
- Пролистываем открывшуюся страничку до упора.
- Кликаем по последней ссылке «Сбросить все настройки».
- Подтверждаем соответствующей кнопкой.
По желанию можно отправить анонимную статистику о работе браузера.
Учтите, что откат системы до «заводских» параметров приведет к потере части пользовательских данных. Поэтому рекомендуем синхронизировать работу браузера с облачным хранилищем, чтобы не потерять важную информацию.
Устаревшая версия
Важно регулярно обновлять версию Яндекс.Браузера, установленного на ПК, чтобы в системе не возникали ошибки и конфликты:
- Переходим в «Меню» и здесь нас интересует раздел «Дополнительно».
- Наводим на него курсор и в соседнем всплывающем окне выбираем «О браузере».
Здесь представлена информация о текущей сборке. Если вы используете устаревшую сборку тут будет кнопка для установки обновлений.
Мусор и временные файлы
Есть вероятность того, что доступа к сайту нет при активном интернет-соединении, из-за мусора в системе:
Для чистки системы от мусорных файлов:
- Открываем «Меню» Яндекс.Браузера и во всплывающем окне выбираем «История»/«История».
- Активируем кнопку «Очистить историю» в открывшейся страничке.
- Откроется небольшое окно, здесь выбираем временной промежуток для очистки (за все время).
- Ниже галочками выделяем типы данных, подлежащих удалению: просмотры, загрузки, cookie, данные приложений.
- Нажимаем кнопку «Очистить» в нижней части программного интерфейса.
После чистки проверяем отрывается ли нужный ресурс.
Если это сделать не получается, остается два варианта. Первый состоит в полном удалении браузера с устройства при повторной установке свежей версии. Либо же обратитесь за помощью к специалистам службы поддержки Яндекса. Максимально подробно опишите те действия, которые делали, что ускорить процесс рассмотрения заявки.
Есть также вероятность того, что на сайт не получается перейти из-за региональных блокировок со стороны провайдеров. Поэтому скачайте VPN-сервис, распространяющийся на бесплатной основе, и повторите попытку.
Отмена блокировки сайта антивирусом или в Firewall
Файервол — сетевой барьер, не дающий «Яндекс.Браузеру» перейти на заведомо опасные сайты. Функция файервола заложена в программы следующих категорий:
- антивирусы;
- брандмауэр Windows;
- прокси-серверы;
- браузерные плагины, блокирующие рекламу и порносайты;
- прошивка маршрутизатора (например, домашнего роутера Wi-Fi).
Задача пользователя — проверить (и разблокировать) сайт, при открытии которого возникла проблема.
Как разблокировать сайт в настройках антивирусной программы
В качестве примера будем рассматривать антивирусный пакет ESet NOD32.
Браузер не может открыть страницу, т. к. её адрес является потенциально опасным
Инструкция едина для всех версий Windows. Для отмены блокировки сайта сделайте следующее:
-
Откройте окно основных настроек NOD32 и перейдите в подраздел «Интернет и электронная почта — Защита доступа в Интернет — Управление URL-адресами».
- Выберите перечень адресов, для которых выключена фильтрация, проверьте, что опция «Список активизирован» отмечена, и с помощью кнопок «Добавить», «Изменить» и/или «Удалить» управляйте выбранными адресами. Так, если сайт youtube.com вдруг оказался заблокированным, выберите этот веб-адрес и нажмите кнопку «Удалить».
По окончании необходимых правок перейдите в «Яндекс.Браузере» на сайт, ранее закрытый приложением NOD32.
Проверка доступности сайта в файерволе
В качестве файервола часто используется встроенное приложение — «Брандмауэр Windows». Необходимая функциональность по настройке сайтов в нём уже есть. Для брандмауэра, как и для любого файервола, требуется IP-адрес разблокируемого сайта, который можно получить с помощью всё того же пингования.
Чтобы разблокировать сайт с помощью брандмауэра в Windows 7/8/8.1/10, придерживайтесь следующей инструкции:
-
Запустите брандмауэр Windows («Пуск» — ввод слова «брандмауэр» в поисковой строке главного меню — нажатие кнопки «Найти» — запуск программы «Брандмауэр Windows в режиме повышенной безопасности»).
-
Выберите подменю «Правила для исходящего подключения» и в графе «Действия» нажмите на ссылку «Создать правило».
-
В графе «Тип правила» выберите «Настраиваемые», нажмите кнопку «Далее».
-
В графе «Программа» выберите путь к исполняемому файлу программы, например, C:\Program Files\Yandex\browser.exe.
- Пропустите настройку протоколов и портов (следующая графа), нажав на кнопку «Далее» заранее — браузер будет использовать любой из протоколов на открываемом сайте.
-
Графа «Область» даёт возможность выбрать IP-адреса в интернете, для которых разрешены переходы. Используя функцию «Укажите удалённые IP-адреса, к которым применяется правило», поставьте программный переключатель в положение «Указанные IP-адреса» и укажите IP-адрес открываемого сайта.
-
В графе «Действие» выберите пункт «Разрешить подключение».
- Графы «Профиль» и «Имя» не требуют никаких особых настроек. В последнем окне настройки правила нажмите на кнопку «Готово».
Перейдите на сайт, для которого открыт доступ. «Яндекс.Браузер» теперь будет исправно загружать его страницы.







