Почему не устанавливается windows 10 64 bit на старый компьютер
Содержание:
- Проблема с HDDSSD диском
- Другие причины и способы устранения
- Как установить Windows 10 с флешки — пошаговый алгоритм
- Установка системного программного обеспечения
- Подходит ли мой компьютер для Windows 10?
- Переустановка Windows 10, если система не запускается
- Обновление текущей системы до Windows 10
- Настройки компьютера (BIOS, UEFI)
- Способы получения и записи установочного файла
- Диагностика неполадок
- Не удалось установить Windows 10 — ошибки при установке
- Способ, рекомендованный компанией Microsoft
- Установка загрузки с флешки в BIOS
- Проблемы и советы
- Не хочет устанавливаться windows 10 на ноутбук или компьютер – заключение
Проблема с HDDSSD диском
Установка операционной системы Windows 10 на компьютер или ноутбук может завершиться неудачей из-за сбоя носителя (жёсткого диска или SSD), на который она устанавливается.
О данной проблеме стоит упомянуть ещё и потому, что достаточно часто пользователи прибегают к переустановке операционной системы при возникновении «глюков» и появлении прочих странностей, в надежде, что переустановка или «свежая» операционная система исправит положение.
А истинная проблема может заключаться в поломке жёсткого или SSD диска. Дабы проверить этот момент, следует воспользоваться специальным программным обеспечением для проверки «здоровья» вашего жёсткого или SSD диска. Более подробно об этом вы можете прочесть в соответствующем материале – проверка жёсткого диска (HDD), проверка твердотельного (SSD) накопителя.
Если опасения о поломке подтвердятся, то необходимо заменить накопитель. Ремонту, как правило, жёсткие диски и SSD накопители слабо поддаются, а достигнутый эффект будет временным.
Другие причины и способы устранения
Помимо проблем с Интернетом, есть ещё целый ряд типичных проблем, которые не связаны с функционалом самой ОС, к этим проблемам относятся:
- Отсутствие свободного места на HDD – если у вас не хватает места, то обновление не будет загружаться. Причем наличие 1 Гб свободного места не является гарантией отсутствия проблем. Освободите хотя бы 7 Гб места;
- Проблемы с кешем – это диагностируется и устраняется специальными утилитами для оптимизации, которые проверят кеш и почистят его в случае необходимости.
- Рабочий Интернет, но заблокированный доступ к серверам Microsoft из-за вирусов или антивирусов, или настройками сетевого экрана. Устраняется просто – проверьте ПК на наличие вирусов, а также проверьте установленные настройки и параметры.
Пожалуйста, Оцените:
Наши РЕКОМЕНДАЦИИ
 Как изменить имя пользователя в Windows 10
Как изменить имя пользователя в Windows 10  Почему не форматируется флешка
Почему не форматируется флешка  МБР что это
МБР что это  Как пользоваться Windows 10
Как пользоваться Windows 10
Как установить Windows 10 с флешки — пошаговый алгоритм
Превратить заранее подготовленный Flash-накопитель в цифровой загрузочный носитель с дистрибутивом операционной системы можно двумя способами:
- Официально, загрузив приложение от Microsoft
- С помощью инструмента Rufus (свободно выбирается образ ОС, заранее отсеиваются ненужные файлы).
Загрузка Windows 10 на флешку
Согласитесь с использованием рекомендуемых параметров и выберите пункт «USB-устройство флэш-памяти».
Затем выбрать место загрузки и распаковки файлов.
Дождитесь завершения процедуры и перезагрузите компьютер. Зайдите в BIOS или UEFI и смените приоритетность загрузки ОС, выставив на первое место не жесткий диск или SSD, а флешку. Сохраните настройки и снова перезагрузите устройство.
Пока вы не измените приоритет загрузки, система будет игнорировать флешку и загружаться с жесткого диска. Соответственно, продолжить установку Windows 10 с флешки вы не сможете.
Благодаря выставлению приоритета загрузки в БИОС, запустится полуавтоматический установщик Windows 10 с образа на флешке.
Как установить Windows 10 — процесс установки
Первым делом появится окно с предложением выбрать место установки Виндовс. Кстати, после выбора нужного раздела можно или все отформатировать, оставив диск абсолютно пустым, или же провести инсталляцию с сохранением всех файлов.
Старая ОС спрячется в отдельную папку Windows.old и позволит использовать все ранее сохраненные файлы (кроме приложений из-за нарушения структуры).
Если выбрать не системный диск, а другой и пустой, появится шанс использовать сразу две операционные системы, способные запускаться отдельно друг от друга.
Когда все важные подготовительные этапы закончатся останется лишь ждать – распаковка, загрузка обновлений, сохранение всех нужных компонентов.
Если установка Windows 10 прошла гладко, то запуститься дистрибутив для настройки параметром Виндовс, состоящий из нескольких пунктов, которые отвечают за будущий контроль и качество взаимодействия с ОС.
Создание учетной записи
Для дополнительной безопасности устанавливается пароль и подбирается логин. Если профиль не нужно защищать, можно ввести лишь ник.
Индивидуальные настройки
Последний пункт завязан на проблемах безопасности – можно согласиться на передачу важных данных в Microsoft или же отписаться даже от новостных рассылок – все зависит от конкретных пользователей и последующих нужд.
Если вы опасаетесь слежки от компании Майкрософт, то читайте подробнее про отключение слежки в Windows 10.
Установка системного программного обеспечения
Бывалый пользователь понимает, что после установки Windows 10 и всех драйверов, для полноценной работы за компьютером, необходимо установить пакет системного ПО:
- Visual C++ (x86-x64, 2005-2019)
- NET Framework 4.8 (системные библиотеки)
- DirectX (для игр)
- Adobe flash player (воспроизведение видео в браузере)
- Java
- Кодеки (воспроизведение видео различных расширений в плеере на рабочем столе)
Все перечисленное программное обеспечение является бесплатным, скачивайте с сайтов разработчиков.
PDF файлы открываются через браузер Edge, что ни очень удобно, лучше установить что-нибудь вроде Adobe Reader.
Система умеет открывать архивы, но для удобства работы с архивными фалами лучше установить WinRAR или 7Zip.
Браузер Edge не плохой, но мне все же по душе Яндекс или Хром, так как есть возможность установки необходимых плагинов, например, для скачивания видео или блокировки рекламы.
После установки всех программ, рекомендую часто используемые выбрать по умолчанию. Для этого откройте Параметры – Приложения – Приложения по умолчанию. Кликаем на каждую категорию и выбираем нужное ПО.
При необходимости установите компоненты Microsoft Office, так в системе он отсутствует. Не забудьте установить защиту, можно бесплатные антивирусы.
Подходит ли мой компьютер для Windows 10?
Далеко не все обладают устройствами, способными использовать данное программное обеспечение. Если Вы не можете сказать с уверенностью о соответствии всем требованиям, следует использовать специальный инструмент Get Windows 10. Его можно скачать ил же он автоматически появится в окне обновления. Основным условием работы является подключение к сети интернет.
Будет проведен детальный анализ текущих параметров устройства. На основании полученной информации выдается сообщение о возможности использования Windows 10. Дополнительным моментом является проверка совместимости с установленным программным обеспечением и устройствами периферии.
Переустановка Windows 10, если система не запускается
Этот вариант универсален, так как подойдет и тем, у кого все работает, но плохо. Для этого нам потребуется установочный носитель. Вы можете купить его в магазине или сделать на другом ПК. Используйте официальный инструмент Windows Media Creation Tool или специальный софт, как Nero, который позволит записать чистый ISO образ ОС на накопитель. Без этой USB флешки все описанное ниже не получится.
Первым делом вам нужно зайти в BIOS, и поменять порядок загрузки компьютера. Для этого перезагрузите или запустите системный блок и с первых секунд нажимайте кнопку F2 или DEL. Это позволит вам оказаться в биосе.
Это лишь пример, ваш может быть абсолютно другим. Его внешний вид зависит от производителя материнской карты и от поколения. Также он может быть на русском или английском. Если у вас английская версия, то пройдите в раздел Boot, если русская – Загрузка.
В этом разделе выберите на 1-ом месте USB флешку. После чего нажмите F10 или же на экране выберите советующий пункт – SAVE AND EXIT, чтобы сохранить и выйти.
После этого система перезагрузится, но старт начнется не с ОС, а с установщика. Вы увидите точно такое меню, как при чистой инсталляции с нуля.
Пугаться не стоит, вы не теряете данные. Щелкаем кнопку «ДАЛЕЕ». И вы окажетесь в контекстном меню, где требуется выбрать вкладку «Диагностика». Это приведет вас в раздел с восстановлением.
Следуйте указаниям на экране, и вы окажетесь в разделе «Вернуть компьютер в исходное состояние».
После этого вам остается лишь ждать. В зависимости от быстродействия системы это займет от 5 до 50 минут, за это время ПК перезагрузится. За это время не вынимайте флешку, иначе процесс прервется и придется начинать с нуля. После всех процедур в результате вы увидите следующее сообщение:
Но не спешите радоваться, так как после первого перезапуска, вы снова окажетесь в установщике. Чтобы этого не происходило, недостаточно вынуть флешку. Да, это позволит ПК загрузиться с HDD, где будет уже обновленная или восстановленная система. Но это не позволит вам нормально работать, так как каждый раз при запуске ОС, если в системном блоке есть флешка или другой носитель (плеер и другое), операционка не будет работать, ведь ПК попытается стартануть с носителя.
Поэтому вновь вернитесь BIOS, и проделайте все тоже самое, что делали для восстановления и переустановки Windows 10, но в обратном порядке – поместите HDD на первое место. Flash-disk для этого уже не нужен, поэтому либо вовсе удалите его из области загрузки, либо переместите на одно из последних мест. Разумеется, для изменений в БИОСе флешка не требуется, это можно сделать также, нажав DEL или F2.
В случае, если даже после прочтения инструкции вы не поняли, как восстановить систему, рекомендуем следующую видео-инструкцию. Но даже если после нее вы не поймете, пишите в комментарии, мы постараемся помочь бесплатно переустановить систему.
Ключ активации в новых устройствах вшит в BIOS, и если вы не предпринимали попытки его подменить или удалить, то после всех вышеописанных процедур он останется на месте. Но если все же слетит, попытайтесь восстановить через поддержку Microsoft. Разумеется, лишь в том случае, если у вас была полноценная легальная копия. В обратном же – скачайте активатор, например, KMS Auto.
Пожалуйста, Оцените:
Наши РЕКОМЕНДАЦИИ
$RECYCLE.BIN что это за папка на Windows? Как добавлять фото в Инстаграм с компьютера Что такое cookie файлы Где находится центр обновления Windows 10
Обновление текущей системы до Windows 10
Для максимального удобства пользователей вместе с Windows 10 корпорация Microsoft выпустила специальную утилиту Media Creation Tool. С её помощью можно как создать любой загрузочный носитель для последующей установки ОС, так и обновить её текущую версию:
- Загрузите утилиту с сайта Microsoft. Удостоверьтесь, что разрядность загружаемой программы совпадает с разрядностью вашей операционной системы. Запустите Media Creation Tool.
- На стартовом экране утилиты выберите режим обновления.
- Программа загрузит из сети файлы для инсталляции системы. Чем выше скорость интернета, тем быстрее этот этап завершится. Загрузка осуществляется в фоновом режиме.
- Прочитайте лицензионное соглашение и примите его.
- Выберите из трёх вариантов обновления ОС тот, который вам подходит:
- сохранить личные файлы, настройки, установленные программы и драйверы устройств. Также сохранятся и данные учётных записей. Этот вариант позволяет обновить предыдущую ОС с минимальными потерями или вообще без них;
- сохранить только пользовательские файлы в папках «Мои документы», а также данные рабочего стола;
- все данные удалить и провести «чистую установку» операционной системы.
- Нажав кнопку «Далее», проверьте выбранные настройки и кликните «Установить». После завершения процесса установки компьютер автоматически перезагрузится.
- Во ходе установки обновлений процесс можно будет остановить, а систему — откатить к предыдущей версии.
- После перезагрузки вы попадёте на стартовый экран (экран выбора пользователя). Войдите в имеющуюся учётную запись или создайте новую.
- Проведите выборочную настройку параметров операционной системы или оставьте значения по умолчанию.
- Программа установки выдаст отчёт-сводку о новых приложениях, прочитайте его и нажмите кнопку «Далее».
- Появится рабочий стол. Обновление до Windows 10 завершено успешно. Ваш компьютер готов к работе.
Таблица: соответствие предыдущей и новой версий Windows при обновлении
| Предыдущая версия | Обновлённая версия |
| Windows 7 Starter | Windows 10 Home |
| Windows 7 Home Basic | |
| Windows 7 Home Premium | |
| Windows 7 Professional | Windows 10 Pro |
| Windows 7 Ultimate | |
| Windows 8.1 | Windows 10 Home |
| Windows 8.1 Pro | |
| Windows 8.1 Pro Student | Windows 10 Pro |
| Windows 8.1 Pro WMC | |
| Windows 8.1 Phone | Windows 10 Mobile |
Настройки компьютера (BIOS, UEFI)
Для того, чтобы начать установку системы, нужно
Сразу стоит обратить внимание, что у каждого производителя ноутбука и материнской памяти свои горячие клавиши входа в BIOS и UEFI — они отличаются даже в разных моделях, не говоря о производителях. Дадим несколько общих советов, что делать, когда не запускается установка windows 10 с флешки:
Дадим несколько общих советов, что делать, когда не запускается установка windows 10 с флешки:
- Удостоверьтесь, что нужный накопитель стоит в приоритете загрузки на 1 месте — именно с него должна начинаться установка;
- На старых материнских картах есть параметр “External Device Boot”, который отвечает за запуск с внешних устройств (флешки, внешние HDD и т.д.) — выставьте параметр в значение Enabled (Включено);
- Еще одна причина, по которой не идет установка windows 10 с флешки (довольно часто встречается на ноутбуках компании Lenovo) — блокировка на запуск установки с внешних источников — Secure Boot. Отключите его, перед установкой;
- Если в настройках Boot Mode стоит значение Legacy, переключите его на UEFI. Legacy необходим для установки прошлых версий ОС (Windows 7 и старше). За исключением установки системы на MBR;
- Для некоторых устройств требуется подтверждение запуска — поэтому, нажимайте любую клавишу, когда вы пытаетесь запустить установку с флешки.
Один из этих советов должен помочь с вопросом, что не работает загрузочная флешка windows 10. А мы переходим к следующему варианту — ошибки на этапе установки.
Способы получения и записи установочного файла
И хотя речь будет идти именно об установке с флешки, тип носителя не имеет принципиального значения. Это может быть и флешка, и классический оптический диск, и даже SD-карта. Но самое первое, что вам нужно сделать, это найти образ Windows 10 и записать его на диск. Сделать это можно тремя основными способами:
- Создать загрузочную флешку с использованием официального средства Media Crеation Tool. Этот вариант лучше всего подходит для начинающих пользователей, так как не требует никакого опыта и использования программ для записи, с другой стороны, созданная загрузочная флешка будет содержать только актуальную стабильную версию Windows 10 редакций «Домашняя», «Для одного языка» и «Pro». Приложение самостоятельно скачает образ ОС с официального ресурса Microsoft.
- Создать загрузочный образ через посредство сервиса uup.rg-adguard.net и записать его на носитель. Этот способ удобен тем, что позволяет скачивать оригинальные ISO-образа разных сборок Windows 10, в том числе инсайдерских.
- Скачать готовый ISO-образ из свободных источников, скажем, торрент-трекеров. В этом случае вы свободны в выборе дистрибутива «десятки» и можете подобрать как чистый, так и модифицированный образ.
Создание загрузочной флешки с помощью Media Crеation Tool
Шаг 1. Скачайте с официального сайта Microsoft утилиту Media Crеation Tool и запустите. Подключив к компьютеру флешку объемом не менее 8 Гб и, приняв условия соглашения, выберите опцию создания загрузочного носителя. Нажав «Далее», определитесь с языком интерфейса, версией и разрядностью (доступна 32-битная, 64-битная и обе сразу).
Шаг 2. На следующем этапе вам нужно будет выбрать тип носителя. Запись производится на флешку, соответственно, выбираем подключенный флеш-накопитель и жмем «Далее». Затем, подтвердив выбор флешки, дождитесь завершения процедуры записи на нее установочных файлов.
Диагностика неполадок
Если вы проделали всё, что описано выше, но проблема никуда не исчезла и вы всё ещё не можете обновится, то вам нужно поискать неполадки.
Для этого вам нужно зайти в «Панель управления» и найти там «Устранение неполадок с Центром обновления Windows 10». Этот же функционал можно найти и через поисковую строку меню Пуск:

В открывшемся окне выбираем «далее» и затем разрешаем приложению доступ с полными правами администратора.

После сканирования, система выдаст отчёт. В случае, если имеются ошибки, ОС самостоятельно их попытается устранить и вас ждёт похожее сообщение:

Если же ошибка не устранена, то вы можете посмотреть полный отчет и далее поиском на нашем сайте найти решение именно этой проблемы. Обязательно формулируйте проблему точно также, как она называется в окне диагностики.
Альтернативный метод поиска проблем
Первый вариант поиска проблем – отлично работает в 90% случаев, но он не всегда находит проблемы. Есть ещё один способ, как диагностировать проблемы – использовать официальный инструмент от Microsoft.
Для этого вам нужно найти на официальном сайте Microsoft утилиту для обнаружения и устранения неполадок в работе и загрузить данное ПО. После запуска нужно выбрать параметр для диагностики «Центр обновления Windows» и кликнуть на кнопку «Далее»:
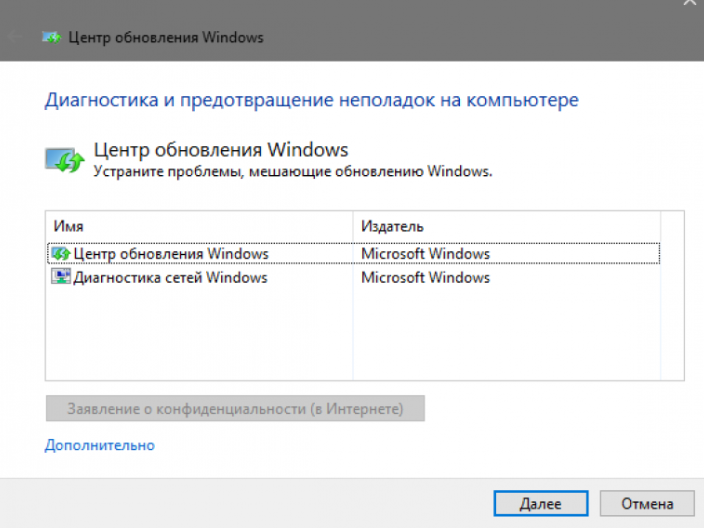
Утилита просканирует ваш ПК на предмет проблем, и сама предложит возможные варианты решения. Учтите, что вам нужно быть администратором ПК, чтобы выполнить рекомендации данной программы, если вы зашли под гостевым аккаунтом, то данная программа будет бесполезна.
Не удалось установить Windows 10 — ошибки при установке
Перебрать все возможные ошибки практически невозможно, но разобраться в некоторых вполне реально:
Слишком высокие требования
Скорее всего, ни один современный ноутбук, нетбук или персональный компьютер не прекратит инсталляцию Windows 10 из-за недостатка ОЗУ, мощности процессора или из-за отсутствующей видеокарты, и все же такой момент исключать нельзя.
Проблемы с Flash-накопителем
Лучше заранее проверить флешку, USB-порт и то, как записался образ. Если все в порядке, но ошибка возникает вновь – придется записать Windows 10 на DVD диск.
Приоритет в BIOS
Если носитель с операционной системой работает исправно, но вызвать меню инсталляции никак не получается, значит, пора заглянуть в BIOS и отыскать раздел, отвечающий за выбор приоритета загрузки (Boot Device). На первое место нужно выставить то, откуда начнется установка, на второе можно поставить жесткий диск или SSD.
Ошибка Second_Boot Migrate_Data
Ошибка встречается при обновлении Виндовс 7 до десятой версии. Можно конечно полностью снести старую версию через форматирование и провести чистую установку Windows. Но тогда все файлы будут безвозвратно удалены, а многим пользователям это неудобно.
Проверьте, чтобы семёрка была обновлена до своей последней версии поддержки. Также, удалите весь мусор и проверьте состояние реестра. В этом поможет программа Auslogics — скачивайте только официальную версию, там есть бесплатный период. При скачивании у «пиратов» будут негативные последствия.
Удалите все данные из папки C:WindowsPrefetch и удалите антивирус.
Об авторе
Павел Угрюмов
Основатель и главный редактор компьютерного журнала PClegko. Маркетолог, предприниматель и и путешественник. Проект интернет-журнал PClegko — моё хобби. Но я планирую вырастить его в мировой проект. Каждая ваша оценка статьи и оставленный комментарий очень важны для меня. Если проект вам нравится, то буду рад если вы меня поддержите:) В ссылке находится мой основной проект. Буду рад, если загляните!
Способ, рекомендованный компанией Microsoft
Мы взяли официальный способ, рекомендованный в справке компании Microsoft, и немного его доработали. Данный способ решения проблемы подойдет в 90% случаях, если он не помог, то используйте следующие советы.
Первым делом вам нужно найти на компьютере раздел «Обновление и безопасность».
Далее проверяем наличие обновлений. Если вы ранее этого не делали, то возможно ситуация решится именно на этом этапе.
Далее, если обновления не устанавливаются, вам нужно перезагрузить компьютер и проделать те же самые шаги, описанные выше. Если ситуация не решилась, перейдите в раздел «Дополнительные параметры», и выберите автоматическую установку:
Далее сохранитесь, перезагрузите ПК и проверьте, есть ли какие-то обновления. В идеале, система должна сама начать загружать последнюю заплатку, т.к. вы установили автоматический процесс. Если ситуация не наладилась, то приступайте к следующим шагам.
Установка загрузки с флешки в BIOS
Перед установкой системы в большинстве случаев требуется изменение способа загрузки системы – вместо выставленного по умолчанию жёсткого (или твердотельного накопителя) понадобится указать в качестве загрузочного диска флешку.
Для этого понадобится перейти к интерфейсу БИОС компьютера или ноутбука и изменить его настройки.
Для перехода к BIOS требуется во время загрузки компьютера нажать на определённую клавишу – чаще всего она указана на экране.
Для каждого компьютера и, тем более, ноутбука существует свой способ входа – в большинстве случаев это F2 или DEL, но иногда бывает и F1, F8, F10 или Esc.
Рис. 7. Переход к интерфейсу BIOS.
Следует знать: Клавиша зависит от модели материнской платы. Если пользователь не смог определить, что именно нажимать для перехода в БИОС, следует проверить несколько вариантов. Как правило, это кнопка из верхнего ряда клавиатуры.
После входа в меню интерфейса требуется выполнить такие действия:
- Используя стрелки и клавишу Enter, найти вкладку Boot;
- Найти и открыть пункт Hard Disk Drives;
Рис. 8. Выбор диска в меню BIOS.
- Выбрать первую строчку, где обычно уже указан жёсткий диск, нажать Enter и выбрать флешку в выпавшем меню;
- Вернуться в предыдущее окно и найти пункт Boot Device Priority или Hard Disk Boot Priority;
Рис. 9. Изменение способа загрузки компьютера.
Флешка устанавливается в качестве основного диска при загрузке.
Теперь можно выйти из меню, сохранив сделанные изменения (клавиша F10) и перезагрузить компьютер.
С этого момента начинается установка операционной системы.
Важно: В некоторых интерфейсах (особенно, если это не БИОС, а UEFI) названия и расположение разделов и пунктов меню будут отличаться. Но, в целом, шаги по изменению загрузочного диска будут примерно одинаковыми
Рис. 10. Изменение загрузочных дисков в интерфейсе UEFI.
Проблемы и советы
После первой перезагрузки компьютера установка может начаться заново. Если такое случилось, в BIOS измените приоритетность устройств загрузки: на первое место перенесите HDD или на чёрном экране с надписью «Press any key…» ничего не нажимайте до его исчезновения.
При инсталляции ОС на твердотельный накопитель, который будет использоваться в качестве системного диска, необходимо добиться того, чтобы он назывался «Диск 0». В таком случае загрузчик будет находиться на нём. Если этого не сделать, загрузчик разместится на винчестере (либо одном из них), и при отключении HDD операционная система не загрузится. Делается это двумя путями:
- выставление SSD на первое место в списке загрузочных устройств;
- подключение SSD к шлейфу SATA 1.
На этапе выбора может возникнуть ошибка с оповещением о том, что ОС на него инсталлировать невозможно из-за того, что на томе размещена MBR-таблица, и Виндовс можно поставить только на GPT-раздел. Вариантов два:
- измените тип запуска компьютера в BIOS из UEFI на Legacy (предпочтительнее, ввиду простоты реализации);
- конвертируйте диск в GPT.
Многие пользователи привыкают к буквенным меткам дисков, создают закладки на них в файловых менеджерах, после переустановки ОС те могут измениться. Системный диск всегда будет обозначаться буквой «C», «A» и «B» — зарезервированы под магнитные дисководы, а дальше система присваивает дискам буквенные метки по порядку их следования в английском алфавите. Изменяются буквы томов через инструмент «Управление дисками».
Выполните команду «diskmgmt.msc» в поисковой строке, через контекстное меню тома вызовите соответствующую команду и выберите подходящую метку. Если нужно поменять буквы местами, временно присвойте одному из дисков свободную, чтобы используемая освободилась.
На этапе выбора тома, куда будут копироваться и распаковываться файлы, либо перед ним установочник может попросить драйверы для SATA-контроллера. В таком случае необходимо загрузить архив с драйвером с сайта поддержки вашего оборудования, поместить его на флешку, а при появлении запроса указать этот архив. В нём должен быть inf-файл.
- https://ocomp.info/ustanovit-windows-10-na-fleshku.html
- http://uznaikak.ru/kak-ustanovit-windows-10-na-usb-fleshku/
- https://windows10i.ru/ustanovka/s-fleshki.html
Не хочет устанавливаться windows 10 на ноутбук или компьютер – заключение
Если из всего что написано выше вам так и ничего не помогло у вас есть очень простая возможность все установить виндовс 10, только это при условии, что уже установлена какая ни будь ОС.
Затем (если нет) скачать виндовс 10 с той же разрядностью что стоит. Если установленная ОС имеет разрядность 64 бит, то скачивайте 64 бит. Если про, то и скачивайте про.
Скачать очень легко – на торрентах их полно. Затем распакуйте образ любым архиватором на рабочий стол.

Теперь просто откройте папку и нажмите на setup.exe.
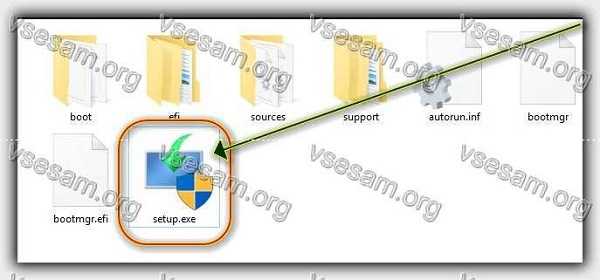
Долее в процессе выберите чистую или со своими файлами. Если подозреваете что ваши файы могут быть с вирусами (система глючит), то выбирайте чистую установку.
Такая процедура ничем не отличается т установки через биос с флешки или диска. Вот теперь все. Будут вопросы – я всегда готов ответить. Успехов.







