Как включить ноутбук, если обычным способом он не включается
Содержание:
- Шестой секрет: визуальные казусы
- Слышно работу кулеров, но не работает экран ноутбука
- Конфликт программ
- Ноутбук включается — экран черный
- Ноутбук не загружается, но слышен шум вентиляторов
- Возможные причины неисправности ноутбука
- Что делать, если не включается ноутбук и горит черный экран
- При работе программы виснут
- Проблема с драйверами
- Неисправность кнопки включения
- При работе программы виснут
- Аппаратные поломки ноутбука
Шестой секрет: визуальные казусы
Проблемы с «темным экраном» можно разрешить. Давайте рассмотрим типичного вида неисправности, а в следующем разделе разберемся, как все это можно устранить.
- Внимательно осмотрите матрицу на предмет сколов и другого вида механических повреждений, то же касается соединительного шлейфа.
- Если при запуске не включается экран ноутбука, возможно, замкнуты контакты кнопки, которая активируется при закрытии дисплейной крышки лэптопа.
- Приглядитесь, возможно, матрица отображает картинку при отсутствующей подсветке.
- Если пользователь задействовал схему вывода видеосигнала на внешнее устройство отображения, основной экран будет деактивирован.
Слышно работу кулеров, но не работает экран ноутбука
Возможен также такой вариант, что устройство спокойно запускает свою систему охлаждения, а экран не работает. В принципе, если запуск ОС Windows сопровождается своими привычными звуками: слышны щелчки мыши и другой саунд, то версия одна – сломан монитор.
Проверяется это просто. Необходимо взять монитор от своего старого стационарного компьютера и с помощью HDMI-кабеля подключить его к ноутбуку. Если все же вышел из строя монитор лэптопа – на внешнем экране должна появиться картинка, соответствующая этапу загрузки операционной системы.
В случае отсутствия стационарного монитора можно попробовать подключить LED-телевизор, если он более современный и имеет соответствующий выход у себя на панели.
Также, на первый взгляд иногда кажется, что не включается экран. Но суть проблемы кроется только в том, что отключена подсветка монитора. Попробуем ее включить с помощью комбинации клавиш. В ноутбуках фирмы Asus это зависит от модельного ряда, но зачастую они таковы: «Fn» + «F7».
Последний вариант, на который можно списать поломку – поломался графический видеочип. И такое случается, даже если имеет схожие симптомы.
Конфликт программ
Некоторое программное обеспечение, устанавливает виртуальные сетевые устройства на компьютер. Конечно при установке пользователя предупреждают заранее, но кто же будет эти предупреждения читать. У меня как-то раз было это после установки виртуальной локальной сети в интернете.
После этого моя настоящая сетевая карта отказывалась работать. Просто вспомните, не устанавливали ли вы до появления проблемы какую-то программу, которая могла привести к поломке.
- Жмём «Пуск».
- Переходим в «Панель управления». Если у вас десятка, то можно воспользоваться поисков и ввести это название в строку.
- Далее в «Программы и компоненты».
- Теперь нажмите на верхний раздел «Установлено», чтобы сортировка шла по дате установки.
- Если вы увидите подозрительную программу, то просто удалите её и перезагрузите ноут.
Ноутбук включается — экран черный
Если ваш ноутбук все же включается, но экран остается черным, то это говорит о неисправности в аппаратной части компьютера. Причем такая неисправность не возникает мгновенно, конечно, если вы не роняли ноутбук или не подвергали его сильному механическому воздействию. Выход из строя лампы подсветки или инвертора матрицы обычно сопровождается мерцанием экрана, а также неравномерностью подсветки. Эти признаки уже указывают на то, что в скором времени дисплей может перестать работать.
Другими причинами могут быть выход из строя оперативной памяти, как вариант, неправильная установка планки памяти в разъем. Оперативную память необходимо протестировать с помощью специальной программы, например, Memtest86+. Неправильная работа процессора или северного моста, ошибки в прошивке BIOS – это те причины, по которым ноутбук может стартовать с черным экраном
Также обратите внимание на индикаторы CapsLock и NumLock, часто они начинают мигать определенным образом, говоря о той или иной аппаратной проблеме вашего ноутбука. Расшифровать такие сигналы можно на сайте производителя устройства
Если на начальном этапе загрузки на экране отображается какая-то информация, но потом дисплей тухнет, то вероятно проблема связана с невозможностью инициализировать BIOS. К этой неисправности приводит перегрев компонентов ноутбука, в частности, чипа южного моста, процессора (при этом происходят перезагрузки через некоторое время после включения ноутбука). Также на работу BIOS влияют перебои с питанием, особенно при севшей батарее. Если вопрос перегрева можно решить заменой кулера, то поиск и устранение проблем с прошивкой BIOS и другими аппаратными неисправностями лучше поручить специализированному сервисному центру.
Еще одна симптоматика, с которой может столкнуться пользователь – это зависание ноутбука после включения. При этом компьютер не реагирует на нажатия кнопок клавиатуры. Такие случаи часто встречаются, когда имеются проблемы с жестким диском или с самой операционной системой. Для диагностики винчестера необходимо выполнить специальный тест, например, программой HDDScan. Тестирование позволит проверить целостность секторов жесткого диска. Также необходимо проверить правильность его подключения. Виновником может быть и вышедший из строя южный мост.
Ноутбук не загружается, но слышен шум вентиляторов
Иногда ноутбук не включается из-за нерабочего экрана, хотя само устройство загружается. Возможно, просто не горит подсветка. Для включения можно использовать «горячие» клавиши. Их обычное сочетание — кнопка Fn, нажимаемая одновременно с F2, F4, F5 и др. в зависимости от модели и производителя лэптопа.
Иногда не подает надежд и сам монитор, также вместо изображения на экран могут выводиться всевозможные артефакты.
Чтобы проверить, действительно ли неисправен только он, ноутбук следует подключить к внешнему монитору.
Порядок подключения внешнего монитора
Для этого дополнительно потребуется кабель, он должен соответствовать интерфейсам на внешнем мониторе и ноутбуке. Обычно на новых устройствах больше совсем не присутствует устаревший VGA-интерфейс, зато имеется современный HDMI.
Могу порекомендовать дальше следующий порядок их подключения:
- соедините кабелем ноутбук и монитор;
- подключите девайсы к электросети;
- включаться должен сначала монитор, затем — ноутбук.
Если на монитор нормально не загружается изображение, настройте на лэптопе режим его передачи, для чего одновременно нажмите Fn и одну из функциональных клавиш F1…F12 в зависимости от производителя. На ней обычно схематически изображен монитор и ноутбук. Эта кнопка отвечает за вывод изображения — на ноутбук, на монитор или подает его на оба устройства.
Проблемы с видеокартой
Если на внешнем устройстве признаков жизни ноутбука обнаружить не удалось, но все индикаторы горят, частая причина поломки — дискретная видеокарта. Из-за частого запуска «тяжелых» приложений, игр, плохой работы системы охлаждения и сильной запыленности устройства видеокарты перегреваются и быстро выходит из строя.
Поэтому чтобы продлить их ресурс, не работайте на ноутбуке, сидя на диване или кровати (так вы закрываете вентиляционные решетки), а для «тяжелых» игр приобретите специальную подставку для ноутбука со встроенными дополнительными вентиляторами.
Исправить проблему можно либо заменив сгоревший модуль, либо просто его отключив. Если он выключился, то нормально работать станет уже встроенная графика, но серьезные игры на ноутбуке уже не пойдут. Переключение можно осуществить в BIOS, выставив для сгоревшей карты параметр Disable. Помимо описанных неисправностей устройство часто не грузится из-за неработоспособности процессора или системной платы.
Неверные настройки BIOS
Другой случай — загорается картинка заставки, на дисплее может отображаться информация о ноутбуке, но далее он показывает сообщение об ошибке, динамик начинает пищать или вообще ничего в итоге не происходит, система не загружается. Основная причина таких проблем — неверные настройки BIOS. Нужно просто сбросить их по умолчанию. Для этого:
- Зайдите в BIOS, нажав сразу после включения питания несколько раз подряд кнопку Del (для версии Award), F2 или F10 (для AMI), иногда для входа в БИОС используются клавиши F1, F3, F10 или F12.
- Найдите строчку Load BIOS Defaults или что-то похожее (в разных версиях BIOS название может отличаться).
- Выйдите из БИОС, сохранив измененные настройки.
Если система опять не запускается, следует обратить внимание на другие модули ноутбука — их неисправность может вызвать ту же проблему
Другие неисправности, не позволяющие ноутбуку загрузиться
Когда имеются проблемы с тем, что перестал работать жесткий диск, их также можно по некоторым признакам диагностировать. Для этого достаточно просто прислушаться к жизни HDD — двигатель слишком долго может раскручивать диск в безуспешных попытках считывания информации, головки также могут долгое время циклично потрескивать. После этого он вообще «виснет».
Когда при загрузке высвечивается сообщение «Error loading operating system» или что-то подобное, то проблема может также быть вызвана аппаратным или программным сбоем жесткого диска. Однако обычно причина невозможности загрузки в этом случае — забытая в USB-разъеме флешка или оптический диск в приводе.
Бесконечная цикличная перезагрузка ноутбука еще до загрузки ОС случается из-за проблем с материнской платой. Конкретно это может быть перегрев южного моста или короткое замыкание. Их источником часто служит пробой по USB. Плохая работа блока питания может вызывать проблему быстрого выключения лэптопа сразу после начала загрузки — он гаснет из-за того, что аккумулятор просто перестал заряжаться.
Возможные причины неисправности ноутбука
1. Заглючила батарея. Некоторые ноутбуки не включаются когда аккумулятор вышел из строя. Поэтому для диагностики отсоедините его и подключить его напрямую от сети через блок питания.

2. Сломался блок питания. Если мобильный компьютер при этом оставался включенным или в режиме энергосбережения, то он просто через какое-то время полностью посадил батарею и отключился. В этом случае надо проверять блок питания. Самый простой базовый вариант диагностики — это посмотреть на индикаторный диод, который загорается на блоке питания. Если его там нет, то посмотрите на ноутбук — рядом с гнездом для подключения штекера от БП обычно так же должен быть индикатор.
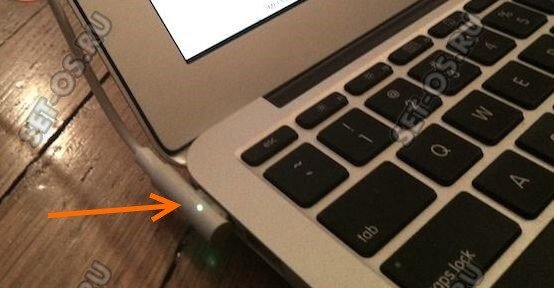
3.Ноутбук включается, но показывает только черный экран. В лучшем случае это означает что вышел из строя шлейф, соединяющий видеоадаптер и дисплей. В худшем — сломалась видеокарта или сам дисплей. В этом случае можно попробовать подключить внешний монитор через порт D-SUB или HDMI (один из них точно присутствует). Если изображение появится, то скорее всего видеоадаптер рабочий.

4. Сложная аппаратная неисправность. Самый сложный в диагностике случай, это когда ноутбук включается и сразу выключается в процессе загрузки. Точно определить что сломалось — материнская плата, блок питания или что то ещё — сможет только специалист сервисного центра, имеющий необходимое оборудование.
Что делать, если не включается ноутбук и горит черный экран
Основные из возможных причин такой неполадки:
-
Механические повреждения устройства.
-
Попадание жидкости на внутренние элементы и контакты.
-
Ненадлежащее охлаждение, в результате которого возникает перегрев.
-
Проблемы с памятью ОЗУ.
-
Неверные настройки комплектующих.
-
Поломка аккумуляторной батареи.
-
Повреждения дисплея и связанных с ним деталей (матрицы, шлейфа).
-
Неполадки графического ускорителя, вызывающие на ноутбуке черный экран.
Многие из этих проблем можно устранить дома своими руками, но некоторые лучше доверить профессионалам.
Решения
Первое, что нужно проверить — достаточно ли плотно сидит штекер питания устройства и не поврежден ли провод на изгибах, а также — заряжен ли аккумулятор. Удивительно, но такие простые проблемы часто вводят пользователей в замешательство. Если всё в порядке, то проверьте следующие аспекты по пунктам:
-
Работоспособность батарейки. Подключите к ноуту питание. Должен засветиться индикатор, оповещающий о зарядке батареи. Если он не загорелся, то вытащите батарейку и, используя ластик, очистите контакты на ноутбуке и на аккумуляторе, если на них обнаружилось подобие налета или окисления. Затем израсходуйте оставшийся заряд, зажав кнопку активации питания. Вставьте батарею и попробуйте включить устройство. Если не включается, то вероятно, что батарейка вышла из строя.
-
Планки оперативной памяти могут потерять работоспособность вследствие, например, пролитой на клавиатуру жидкости. Тогда появляется у ноутбука черный экран. Чтобы проверить ОЗУ, нужно отключить ноутбук от сети, извлечь аккумулятор, открутить болтики с крышки, под которой установлена память. Извлечь модули и при помощи того же ластика очистить контакты. Поставить все обратно и попробовать включить девайс.
-
Далее необходимо проверить видеосистему. Проверьте, что шлейф, который соединяет видеокарту или материнскую плату с графической матрицей, исправен. Для этого можно подключить к ноутбуку телевизор или обычный монитор через HDMI или более старые VGA, DVI. Если на другом устройстве вывода изображение появится, то проблема определенно в подсветке дисплея ноута. Заменить его сможет только специалист, это сложная задача.
-
Устранение перегрева. Устройство не может работать полноценно, если температура одного или нескольких элементов превышает ту, которую разработчики установили как безопасную. Чаще всего причина заключается в перегреве ЦП (центрального процессора). А первоисточником проблемы может быть обычная пыль. Она покрывает лопасти куллера, трубки радиатора, и тем самым мешает охлаждению. Снимите нижнюю крышку ноутбука и удалите пыль, используя баллончик сжатого воздуха (продается в магазинах компьютеров).
Также черный экран на ноутбуке может означать проблемы с операционной системой или драйверами. Нередко помогает возврат к предыдущей точке восстановления системы, её сброс (в случае использования Windows 10) либо полная переустановка. Наконец, можно попробовать сбросить параметры BIOS. Это делается вслепую, ведь ноутбук включается, но экран черный. Нажмите на кнопку включения, затем несколько раз клавишу для запуска BIOS. Через несколкьо секунд нажмите F9, чтобы сбросить настройки, потом F10 для выхода и Enter для сохранения. В зависимости от того, какая у вас модель ноутбука (HP, Lenovo, Asus, Acer и т.д.), алгоритм может быть немного другим — необходимо нажать стрелку справо или влево, чтобы выбрать ответ Yes или же нажать кнопку Y для подтверждения. Узнать, какая кнопка дает доступ в BIOS, можно из инструкции к конкретному устройству.
При работе программы виснут
Если перестал работать ноутбук во включенном состоянии, и никакие процессы не отвечают, есть несколько возможных причин:
- Случайная ошибка. Поможет простая перезагрузка через кнопку питания.
- Запуск одновременно большого количества приложений. Многие из них работают в фоновом режиме, вы можете даже об этом не знать. Закройте все ненужные программы и настройте автозагрузку, чтобы в дальнейшем при запуске системы включался только антивирус.
- Попадание в компьютер вирусов. Некоторые вирусы сильно снижают производительность. Проведите глубокую проверку системы антивирусом со свежими базами.
- Сильное загрязнение внутри корпуса ноута. Проводите регулярную чистку.
- Выход из строя какой-либо комплектующей. Здесь разберется только специалист, который проведет диагностику прибора и выявит виновника проблемы.
- Излишнее количество мусорных файлов в системе. Проводите очистку вручную или с помощью специальных утилит.
- Моральное устаревание устройства. Старый ноутбук постепенно все хуже справляется с новой требовательной к ресурсам операционной системой и современными программами.
Также есть вариант несовместимости некоторых установленных на ноуте приложений или сбой программы, у которой нет должного сертификата. Устанавливайте только проверенный софт, в идеале — лицензионный.
Проблема с драйверами
Если все вышеперечисленные способы активации не помогли. Или соединения вообще нет – то тут может быть как поломка драйвера – тогда он работает не правильно или вовсе не работает. Или он вообще не установлен.
- Нажимаем две кнопки одновременно Windows» (может иметь значок решётки, находится между Alt и Ctrl) и английскую R.
- Вписываем в поле команду msc и жмём Enter или «ОК»
- Ищем раздел «Сетевые адаптеры» и нажимаем на него.
- И так вай-фай адаптер имеет в своем названии слово Wireless» (Беспроводная сеть) или цифры «802.11» (Стандарт на котором работает Wi-Fi). Если вы такое не обнаружили, значит драйвер просто не установлен. Но не спешите радоваться, если даже вы его видите, так как при этом он может работать неправильно.
- Жмём правой кнопкой по нему. Если там есть слово «Активировать», то обязательно нажмите на него. Значит устройство просто было не активно в диспетчере устройств.
Неисправность кнопки включения
Если ноутбук не включается с первого раза и вообще, вероятно, кнопка включения перестала выполнять свои функции. К счастью, на рынке продают новые детали и можно подобрать новый компонент. Некоторые предпочтут использовать донора. В отличие от чипа не придётся производить прошивку. Сложность с б/у деталью может заключаться лишь в качестве комплектующих.
План действий:
- Снятие клавиатуры.
- Высвобождение крышки.
- Демонтаж старой детали.
- Установка кнопки.
- Сборка.
Рассматривая ноутбук Acer, клавиатуру не обязательно снимать. Достаточно поддеть планку в верней части. Для этого применяется какой-либо острый предмет. Поскольку речь идет о пластике, стоит быть острожным с зажимами. Если рассматривать ранние модели Асер, у них используется два крепления по сторонам. Крышка поднимается вверх до шелка.
Ошибки новичков:
- Повреждение пластика;
- Резкое движение с инструментом;
- Поддевание крышки с верхней части.
У многих моделей Леново, Асер, Асус панель отсоединяется со стороны клавиатуры. Если засунуть отвертку от экрана, то возрастает вероятность срыва крепления и деформации панели. После этого восстановить элемент нереально. При использовании ноутбука постоянно будет видно часть платы.
Когда крышка снята, виден индикатор Power. Он находится в верхней части и от узла отходит провод. Он является очень мелким, поэтому не получится отвести крышку на большое расстояние.
План действий:
- Осмотр места крепления.
- Проверка целостности шлейфа.
- Оценка креплений.
На шлейфе при перегорании появляются темные пятна. Также подгорания часто видны непосредственно на плате.
Устройства ввода можно отсоединить при помощи инструментов:
- Пинцет;
- Набор отверток;
- Паяльник.
Если рассматривать ноутбук HP, у него шлейф не придётся отпаивать основательно, паяльник не требуется. С одной стороны, это практично и есть возможность быстрой замены детали. Крепление происходит за счет узкого зажима. С другой стороны, контакты принято считать не надёжными.
Важный факт! Припаянные шлейфы держаться намного дольше. Уровень изоляции при этом выше.
Дальнейший план действий:
- Освобождение платы от устройства ввода.
- Тестирование контактов.
- Извлечение кнопки питания.
При работе программы виснут
Если перестал работать ноутбук во включенном состоянии, и никакие процессы не отвечают, есть несколько возможных причин:
- Случайная ошибка. Поможет простая перезагрузка через кнопку питания.
- Запуск одновременно большого количества приложений. Многие из них работают в фоновом режиме, вы можете даже об этом не знать. Закройте все ненужные программы и настройте автозагрузку, чтобы в дальнейшем при запуске системы включался только антивирус.
- Попадание в компьютер вирусов. Некоторые вирусы сильно снижают производительность. Проведите глубокую проверку системы антивирусом со свежими базами.
- Сильное загрязнение внутри корпуса ноута. Проводите регулярную чистку.
- Выход из строя какой-либо комплектующей. Здесь разберется только специалист, который проведет диагностику прибора и выявит виновника проблемы.
- Излишнее количество мусорных файлов в системе. Проводите очистку вручную или с помощью специальных утилит.
- Моральное устаревание устройства. Старый ноутбук постепенно все хуже справляется с новой требовательной к ресурсам операционной системой и современными программами.
Также есть вариант несовместимости некоторых установленных на ноуте приложений или сбой программы, у которой нет должного сертификата. Устанавливайте только проверенный софт, в идеале — лицензионный.
Аппаратные поломки ноутбука
Аппаратные проблемы связаны в первую очередь с “внутренней начинкой” ноутбука. Заниматься поиском проблемы следует только после решения всех аппаратных проблем. Разберем популярные поломки аппаратной части.
Отсутствует питание
Проблемы с поступлением питания могут привести к проблемному запуску ноутбука. Спектр проблем довольно широк, однако их крайне легко диагностировать и также легко исправить, без обращения к мастеру.
Главные поломки цепи питания:
- Некорректное подключение и работа адаптера.
- Кабель или порт подключения повреждены.
- Нерабочая батарея.
- Поломка центрального блока питания.
- Перебои в питании всей цепи.
Прежде всего, рекомендуется проверить реакцию светового индикатора на подключение штекера для питания. После этого следует проверить подключение системы питания в розетку. Многих пользователей такие рекомендации приводят в смех, однако даже опытный юзер может допустить детскую ошибку. Это приводит к тому, что батарея полностью разряжается, после чего требуется зарядка, а она не включена в сеть и владелец думает, что случилась поломка.
Если система подключена к сети, то следует проверить работу батареи ноутбука. При сломанном аккумуляторе даже с подключением к электроэнергии устройство может не включаться. Поэтому рекомендуется включить ноутбук отдельно с питанием и без, так как при нажатии кнопки включения сразу происходит характерный звук кулера.
Извлеченная батарея
Определить поломку блока питания легко, требуется лишь подключить к ноутбуку другое устройство. Подобная поломка является частым явлением.
Крайне редко пользователи сталкиваются с проблемами в самой цепи питания. Однако решить их самостоятельно не получиться, поэтому придется прибегнуть к помощи сервисного центра. Неисправность видеокарты
Поломку видеокарты немного легче определить – при включении ноутбук подает признаки в жизни в виде звуков и шума из корпуса, но изображение на экране не появляется, или дисплей начинает мигать.
Для точного определения исправности видеочипа можно наглядно посмотреть на состоянии видеокарты. Для этого следует выполнить следующий алгоритм действий:
- Выкрутить шурупы защитной крышки.
- Аккуратно отсоединить её от корпуса, можно параллельно вытереть сухой тряпкой.
- После этого следует отодвинуть защелки, медленно и без резких движений вытягивая видеокарту из материнской схемы.
Далее следует проверить видеочип на наличие вздутий, следов от горения и прочих деформаций. Если хотя бы один из перечисленных следов имеется, то, скорее всего, видеокарта уже не будет работать. Однако это можно проверить с помощью другого компьютера.
Сгоревшая видеокарта
Если видимых повреждений нет – можно прочистить карту от загрязнений и вставить обратно. Для этого нужно смочить ватный диск в растворе спирта или перекиси водорода 3%, для контактов лучше использовать ушную палочку, при этом использовать минимальное количество жидкости.
После этого следует собрать все элементы вместе, в той же последовательности, но в обратном порядке.
К сожалению, замена видеокарты удовольствие недешевое. За счет подъема криптовалюты появилось большое количество майнеров (людей, который собирают и копят криптовалюты), для которых основным элементом компьютера является видеокарта. Это позволило разработчиком сделать цену видеочипа эквивалентной цене 70% ноутбука.
Неисправность жесткого диска
Одна из частых проблем при запуске ноутбука. Сам сбой в работе сказывается в моменте перехода ноутбука к загрузочному экрану. В таком случае с самого начала запуска нет никакой реакции на нажатие кнопки включения.
Суть проблемы заключается в том, что при загрузке система ноутбука не может найти накопительное устройство с ОС. Поэтому, если после выполнения других операций по восстановлению “жизни” ноутбука, устройство не реагирует – можно проверять жесткий диск.
Проблема с жестким диском
Проверка выполняется с помощью настроек BIOS. При включении зажимаем клавишу F9, F11 (в зависимости от модели ноутбука) и ждем перехода в меню. После загрузки в меню Main видим пункт Primary IDE master, если в нем нет возможности выбрать нужный HDD – причина в нем. Можно попробовать проверить подключение жесткого диска с другими комплектующими. Зачастую, это не выход из ситуации и накопительное устройство следует заменить.
Как определять неисправности, если ноутбук не включается
Подробное описание проблемы, с комментариями и способами решения можно посмотреть на видео:







