Что делать, если windows 10 не запускается
Содержание:
- Не запускается windows 10 — перезагрузка сразу после включения
- Основные проблемы с запуском виндовс 10
- Это важно иметь ввиду
- Как восстановить загрузчик Windows 10 с помощью командной строки — 2 способ
- Восстановить данные, когда ПК с Windows 10 не загружается
- Как загрузиться в Безопасном режиме в Windows 10
- Восстановление предыдущей сборки Windows 10
- Причины
- Установочная флешка windows 10 не загружается
- C использованием Истории файлов
- Почему она не грузится
Не запускается windows 10 — перезагрузка сразу после включения
Иногда неопытным пользователям достаточно долго не удается понять, почему не запускается Windows 10. Одна из не самых распространенных проблем – вздутие конденсаторов на материнской плате.
При возникновении таких неполадок ОС просто рандомно зависает на одном из основных этапов загрузки либо самостоятельно уходит в reboot. Поэтому, компьютер не включается.
Самостоятельно определить наличие неполадок на материнской плате в данном случае очень просто – достаточно открыть корпус. Вышедшие из строя элементы выглядят как на представленном ниже рисунке.
Рисунок 22. Вышедшие из строя конденсаторы
В данном случае можно пойти двумя разными путями:
- перепаять вышедшие из строя электрические компоненты;
- приобрести новую материнскую плату.
Первый способ гораздо менее затратный. Но сложность заключается в поиске подходящих по номиналу, остальным параметрам компонентов. Приобрести такие не так просто.
Особенно если это материнская плата старого ноутбука. Более дорогое, но простое решение – приобрести новую mother board. Это обойдется в десятки раз дороже. Однако в ближайшие несколько лет какие-либо проблемы с ней не возникнут.
Аналогичная аппаратная неисправность может возникнуть при вздутии конденсаторов в блоке питания. Однако следует отметить, что вскрывать его самостоятельно при отсутствии должных навыков не рекомендуется.
Хорошее решение – подключить ПК к другому блоку питания. После чего попытаться включить его. Стоит отметить, что аппаратные неисправности при отсутствии должного опыта у владельца лучше устранять в сервисных центрах.
В последнее время с Windows 10 обычно не возникает серьезных проблем. Разработчики ежедневно работают над исправлением багов, ошибок, конфликтов внутри ОС.
Однако всегда присутствует вероятность столкнуться с неисправностями. Если операционная система перестала запускаться – не стоит паниковать. Необходимо сделать диагностику и принять соответствующие меры по устранению неполадок.
Для профилактики, рекомендуется проводить оптимизацию Виндовс 10:
- делайте дефрагментацию Windows не реже, чем 2 раза в неделю;
- запускайте 1 раз в месяц чистку реестра, с помощью программы auslogics boostspeed или аналогов;
- периодически включайте ручное сканирование на вирусы;
- сканируйте жесткий диск на наличие ошибок и поврежденных секторов.
Об авторе
Павел Угрюмов
Основатель и главный редактор компьютерного журнала PClegko. Маркетолог, предприниматель и и путешественник. Проект интернет-журнал PClegko — моё хобби. Но я планирую вырастить его в мировой проект. Каждая ваша оценка статьи и оставленный комментарий очень важны для меня. Если проект вам нравится, то буду рад если вы меня поддержите:) В ссылке находится мой основной проект. Буду рад, если загляните!
Основные проблемы с запуском виндовс 10
Сбои бывают программные либо аппаратные. Неприятности, в большинстве случаев, случаются из-за программных ошибок. Есть несколько видов причин происходящего:
- Файлы, скачанные в источнике который является ненадежным. Вирусные продукты программного обеспечения, непременно, приведут к порче различных системных компонентов ПК;
- Недавнее обновление системы. Если процедура была проведена некорректно или прервался пользователем, устройство просто не произведет полную загрузку после обновления;
- Инсталляция (удаление) любых программ — выполнены неправильно;
- Манипуляции с винчестером и его разделами. При неграмотном подходе, следующий процесс загрузки компьютера начнется с полностью черного экрана и надписи белыми буквами «Bootmgr is compressed»;
- Чистка жесткого диска путем установки малознакомых программ. Такая загрузка также начнется с черного экрана, а надпись изменит окончание на «… is missing»;
- Некорректное выключение и завершение работы;
- Программы, сомнительного производства или просто малознакомые, находящиеся в автозапуске. Включение системы будет происходить стандартно, но в последний момент (непосредственно, перед открытием рабочего стола) сбой и перезагрузка, которая может повторяться бесконечно.
Это важно иметь ввиду
Необходимо добавить, что неполадки с загрузкой Windows 10 могут быть вызваны наличием вредоносного софта в системе, бэд-блоков на жёстком диске (некоторые нечитаемые секторы, которые затираются с помощью специальных программ), установкой операционных систем в неправильном порядке и т. д.
Надеемся, что данная статья поможет вам с восстановлением загрузчика вашей Windows 10. Удачи!
Если ваша Windows 10 внезапно перестала работать, не расстраивайтесь, существует очень много способов восстановить ее. Например, откат к предыдущему состоянию, контрольная точка восстановления или создание зеркала системы и сохранение его на внешнем носителе, с последующим восстановлением через загрузочный USB (данный вариант в «Десятке» работает намного лучше, чем в предыдущих версиях). Ниже мы рассмотрим все существующие варианты восстановления системы Windows 10 и узнаем какие ошибки чаще всего возникают при ее запуске.
Для успешного восстановления нужно понимать, как работает тот или иной вариант. Сначала следует попробовать запустить Windows в . При помощи его можно выполнить «чистую» загрузку, без активации дополнительных драйверов и ПО. Сбой может произойти не только в самой Windows, скорее всего, это ошибка драйвера, установленного позже или какого-нибудь приложения. Если безопасный режим не решит проблему, можно переходить непосредственно к восстановлению.
Эта функция недавно появилась в Windows 10 и уже успела себя хорошо зарекомендовать. Это нечто схожее с полным сбросом на Android-смартфонах (Windows возвращается к заводским настройкам). Запустить процесс можно несколькими способами:
- Кликнуть по значку уведомлений и нажать на плитку «Все параметры».
- Жмем по плитке «Обновление и безопасность».
- Для того чтобы вернуть Windows 10 к заводским настройкам кликаем по записи «Восстановление», а в правой части кнопке «Начать».
Существует еще одна возможность попасть в данное меню, о нем поговорим ниже. Там же мы расскажем, что делать если Windows 10 не запускается и попасть в настройки отката нельзя. Как только кнопка «Начать» будет нажата, вам предложат два варианта сброса Windows 10. Можно вернуть систему к исходному состоянию и при этом сохранить все пользовательские данные, или безвозвратно удалить все и переустановить ОС начисто.
Попасть в данный режим можно даже без входа в систему. Для этого на экране входа в Windows зажимаем кнопку Shift и перезагружаем ПК.
Появится меню, в котором нам нужно выбрать пункт, обозначенный на скриншоте.
Осталось кликнуть «Вернуть компьютер в исходное состояние».
На следующем экране нам снова предложат выбор о сохранении или удалении пользовательских данных.
После этого наша система уйдет на перезагрузку, процесс восстановления начнется.
Нам нужно всего лишь подождать пока Windows приготовит все необходимые файлы.
В который раз нам предложат выбрать вариант восстановления, мы будем делать «чистую» переустановку, поэтому жмем «Просто удалить мои файлы».
«Десятка» уведомит о том, что все данные будут удалены, соглашаемся и кликаем по «Вернуть в исходное состояние».
Процедура восстановления может потребовать длительного времени. Порой в разы больше чем если бы мы переустанавливали систему с флешки. Кстати, о том как это сделать можно прочесть .
После нажатия кнопки «Ясно» начнется инсталляция Windows 10.
- Выбираем местоположение, которое нам нужно.
- Определяемся с системным языком.
- Соглашаемся с лицензией Microsoft, жмем кнопку «Принять».
- Выбираем тип использования системы.
- Выбираем способ авторизации, можно использовать учетную запись Microsoft, зарегистрировать ее или войти в локальный аккаунт.
После завершения процесса компьютер будет возвращен в исходное состояние. Другими словами, он будет как будто только после тнсталляции операционной системы. В некоторых случаях может понадобиться устанавливать драйверы.
К достоинствам автоматического восстановления системы можно отнести простоту использования инструмента и отсутствие необходимости иметь загрузочный носитель.
Как восстановить загрузчик Windows 10 с помощью командной строки — 2 способ
При этом способе будет использована командная строка, вызываемая с диска восстановления, загрузочной флешки, или с установочного DVD диска с Windows. На компьютере необходимо загрузится с загрузочного диска, а затем запустить командную строку.
Процесс создания файлов загрузки Windows 10 пройдет в три этапа:
- при помощи утилиты DiskPart мы узнаем номер скрытого тома (диска, раздела) и файловую систему, форматируем диск, а затем дадим букву тому (диску);
- создание на скрытом томе (диске) файлов для загрузки системы;
- удаление буквы с диска (тома) скрытого раздела.
В окне интерпретатора командной строки по очереди введите команды (не забудьте нажать на «Enter», после ввода соответствующей команды):
Diskpart list volume
На компьютере с GPT UEFI имеется скрытый раздел с файловой системой FAT32, он не помечен буквой, размером от 99 до 300 MB. На компьютерах с BIOS MBR находится скрытый том с файловой системой NTFS, размером до 500 MB.
Нам нужен номер тома («Том 0», «Том 1», «Том 2» и т. д.) и его файловая система
Обратите внимание на букву тома (диска), на котором установлена Windows
Выберите скрытый том, он не имеет «Имени» (буквы диска). В данном случае это «Том 4», на вашем компьютере может быть другой номер тома.
Select volume X
Введите команду для форматирования тома в файловую систему «FAT32» или «NTFS», в зависимости от стиля разделов жесткого диска UEFI или MBR соответственно. На моем компьютере скрытый раздел имеет файловую систему «FAT32», поэтому я выбрал вариант с форматированием в эту файловую систему.
Format fs=fat32 или format fs=ntfs
Assign letter=Z
Выйдите из утилиты Diskpart:
Теперь необходимо выполнить команду для создания файлов загрузки Windows:
Bcdboot C:\Windows /s Z: /f ALL
В этой команде «C» — буква раздела, на котором установлена Windows, а «Z» — буква скрытого диска.
После того, как файлы загрузки были успешно созданы, снова запустите утилиту Diskpart:
Diskpart
Отобразите в командной строке список томов компьютера:
List volume
Выберите скрытый том, которому вы ранее присвоили букву «Z»:
Select volume X
В этой команде «X» — номер скрытого тома на вашем компьютере. Вы его уже выбирали в командной строке, когда присвоили имя для этого тома (раздела).
Введите команду для удаления имени тома (буквы диска), а затем выйдите из утилиты Diskpart:
Remove letter=Z exit
Закройте командную строку.
Извлеките DVD диск или загрузочную флешку из компьютера, загрузочный носитель больше не нужен.
В окне «Выбор действия» нажмите на кнопку «Выключить».
Включите ПК, на котором снова загрузится операционная система Windows 10.
Восстановить данные, когда ПК с Windows 10 не загружается
Способ 1. Когда вы загружаете ПК и вам выдает ошибку, то нажмите на «Дополнительные параметры», чтобы попасть в среду восстановления. Если вы у вас нет такой кнопки и у вас не выдает никаких ошибок, то ниже способы помогут Вам попасть в среду восстановления.
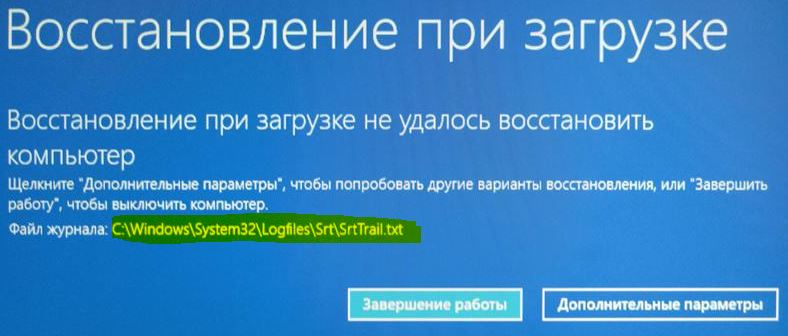
Шаг 1. Выберите «Поиск и устранение неисправностей».

Шаг 2. Далее выберите «Дополнительные параметры».

Шаг 3. И наконец запустите «Командная строка».
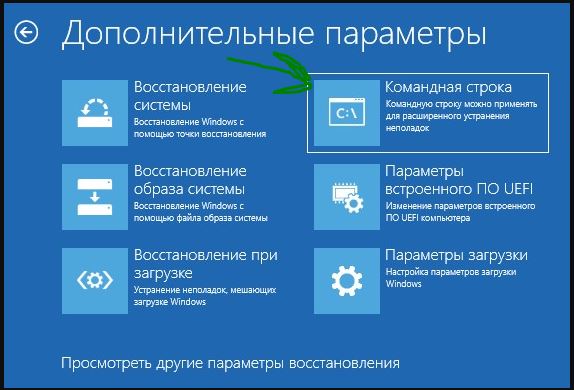
Шаг 4. В окне командной строки введите и нажмите клавишу Enter, чтобы запустить программу «Блокнот».
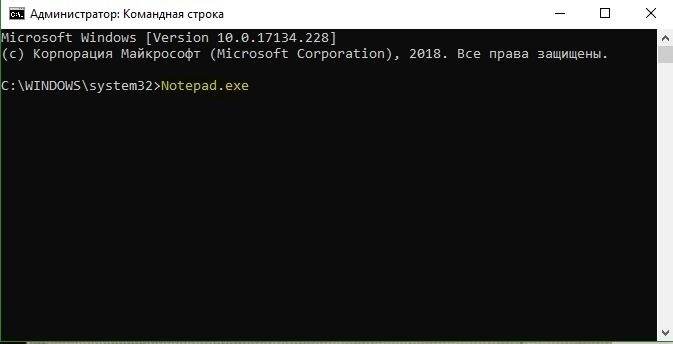
Шаг 5. У вас запуститься программа Блокнот. Нажмите «Файл» и выберите из контекстного меню «Открыть».
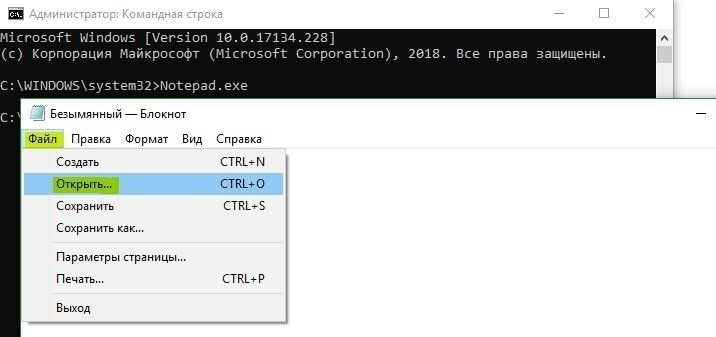
Шаг 6. Нажмите на этот ПК и перейдите к папке или файлу, который вы хотите сделать резервным и переместите его на флешку или другой локальный диск на ПК. Обязательно выберите снизу «Тип файлов» -> Все файлы (*.*). После того, как вы скопируете файл/папку в новое место, новый файл/папка может не отображаться в месте назначения сразу, так как File Explorer не будет обновляться автоматически. Вам нужно перейти в одну папку вверх, а затем снова открыть папку назначения, чтобы увидеть свои данные.

Шаг 9. Наконец, закройте Блокнот и закройте окно командной строки. Закрытие окна командной строки приведет вас к экрану «Выбрать параметр». Нажмите «Отключить компьютер».
Способ 2. Если у вас не выдает никаких ошибок и не предлагается Вам войти в среду восстановления, то отличным решением будет попасть туда через установочный Windows 10. Вам нужно обязательно создать флешку с установочной Windows 10.
Шаг 1. Подключите ваш загрузочный USB или DVD Windows 10 к компьютеру, а затем загрузитесь с загрузочной флешки, внеся необходимые изменения в BIOS,если требуется.
Шаг 2. Когда вы получите следующее окно, выберите свой язык, время и валюту, а также раскладку клавиатуры. Нажмите кнопку «Далее», чтобы продолжить. На экране установки нажмите снизу на «Восстановление системы» и вы попадете в среду восстановления. Далее просто следуйте, как описано в способе 1 (Шаг 1 — Шаг 9).
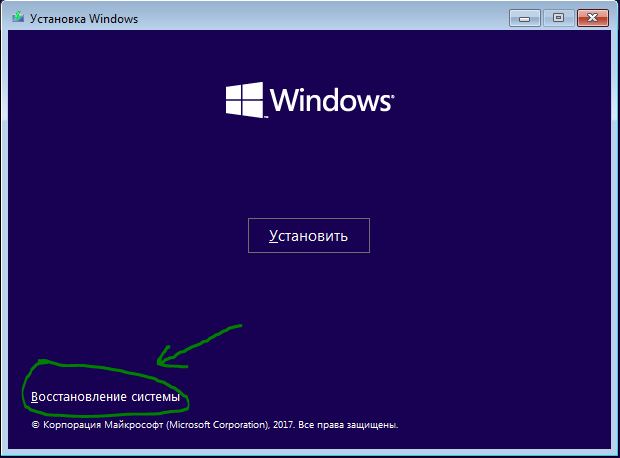
Вот такими хитрыми обходными способами можно спасти свои данные в Windows 10. Вы также можете воспользоваться специальными программами для восстановления данных. Удачи!
Смотрите еще:
- Как создать диск восстановления Windows 10
- Как включить и создать точку восстановление системы в Windows 10
- CHKDSK: Проверка и восстановление жесткого диска в Windows 10
- Как конвертировать MBR в GPT без потери данных в Windows
- Как посмотреть и удалить данные отправленные в Microsoft
Загрузка комментариев
Как загрузиться в Безопасном режиме в Windows 10
Вход в Безопасный режим на компьютере Windows 10 может вызывать некоторые трудности у пользователей. Дело в том, что нажатие по привычной клавише F8 (или другой клавише в зависимости от производителя устройства) во время процесса загрузки может больше не запускать режим поиска неисправностей.
Существуют несколько способов загрузки в Безопасном режиме (Safe Mode). Некоторые из них отличаются простотой, а другие больше подойдут опытным пользователям ПК. Продвинутые пользователи оценят специальные команды, которые можно использовать в скриптах и пакетных файлах (.bat) для удобного запуска Безопасного режима.
1. Простой способ
Самый простой способ для перезагрузки системы в Безопасном режиме: нужно нажать меню Пуск , перейти в параметры управления питанием и, удерживая клавишу Shift , нажать ссылку Перезагрузка . В результате компьютер будет перезагружен и во время загрузки операционной системы появится экран дополнительных параметров. На этом экране выберите раздел Поиск и устранение неисправностей > Дополнительные параметры > Параметры загрузки > Перезагрузить.
После этого вы сможете выбрать необходимые параметры загрузки в Безопасном режиме.
Экран дополнительных параметров загрузки также появляется автоматически, если система не может загрузиться после нескольких попыток.
2. Запуск вручную
Если первый метод кажется вам слишком простым, то вам вероятно понравится ручной способ. Запустите классическое приложение Конфигурации системы , для этого нажмите по меню Пуск и введите msconfig.exe. Затем перейдите на вкладку Загрузка. Включите опцию Безопасный режим и при необходимости выберите один из доступных вариантов окружения: Минимальная, Другая оболочка, Восстановление Active Directory или Сеть . Выполните перезагрузку.
Для выхода из Безопасного режима повторите действия выше и отключите опцию Безопасный режим . При следующей перезагрузке система будет загружена в нормальном режиме.
3. Для опытных пользователей
Для загрузки в Безопасном режиме можно использовать командную строку или Windows PowerShell. Запустите командную строку или Windows PowerShell с правами администратора (клик правой кнопкой мыши по меню Пуск , выберите Командная строка (администратор) или Windows PowerShell (администратор)) и введите следующую команду:
Ваша система будет перезагружена и во время загрузки появится экран с параметрами загрузки. Выберите Поиск и устранение неисправностей > Дополнительные параметры > Параметры загрузки > Перезагрузить.
4. Для самых продвинутых
Это самый сложный метод – в нем используются команды, которые нужно использовать в командной строке с правами администратора.
Чтобы запустить командную строку с повышенными правами, нажмите клавишу Windows , введите cmd.exe, зажмите клавиши Shift + Ctrl и выберите приложение Командная строка.
Обратите внимание
Важно иметь в виду, что при использовании данных команд система будет загружаться в Безопасном режиме бесконечное число раз. Чтобы выйти из цикла загрузки в Безопасном режиме нужно использовать отдельную команду (указана ниже)
Если вы используете дополнительные способы входа в систему (например, пин-код), после ввода команды для входа в систему необходимо будет использовать пароль от учетной записи Microsoft или пароль от локальной учётной записи.
Запустите командную строку и введите следующую команду, если хотите войти в Безопасный режим со стандартными параметрами:
Если нужно войти в Безопасный режим с поддержкой сети:
После применения указанных команд выполните перезагрузку системы.
Чтобы вернуться в режим стандартной загрузки Windows 10, запустите командную строку в безопасном режиме и введите команду:
5. Режим выбора типа загрузки как в Windows 7
Доступна ещё одна команда, которая позволяет после перезагрузки при нажатии на клавишу F8 попасть в стандартный режим выбора типа загрузки как в Windows 7:
После ввода команды режим выбора загрузок будет включаться именно после нажатия клавиши F8 перед запуском системы, а не постоянно, как в предыдущих командах.
Чтобы вернуться в режим стандартной загрузки Windows 10, запустите командную строку в безопасном режиме и введите команду:
Восстановление предыдущей сборки Windows 10
Компания Microsoft периодически выпускает новые сборки операционной системы Windows 10. Но далеко не всегда подобные обновления влияют положительно на работу всей ОС. Бывают случаи, когда такие нововведения вызывают критические ошибки, из-за которых устройство выходит из строя (например, синий экран смерти при загрузке и т.д.). Этот метод позволит вам откатиться к предыдущей сборке Windows 10 и вернуть работоспособность системе.
Сразу отметим, что мы рассмотрим две ситуации: когда ОС работает и когда она наотрез отказывается загружаться.
Способ 1: Без запуска Windows
Если вам не удается запустить ОС, тогда для использования данного способа вам потребуется диск или USB-флешка с записанной Windows 10. В одной из наших предыдущих статей мы рассказывали о процессе создания таких накопителей.
Подробнее: Создание загрузочной флешки или диска с Windows 10
Имея на руках один из указанных накопителей, вам необходимо сделать следующее:
- Сперва подключаем накопитель к компьютеру или ноутбуку.
- Затем включаем ПК или перезагружаем (если он был включен).
- Следующим шагом будет вызов «Boot Menu». Для этого необходимо во время перезагрузки нажать одну из специальных клавиш на клавиатуре. Какая именно это клавиша у вас, зависит лишь от производителя и серии материнской платы либо ноутбука. Чаще всего «Boot Menu» вызывается нажатием «Esc», «F1», «F2», «F8», «F10», «F11», «F12» или «Del». На ноутбуках иногда указанные клавиши нужно нажимать в комбинации с «Fn». В конечном итоге у вас должна получиться приблизительно следующая картина:
В «Boot Menu» стрелками на клавиатуре выбираем то устройство, на которое предварительно была записана ОС. После этого жмем «Enter».
Спустя некоторое время на экране появится стандартное окно установки Windows. Нажимаем в нем кнопку «Далее».
Когда появится следующее окно, нужно нажать на надпись «Восстановление системы» в самом низу.
Далее в списке выбора действий нажимаете на пункт «Поиск и устранение неисправностей».
Затем следует выбрать пункт «Вернуться к предыдущей сборке».
На следующем этапе вам будет предложено выбрать операционную систему, для которой будет выполнен откат. Если у вас установлена одна ОС, то и кнопка, соответственно, тоже будет одна. Нажимаем на нее.
После этого вы увидите уведомление о том, что ваши личные данные не будут удалены в результате восстановления. Но все программные изменения и параметры в процессе отката будут деинсталлированы. Для продолжения операции нажмите кнопку «Выполнить откат к предыдущей сборке».
Теперь остается лишь дождаться, пока закончатся все этапы подготовки и выполнения операции. В результате система откатится к более ранней сборке, после чего вы сможете скопировать свои личные данные или просто продолжить использовать компьютер.
Способ 2: Из операционной системы Windows
Если ваша операционная система загружается, то для отката сборки не понадобится внешний носитель с Windows 10. Достаточно выполнить следующие простые действия:
- Повторяем первые четыре пункта, которые описаны во втором способе данной статьи.
- Когда на экране появится окно «Диагностика», нажимаем кнопку «Дополнительные параметры».
Далее в списке находим кнопку «Вернуться к предыдущей сборке» и нажимаем на нее.
Система тут же перезагрузится. Через несколько секунд вы увидите на экране окно, в котором нужно выбрать профиль пользователя для восстановления. Нажимаем ЛКМ по нужной учетной записи.
На следующем этапе вводим пароль от выбранного ранее профиля и жмем кнопку «Продолжить». Если пароль у вас отсутствует, заполнять поля не нужно. Достаточно просто продолжить.
В самом конце вы увидите сообщение с общей информацией. Для того чтобы приступить к процессу отката, следует нажать кнопку, отмеченную на изображении ниже.
Остается лишь подождать окончания выполняемой операции. Спустя некоторое время система выполнит восстановление и будет вновь готова к использованию.
На этом наша статья подошла к концу. Используя вышеперечисленные руководства, вы без проблем сможете вернуть системе первоначальный вид. Если же и это не даст вам желаемого результата, тогда уже стоит задуматься о переустановке операционной системы.
Опишите, что у вас не получилось.
Наши специалисты постараются ответить максимально быстро.
Причины
В попытке восстановить работоспособность путем «отката» к прежним настройкам операционная система терпит неудачу по нескольким причинам:
- из-за сбоя питания предыдущий сеанс завершился некорректно;
- ошибки в работе установленной антивирусной программы;
- слишком много битых системных файлов или драйверов;
- повреждения реестра;
- изношенность «железа«;
- неверное распознавание системной папки;
- мешает съемный накопитель (именно поэтому перед восстановлением рекомендуется снять все флеш-карты).
Операционная система терпит неудачу при запуске
Это список, по мнению специалистов, наиболее вероятных причин. Наиболее вероятных, потому что привести исчерпывающий перечень всех казусов, не дающих завершить восстановление, не сможет ни один айти-мастер.
Именно поэтому представители службы техподдержки корпорации Майкрософт официально советуют запускать восстановление версии «окон» как минимум три раза. Даже если предыдущие попытки не имели успеха. Дело в том, что даже у службы восстановления Windows возможности ограничены. Если проблем накопилось слишком много, она не может их решить сразу все.
Установочная флешка windows 10 не загружается
Начал догадываться, что проблема заключается в структуре самой флешки. Стал, как водится, гуглить решение подобных проблем. И нашёл решение, которое выручило меня уже несколько раз. Большое преимущество этого способа заключается ещё и в том, что уже записанный на флешку ISO образ Windows 10 удалять не нужно, как и форматировать сам USB накопитель.
Дело, по-видимому, заключается в том, что при создании загрузочной флешки мы используем самые разные программы для записи ISO образов. Часто один и тот же накопитель мы насилуем этими экспериментами ни по одному разу. В результате, меняется внутренняя разметка, могут появиться дополнительные невидимые нам сектора, а существующие модифицироваться
Как именно и почему это происходит нам, как в общем-то любителям, не важно. Важно, что решить это вопросы часто не помогают ни удаление файлов с флешки, ни даже полное форматирование USB накопителя
Конечно же, мой вариант решения проблемы с невозможностью загрузки ISO образа с флешки далеко не единственный. Возможно, у вас причина будет совсем в другом. Но, тем не менее, раз мне лично мой описанный ниже метод помог, и неоднократно, я решил о нём написать на своём сайте.
C использованием Истории файлов
Документы и фотографии лучше с самого начала хранить в «облаке», то есть не в папках на Рабочем столе, как мы привыкли, а в хранилищах типа Dropbox или OneDrive (если вам так удобнее, создайте для этих папок «ярлычок» на Рабочем столе). См. Как использовать облачное хранилище .
Если же вы не доверяете Сети, складируйте их в специальных папках Документов, и включите Резервное копирование OneDrive в настройках системы, а при наличии отдельного накопителя (например, внешнего USB-винчестера) используйте Резервное копирование с использованием Истории файлов
.
К сожалению, этот способ защищает только вашу информацию, но не системные файлы, восстановить Windows 10 после сбоя он не поможет.
- Назад
- Вперёд
Почему она не грузится
Причины незагружаемости «десятки» бывают программными и аппаратными. Программные связаны с удалением (повреждением) загрузочных и системных файлов и/или ответственных за запуск разделов реестра. В них, как правило, бывают виноваты:
- Установка еще одной операционной системы в другой раздел накопителя (новая ОС заменяет загрузчик старой своим).
- Эксперименты с разделами диска – сжатие, объединение, разделение, форматирование и прочее. Типичная ошибка, которая как раз является следствием подобного, – «Bootmgr is compressed» (системный загрузчик сжат).
- Неквалифицированная правка руками системного реестра.
- Использование различных «чистилок-твикалок» для ускорения и украшения системы, которые «случайно» изменяют ответственные за запуск ключи реестра, патчат файлы и т. п.
- Некорректно вставшие обновления Windows или выключение ПК в ходе установки обновлений.
- Вирусы и антивирусы. Не удивляйтесь, последние могут принести вреда не меньше, чем первые, если использовать их бездумно. Это все равно что глотать без разбора таблетки, надеясь, что среди них окажется подходящая.
- Сбойные драйвера оборудования. Загрузка в таких случаях обычно прерывается синим экраном смерти, иногда с указанием имени драйвера, который вызвал проблему.
- «Корявые» приложения в автозапуске. Сбой при этом происходит на поздних этапах загрузки – незадолго до появления рабочего стола.
Аппаратные причины нестарта Windows 10:
- Изменение порядка опроса загрузочных носителей в BIOS (компьютер ищет загрузчик винды не на системном диске, а, например, на флешках).
- Подключение диска к не тому порту на материнской плате, на котором он работал раньше – если сбой произошел после извлечения и повторной установки жесткого диска в компьютер. Проявляется ошибкой INACCESSIBLE_BOOT_DEVICE на синем экране смерти.
Неисправность или плохое подключение системного накопителя. Часто проявляется сообщением «Bootmgr is missing» (системный загрузчик недоступен) на черном экране. Иногда – остановками, рестартами, BSoD’ами на любом этапе загрузки.
- Неисправность оперативной памяти. Как и при проблемах с диском, проявляется перезагрузками и синими экранами на любом этапе запуска.
- Выход из строя элементов видеоподсистемы. Windows при этом может загружаться, но вы этого не увидите, так как экран останется черным. Иногда о том, что система загрузилась, можно узнать только по характерному звуку.
- Прочие неполадки оборудования, например, неисправность блока питания, материнской платы, периферии и т. д.







