Почему не заряжается ноутбук когда он включен в сеть
Содержание:
- Проблема: Перестала заряжаться батарея на ноутбуке
- Батарея подключена, не заряжается (или Зарядка не выполняется в Windows 10)
- Проблема: Батарея ноутбука подключена, но не заряжается полностью
- Стоит ли ремонтировать аккумулятор?
- Cбой после обновления Windows
- Нет заряда при исправном блоке питания
- Сбросить настройки батареи в BIOS
- Батарея ноутбука подключена, не заряжается или зарядка не выполняется
- Вход в БИОС у различных моделей ПК отличается
- Не работает новый аккумулятор
- Что делать, если не заряжается ноутбук с macOS
- Механические повреждения
- Не заряжается батарея ноутбука — как это исправить?
- Неполадка: аккумулятор устройства подключён, но в полной мере зарядиться не может
- Проблема с Биосом
Проблема: Перестала заряжаться батарея на ноутбуке
Способ 2 – удаление “полезных” утилит
В некоторых моделях производители устанавливают «полезные» утилиты, которые следят за состоянием зарядки. В частности, в них бывает реализован режим, обеспечивающий максимальный срок жизни аккумулятора. Он может препятствовать полной зарядке батареи.
Попробуйте поискать такую программу в системном трее. Если значок аккумулятора отличается от привычного системного, то вполне вероятно, что на вашем ноутбуке установлена какая-то подобная утилита. Современные операционные системы вполне способны самостоятельно определять оптимальный режим использования батареи и её зарядки. Так что лучше не устанавливать никаких сторонних приложений.
Способ 3 – если не работает блок питания
Другой причиной может стать потеря работоспособности блока питания и снижение надёжности его штекера. В этом случае аккумулятор ни при чём. Проверяется это просто.
- Выключите ноутбук, выньте блок питания из розетки.
- Выньте аккумулятор, вставьте штекер блока питания.
- Включите блок питания в розетку.
- Нажмите кнопку включения питания.
Если после этого ноутбук не заработал, то блок питания или его шнур вышли из строя. Также старый блок питания может не обеспечивать ток достаточной мощности для одновременной работы ноутбука и зарядки его батареи. Такое устройство подлежит замене.
Батарея подключена, не заряжается (или Зарядка не выполняется в Windows 10)
Пожалуй, самый распространенный вариант проблемы — в статусе в области уведомлений Windows вы видите сообщение о заряде батареи, а в скобках — «подключена, не заряжается». В Windows 10 сообщение имеет вид «Зарядка не выполняется». Обычно это говорит о программных проблемах с ноутбуком, но не всегда.
Перегрев аккумулятора
Приведенное выше «не всегда» относится к перегреву батареи (или неисправному датчику на ней) — при перегреве система прекращает зарядку, так как это может навредить аккумулятору ноутбука.
Если только что включенный из выключенного состояния или гибернации ноутбук (к которому во время этого не было подключено зарядное устройство) заряжается нормально, а через какое-то время вы видите сообщение о том, что батарея не заряжается, причина может быть именно в перегреве батареи.
Не заряжается батарея на новом ноутбуке (подойдет как первый метод и для других сценариев)
Если вы приобрели новый ноутбук с предустановленной лицензионной системой и сразу обнаружили, что он не заряжается, это может быть как браком (хотя вероятность и не велика), так и неверной инициализацией батареи. Попробуйте выполнить следующие действия:
- Выключите ноутбук.
- Отключите «зарядку» от ноутбука.
- Если батарея съемная — отключите её.
- Нажмите и удерживайте кнопку включения на ноутбуке в течение 15-20 секунд.
- Если батарея снималась, установите её на место.
- Подключите блок питания ноутбука.
- Включите ноутбук.
Помогают описанные действия не часто, но они безопасны, выполнить их легко и, если проблема будет решена сразу, будет сэкономлено много времени.
Примечание: существуют еще две вариации этого же способа
- Только в случае съемной батареи — отключить зарядку, снять батарею, держать нажатой кнопку питания в течение 60 секунд. Подключить сначала батарею, затем — зарядное устройство и не включать ноутбук в течение 15 минут. Включить после этого.
- Ноутбук включен, отключается зарядка, батарея не снимается, нажимается и удерживается кнопка питания до полного выключения со щелчком (иногда может отсутствовать) + еще около 60 секунд, подключение зарядки, подождать 15 минут, включение ноутбука.
Сброс и обновление БИОС (UEFI)
Очень часто те или иные проблемы с управлением питанием ноутбука, в том числе и с его зарядкой, присутствуют в ранних версиях БИОС от производителя, но по мере проявления таких проблем у пользователей, бывают устранены в обновлениях БИОС.
Прежде чем выполнять обновление, попробуйте просто сбросить БИОС на заводские настройки, обычно для этого используются пункты «Load Defaults» (загрузить настройки по умолчанию) или «Load Optimized Bios Defaults» (загрузить оптимизированные настройки по умолчанию), на первой странице настроек БИОС (см. Как зайти в БИОС или UEFI в Windows 10. Как сбросить БИОС ).
Следующий шаг — найти загрузки на официальном сайте производителя вашего ноутбука, в разделе «Поддержка», скачать и установить обновленную версию БИОС при её наличии, именно для вашей модели ноутбука
Важно: внимательно читайте официальные инструкции по обновлению БИОС от производителя (они обычно есть в загружаемом файле обновления в виде текстового или другого файла документа)
Драйверы ACPI и чипсета
В части проблем с драйверами батареи, управления электропитанием и чипсета возможны несколько вариантов.
Первый способ может сработать, если зарядка работала еще вчера, а сегодня, без установки «больших обновлений» Windows 10 или переустановки Windows любых версий ноутбук перестал заряжаться:
- Зайдите в диспетчер устройств (в Windows 10 и 8 это можно сделать через меню правого клика мышью по кнопке «Пуск», в Windows 7 можно нажать клавиши Win+R и ввести devmgmt.msc ).
- В разделе «Батареи» найдите «Батарея с ACPI-совместимым управлением Майкрософт» (или похожее по названию устройство). Если батарея отсутствует в диспетчере устройств, это может говорить о ее неисправности или отсутствии контакта.
- Нажмите по ней правой кнопкой мыши и выберите пункт «Удалить».
- Подтвердите удаление.
- Перезагрузите ноутбук (используйте именно пункт «Перезагрузка», а не «Завершение работы» и последующее включение).
В тех случаях, когда проблема с зарядкой появилась после переустановки Windows или обновлений системы, причиной могут стать отсутствующие оригинальные драйверы чипсета и управления электропитанием от производителя ноутбука. Причем в диспетчере устройств это может выглядеть так, как если бы все драйверы были установлены, а обновления для них отсутствуют.
Проблема: Батарея ноутбука подключена, но не заряжается полностью
Шаг 1. Проверим состояние аккумулятора
Проверить состояние батереи можно бесплатной программой Battery Health для iOS или штатной утилитой Battery Care в устройствах под управлением Windows 7 и 8.
 Пример анализа состояния батареи в BatteryCare.
Пример анализа состояния батареи в BatteryCare.
Нам важны три основных параметра здоровья аккумулятора.
- Заявленная, номинальная, мощность. Это ёмкость нового аккумулятора, когда он только что вышел с завода.
- Максимальная мощность. Это значение ёмкости на текущий момент.
- Износ аккумулятора в процентах. Чем больше это значение, тем выше необходимость замены.
Проблема с недостижением заряда необходимого уровня также решается с помощью калибровки.
Шаг 2. Замена аккумулятора (при необходимости)
Если износ высок, то, вероятно, он и является причиной снижения времени автономной работы. Для решения проблемы вам потребуется новый аккумулятор, в большинстве моделей он съёмный. В этом случае вы сможете поменять его сами. В ряде современных компактных моделей батарея не съёмная и её самостоятельная замена будет сложнее. Безопаснее это сделать в сервисном центре.
Шаг 3. Диагностика программ на ноутбуке
Если на шаге 1 в отношении аккумулятора утилита диагностики показала отсутствие серьёзного износа, то батарея, вероятно, не является прямой причиной падения времени автономной работы. Виновницей быстрой разрядки может быть какая-то недавно установленная вами программа, которая работает в фоне и не даёт процессору и чипу Wi-Fi переходить в экономичный режим.

Откройте Диспетчер задач, нажав Ctrl+Shift+Esc, и проанализируйте использование процессора фоновыми программами. Отсортируйте приложения в списке по использованию процессора и понаблюдайте некоторое время. Удаление ненужных программ, работающих в фоне, увеличит время работы от аккумулятора.
Стоит ли ремонтировать аккумулятор?
Если вы выяснили, что проблема кроется в батарее, то СЦ наверняка предложит вам восстановить или отремонтировать ее. Стоит ли это делать? Да, но далеко не во всех случаях. Почему?
Дело в том, что сам процесс очень трудоемок, а потому требует специальных навыков. Соответственно, всю процедуру должны проводить специалисты. При этом предварительно мастерская должна быть уверена в том, что аккумулятор действительно будет работать после восстановления. Если же специалисты не уверены в этом наверняка, то, скорее всего, откажут вам и поступят правильно. Вот только многие компании уверяют своего клиента в рациональности такой процедуры, стремясь урвать с него деньги, а на выходе батарея работает в лучшем случае несколько дней, после чего попросту «умирает». К тому же стоимость работ зачастую не намного ниже, нежели покупка новой батареи.
Cбой после обновления Windows
Если трудности начались после переустановки или обновления Windows (планового или повышения версии операционной системы, например с 8.1 на 10). Проверьте наличие необновленных драйверов, для этого:
- зайдите в меню
- откройте устройства
- найдите раздел «Батареи»
- там должна быть программа «Управление ACPI…» без значка обновлений.
Теперь найдите сайт производителя в поисковике. Там в разделе поддержка поищите драйверы для ACPI. Они могут назваться:
- Intel Management Engine Interface
- ATKACPI (для Asus)
- Отдельные драйвера ACPI
- Power Manage (Lenovo)
- Energy Management (Hewlett Packard)
Загружаем необходимые драйверы, запускаем ее на жёстком диске, ждём установки. Затем перезапускаем устройство и подключаем к питанию. Заряжающаяся батарея должна отобразиться в правом нижнем углу рабочего стола.
Нет заряда при исправном блоке питания
Вы, вернувшись из магазина с новеньким ноутом обнаружили, что он не заряжается и при этом на него была предустановленна лицензионная система?
В таком случае может быть заводской брак, что маловероятно, либо неверная инициализация батареи (проблема с контроллером).
Выполняем такие действия:
- Выключаем сам ноутбук
- Отключаем шнур от ноута
- Вытягиваем съемную батарею
- Нажимаем клавишу старта, удерживая ее 15-20 секунд
- Возвращаем на место батарею
- Подключаем аккумулятор
- Включаем ноутбук
Эти действия не всегда помогают, но по крайней мере они безопасны, легко делаются и вы сэкономите ваше время если проблема будет решена.
Существует еще две разновидности данного способа:
1. Только для случая со съемной батареей — зарядку отключить, вытянуть батарею, затем нажать клавишу питания и удерживать минуту.
После подключаем в такой последовательности: батарея — зарядное.
Ноутбук необходимо оставить выключенным минимум 15 минут, затем включить.
2. При включенном ноутбуке выключаем зарядку не снимая батарею.
Нажимаем кнопку старта удерживая до полного выключения (в большинстве компьютеров до щелчка) еще минутку.
После проделанного подключаем зарядку и через 15 мин, включаем ноутбук.
Сбросить настройки батареи в BIOS
Аккумулятор заряжается на 80-85% процентов. Такая проблема может встретиться на ноутбуках фирм, Asus, Aser, Dell, Lenovo, Samsung. Если батарея почти дошла до 100%, но перестала заряжать, выполните ряд простых действий, описанных ниже:
- Отключаем питание.
- Достаньте аккумулятор. Переворачиваем прибор, и убираем запорные устройства, которые не дают аккумулятору двигаться.
- Нажимаем кнопку “включение” и оставляем нажатой в течение 60 секунд.
- Теперь вставляем штекер блока питания в переносной компьютер и подключаем его к электросети. Аккумулятор остается отдельно.
- Теперь вам следует зайти в BIOS. При начале работы нажимаем: F2, F12 или Del. Возможно, придётся нажать все сразу. В моем случае для переносного компьютера Asus с операционной системой Windows 1 – F2. Появиться синее окно на весь экран.
- Сбрасываем настройки Restore Defauts, и сохраняем их Save and Exit.
- Производим выключение при помощи нажатия кнопки питания на 3-6 секунд.
- Выключаем ток и устанавливаем устройство обратно.
- Подключаем прибор, и включаем блог питания в розетку.
- Стандартным способом включаем устройство.

В случае успеха, вы увидите уведомление Windows, что аккумулятор подключен и происходит зарядка.
Батарея ноутбука подключена, не заряжается или зарядка не выполняется
Оповещение системы о подключенной батарее, которая не заряжается (формулировка бывает разная, в зависимости от используемой ОС) чаще всего обозначает возникновение проблем с программным обеспечением. Но это не догма, бывают исключения.
Перед началом ликвидации выявленной проблемы с зарядкой, рекомендуем совершить проверку соединения с самим устройством, а также с электросетью. Стоит определить наличие электроэнергии в принципе, а также работоспособность конкретно используемой розетки при помощи любого другого электроприбора. Начать восстановительные работы зарядки стоит с обыкновенного отключения от сети с последующим включением. Чаще всего этого бывает достаточно.
Одна из возможных причин неисправности – инородные предметы или загрязнение контактов
Перегрев аккумулятора
Если зарядка батареи идет нормально сразу после включения, а спустя несколько минут прекращается, то причиной этого является перегрев аккумулятора. Это устройство блокирует зарядку, с целью защитить батарею от повреждений.
Сброс и обновление биос
Решить проблему с ноутбуком, который не видит свою батарею, поможет процедура сброса настроек BIOS.
Для сброса необходимо:
- произвести отключение устройства от сети;
- вытащить батарею;
- совершить нажатие и удержание клавиши включения на протяжении минуты;
- включить ноутбук в электросеть, не устанавливая аккумулятор;
- включить и зайти в БИОС.
Вход в БИОС у различных моделей ПК отличается:
- Acer — кнопки F1, F2 или Del.
- Asus — кнопки F2 или Del.
- Lenovo — вышеперечисленные или F12.
- HP — к уже названным добавляем Esc.
Все перечисленные кнопки используются и в других (неназванных) моделях.
Во время стартового запуска необходимо следить за подсказками, которые появляются на экране (в нижней его части).
Порядок действий:
Произвести установку оптимальных настроек. В разделе «Exit» находим подпункт «Load Defaults».
Установка настроек BIOS по умолчанию
- Сохраняем настройки, нажав кнопку «Да». Затем производим выключение ПК (нажимаем кнопку включения/выключения и не отпускаем ее приблизительно секунд 10-15).
- Подсоединяем батарею и без зарядного устройства запускаем девайс.
После этого батарея будет найдена, а система должна сообщить о процессе зарядки.
На случай если перечисленные действия не помогли, то необходимо совершить установку обновленной версии БИОС. Лучше скачать ее на официальном сайте производителя устройства. После скачивания устанавливаем обновление, руководствуясь инструкцией, которая обычно прикреплена к загрузочному файлу.
Драйверы acpi и чипсета
Если вчера компьютер работал, а сегодня перестал заряжаться, и при этом никаких действий с операционной системой не производилось (переустановка или большой объем обновлений), то могут помочь следующие действия:
В «Диспетчере устройств» необходимо найти раздел «Батареи», который содержит подраздел «Батарея с ACPI-совместимым управлением» (название может немного отличаться).
Раздел «Батареи» в диспетчере устройств
- Если эта аккумулятор отображается как не рабочий, то он либо несправен, либо проблема в самом контакте (что-то мешает).
- Нужно его удалить.
- После этого следует произвести перезагрузку компьютера.
В случае если выполнялась переустановка или обновление операционной системы, то, скорее всего, проблема с отсутствием драйверов чипсета и управления питанием. При этом диспетчер устройств будет показывать, что их драйверы установлены и не требуют обновлений. Следует провести принудительное обновление или переустановку, воспользовавшись официальным сайтом производителя девайса.
Вход в БИОС у различных моделей ПК отличается
Её выполняют следующим образом:
- Компьютер отключают.
- После этого ждут несколько секунд и выполняют одновременное нажатие клавиш Command, ALT/Option, P, R. Оно должно длиться на протяжении 10 секунд.
- Нужно включить Макбук.
- В течение загрузки необходимо нажать и держать такие клавиши: Command, ALT/Option, P, R. Их нельзя отпускать до того момента, как появится серый экран загрузки.
- Затем клавиши отпускают.
На этом процесс стирания PRAM завершён. Затем может быть необходима установка некоторых параметров (например, разрешения экрана). После перенастройки можно ещё раз проверить, будет ли заряжаться ноутбук.
Если используются ноутбуки других производителей, то вход в БИОС происходит следующим образом:
- Для Acer надо нажать на клавиши F1, F2 или Del.
- В Асус — F2 или Del.
- Lenovo — F1, F2, Esc, Del или F12
В другой модели может действовать одна из перечисленных клавиш. Когда ноутбук не заряжается, нужно попробовать очистить данные БИОСа.
Не работает новый аккумулятор
Ситуация — ноутбук куплен недавно, а батарея на нем не работает. Возможны два варианта развития событий – сбой БИОС или заводской брак. Я первым делом рекомендую сбросить БИОС, как это описывалось раньше и, если эффекта не заметно, то нужно обратиться в магазин по гарантии.
Если ноутбук старый и в нем испортилась батарея, то следует ее поменять. Многие владельцы персональных устройств пытаются сэкономить и покупают новый АКБ через интернет — магазины. Результат – батарея не обнаружена или ноутбук ее видит, но не заряжает. Неисправность часто из-за того, что оригинальных комплектующих в свободной продаже мало. Как правило, новая батарея – это китайская реплика. Она подходит по разъемам, но может кардинально отличаться по емкости и прочим параметрам, например, для ее зарядки требуется сила тока, которую нынешний блок питания выдать не в состоянии. Чтобы избежать таких неприятностей покупать комплектующие нужно у официальных сервисных центров или представителей бренда. Еще один совет — при покупке не будет лишним иметь ноутбук при себе, чтобы вставить в него аккумулятор и убедиться в том, что все работает исправно.
Что делать, если не заряжается ноутбук с macOS
1. Выполните инициализацию
9to5mac.com
Если проблема вызвана сбоями в работе ПО, может помочь так называемая процедура инициализации. Вот что нужно сделать.
- Вытащите вилку зарядки из розетки и отсоедините кабель от ноутбука. Подождите несколько секунд.
- Откройте меню Apple → «Выключить» и дождитесь, пока MacBook полностью отключится.
- Если используете модель со съёмным аккумулятором, извлеките его и вставьте обратно.
- Включите ноутбук как обычно, нажав кнопку питания.
2. Сбросьте параметры SMC
Проблемы с зарядкой могут быть следствием неправильной работы контроллера управления системой. Он отвечает за различные низкоуровневые функции и АКБ в том числе. Сброс SMC в большинстве случаев возвращает работоспособность зарядки.
Как сбросить SMC на MacBook со съёмным аккумулятором
Все модели, выпущенные до 2009 года.
- Выключите MacBook и извлеките аккумулятор.
- Нажмите кнопку питания и удерживайте её 5 секунд.
- Установите аккумулятор на место.
- Нажмите кнопку питания и включите ноутбук как обычно.
Как сбросить SMC на MacBook c несъёмным аккумулятором
MacBook Pro начиная с 2009 года, все MacBook Air, все MacBook Retina.
- Откройте меню Apple → «Выключить» и дождитесь полного отключения MacBook.
- Нажмите на клавиатуре клавиши Shift + Control + Option и кнопку питания. Удерживайте все нажатые кнопки 10 секунд.
- Отпустите все кнопки.
- Нажмите кнопку питания и включите ноутбук как обычно.
Как сбросить SMC на MacBook c процессором Apple T2
MacBook Pro и MacBook Air начиная с 2018 года.
- Перейдите в меню Apple → «Выключить» и дождитесь отключения компьютера.
- Нажмите и удерживайте 7 секунд левую клавишу Control, левую Option и правую клавишу Control. Не отпуская этих клавиш нажмите и удерживайте в течение 7 секунд кнопку питания.
- Отпустите все нажатые кнопки и подождите несколько секунд.
- Нажмите кнопку питания и включите MacBook как обычно.
Механические повреждения
Чаще всего не выполняется зарядка из-за механических поломок – штекера, зарядного устройства, гнезда для подключения питания. Выяснить действительно ли неисправность заключается в этом не сложно. Проверка зарядки осуществляется путем ее подключения к еще одному ноутбуку. Если батарея на другом устройстве заряжается, то проблема явно не в кабеле. Второй этап – проверка гнезда. Можно попробовать пошевелить штекер в разъеме, если индикатор зарядки периодически загорается, то следует обратиться в сервис для ремонта разъема. Также не будет лишним использовать кабель от другого устройства.
Не заряжается батарея ноутбука — как это исправить?
Рассказываю, что проделал со своим компом или способ №1.
- Выключил компьютер
- Отсоединил от него зарядник
- Вытащил батарею
- Нажал на кнопку выключения и не отпускал ее около минуты
- Потом вставил батарею
- Включил ноут
- Подсоединил питание
Подобный алгоритм действий не излечил батарейку и она не заряжается после этого. Но вам возможно поможет. Пробуйте!
Способ зарядить батарею ноутбука №2.
- Нажимаете один раз на значок «мой компьютер» левой кнопкой мыши.
- Жмете правую кнопку мыши, выходит окно, где необходимо выбрать свойства и нажать левой кнопкой мыши.
- Всплывет окно система, здесь нужно выбрать и открыть диспетчер устройств.
- В меню источника энергии делаете отключение Адаптер блока питания (Microsoft) и Батарея с ACPI – совместимым управлением (Microsoft). Предварительно нажав на эти названия левой кнопкой мыши, а затем правой и выбрав отключить.
- Из трея после этого исчезнет значок что заряжается батарея.
- Перезагрузите устройство и вновь подключите эти элементы.
Данные способы найдены в интернете но моей машине они не помогли. Благо он исправно работает от сети.
Перед сном я подключил компьютер к сети, но индикаторы питания не горели. К утру, я увидел что аккумулятор заряжается.
Мой вывод:
- Либо это системная ошибка
- Либо это сбой в аппаратной части
- Либо все это произошло от долгой работы и перегревание.
Не забывайте давать своему пластика железному коню отдохнуть! Может поэтому не заряжается батарея ноутбука.
Способ №3 который мне помог!
- Выключил компьютер.
- Подсоединил зарядное устройство.
- Подождал 5-10 минут.
После этих трех шагов я увидел что батарея заряжается!
Причина поломки: Плохое напряжение в сети которое заставляло комп клинить.
Причины почему не заряжается батарея ноутбука
- Неисправен блок питания.
- Аккумулятор сильно изношен.
- Окисление контактов аккумуляторной батареи.
- Поломка разъема питания.
- Ошибка в системе.
- Поломка внутри компьютера.
Неполадка: аккумулятор устройства подключён, но в полной мере зарядиться не может
Ступень 1 Проверка состояния батареи
Проверяется жизнедеятельность батареи через бесплатный софт Battery Health в яблочных ноутбуках или системной программой Battery Care в обычных Windows.
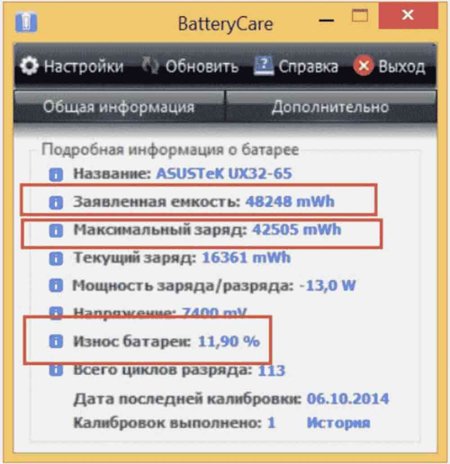
Самые важные 3 функции здоровья батареи:
- Мощность батареи, о которой заявил производитель. Имеется в виду объём новой батареи, только вышедшей с конвейера производителя;
- Max ёмкость. Данная функция показывает мощность на данный период;
- На сколько процентов износилась батарея. Разумеется, от степени данной цифры зависит актуальность вашего аккумулятора. Если процент высокий, значит желательно батарею поменять. Но, есть возможность её решить, применив калибровку.
Ступень 2 меняем батарею (если есть необходимость)
Итак, если ваша батарея довольно сильно износилась, то, разумеется, она и есть главная причина невысокой функциональности ноутбука (по времени). Поэтому, чтобы решить данную задачу, нужно заменить батарею. По большей части они съёмные, но не все.
Во многих ноутбуках батарея не является съёмной, и сами вы её сменить не в состоянии. В таком случае, пригласите опытного мастера или отнесите устройство в СЦ.
Ступень 3 Анализируем программы гаджета
Итак, на первой ступени во время диагностики программа выдала, что у батареи серьёзных повреждений нет. Выходит, столь малое время зарядки от самой батареи не зависит. Будем проверять все установленные программы и утилиты, работающие в фоновом режиме. Скорее всего, какая-то из них не даёт возможности ЦП входить в режим экономии.
Итак, открываем «Диспетчер задач», использовав горячие клавиши ALT+CTRL+DEL. В появившемся окошке выбираем «Диспетчер задач». Проводим анализ программ, работающих в фоне. Как видите, у меня одна из программ запущена в фоне, но потребляет целых 15,4% мощности процессора. Это очень много, её желательно выключить, кликнув по ней правой клавишей мышки и в ниспадающем меню выбрав «Снять задачу».
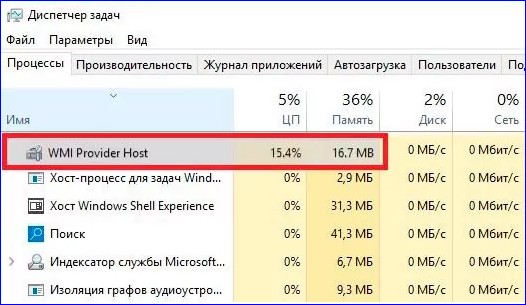
Желательно просмотреть весь список, и при нахождении аналогичных программ, потребляющих много энергии, желательно их повыключать. Время работы ноутбука заметно прибавится.
Проблема с Биосом
К сбою в работе батареи проводят так же неправильные настройки bios. Если дело в них, обычно достаточно их сбросить. Так как БИОС — система настроек, на которую операционная система смотрит ещё до загрузки, то в них не зайти с рабочего стола. Нужно провести некоторые манипуляции с ноутбуком. Последовательность действий:
- выключаем ноутбук;
- отключаем его от сети;
- вытаскиваем аккумулятор;
- подключаем зарядку;
- жмём около 50-60 секунд на кнопку питания (включить/выключить);
- нажимаем на нужную клавишу;
- на экране появляется меню;
- в разделе EXIT установите заводские установки (по умолчанию); это оптимальные параметры для вашего устройства;
- после снова выключите компьютер и вставьте батарею.
При следующем включении в сеть, система должна распознать зарядное устройство и позволить зарядить батарею.








