Неопознанная сеть без доступа
Содержание:
- Совет #4: Проверьте драйвер сетевой карты в диспетчере устройств Windows
- Устранение сбоя, если подключение осуществляется напрямую
- Удаляем адаптер, обновляем драйвер Ethernet и Wi-Fi адаптера
- Настройка IP и DNS адресов в Windows 10 при проблемах с интернетом
- Дополнительные способы исправить проблему «Неопознанная сеть» в Windows 10
- Дополнительные способы исправить проблему «Неопознанная сеть» в Windows 10
- Совет #3: Проверьте настройки сети на роутере
- Способ 4: Изменение параметров локальной сети
- Неопознанная сеть: как исправить? | Твой сетевичок
- Неисправные драйвера
- Препятствия со стороны интернет – провайдера
Совет #4: Проверьте драйвер сетевой карты в диспетчере устройств Windows
Частая причина невозможности пользоваться интернетом — сбой служебной утилиты, отвечающей за взаимодействие ОС с сетевым адаптером. И тут вы столкнётесь с очередной сложностью: чтобы убедиться, что драйверы исправны и актуальны, вам понадобится активировать подключение к интернету. Сделать это можно, подсоединившись к другой, опознаваемой сети, или задействовав мобильный трафик. В последнем случае непременно учитывайте, что за расходование трафика провайдер может взимать плату.
Кроме того, можете воспользоваться специальными приложениями, помогающими отыскать «битые» драйверы и скачать исправные. В частности, это хорошо известный продукт DriverPack Solutions. На сайте можно найти мини-версию, содержащую только файл-оболочку, а в интернете — загрузить весь набор данных в виде образа; в последнем случае подключения к Глобальной сети для устранения неполадок не потребуется.
Существует немало аналогичных, зачастую более удачных приложений. Не доверяете сторонним разработчикам и хотите действовать своими силами? Есть и такой вариант — если при подключении беспроводного соединения или Ethernet, неопознанная сеть в Windows 10, вам понадобится:
- Откройте «Управление компьютером», воспользовавшись уже знакомой опцией системного поиска или другими известными средствами.
- Найдите в появившемся на мониторе окошке подраздел «Диспетчер устройств». Здесь вам понадобится вкладка «Сетевые адаптеры».
- В открывшемся списке найдите карту, посредством которой в настоящее время производится обмен интернет-пакетами, и зайдите в её «Свойства». Поможет, как обычно, щелчок правой клавишей мыши.
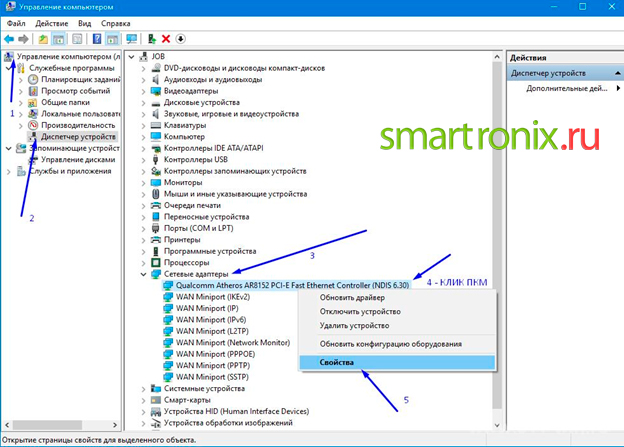
Оказавшись в следующем окошке, перейдите на вкладку «Сведения», после чего скопируйте верхнюю строчку, выводимую для параметра «ИД оборудования».
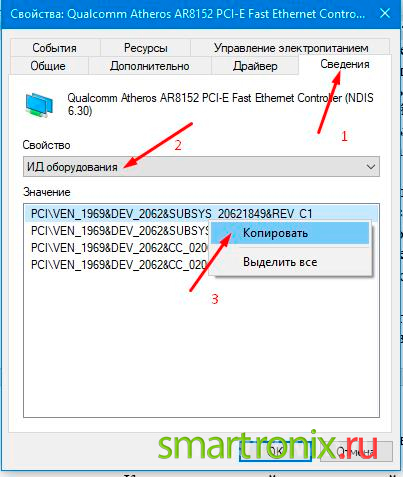
Используя полученные данные, отыщите в интернете (снова потребуются подключение и любой удобный браузер) подходящий для вашего устройства драйвер. Скачайте и инсталлируйте его. Предварительно проверьте, что загружаете более новую версию, чем используется на вашем ПК.
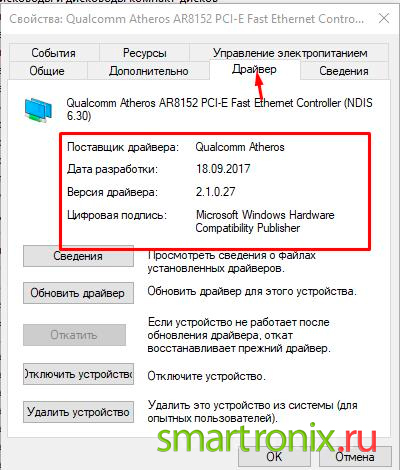
Устранение сбоя, если подключение осуществляется напрямую
Существует несколько вариантов, что делать при ошибке «Неопознанная сеть без доступа к Интернету» для Windows 7.
Неверные значения протокола IPv4
В этом случае по типу системы не получить адрес сети, так как он указан неправильно.
Обратите внимание! Как правило, такое сопровождается подозрительно долгим временем идентификации во время следующего соединения с Интернетом. При этом владелец ПК мог не изменять данные в настройках своего устройства
Ограничить доступ к Сети может вредоносная программа.
Чтобы все наладить, нужно:
- Зайти в раздел «Панель управления», следом в пункт «Центр управления сетями и общим доступом», где отыскать кнопку «Изменение параметров адаптера» и нажать на неё.
- Затем следует отыскать среди предложенных подключений «Неопознанную сеть» и кликнуть мышкой. В выпавшем меню выбрать «Свойства».
- Там кликнуть на раздел «Протокол Интернета версии 4 TCP/IPv4», где чуть ниже нажать на меню «Свойства».
- Осталось проверить состояние получения автоматического айпи и адреса DNS-сервера (но только в том случае, если сеть не корпоративная), оно должно быть активно. Или же проанализировать конфигурации правильности, если подключение происходит через роутер и провайдер требует указывать их.
Обратите внимание! Можно также попробовать задать вручную другие настройки. Например, поменять тип IP, изменив последнюю цифру
Но при этом числа, близкие к единице, использовать не рекомендуется
В поле основного шлюза важно внести адрес маршрутизатора, адресами DNS-серверов указать адреса DNS Google. Предпочитаемый DNS-сервер — 8.8.8.8, альтернативный — 8.8.4.4
Также желательно очистить кэш DNS.
Когда что-то изменится, нужно будет нажать на «Сохранить». Если это и являлось причиной неполадки, доступ к Интернету должен возобновиться.
Проблема в TCP/IP
Проблема в TCP/IP означает, что в протоколе Интернета есть программные нарушения. Чтобы ликвидировать их, можно сбросить установки TCP/IP.
Для этого следует:
- Открыть командную строку от имени администратора. Для проведения этих действий следует выбрать кнопку «Пуск», в строке поиска ввести «Командная строка», нажать на неё правой кнопкой мыши и выбрать «Запуск от имени администратора».
- Ввести там текст: netsh int ip reset resetlog.txt и нажать клавишу Enter.
Существует ещё один способ — ввести последовательно команды, представленные ниже:
- Netsh int ip reset;
- Ipconfig /release;
- Ipconfig /renew.
Обратите внимание! Далее необходимо перезапустить компьютер. Эти действия позволят переписать ключи реестра системы, благодаря которым выполняется настройка TCP/IP и DHCP
Причина в DHCP
Интернет может пропасть по данной причине, когда кабель подключения к Интернету используется первый раз. Подобное связано с тем, что ПК не может получить сетевой адрес.
Обратите внимание! Чтобы решить данную проблему, нужно задать сетевой адрес (англ. Network Address) для используемого сетевого адаптера
Рекомендуется зайти в диспетчер устройств компьютера через панель управления, а далее:
- Открыть папку «Сетевые адаптеры», выбрать вкладку «Свойства» того сетевого Wi-Fi адаптера или карты, который обычно используется, нажав на его значок мышкой.
- Выбрать вкладу «Дополнительно».
- Найти «Сетевой адрес» (он может быть представлен в виде Network Address), где следует указать 12-разрядное число. При этом можно употреблять любые цифры и буквы английского алфавита от А до F.
- Подтвердить изменения, нажав ОК.
- Перезагрузить компьютер, чтобы изменения вступили в силу.
В конце останется прописать в командную строку:
- Ipconfig /release;
- Ipconfig /renew.
Обратите внимание! Далее требуется перезагрузка системы, и проблема должна решиться
Удаляем адаптер, обновляем драйвер Ethernet и Wi-Fi адаптера
Честно говоря, я не видел случая, чтобы в решении такой проблем с отсутствием подключения к интернету в Windows 10 был виновен драйвер сетевого адаптера. Но все может быть. Поэтому, я бы посоветовал для начала попробовать удалить адаптер, чтобы он переустановился в системе.
Для этого, в диспетчере устройств достаточно нажать правой кнопкой мыши на адаптер, при подключении через который появляется ошибка «Неопознанная сеть», и выбрать «Удалить». Если у вас проблемы с Wi-Fi подключением, то нужно удалит драйвер к названии которого есть «Wi-Fi», или «Wireless». У меня, на скриншоте ниже, показан драйвер сетевой карты «Ethernet».
После этого перезагрузите свой ПК, или ноутбук. Система снова должна определить и установить драйвер адаптера, который мы удалили. Об этом я писал в статье решение проблем с драйвером беспроводного Wi-Fi адаптера в Windows 10. Там я так же давал другие советы по этой теме.
Можно попробовать переустановить драйвер сетевого адаптера, с которым возникли проблемы. Нужно скачать драйвер для вашей модели ноутбука, или адаптера с официального сайта, и запустить его установку.
По этой теме есть отдельная статья: обновление (установка) драйвера на Wi-Fi в Windows 10. И отдельно для драйвера сетевой карты (LAN): https://help-wifi.com/raznye-sovety-dlya-windows/kakoj-drajver-nuzhen-dlya-setevoj-karty-ethernet-kontroller-zagruzka-i-ustanovka/.
125
Сергей
Решение проблем и ошибок
Настройка IP и DNS адресов в Windows 10 при проблемах с интернетом
Очень часто, статус “Ограничено” может появляться из-за проблем в настройке IP и DNS адресов. Windows 10 в этом случае не исключение. Эти настройки нужно проверять в первую очередь
Причем не важно, как вы подключены к интернету, по воздуху, или по кабелю
Нажмите правой кнопкой мыши на значок интернет соединения и выберите Центр управления сетями и общим доступом.
Дальше, слева выбираем Изменение параметров адаптера.
Нажимаем правой кнопкой мыши на тот адаптер, через который у вас подключен интернет и выбираем Свойства.
- Если у вас ошибка “Ограничено” при подключении по Wi-Fi, то нажимаем на адаптер Беспроводная сеть.
- Если подключение по кабелю, то адаптер Ethernet.
Откроется окно, в котором нужно выделить IP версии 4 (TCP/IPv4) и нажать кнопку Свойства.
Если у вас там выставлено автоматическое получение IP, то попробуйте задать статические данные, установив галочку возле пункта Использовать следующий IP-адрес. Для примера, такие:
- IP-адрес – 192.168.1.10 (последняя цифра может быть другой) при условии, что IP вашего роутеар 192.168.1.1. Может быть еще 192.168.0.1. Это вы можете посмотреть снизу роутера, на наклейке.
- Маска подсети пропишется автоматически.
- Основной шлюз такой же, как адрес вашего руотера: 192.168.1.1, или 192.168.0.1.
- Предпочитаемый DNS-сервер укажите – 8.8.8.8
- Альтернативный DNS-сервер – 8.8.4.4
Скриншот для наглядности:
Если у вас там заданы какие-то данные, то попробуйте автоматическое получение IP и DNS.
И еще один способ. Можно попробовать получение IP выставить автоматически, а DNS сервера задать свои, которые я указывал выше.
После изменений желательно перезагрузить компьютер, и роутер.
Еще несколько советов по решению проблемы
- Если у вас ошибка на ноутбуке появляется когда он отключен от электросети, то попробуйте подключить. Бывает, что при работе от батареи, система ограничивает питание беспроводного адаптера. Можете запретить отключение беспроводного адаптера для экономии энергии. Попробуйте сделать так.
- Можно так же попробовать обновить драйвер на беспроводной адаптер, или сетевую карту. Смотря на каком подключении у вас ошибка. Тот драйвер, который автоматически устанавливает “десятка”, не всегда работает стабильно. Скачайте драйвер с официального сайта, для вашей модели ноутбука/адаптера и установите его. Смотрите статью: решение проблем с драйвером беспроводного Wi-Fi адаптера в Windows 10. При проблемах с отсутствием интернета, после того как проверили параметры о которых я писал выше, нужно обязательно поэкспериментировать с драйверами.
- Проверьте, установлена ли галочка возле пункта “IP версии 4 (TCP/IPv4)” в свойствах сетевого, или беспроводного адаптера.
Еще можно проверить, правильно ли у вас выставлен регион в настройках роутера. Проверить это можно в панели управления, как правило, на вкладке где настраивается Wi-Fi сеть.
Я уже писал выше, что чаще всего, проблема «Подключение ограничено» в Windows 10, да и нет только в “десятке”, наблюдается из-за проблем в Wi-Fi роутере, или у интернет-провайдера. А если точнее, то в настройках подключения к интернету (WAN). Многие сталкиваются с этой проблемой при первой настройке маршрутизатора. Если ваш компьютер не работает с разными сетями, тогда да, проблема в нем.
Обновление: еще два способа, которыми можно решить проблему “Ограничено” в Windows 10
В первом способе мы включим режим совместимости с FIPS (помню, этот способ так же использовали в Windows 7 и Windows 8). А во втором способе мы проверим нет ли лишних компонентов в свойствах вашего адаптера, которые используют подключение.
Включение режима совместимости с Федеральным стандартном обработки информации
Нажмите правой кнопкой мыши на значок подключения к интернету, и выберите “Центр управления сетями и общим доступом”. В открывшемся окне, нажмите на ссылку с названием вашей Wi-Fi сети. Как на скриншоте ниже.
В новом окне нажимаем на кнопку “Свойства беспроводной сети”, дальше переходим на вкладку “Доступ”, и нажимаем на кнопку “Дополнительные параметры”. Ставим галочку возле “Включить для этой сети режим совместимости с Федеральным стандартом обработки информации (FIPS)”. И нажимаем на всех окнах кнопку Ok.
Второй способ: проверяем список компонентов в свойствах вашего подключения.
Откройте окно “Изменение параметров адаптера”, нажмите правой кнопкой мыши на один из адаптеров: “Ethernet”, или “Беспроводная сеть”, смотря как у вас подключен интернет (кабель, или Wi-Fi). Выберите “Свойства”.
По возможности, буду добавлять новую информацию по проблеме.
587
Сергей
Решение проблем и ошибок
Дополнительные способы исправить проблему «Неопознанная сеть» в Windows 10
Чтобы устранить проблемы с идентификацией сети, есть еще один простой метод. Пользователь должен перейти в раздел «Панель управления», затем выбрать вкладку «Свойства браузера». На экране появится опция «Подключение», на которую нужно нажать «Ок». Далее выбрать вкладку «Настройка сети». Если откроется опция, где указано «Автоматическое определение параметров», ее нужно отключить.
Обратите внимание! Таким образом, устранить неисправность достаточно легко своим силами, следуя инструкциям. Но если ни один из вышеперечисленных способов не помог решить проблему, то останется обратиться за помощью к оператору провайдера или отнести компьютер в сервис
Дополнительные способы исправить проблему «Неопознанная сеть» в Windows 10
Если предыдущие способы не помогли, то далее — некоторые дополнительные варианты решения проблемы, которые могут сработать.
- Зайдите в панель управления (вверху справа установите «просмотр» в значение «значки») — Свойства браузера. На вкладке «Подключения» нажмите «Настройка сети» и, если там установлено «Автоматическое определение параметров», отключите его. Если не установлено — включите (а если указаны прокси-серверы, тоже отключите). Примените настройки, отключите сетевое подключение и снова включите (в списке подключений).
- Выполните диагностику сети (правый клик по значку соединения в области уведомлений — диагностика неполадок), а после этого поищите в Интернете по тексту ошибки, если он что-то выдаст. Распространенный вариант — Сетевой адаптер не имеет допустимых параметров настройки IP.
- Если у вас подключение по Wi-Fi, зайдите в список сетевых подключений, нажмите правой кнопкой по «Беспроводная сеть» и выберите пункт «Состояние», затем — «Свойства беспроводной сети» — вкладка «Безопасность» — «Дополнительные параметры» и включите или отключите (в зависимости от текущего состояния) пункт «Включить для этой сети режим совместимости с федеральным стандартом обработки информации (FIPS)». Примените настройки, отключитесь от Wi-Fi и снова подключитесь.
Пожалуй, это всё, что я могу предложить на данный момент времени. Надеюсь, один из способов сработал для вас. Если же нет, еще раз напомню об отдельной инструкции Не работает Интернет в Windows 10, она может оказаться полезной.
Сама ошибка «Неопознанная сеть. Без доступа к Интернету» хорошо известна еще с предыдущих версий Windows. В новой Windows 10 ошибка «Неопознанная сеть» выглядит немного иначе, но сама проблема и решения остались прежними. Появление этой ошибки говорит о том, что возникли проблемы с подключением к интернету. Когда подключение отсутствует по какой-то причине
В данном случае совершено не важно, ноутбук у вас, стационарный компьютер, или даже планшет
Появится эта ошибка может при подключении как по Wi-Fi, через роутер, так и при подключении по сетевому кабелю (напрямую от провайдера, или через роутер). В обоих случаях, возле иконки подключения к интернету на панели уведомлений будет желтый восклицательный знак. А в сетевых подключениях, возле адаптера через который вы подключены к интернету будет надпись «Неопознанная сеть».
Давайте посмотрим, как все это выглядит на деле.
Когда подключение по кабелю (Ethernet)
Если вы столкнулись с этой проблемой, когда интернет у вас подключен по кабелю, то в окне со статусом подключения будет ошибка «Неопознанная сеть. Подключение к Интернету отсутствует». Ну и желтый значок возле иконки подключения к интернету. А возле адаптера «Ethernet» так же будет сообщение о неопознанной сети.
Если подключение по Wi-Fi
В таком случае, ошибка будет «Нет подключения к Интернету, защищено». Беспроводной адаптер будет иметь статус «Неопознанная сеть». А возле иконки «Wi-Fi» будет желтый восклицательный знак.
А если зайти в «Центр управления сетями и общим доступом», то вы скорее всего увидите, что ваше подключение «Без доступа к сети». Если у вас «Без доступа к интернету», то вам лучше смотреть решения на этой странице: https://help-wifi.com/reshenie-problem-i-oshibok/podklyuchenie-ogranicheno-v-windows-10-po-wi-fi-i-setevomu-kabelyu/
Если у вас такая же проблема, то рекомендации о которых я напишу ниже должны вам помочь. Я начну с самых простых решений. Советы подойдут в обоих случая:
- Когда подключение через Wi-Fi роутер. В том числе по кабелю.
- И когда интернет подключен напрямую к компьютеру по сетевому кабелю. От интернет-провайдера.
Мне кажется, что с этой ошибкой чаще всего сталкиваются именно при подключении по сетевому кабелю. Через адаптер «Ethernet».
Совет #3: Проверьте настройки сети на роутере
Если и после этих действий вместо нормального подключения продолжает высвечиваться неопознанная сеть без доступа к сети, вам понадобится проверить, насколько правильны текущие настройки роутера. Поскольку раньше таких проблем не замечалось, можно предположить, что параметры были изменены недавно — вами самими, другим пользователем или вирусом.
Обязательно проверьте, не содержится ли в списке назначаемых устройством адресов подозрительных — например, ведущих на сторонние сайты. Если таковые присутствуют, удалите их вручную, после чего заново попробуйте подключиться к Глобальной сети.
Не нашли ничего странного или откровенно неправильного? Тогда переходите к главному пункту — проверьте настройки, в соответствии с которыми раздаётся трафик. Предварительно советуем снова проверить, есть ли подключение на других устройствах. Если есть и вы точно уверены, что не задавали ограничения для конкретного ПК, начинайте проверку. Ещё одна частая причина сбоя — изменение провайдером или сброс устройством данных, необходимых для авторизации в сети. Свяжитесь со службой поддержки и уточните, не вносилось ли в последнее время каких-либо корректив.
Зайти в настройки роутера довольно просто. Убедиться, что параметры раздачи беспроводного сигнала выставлены верно, поможет следующий алгоритм:
Используя в наибольшей степени удобный для вас браузер, перейдите по «внутреннему» IP роутера. Найти точный адрес вы сможете на корпусе или в инструкции, приложенной к прибору
Скорее всего, это один из двух вариантов: 192.168.0.1 или 192.168.1.1.
Обратите внимание: даже если система пишет неопознанная сеть, как исправить, задумываться пока не придётся. Вы сможете воспользоваться «внутренним» адресом и без возможности выхода в интернет.
В следующем окошке введите необходимые для доступа к настройкам логин и пароль. Если вы их не сменили, можете найти данные в тех же местах, что и IP
В противном случае отыщите листочек, на котором была записана новая информация.
Отыщите среди основных разделов подраздел «Сеть» и посмотрите, какой задан способ получения сетевого адреса. Если динамический, всё в порядке — можете сразу переходить к следующим способам исправления неполадки.
Если вы их не сменили, можете найти данные в тех же местах, что и IP. В противном случае отыщите листочек, на котором была записана новая информация.
Отыщите среди основных разделов подраздел «Сеть» и посмотрите, какой задан способ получения сетевого адреса. Если динамический, всё в порядке — можете сразу переходить к следующим способам исправления неполадки.
Если провайдером задан какой-либо иной способ подсоединения, выберите на панели справа нужный вариант и введите правильные данные. Их вы сможете найти в договоре — или узнав, связавшись с техподдержкой. В этом случае обычно требуется не только задать верные значения, но и указать выданные компанией логин и пароль. Обязательно проверьте, правильно ли вводите последний. Поскольку для создания кода доступа обычно используются не только цифры, но и латиница, вы можете спутать некоторые символы, особенно если они плохо пропечатаны. Например, «l» (буква) и «1» (цифра) и так далее.
Как правило, указанных шагов достаточно, чтобы решить проблему — конечно, если она заключалась в маршрутизаторе. По желанию можете просмотреть и другие параметры, но существенного значения они в этом случае не имеют. По завершении настроек закройте браузер, а затем повторите попытку подключения.
Перед тем, как переходить к следующему совету, как убрать неопознанную сеть в Windows 7 или более поздней ОС, дадим несколько дополнительных рекомендаций касательно поиска «внутреннего» IP маршрутизатора. Самый простой способ мы описали выше: посмотрите на корпус, найдите на нём заводскую наклейку и прочитайте соответствующую информацию.
Второй вариант посложнее. Снова оказавшись в «Центре управления сетями» (как это сделать, мы рассказывали выше), выполните следующие манипуляции:
- Откройте пункт, называемый «Подключение по локальной сети».
- Просмотрите сведения о подсоединении, воспользовавшись одноимённой кнопкой.
- Здесь, в строчке «Шлюз», вы и найдёте требуемые данные. Скопировать их, к сожалению, нельзя: придётся запомнить или записать, а потом внести в строку браузера.
Способ 4: Изменение параметров локальной сети
Если ни один из вышеуказанных способов не подошел, то стоит переходить не к самым эффективным методам (но они также могут помочь некоторому числу пользователей). Сейчас мы поговорим о том, как изменить параметры локальной сети. Чтобы это выполнить, необходимо сделать следующее:
- Открываем меню «Пуск» и вводим запрос «Панель управления», а затем запускаем ее.
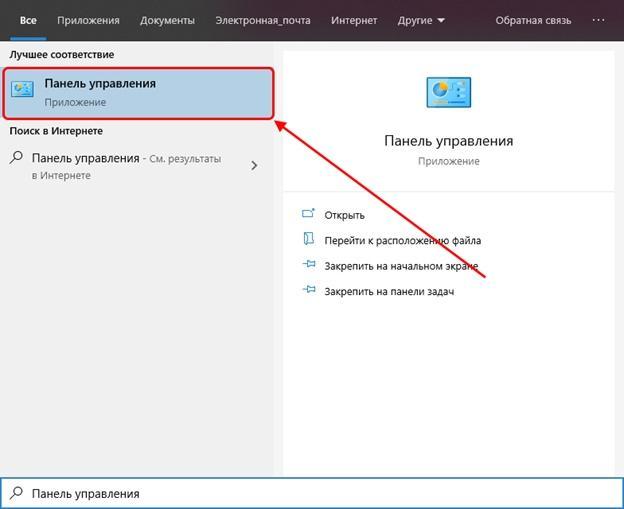
Открываем панель управления

Переходим в свойства браузера
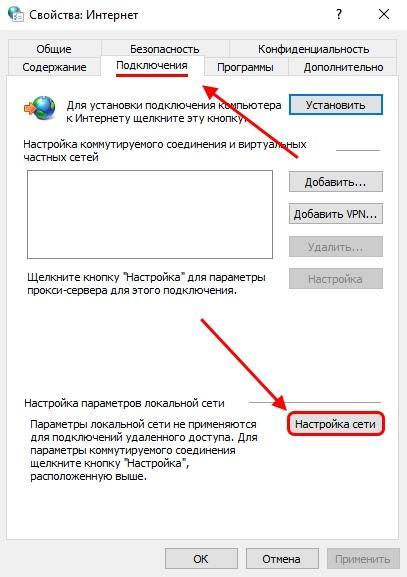
Запускаем настройки сети
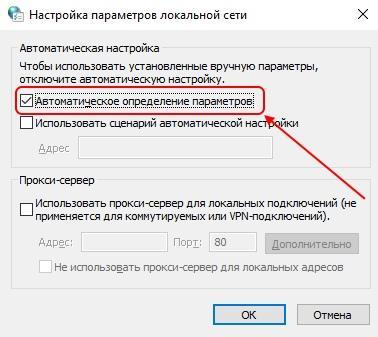
Активируем либо отключаем автоматическое определение параметров
По окончании процесса выполните переподключение к сети либо перезагрузите роутер.
Неопознанная сеть: как исправить? | Твой сетевичок
Когда при очередной попытке подключения к интернету компьютер пишет «неопознанная сеть» и отказывается пускать пользователя на просторы виртуального мира многие «юзеры» испытывают «творческий кризис». Естественно, сразу возникает множество «острых» вопросов: что это за неопознанная сеть такая, почему ethernet подключение ограничено и что, собственно, делать в такой ситуации — на которые мы постараемся ответить в данной статье.
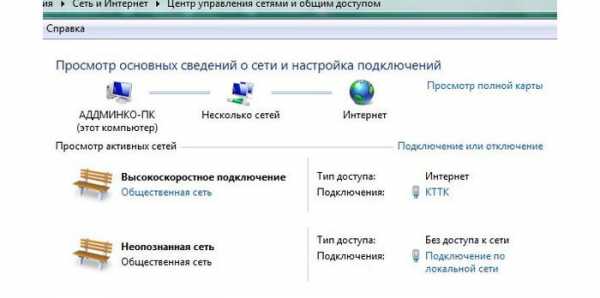
Итак, почему возникает ошибка «неопознанная сеть без доступа к интернету»?
Неопознанная сеть windows 7: причины проблемы
Сразу нужно отметить, что неопознанная сеть виндовс может возникнуть как вследствие неправильных настроек маршрутизатора, так и «внутреннего» сбоя операционной системы.
Так, среди наиболее «популярных» причин проблемы выделить:
— Сбой настроек на сетевом оборудовании.
При появлении «неопознанной сети» в первую очередь стоит проверить корректность подключения роутера, а также его настройки через веб-интерфейс маршрутизатора.
— Повреждение сетевого кабеля.
Разумеется, если сигнал от маршрутизатора до компьютера не «доходит», то последний окажется без доступа к интернету. Внимательно проверьте целостность кабеля на всем «пути следования» сигнала: возможно, витую пару случайно «перебили» межкомнатной дверью или придавили диваном.
— Проблемы со стороны провайдера.
Однако прежде чем звонить в техподдержку, стоит исключить все «внутренние» причины проблемы.
Отдельно стоит сказать о сообщении «неопознанная сеть» у оператора Ростелеком. Так, при прямом подключении к интернету (когда предоставленный провайдером кабель подключается напрямую к сетевой карте компьютера) — это норма. При этом никакого ограничения в доступе к интернету у абонента нет, и он в полном объеме получает свои мегабиты, оплаченные согласно тарифному плану.
— Неправильные настройки сетевого адаптера.
О настройках сетевой карты мы подробно рассказывали в статьях как создать сетевое подключение на windows XP и настройка локальной сети на windows 7/8.
Здесь отметим только один важный нюанс: проверьте, чтобы в свойствах сетевого адаптера был установлен автоматический прием данных.
— Внутренние ошибки протокола.
Предположить такую причину можно, когда после рестарта комп выдает неопознанную сеть.
Чтобы «победить» данную неполадку нужно зайти в командную строку (пуск — все программы — стандартные — командная строка) и прописать там netsh int ip reset resetlog.txt.
После ввода «магической» комбинации нажмите клавишу «Enter» и терпеливо дождитесь перезагрузки компьютера.
— Неисправность сетевой карты.
Если неопознанная сеть windows 10 (7 или XP) возникла после переустановки системы, вполне вероятно, причиной проблемы является «криво» установленный сетевой драйвер. Удалите программу через «Панель управления» и установите «свежую» версию софта с фициального сайта разработчика сетевой карты.
Как убрать неопознанную сеть в windows XP?
В целом процедура «удаления» непознанной сети здесь аналогична windows 7, 8 и windows 10.
Однако здесь особое внимание стоит уделить настройке Realtack Controllera (перейти в данный раздел можно через меню — панель управлении — сетевые подключения)
Здесь важно правильно установить свойство сетевого адреса
Здесь важно правильно установить свойство сетевого адреса. Если же ни один из перечисленных вариантов проблему «неизвестной сети» не решил — стоит все же позвонить в техподдержку провайдера: возможно, возникли неполадки «на линии» или данная услуга у вас заблокирована
Если же ни один из перечисленных вариантов проблему «неизвестной сети» не решил — стоит все же позвонить в техподдержку провайдера: возможно, возникли неполадки «на линии» или данная услуга у вас заблокирована.
Неисправные драйвера
Если пользователь переустанавливал операционную систему на своём компьютере, он может столкнуться с неопознанной сетью. Вызвано это отсутствием необходимых драйверов на устройстве. Так как стандартные драйвера Windows 7 подходят по техническим характеристикам не ко всем ПК, для того, чтобы интернет стал виден, нужно скачать специальные компоненты с сайта производителя ноутбука или встроенной сетевой карты.

Для тех, кто не любит усложнять себе жизнь лишней работой, в интернете существуют специальные программы, которые позволят автоматически обнаруживать нужные драйвера и, после подтверждения, скачивать их на устройство. Из самых удобных стоит выделить приложение DriverSolutionPack.
Препятствия со стороны интернет – провайдера
Если интернет перестал работать совершенно неожиданно, возможно, что проблема совершенно проста.
- Не внесена своевременная оплата за пользование сетью.
Большинство провайдеров требуют оплачивать их услуги ежемесячно. Если пользователь забыл внести платеж, работа его интернет-соединения будет приостановлена. Это значит, что достаточно внести нужную сумму на счёт, чтобы работа продолжилась.
- Технические работы.
Все операторы периодически проводят работы по устранению неисправностей и внесению изменений, что может повлечь за собой временные проблемы с выходом в сеть. Чтобы уточнить информацию по техническим работам: даты и время их проведения, достаточно позвонить по номеру горячей линии работы с клиентами.
- Изменение настроек роутера.
Если по какой-либо причине были изменены настройки используемого маршрутизатора, лучшим способом исправить проблему будет – сброс параметров к стандартным. Для этой цели на роутере любой модели можно найти специальную кнопку «reset». А инструкцию по дальнейшей настройке всегда можно уточнить у производителей.
Описанные выше причины возникновении ошибки «неопознанная сеть» являются самыми распространёнными среди пользователей. Если же ни один способ не помогает решить проблему, возможно есть смыл обратиться за помощью в специализированный центр.







