Нестабильные сектора на жестком диске как их исправить
Содержание:
- Установка
- Как проверить системный раздел?
- Устранение bad-секторов в Windows XP и Windows 7
- Использование Crystal DiskInfo
- Диагностики и выявление нестабильных секторов на жестком диске
- Переназначенные сектора на жестком диске – лечение с помощью CrystalDiskInfo и других программ, как исправить нестабильные сектора
- Что предпринять для устранения нестабильных секторов диска?
- Восстановление винчестера: возможно ли это?
- Что предпринять для устранения нестабильных секторов диска?
- Как проверить жесткий диск в CrystalDiskInfo
- Настройки
- Проверка HDD на наличие битых секторов
Установка
Для начала работы с нужно скачать и установить программу на свой компьютер.
Скачать CrystalDiskInfo Portable
- Портативная версия. Необходимо лишь распаковать архив в нужное место на диске. По указанному пути появится portable версия, которую можно скопировать на съемный носитель и запустить на другом компьютере без установки. Portable версия программы не создает лишних файлов в реестре и не прописывает свои настройки.
- Обычная. Стандартная установка на компьютер. Ее мы и рассмотрим в CrystalDiskInfo.
По завершению скачивания запустите файл.
В первом окне предлагается выбрать язык установки. Оставьте по умолчанию, сама CrystalDiskInfo будет на русском языке Rus. Нажмите «ОК» для продолжения.
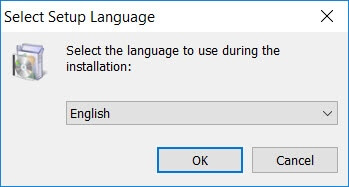
Соглашайтесь с лицензионным соглашением окна мастера установки CrystalDiskInfo Rus версии 8.4.1, поставив галочку и нажимая «Next». Выберите раздел, в который будет установлена программа. Размер скаченной утилиты составляет не более 4 MB.

Программа предложит создать для быстрого доступа в панели пуск ярлык КристалДискИнфо, либо поставить галочку и не создавать. Выбрав, нажмите «Next».
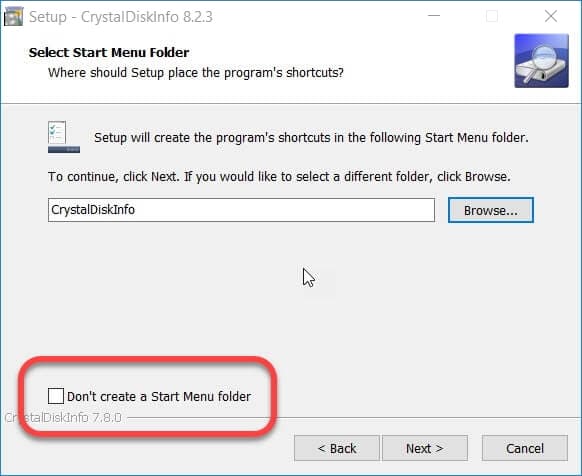
По завершению процесса можно запускать CrystalDiskInfo для начала работы.
Как проверить системный раздел?
Что касается системного раздела, тут не все так просто. Выявить неисправимые ошибки секторов вышеуказанным методом не получится (система просто выдаст уведомление о том, что проверка в данный момент активного тома невозможна). Однако в качестве дополнительного уведомления может выдаваться предложение о проведении проверки при следующем включении компьютера. С этим желательно согласиться и выполнить перезагрузку. При рестарте тестирование будет активировано без участия пользователя. Но и без перезагрузки выполнить проверку тоже можно.
Для этого потребуется вызвать командную строку (обязательно от имени администратора) и задать в ней команду chkdsk /x/f/r, в которой атрибут «/x» отвечает за предварительное отключение активного тома, а два другие предназначены для поиска и устранения критичных ошибок и сбоев с восстановлением поврежденных секторов. Опять же, если проверка окажется невозможной, и будет предложено выполнить ее при рестарте, следует согласиться.
Устранение bad-секторов в Windows XP и Windows 7
Перед использованием утилиты «chkdsk» необходимо закрыть все запущенные программы, т.к. утилита не сможет восстановить поврежденные сектора при их использовании системой.
Шаг 1. Для этого нужно нажать на клавиатуре «Win», и удерживая ее, «R» (Win находится между Ctrl и Alt слева), и в стартовавшем окне «Выполнить» набрать «taskmgr», нажав «OK».
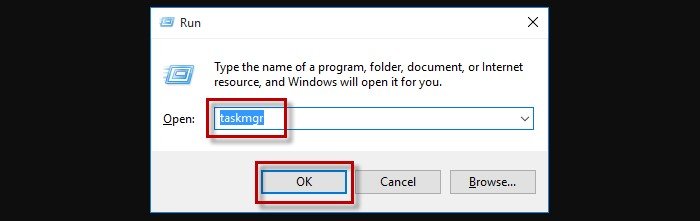
В стартовавшем окне «Выполнить» набираем «taskmgr»
Шаг 2. В открывшемся «Диспетчер задач Windows» перейти на вкладку «Приложения» и закрыть поочередно все запущенные в операционной системе приложения, выделяя их кнопкой мыши и нажимая «Снять задачу».
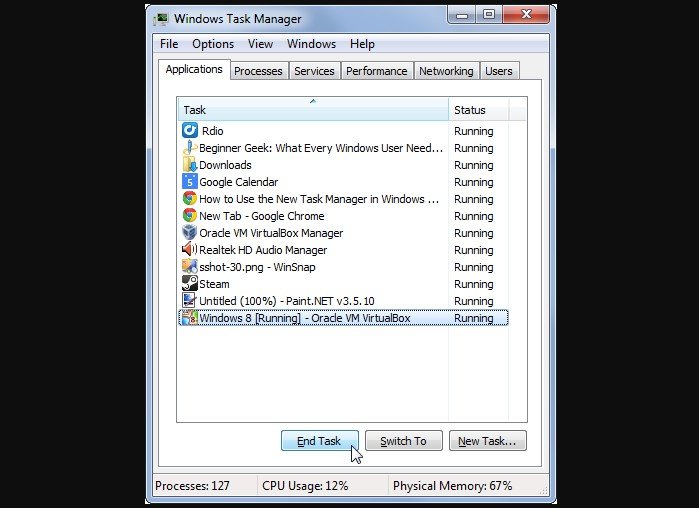
Нажимаем «Снять задачу»
Шаг 3. Далее открыть проводник Windows клавишами Win+E, нажать правой кнопкой мыши на значке проверяемого HDD, и щелкнуть левой кнопкой «Свойства».
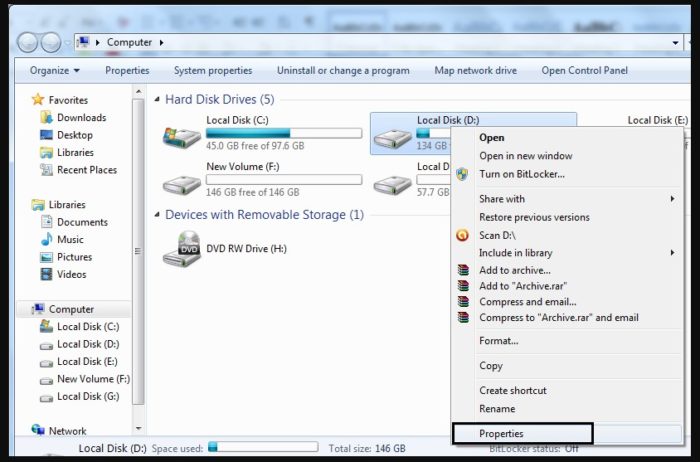
Выбираем «Свойства»
Шаг 4. В появившемся окне нажать на вкладку «Сервис» и в сегменте «Проверка ошибок» (Error-Checking) нажать кнопку «Проверить сейчас».
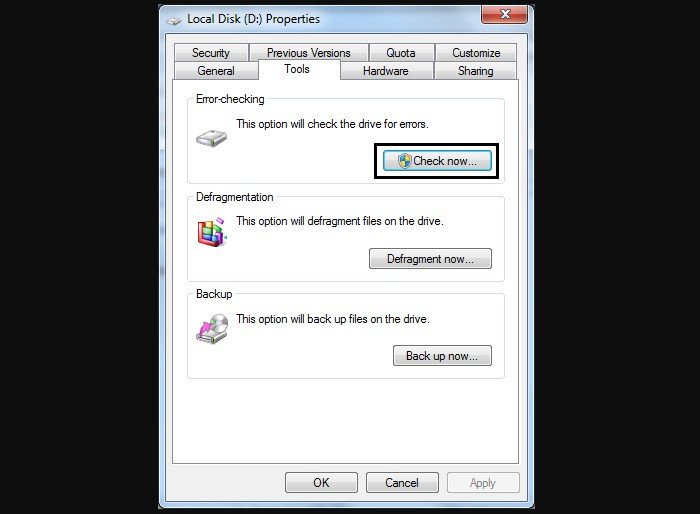
Нажимаем кнопку «Проверить сейчас»
Шаг 5. На экране появится диалоговое окно «Проверить диск». Если необходимо проверить и устранить только неисправные сектора, отключить флажок «Автоматически исправлять ошибки файловой системы» (верхний пункт).
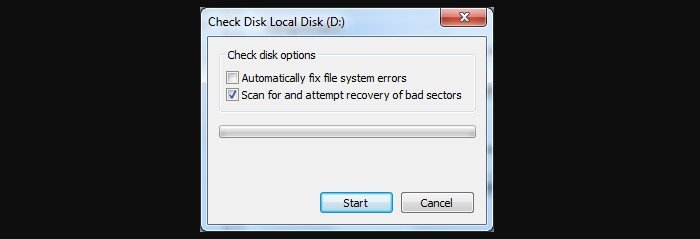
Отключаем флажок «Автоматически исправлять ошибки файловой системы»
Шаг 6. Нажать кнопку «Запуск» (Start), чтобы начать процесс проверки и исправления плохих секторов.
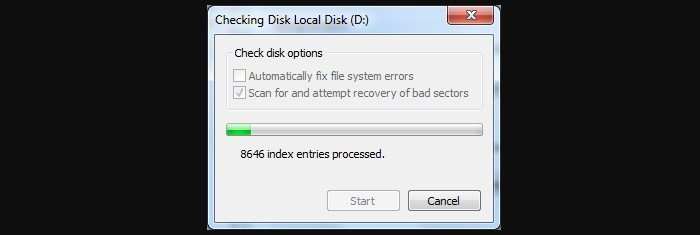
Нажимаем кнопку «Запуск» (Start)
Шаг 7. Если проверяемый HDD является загрузочным диском для ОС, «Chkdsk» предложит выполнение выбранных процедур при следующем ее запуске. Нажать «Да» в качестве ответа.
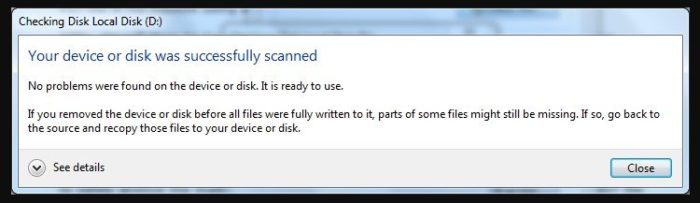
Нажимаем «Да»
При следующей загрузке системы появится синее окно с отсчетом времени (таймером). В это время не нужно нажимать никаких кнопок. Как только отсчет времени дойдет до нуля, начнется проверка диска. После ее завершения компьютер самостоятельно перезагрузится.
Когда «chkdsk» выполнит задание по восстановлению битых секторов жесткого диска, он создаст об этом отчет. Код «0» означает, что во время сканирования диска не было обнаружено ошибок, а код «1» означает, что ошибки были обнаружены, и они исправлены.
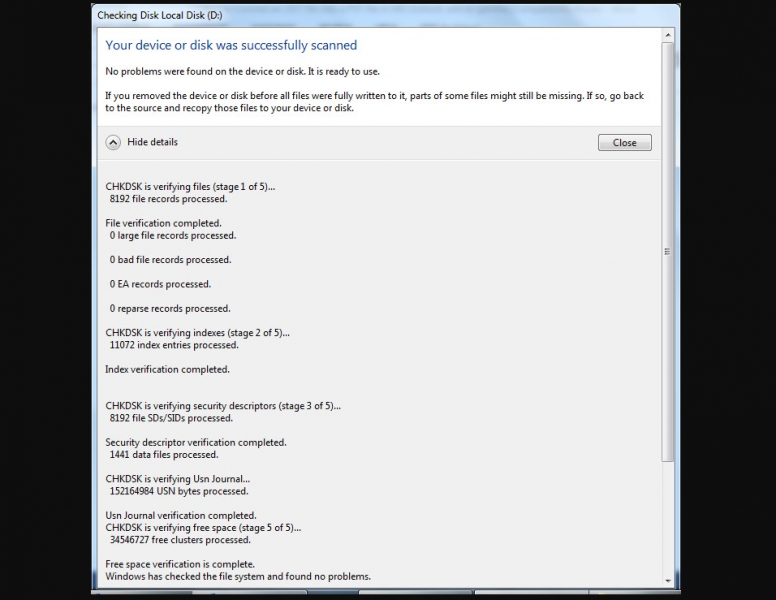
Отчёт после сканирования
Использование Crystal DiskInfo
Запустите ПО для проверки жёсткого диска и SSD. Начнётся автосканирование. На экран будет выведен интерфейс программы и результат проверки винчестера, его температурный режим.
В случаях, когда состояние диска требует к себе особого внимания, на мониторе появится уведомление «Опасность!». Чтобы понять, в чем заключается проблема, необходимо обратиться к расшифровке S.M.A.R.T.
Переключение между дисками совершается следующим образом:
- быстрым переключением соответствующей панели;
- через раздел в меню под названием «Пуск»;
- боковыми стрелками.
Информацию о S.M.A.R.T. состоянии можно считать на главном экране приложения под записью об общем состоянии. Для повторения скан-операции кликните F6.
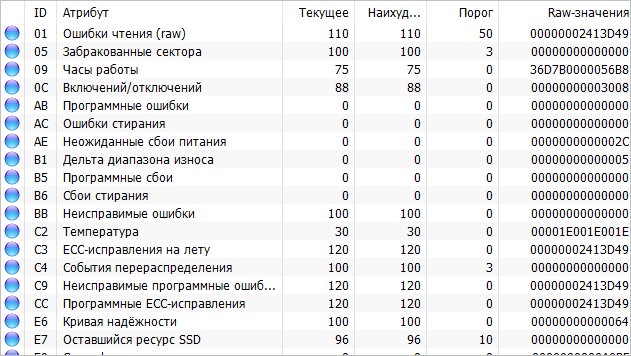
Значение отчётных полей:
- Атрибут – имя S.M.A.R.T. тестирования.
- ID – шестнадцатеричный номер атрибута.
- Текущее – состояние диска на данный момент.
- Наихудшее – граничное состояние винчестера, в котором он прибывал когда-либо.
- Порог – при этом состоянии диск требует замены.
- Показатель RAW – состояние атрибута сейчас в шестнадцатеричном счислении.
Если после тестирования отобразилась строка с уведомлением о тревоге с предупреждением 05 (перемещённые сектора/Reallocated SectorCount/испорченные или нестабильные области), значит, программой были обнаружены битые сектора, сведения из которых переместились в резервные отделы на некоторое время. Чуть позже размагниченные области на диске увеличатся в размерах. Поэтому оптимальным решением станет перенос информации на съёмный аналог и замена диска.
Если показатель температурного режима повышен, следует провести диагностику системы охлаждения и особенное внимание уделить части, отвечающей за подачу тёплого воздуха из компьютера. Все опасности, которые будут отображаться в результате тестирования, не подлежат исправлению
На примере с перемещёнными секторами, когда информация из повреждённой области переносится в резервные блоки, диск проработает, но недолго. Если вы не поспешите его заменить, в конечном итоге информация будет потеряна полностью и безвозвратно
Все опасности, которые будут отображаться в результате тестирования, не подлежат исправлению. На примере с перемещёнными секторами, когда информация из повреждённой области переносится в резервные блоки, диск проработает, но недолго. Если вы не поспешите его заменить, в конечном итоге информация будет потеряна полностью и безвозвратно.
Диагностики и выявление нестабильных секторов на жестком диске
Чаще всего пользователи, которые установили проблему с жестким диском, а тем более, если это устройство уже довольно долго им прослужило, сохраняют важные данные на другие носители памяти, а нерабочий диск просто заменяют на новый. Это не всегда правильно, ведь некоторые диски можно восстановить до прежнего рабочего состояния, особенно, если у пользователя имеются временные проблемы с финансами. Чтобы произвести диагностику и узнать, есть ли на вашем диске поврежденные или нестабильные сектора, можно воспользоваться одной из программ, применяемых для этих целей – CrystalDiskInfo.
- После скачивания и установки программы – запустите ее.
- В окне программы, в верхней ее части можно увидеть количество ваших дисков на компьютере и их температуру на данный момент.
- Немного ниже можно увидеть большую кнопку, окрашенную в синий цвет, с надписью: «Хорошо» — это значит, что ваш диск в порядке.
- Если кнопка ниже надписи с название диска окрашена в желтый цвет и имеет надпись: «Тревога!» – диск работает нестабильно.
- Как показано на скриншоте, если атрибут сектора имеет в окне программы желтый знак и надпись: «Переназначение сектора» — это значит, что данный сектор еще работоспособен, но имеет некоторые проблемы. В этом случае лучше перенести все важные данные с этого диска, ведь в скором времени у вас уже может и не быть такой возможности.
Проверка жесткого диска
Окно программы может содержать информацию об ошибке чтения или неисправном секторе, знак сектора будет окрашен в красный цвет. Это значит, что вы уже имеете проблемы с диском, возможно даже не удастся скопировать какую-то часть информации с него. В любом случае немедленно попытайтесь это сделать. Программа также позволяет отображать и другую информацию о вашем диске: серийный номер, общее время работы, нестабильные сектора, интерфейс устройства, прошивка и т.д.
Критический сектор жесткого диска
Атрибут с зеленым знаком имеют нестабильные сектора. Это не означает, что они подвержены повреждениям поверхности диска, как утверждают некоторые. Это ошибки на программном уровне, которые формируются во время внезапного выключения компьютера и других сбоев. Эти сектора ожидают решения от системы, скорее всего при его чтении у контроллера возникли затруднения, в результате чего он был помечен как нестабильный. Если после диагностики с этим сектором не возникает проблем, то метка о нестабильности стирается системой, и он продолжает работать.
Настройка состояния «здоровья»
В противном случае, если ошибки продолжают появляться с этим сектором, то вскоре он исключается из рабочей таблицы. Его показатель C5 становится меньше, а значение 05 увеличивается. Если это происходит не стоит паниковать, но проверять диск стоит все же чаще. Часто бывает, что диск работал продолжительное время с сотней и даже тысячей поврежденных секторов. Если вы заметили рост показателя C6, что значит «неисправимые ошибки сектора», то копирование важных данных необходимо сделать как можно быстрей. Обычно этот показатель говорит пользователю о разрушении магнитной поверхности жесткого диска, а также проблемы в других его рабочих элементах.
Существует довольно большое количество подобных программ для тестирования и диагностики жестких дисков, вот лишь несколько самых популярных из них:
- Victoria – популярная программа для диагностики жесткого диска, его тестирования и помощи при восстановлении нарушенных частей данных.
- HDDScan – программа умеет тестировать поверхности жесткого диска, работает с ОС Windows.
- Scanner – анализирует фактическое пространство жесткого диска, отображает самые емкие папки и файлы, установленные на вашем ПК, работает на Windows.
Переназначенные сектора на жестком диске – лечение с помощью CrystalDiskInfo и других программ, как исправить нестабильные сектора
Если жесткий диск компьютера выходит из строя, пользователь теряет всю информацию, которая на нем хранилась. Поэтому всегда рекомендуется делать резервную копию важных данных. Первым признаком скорой поломки служит появление переназначенных или нестабильных секторов на жестком диске. Но просмотреть подобные данные средствами системы не получиться, да и переназначение иногда приходится делать вручную.
Что такое переназначенные или нестабильные сектора?
Разработчики позаботились о диагностике аппаратной части компьютера. Что касается жесткого диска, проверка на возникновение поломок носит название S.M.A.R.
T. С ее помощью система может обнаружить, что сектор дискового пространства перестал отвечать на запросы. Если он стал нечитаемым, то система должна заменить эту часть на резервную, т.е. сделать переназначение сектора на жестком диске.
Проблемная область будет занесена в дефект-лист. Также будет увеличен счетчик Reallocated Sector Count. По его показателям можно проверить состояние работы винчестера в целом. Для этого разработаны специальные приложения, которые считывают данные S.M.A.R.T.
Часто пользователь может столкнуться с таким обозначением, как нестабильные сектора. Это значит, что система не смогла прочитать их с первого раза. Показатель не всегда говорит о том, что диск испорчен. Скорее, это уведомление о том, что в данной области может быть программная ошибка.
Работоспособность устройства не зависит полностью от количества нестабильных секторов. Здесь важным параметром будет, какие именно части повреждены. Также допустимое количество нестабильных секторов может изменяться, все зависит от конкретного производителя и модели, поэтому общую точную цифру сказать невозможно.
Victoria
Программа рассчитана на обнаружение проблем с винчестером компьютера. Интерфейс Victoria полностью на русском языке, и она запускается на всех версиях ОС Windows. Кроме диагностики может провести лечение «жесткого» диска и исправить нестабильные секатора. Если система не загружается, пользователь может воспользоваться утилитой с загрузочного накопителя.
Что делать, если флешка просит вставить диск в устройство
CrystalDiskInfo
С помощью приложения CrystalDiskInfo пользователь может обнаружить все переназначенные сектора. По умолчанию введены пороговые значения, которые лучше не менять. Если количество поврежденных областей превышает допустимое значение, то жесткий диск компьютера неисправен и в любой момент может выйти из строя.
Программа также показывает температуру компьютера, общее время работы винчестера и количество запусков. Рядом с каждым пунктом есть круг, который может иметь один из трех цветов. Синий указывает на отсутствие ошибки, желтый загорается, когда есть предупреждение. Красный (тревога) говорит о том, что с винчестером серьезные проблемы.
Средства системы
Проверить состояние жесткого диска можно и стандартными средствами операционной системы. Для анализа и переназначения секторов на жестком диске следует запустить командную строку от имени администратора.
Найти ее можно в поиске по системе. Следующим шагом будет ввод команды: chkdsk /r, после чего нужно нажать на Enter. Дальше будет предложено перезапустить компьютер.
Чтобы это сделать, достаточно ввести «Y».
После проверки будут выведена детальная информация о состоянии винчестера и ошибках на нем.
Другие программы
Также есть менее популярные программы, которые помогают решать проблему изношенности жесткого диска, выполняя функцию переназначения. К ним относятся:
- HDD Regenerator;
- HDD Low Level Format Tool.
С их помощью можно переназначить сектора и вернуть к жизни устройство. Но перед началом работы рекомендуется сделать резервную копию системы на внешнем носителе. Если это невозможно, то лучше сохранить важные данные на облаке.
HDD Regenerator позволяет проводить диагностику и восстановление винчестера. Приложение можно загрузить на флешку, если операционная система не загружается. Во время запуска утилиты, откроется окно, в котором следует выбрать нужный пункт в верхней части экрана. Перед этим нужно закрыть все программы и отключить антивирус.
Настройки SSD для Windows 10
Для восстановления системы иногда требуется провести низкоуровневое форматирование. Для этого используют программу HDD Low Level Format Tool. Именно такой способ очистки памяти предотвратит возникновение большого количества нестабильных и перенаправленных секторов.
С помощью программы можно полностью удалить все данные, которые хранятся на жестком диске или внешнем носителе. После такого форматирования их невозможно будет восстановить.
Что предпринять для устранения нестабильных секторов диска?
Вообще атрибут C5 – это сектора, которые в результате многих факторов помечены системой как подозрительные, но это вовсе не означает, что они являются не рабочими, битыми и т.д. Система помечает их для замены на другие, рабочие, в результате такого отбора операционная система максимально исключает случаи, в которых возможны критические ошибки работы памяти.
Исключите использование системной утилиты Chkdsk /f. В результате ее проверки диск работает на полную силу и есть вероятность, что при недостаточном охлаждении это приведет к усугублению проблемы в работе устройства.
Также вы можете выполнить дефрагментацию жёсткого диска с помощью лучших программ предназначенных специально для дефрагментации.
Восстановление винчестера: возможно ли это?
Наконец, совершенно естественными выглядят вопросы, связанные с восстановлением жесткого диска, но не при помощи физического ремонта, а программными методами. До недавнего времени таковых не существовало. Однако с появлением небольшой программы под названием HDD Regenerator все изменилось.
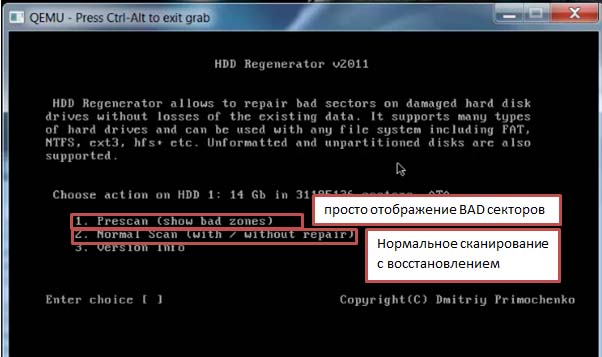
Как считается, именно эта утилита способна производить так называемое перемагничивание поверхности жесткого диска, что позволяет восстановить не только работоспособность HDD, но и всю хранящуюся на нем информацию. Конечно, скептики в отношении ее использования приводят множество контраргументов, тем не менее многим это не мешает ее применять и, надо сказать, весьма небезуспешно. Работает приложение исключительно в DOS-режиме и имеет только англоязычный интерфейс (это два главных минуса программы). С другой стороны, в среде Windows запускать проверку жесткого диска, в общем-то, не рекомендуется вообще, а с другой — даже при минимальном знании английского языка особого труда разобраться с утилитой не составит (тем более что в основном все операции максимально автоматизированы).
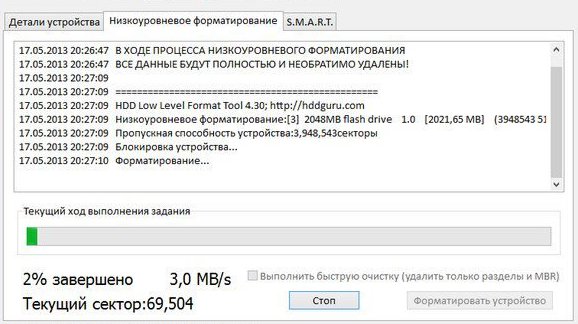
Наконец, если вообще ничего не помогает, можно попытаться произвести низкоуровневое форматирование при помощи программы HDD Low Level Format, но это уничтожит абсолютно все данные, а операционную систему придется устанавливать заново, хотя, если винчестер действительно начал «сыпаться», особого смысла в этом нет.
Что предпринять для устранения нестабильных секторов диска?
Если в результате проверки обнаружились нестабильные секторы вашего жесткого диска, но других проблем, связанных с работой устройства, нет, то лучший вариант – не предпринимать никаких действий, и периодически проверять соответствующими программами.
Вообще атрибут C5 – это сектора, которые в результате многих факторов помечены системой как подозрительные, но это вовсе не означает, что они являются не рабочими, битыми и т.д. Система помечает их для замены на другие, рабочие, в результате такого отбора операционная система максимально исключает случаи, в которых возможны критические ошибки работы памяти.
Исключите использование системной утилиты Chkdsk /f. В результате ее проверки диск работает на полную силу и есть вероятность, что при недостаточном охлаждении это приведет к усугублению проблемы в работе устройства.
Также вы можете выполнить дефрагментацию жёсткого диска с помощью лучших программ предназначенных специально для дефрагментации.
Как проверить жесткий диск в CrystalDiskInfo
Для того чтобы проверить жесткий диск или SSD с помощью CrystalDiskInfo не требуется никаких особых навыков. Сейчас мы расскажем о том, как пользоваться данной программой.
После запуска программы в верхней части окна вы увидите список всех дисков, которые подключены к компьютеру. Нажимая на эти диски, вы можете между ними переключаться.
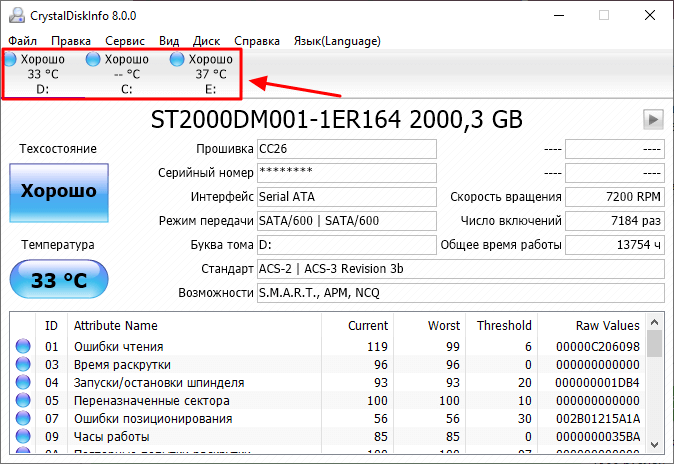
В центральной части окна отображаются технические характеристики выбранного диска. Здесь можно узнать версию прошивки, серийный номер, используемый интерфейс, режим передачи данных, буквы томов, поддерживаемые стандарты и возможности.
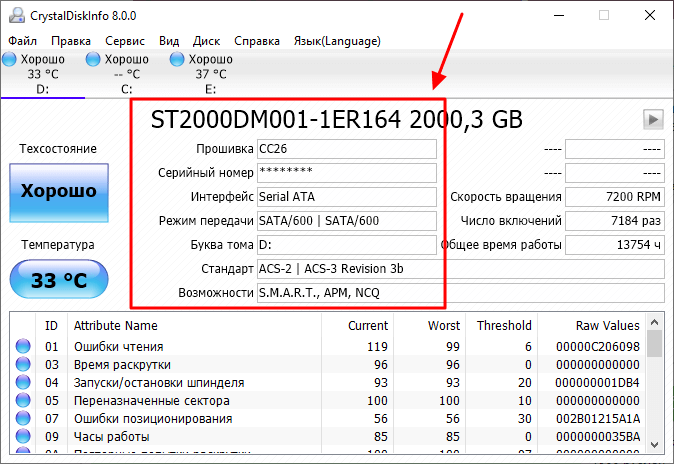
Немного правее отображаются такие параметры как скорость вращения диска, число включений и общее время работы. Для SSD также отображается объем записанных данных.
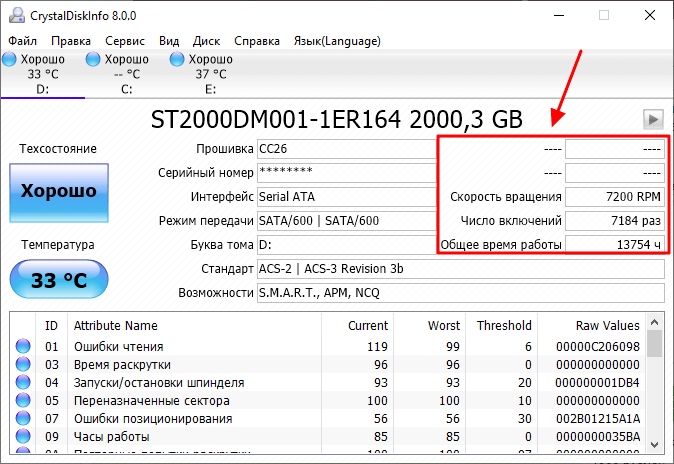
В левой части окна отображается параметр « Техосотояние » и температура.
- С температурой все достаточно просто. Если она не превышает 45 градусов, то все в порядке. Если же температура выше, то стоит улучшить охлаждение корпуса. Например, можно установить кулер, которые будет обдувать непосредственно жесткие диски.
- Параметр «Техосотояние» основан на данных системы S.M.A.R.T. и отображает текущее состояние выбранного диска. Чем больше проблем по системе S.M.A.R.T., тем хуже оценка техсостояния.
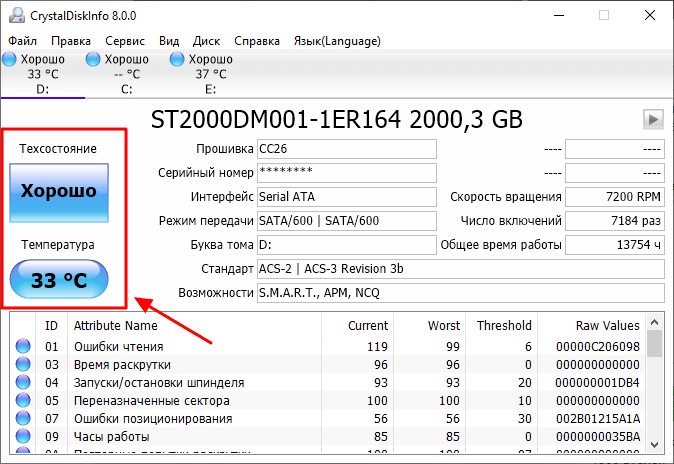
Параметр « Техосотояние » может принимать одно из трех значений:
- Хорошо . Значение «Хорошо» означает, что диск в норме, никаких серьезных проблем нет.
- Тревога. Значение «Тревога» означает, что у диска уже есть определенные проблемы. Например, это могут быть нестабильные сектора, неисправимые ошибки секторов или небольшое количество переназначенных секторов.
- Плохо. Значение «Плохо» означает, что диск в критическом состоянии. Обычно это вызвано большим количеством переназначенных секторов.
В нижней части окна CrystalDiskInfo отображается список всех параметров системы S.M.A.R.T. Используя эти данные можно самостоятельно оценить в каком состоянии находится диск.
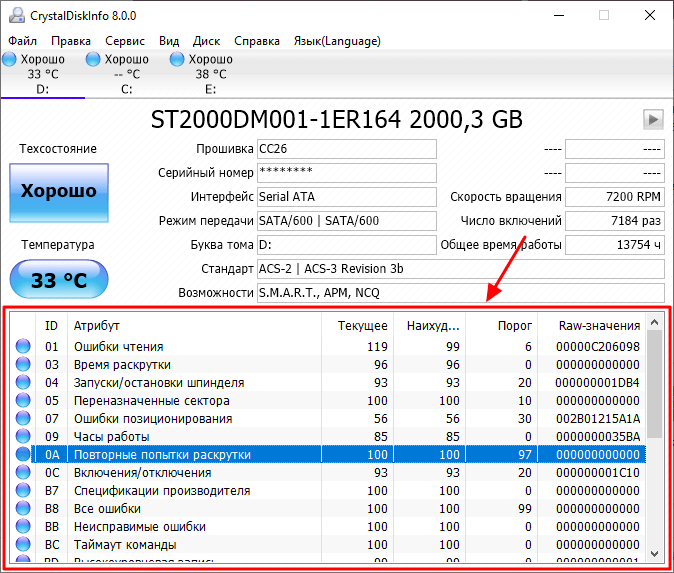
При анализе состояния диска по S.M.A.R.T
в первую очередь стоит обращаться внимание на « RAW-значение ». Это точное количество проблем, которые были обнаружены (в шестнадцатеричной системе исчисления)
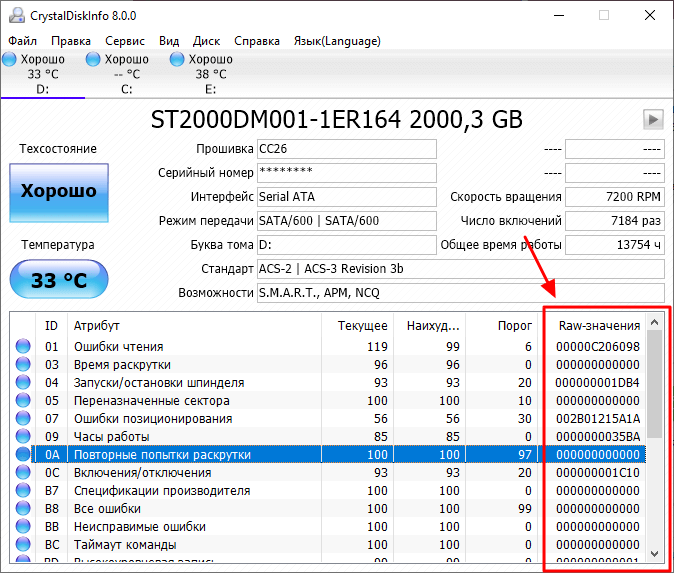
Список параметров системы S.M.A.R.T. достаточно обширный, вы можете ознакомиться с ним на Википедии. Но, чаще всего проблемы обнаруживаются в параметрах, которые касаются состояния секторов:
- Переназначенные сектора (05) – число секторов, которые были переназначены в другую область диска.
- События переназначения (С4) – количество попыток переназначения сектора в другую область. Учитываются как успешные, так и неуспешные переназначения.
- Нестабильные сектора (C5) – число секторов, которые считаются кандидатами на переназначение. В дальнейшем нестабильные сектора могут стать переназначенными.
- Неисправимые ошибки секторов (C6) – количество проблемных секторов, которые не могут быть переназначены в другую область диска.
У идеально исправного жесткого диска все параметры, касающиеся состояния секторов, должны равняться нулю. То есть в поле « RAW-значение » должно быть указано значение «0». Если же эти значения больше нуля, то это четкий сигнал, что диск не в порядке и его пора менять.
Настройки
Теперь перейдем к основным настройкам программы CrystalDiskInfo. Элементы управления утилитой расположены в верхнем меню.
В разделе «Правка» можно скопировать информацию о винчестере в буфер обмена и вставить в любой текстовый редактор. Подраздел «Опция копирования» дает возможность отметить пункты, информация о которых будет скопирована.
Сервис
В разделе «Сервис» можно выполнить следующие функции:
Управление функцией обновления данных. Для выполнения функции выберите пункт «Обновить». Также можно установить периодичность обновлений показателей винчестера.
При необходимости можно сменить диск для обновлений, а также пересканировать накопитель. В этом случае CrystalDiskInfo произведет диагностику заново.
Далее вы можете скрыть серийный номер.
В интерфейсе КристалДискИнфо он будет отображаться в формате звездочек.
Особенности уведомлений. Здесь можно включить оповещение от CrystalDiskInfo на вашу электронную почту, включить или отключить звуки уведомлений, открыть журнал событий.
Также в разделе «Сервис» можно отключить отображение S.M.A.R.T. в интерфейсе. Для этого перейдите в раздел «Дополнительно» и выберите пункт, который отвечает за скрытие этой информации.
Получение подробной информации. Чтобы получить информацию в формате графика откройте раздел «Сервис» и выберите пункт «График».
Откроется окно с графиком. Здесь можно получить информацию о любом атрибуте CrystalDiskInfo. Для этого выберите нужный параметр из общего списка.
В разделе меню «Файл» можно открыть окно настроек цвета линий на графике. При необходимости можно изменить цвета линий.
В разделе «Настройки» есть возможность изменения расположения условных обозначений Кристалл Диск Инфо, указать максимальную точку, изменить формат времени, сменить отображение атрибутов с HDD на SSD, включить функцию отображения простоев.
Вид
В разделе параметров «Вид» доступны следующие возможности:
- Изменение масштаба интерфейса. По умолчанию стоит автоматическое управление масштабом. Вы можете выбрать свое значение в процентах. Чем выше показатель – тем большего размера становятся все элементы интерфейса программы Crystal Disk Info.
- Установка «зеленого» режима. В этом случае графические элементы скаченной программы сменят цвет со стандартного синего на зеленый.
- Изменение шрифта. Вы можете сменить семейство шрифтов со стандартного Tahoma на один из доступных в Кристал Диск Инфо.
- Сменить дизайн со стандартного на FlatSquare или Simplicity. При смене дизайна изменениям подвергаются окно техсостояния, температуры, а также кружки в разделе SMART.
Также вы можете скачать CrystalDiskInfo Shizuku Edition и Kurei Kei Edition. Это версии программы с обновленным дизайном, выполненным в стиле аниме. Кроме большего размера, это единственное отличие от стандартной и portable версий.
Смена языка
Чтобы изменить язык интерфейса откроете раздел «Язык(Language)» в КристалДискИнфо. Все доступные языки отсортированы в программе по алфавиту от A-N до O-Z. По умолчанию стоит русская версия.
Перейдите в нужный подраздел и выберите язык.
Проверка HDD на наличие битых секторов
После лечения битых секторов, можно выяснить, имеются ли еще на диске . Для этого нужно запустить вручную проверку «Chkdsk».
Нажать на клавиатуре «Win+R», и в открывшемся окне «Выполнить» набрать: chkdskH:/F/R, и «ОК».

Если неисправные секторы не будут обнаружены, по окончании работы «chkdsk» выведет в специальном окне информацию о 0 Кб, находящихся в поврежденных секторах.

Физическое повреждение HDD часто вызывается нарушениями его производства, перегревом, царапинами из-за ударов, попаданием пыли, и т.д. Программные (логические) bad-сектора вызываются конфликтом программного обеспечения, вирусами, внезапным завершением программы или ОС, в т.ч из-за проблем с питанием.
Исключение ситуаций, которые могут вызвать повреждение секторов HDD, позволит сохранить целостность важных данных, и избежать покупки нового HDD в случае исчерпания его физического ресурса.
Видео — Как убрать битые сектора на жестком диске
Как известно, любое «железное» оборудование, устанавливаемое в компьютерах, подвержено старению или износу. И исключением не являются. Несмотря на кажущиеся проблемы физического характера, достаточно часто можно встретить и некоторые разновидности программных сбоев, вследствие которых на дисках появляются так называемые неисправимые ошибки секторов (CrystalDiskInfo — утилита для тестирования HDD — помечает их в списке ID, присваивая значение «С6»). Даже при проведении серии тестов поверхности винчестера ошибки могут быть отнесены именно к физическим повреждениям, хотя на самом деле это и не так. Просто программы при невозможности записи или тестирования таких областей и помечают их как сбойные. Впрочем, исправить такие проблемы можно, конечно, только при условии, что винчестер действительно не начал «сыпаться» или не подвергался физическому воздействию (ударам, падению, попаданию пыли и влаги, перегреву и т. д.).







