Как узнать gpt или mbr используется на жестком диске. да уж, идут нешуточные баталии
Содержание:
- Как узнать разметку диска GPT или MBR в AOMEI Partition Assistant
- Способ 1 — через командную строку
- Работа с компакт-диска или флеш-устройства
- Понимание процесса загрузки
- Как узнать GPT или MBR диск — 3 способа
- MBR и GPT: какой вариант лучше?
- Как исправить ошибку без потери данных
- Проблемы с установкой
- Командная строка
- Управление разделами жесткого диска стандартными средствами Windows 7
- Как узнать GPT или MBR диск через командую строку
- Kак узнать MBR или GPT разметка на устройстве хранения данных
- Поддерживаемое объёмы диска
- MBR
- Различия между структурами разделов GPT и MBR
- Выводы: MBR или GPT что лучше для SSD и HDD
Как узнать разметку диска GPT или MBR в AOMEI Partition Assistant
Программа AOMEI Partition Assistant (бесплатная версия — AOMEI Partition Assistant Standard) предназначена для работы и управления дисками. Программа имеет конвертировать (преобразовывать) диски GPT в MBR и MBR в GPT.
Вам также может быть интересно:
- Как преобразовать GPT в MBR системными средствами
- Как преобразовать MBR в GPT системными средствами — 3 способа
После запуска программы, в главном окне AOMEI Partition Assistant отобразятся диски компьютера. В нижней части окна приложения, под именем каждого физического диска, показан тип разметки: GPT или MBR.
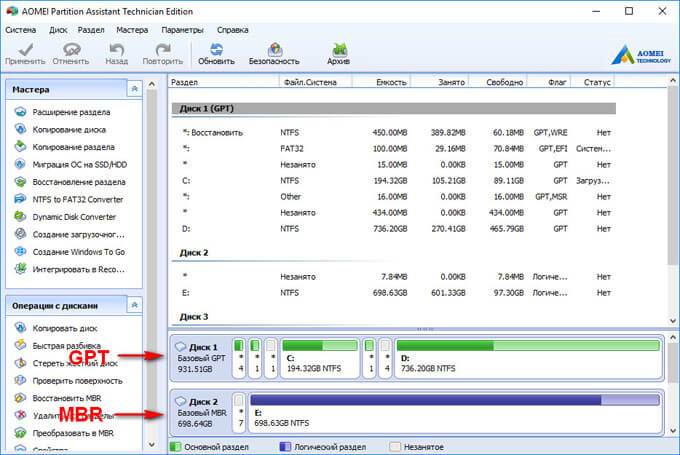
Узнать стиль разметки диска можно и в других подобных приложениях, используемых на компьютерах, работающих под управлением Windows, в качестве менеджеров дисковой системы.
Способ 1 — через командную строку
Самый быстрый способ узнать используется gpt или mbr — нажать сочетание клавиш Win + R , затем ввести там команду diskpart . В открывшемся окне командной строки введите list disk . Перед вами откроется список физических дисков в виде таблицы. Если на интересующем вас жёстком диске пункт GPT обозначен звёздочкой, значит диск GPT. В противном случае это MBR.
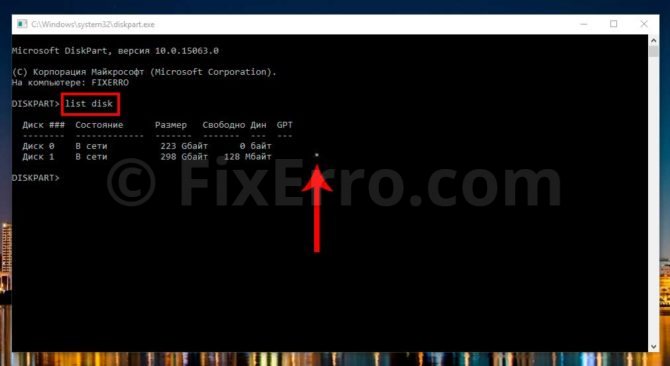
Утилита DiskPart
На изображении выполнение команды в Windows 10. Этот способ по моему мнению самый простой, однако если у вас на компьютере установлено несколько жёстких дисков с одинаковой ёмкостью, результаты могут вас запутать. Кстати, этот способ также сработает при установке Windows, просто запустите командную строку командой Shift + F10. Поэтому далее я рассмотрю второй способ как узнать gpt или mbr используется на вашем диске.
Работа с компакт-диска или флеш-устройства
Действуете в следующем порядке:
- После перезагрузки внизу появится надпись: «Press any key…». Это просят нажать любую клавишу. Нажимаете. Иначе не выйдет. Если надпись уже пропала, повторяете все сначала. Для этого жмете сразу три клавиши: Ctrl Alt Del. Это вызовет перезагрузку компьютера.
- Когда загрузитесь с DVD или «флешки», появится окно установки Windows. Слева внизу выбираете «Восстановление системы».
- Будут предлагать подключить сетевые возможности, выбрать языки или букву диска. Ничего не меняете и доходите до выбора систем.
- Выделяете нужную Windows и ставите о.
- Если требуемой системы нет, то она должна появиться, когда нажмете «Загрузить драйверы».
- Продолжаете кнопкой «Далее».
- В следующем окне выбираете «Восстановление запуска», и MBR может реанимироваться в автоматическом режиме.
- Если сектор не заработал, тогда жмете «Командная строка».
- В командной строке вызываете утилиту Bootrec и пишете для нее, чтобы она отремонтировала MBR: bootrec /fixmbr. Каждую команду заканчиваете клавишей Enter.
- Затем создаете новый загрузочный сектор: bootrec / fixboot. Для выхода из программы набираете exit и помните, что нужно нажать Enter.
Теперь загрузка должна пойти.
Понимание процесса загрузки
Когда вы нажимаете кнопку питания на своём ПК, стартует процесс, который в итоге приведёт к загрузке операционной системы в память. Первая команда зависит от того, какова структура разделов на вашем жёстком диске.Если два вида структур разделов: MBR и GPT. Структура разделов на диске определяет три вещи:
- Структура данных на диске.
- Код, который используется при загрузке, если раздел загрузочный.
- Где начинается и заканчивается раздел.
Процесс загрузки MBR
Вернёмся к процессу загрузки. Если в вашей системе используется структура разделов MBR, то первый процесс выполнения загрузит BIOS. Базовая структура ввода-вывода (Basic Input/Output System) включает в себя микропрограмму загрузчика. Микропрограмма загрузчика содержит низкоуровневые функции, такие как ввод с клавиатуры, доступ к видеодисплею, осуществление дисковых операций ввода-вывода и код для загрузки начальной стадии загрузчика. До того как BIOS может определить загрузочное устройство, он выполняет последовательность функций системной конфигурации, начиная со следующих:
- Самотестирование при включении питания.
- Обнаружение и инициализация видеокарты.
- Отображение стартового экрана BIOS.
- Осуществление быстрой проверки памяти (RAM).
- Конфигурация устройств plug and play.
- Определение загрузочного устройства.
Как только BIOS определил загрузочное устройство, он считывает первый дисковый сектор этого устройства в память. Первый сектор диска — это главная загрузочная запись (MBR) размером 512 байт. В этот размер поместились три объекта:
- Первая стадия загрузчика (446 байт).
- Таблица разделов диска (16 байт на раздел × 4 раздела) — MBR поддерживает только четыре раздела, подробнее об этом ниже.
- Подпись (2 байта).
На этом этапе MBR сканирует таблицу разделов и загружает в оперативную память загрузочный сектор — Volume Boot Record (VBR).VBR обычно содержит начальный загрузчик программ — Initial Program Loader (IPL), этот код инициирует процесс загрузки. Начальный загрузчик программ включает в себя вторую стадию загрузчика, который затем загружает операционную систему. На системах семейства Windows NT, таких как Windows XP, начальный загрузчик программ сначала загружает другую программу под названием NT Loader (аббревиатура NTLDR), которая затем загружает операционную систему.Для операционных систем на ядре Linux используется загрузчик GRUB (Grand Unified Bootloader). Процесс загрузки похож на описанный выше, единственная разница в наименовании загрузчиков на первой и второй стадии.В GRUB первая стадия загрузчика называется GRUB Stage 1. Она загружает вторую стадию, известную как GRUB Stage 2. Вторая стадия загружает получает список операционных систем на жёстких дисках и предоставляет пользователю список для выбора ОС для загрузки.
Процесс загрузки GPT
На том же этапе загрузки в структуре разделов GPT происходит следующее. GPT использует UEFI, в котором нет такой как у MBR процедуры хранения в загрузочном секторе первой стадии загрузчика с последующим вызовом второй стадии загрузчика. UEFI — унифицированный расширяемый интерфейс прошивки (Unified Extensible Firmware Interface) — является более продвинутым интерфейсом, чем BIOS. Он может анализировать файловую систему и даже сам загружать файлы.
После включения вашего компьютера UEFI сначала выполняет функции системной конфигурации, также как и BIOS. Это управление энергопотреблением, установка дат и других компонентов управления системой.Затем UEFI считывает GPT — таблицу разделов GUID. GUID расшифровывается как «глобальный уникальный идентификатор» (Globally Unique Identifier). GPT располагается в первых секторах диска, сразу после сектора 0, где по-прежнему хранится главная загрузочная запись для Legacy BIOS.GPT определяет таблицу разделов на диске, на которой загрузчик EFI распознает системный раздел EFI. Системный раздел содержит загрузчики для всех операционных систем, установленных на других разделах жёсткого диска. Загрузчик инициализирует менеджер загрузки Windows, который затем загружает операционную систему.Для операционных систем на ядре Linux существует версия GRUB с поддержкой EFI, которая загружает файл, такой как grub.efi, или загрузчик EFI, который загружает свой файл, такой как elilo.efi.Вы можете заметить, что и UEFI-GPT, и BIOS-MBR передают управление загрузчику, но сами напрямую не грузят операционную систему. Однако в UEFI не требуется проходиить через несколько стадий загрузчика, как в BIOS. Процесс загрузки происходит на самой ранней стадии, в зависимости от вашей аппаратной конфигурации.
Как узнать GPT или MBR диск — 3 способа
На дисках компьютера используются таблицы разделов GPT или MBR. На современных компьютерах используют таблицу разделов GPT в операционных системах Windows 10 или Windows 8.1 (Windows 8).
Таблица разделов GUID Partition Table (GPT) является частью интерфейса EFI, пришедшего на смену BIOS. В BIOS используется MBR (Master Boot Record) — главная загрузочная запись. Постепенно компьютеры с дисками MBR замещаются компьютерами с дисками GPT, типы дисков SSD или HDD, не имеют значения.
Основная разница между таблицами разделов в следующем: на дисках с MBR можно создать 4 основных раздела, поддерживаются диски до 2,2 Тб, на дисках с GPT количество разделов практически не ограничено (зависит от используемой операционной системы), поддерживаются диски размером более 2,2 Тб, происходит более быстрая загрузка системы.
Преимуществом GPT является то, что свои данные она хранит в разных местах на диске, в отличие от MBR, находящейся в одном месте. В GPT, в случае повреждений или сбоев, данные могут использоваться из другого места, на дисках с MBR, в этом случае, загрузка будет невозможна. Преимущества стиля раздела GPT, в основном, реализуются в 64 битной версии Windows (поддерживается Windows 7 x64).
Как узнать какой диск GPT или MBR? Узнать формат диска MBR или GPT можно средствами операционной системы Windows, с помощью сторонних программ, предназначенных для работы с дисками. В статье рассмотрена программа AOMEI Partition Assistant, подойдут другие подобные программы.
Как узнать GPT или MBR в «Управлении дисками»
Самый простой способ узнать стиль разделов диска: войти в оснастку «Управление дисками».
В Windows 10 кликните правой кнопкой мыши по меню «Пуск», выберите «Управление дисками». В Windows 7 кликните правой кнопкой мыши по «Компьютер», выберите пункт контекстного меню «Управление», в окне «Управление компьютером» выберите раздел «Управление дисками».
В управление дисками в Windows можно войти другим способом: нажмите на клавиатуре на «Win» + «R», в окне «выполнить» введите команду «diskmgmt.msc» (без кавычек), а затем нажмите на кнопку «ОК».
После этого, откроется окно «Управление дисками», в котором отображены все диски, подключенные к данному компьютеру.
В нижней части окна оснастки вы увидите все физические диски, подключенные к компьютеру, которые имеют обозначения: «Диск 0», «Диск 1» и т. д
Обратите внимание, что на одном физическом жестком диске может быть несколько разделов (диски «С», «D» и т. д.)
Нажмите правой кнопкой мыши на название диска, в данном случае на «Диск 0», а в контекстном меню выберите пункт «Свойства».
В открывшемся окне «Свойства XXX диска» откройте вкладку «Тома». В разделе «Сведения о диске» вы увидите параметр «Стиль раздела: Таблица с GUID разделов (GUID)». Это значит, что данный диск имеет стиль разделов GPT.
После того, как я вошел в свойства «Диска 1», и открыл вкладку «Тома», я увидел, что на этом диске находится таблица MBR — «Стиль раздела: основная загрузочная запись (MBR)».
Как узнать жесткий диск GPT или MBR в командной строке
Запустите командную строку от имени администратора. В окне интерпретатора командной строки введите команду:
Затем нажмите на клавишу «Enter».
Далее введите команду:
Нажмите на «Enter».
В окне командной строки отобразятся все физические диски, подключенные к компьютеру.
Один из отображаемых параметров обозначен как «GPT». Диск, который имеет стиль раздела GPT отмечен звездочкой («Диск 0»). Значит, остальные диски, где нет звездочек, имеют стиль раздела MBR.
Как узнать разметку диска GPT или MBR в AOMEI Partition Assistant
Программа AOMEI Partition Assistant (бесплатная версия — AOMEI Partition Assistant Standard) предназначена для работы и управления дисками. Программа имеет конвертировать (преобразовывать) диски GPT в MBR и MBR в GPT.
После запуска программы, в главном окне AOMEI Partition Assistant отобразятся диски компьютера. В нижней части окна приложения, под именем каждого физического диска, показан тип разметки: GPT или MBR.
Заключение
Какой тип разметки GPT или MBR имеют диски на компьютере, можно узнать с помощью оснастки «Управление дисками», командной строки и стороннего софта: программы AOMEI Partition Assistant.
MBR и GPT: какой вариант лучше?
GPT имеет преимущество. Этот вариант обязателен, если вместимость вашего диска больше 2 Тб. GPT лучше противостоит ошибкам и лучше управляет разделами. Это более современный и надёжный стандарт.
Принцип работы SSD отличается от HDD и одно из его главных преимуществ заключается в более быстрой загрузке Windows. MBR и GPT выполняют свою задачу, но для получения высокой скорости вам нужна система с поддержкой UEFI. В таком случае при выборе между MBR или GPT для SSD последний является лучшим вариантом.
Когда же использовать MBR? Только если вы хотите загрузить старую операционную систему. Вряд ли среднестатистический пользователь будет заниматься этим, тем более что SSD лучше подходят для современных систем вроде Windows 10. Использование SSD на Windows XP значительно сократит срок его работы и уменьшит производительность из-за отсутствия поддержки функции TRIM.
Итог: используйте GPT.
Как исправить ошибку без потери данных
Если на диске есть важные для вас данные, процедура будет немного отличаться, но в целом принцип остается все тот же. Вам надо дать системе возможность создать нужные ей разделы на незанятом пространстве. В этом случае вам понадобится самостоятельно «откусить» часть пространства из существующего раздела для системных нужд. Хорошая новость в том, что для этого вам не надо будет даже выходить из среды установки Windows или пользоваться каким-то левым сторонним софтом. Со всем справится Командная строка и несколько несложных команд.
Мы всегда рекомендуем ставить Windows на чистый отформатированный диск без существующих разделов (такой подход избавит вас от шансов напороться на ошибку, решить которую поможет эта статья), но у разных пользователей разные обстоятельства, поэтому порой возникает необходимость установить Windows 10 на диск, содержащий в себе важную информацию, которую нельзя удалять.
После этого установка должна успешно начаться.
Надеемся, эта инструкция помогла вам исправить ошибку Нам не удалось создать новый или найти существующий раздел без потери данных и успешно установить Windows 10 на нужный вам диск.
Есть у меня очень хороший друг. Купил он компьютер новый и нужно было на него поставить операционную систему…
Что может быть проще, чем воткнуть операционную систему на новый свежий ПК?
Да ничего… вот и я так думал.
Для проведения данной процедуры мною был подготовлен дистрибутив с возможностью загрузки с flash-карты. Я и флешка были доставлены к месту установки. Процесс пошел: проверен bios, выставлены настройки, флешка воткнута в комп… ПОНЕСЛАСЬ!
Дистрибутив загрузился, спросил несколько уточнений, пришли к окну разбивки жесткого диска. Выделяю для системы 100 гигабайт, форматирую его… замечаю, что мастер не создал системную область (она, как правило выделяет 100 или 300 мегабайт). В общем выбираю созданный раздел, нажимаю «Установить». Вместо смены диалогового окна вижу сообщение об ошибке «Программе установки не удалось создать новый или найти существующий системный раздел
И тут начались пляски с бубном! Долго и упорно. В тот вечер они продолжались около 3-х часов и на следующий день еще часа три. Но все эти шаманства увенчались успехом…
Представляю всеобщему вниманию тот самый рабочий инструмент, который позволил все сделать:
Идем в bios в настройки очередности загрузки системы (Boot device piority). Необходимо выставить приоритет для жесткого диска на который и будет устанавливаться Windows — выставить нужно на первое место.
Далее, загружаемся с флешки, доходим до диалога, где разбивается винт, и удаляем все разделы (ребята, все разделы удаляем только в том случае, если на винте нет никакой информации, если на винте есть информация, то сносим только тот раздел, в который вы собрались ставить винду).
После удаления раздела, нажимаем shift-F10, появится командная строка, через которую, собственно, и будем создавать разделы ручками.
В командной строке набираем команду (для переключения языка на английский используйте комбинацию клавиш Shift + Alt):
diskpart
и потом нажимаем на Enter, загрузиться служебная оболчка для работы с жестким диском.
После того как она загрузилась в строке введите команду:
list disk
посмотрите количество дисков и запомните номер нужного вам диска (по объему).
select disk НОМЕР_НУЖНОГО_ДИСКА
пример «select disk 0» — будет выбран диск 0. Далее создаём раздел с помощью команды:
create partition primary size=РАЗМЕР_ОСНОВНОГО_РАЗДЕЛА_В_МЕГАБАЙТАХ
в моем случае «create partition primary size=100000»
После ввода данной команды будет создан раздел под систему. Далее активируем возможность загрузки с жёсткого диска (делаем его активным).
Сначала выбираем раздел который должен быть активным (необходимо выбирать только основные, логические не катят; вводите без изменения):
select partition 1
потом делаем его активным, вводя команду:
Вуа-ля! Раздел на жёстком готов!
Но это еще далеко не все:
Выходим из консоли diskpart, с помощью команды exit
, но по-прежнему остаетемся в окне командной строки cmd.
xcopy e: c: /e /h /k
где e – буква диска (флешки)
, с которого мы копируем установочный дистрибутив Windows;
c – это буква основного раздела на жестком диске, куда мы копируем установочный образ.
ну, а /e /h /k — это параметры копирования.
После завершения копирования, система сообщит «произведено копирование n- файлов»
(у меня было 877).
Выходим из cmd командой exit
После завершения установки и первой загрузки Windows, удалите все папки и файлы дистрибутива — все! процесс установки закончен.
Проблемы с установкой
Если установка «десятки» на жёсткий диск прекратилась появлением ошибки о том, что инсталляция Windows 10 в системе UEFI на MBR-разделы невозможна, для продолжения необходимо преобразовать GPT в MBR. С проблемой сталкивается большинство пользователей, которые не выполнили преобразование до начала инсталляции ОС.

Делается это при помощи набора команд, выполненных через командную строку.
Чтобы конвертировать диск, необходимо перезагрузить компьютер, и в программе инсталляции, когда появится кнопка «Установка», кликнуть «Восстановление системы».
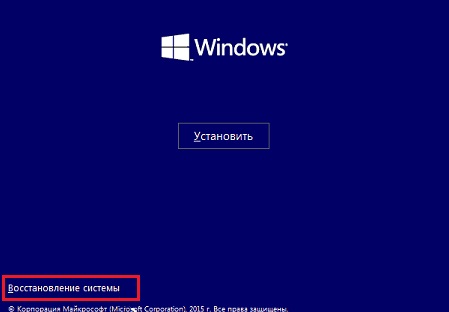
Имейте в виду, что выполнение инструкций, приведенных в следующем шаге, очистит ваш жесткий диск от всей информации и преобразует таблицы его разделов в новый стандарт GPT с невозможностью восстановить что-либо хранящиеся на винчестере до конвертирования.
- После открытия командной сроки последовательно вводим в нее следующую цепочку системных команд:
- diskpart – запуск утилиты для работы с разделами;
- list disk – визуализация списка томов с целью выбрать будущий системный диск для преобразования;
- select disk X – выбор нужного тома;
- clean – очистка активного раздела под номером Х;
- convert mbr – конвертирование mbr-раздела;
- create partition primary size xxxxxxx – создаем новый раздел заданного в байтах объема;
При вводе размера тома учитывайте, что 1 Гб = 1024 мегабайтам, поэтому для получения диска объемом 50 Гб его размер необходимо два раза умножить на 1024.

- active – делаем его активным;
- format fs=ntfs quick – выполняем быстрое форматирование в ntfs;
- assign – диск будет носить буквенную метку первой свободной буквы английского алфавита, начиная с «d»;
- exit – выход из командной строки Windows 10.
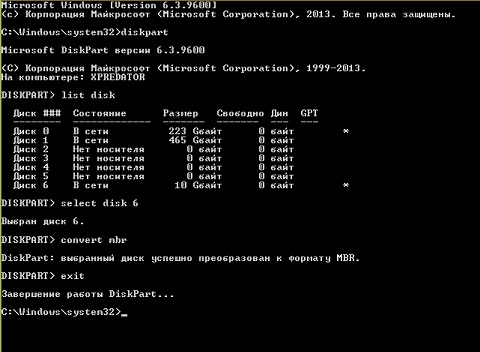
Жмите «Обновить» для повторного получения свежей информации про диск и его разделы.

Если установка Windows 10 на раздел GPT не осуществилась, и появилось знакомое окно, дополнительно необходимо выполнение нескольких условий:
- должна осуществляться установка 64-х битной системы;
- компьютер нужно включать в режиме U
Скорее всего установка «десятки» невозможна из-за второго фактора.

- Для ее решения необходимо зайти в UEFI, что осуществляется, в основном, клавишами F2 (для ноутбука) или Del (для ПК).
- Находим и активируем (устанавливаем значение как «Enable») функцию загрузки UEFI.
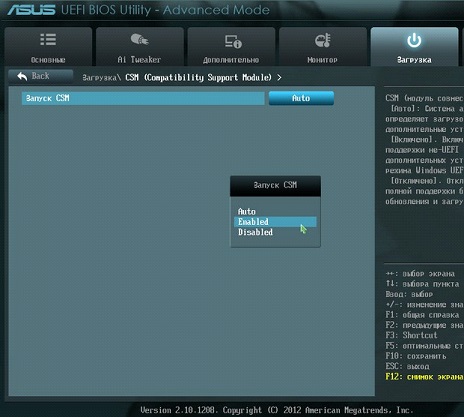
Обычно, она располагается в разделе BIOS Features или же BIOS Setup.
Переключаем режим функционирования SATA в AHCI вместо режима IDE. Чаще всего изменение этой опции не требуется, но проверить на всякий случай следует.
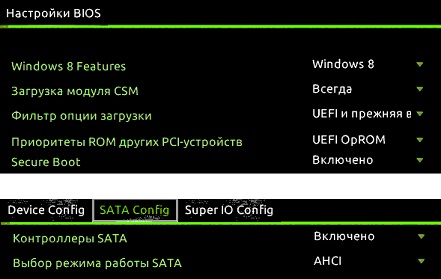
Сохраняем новые настройки.
В различных версиях UEFI варианты настроек могут располагаться в разных разделах и даже носить разные названия.
После этого установка Windows 10 на раздел с новым стандартом размещения файловых таблиц осуществляется, как обычная установка «десятки».
Командная строка
Выполнять различные операции с HDD из командной строки можно с помощью утилиты diskpart. Разумеется, она позволяет узнать и стиль разделов диска – GPT или MBR. Запускаем командную строку с правами администратора, а затем выполняем последовательно команды diskpart и list disk.
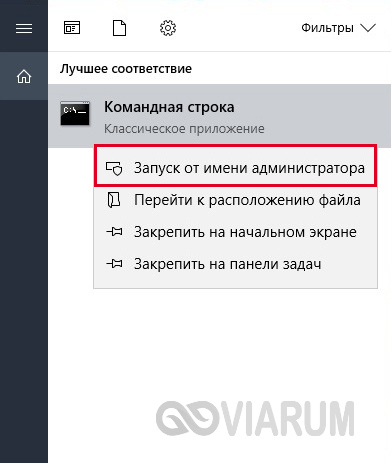

Отобразится список всех жестких дисков. Диски, имеющие структуру разделов GPT, будут отмечены звездочкой.
К слову, командная строка дает возможность посмотреть информацию о носителях и без запуска самой операционной системы, достаточно лишь иметь установочный диск Windows. Загружаемся с него, а после появления Мастера установки жмем сочетание клавиш Shift+F10. Далее откроется консоль, в которой вводим уже знакомые команды diskpart и list disk.
Здесь же можно выполнить и другие полезные операции, например, преобразовать GPT в MBR. Необходимость в этом часто возникает при появлении ошибки «Выбранный диск имеет стиль разделов GPT» на этапе установки Windows 7/10.
Управление разделами жесткого диска стандартными средствами Windows 7
Данная статья рассказывает о том, как создать, изменить или удалить разделы жесткого диска средствами Windows 7. Для работы с разделами жесткого диска в Windows 7 имеется инструмент под названием «Управление дисками»: Панель управления →Система и безопасность → Администрирование → Управление компьютером → Управление дисками ИЛИ «Пуск» → в строке поиска ввести: diskmgmt.msc и нажать Enter.
1. Создание раздела Щелкнуть правой кнопкой мыши на свободном, не занятом другими разделами, месте нужного жесткого диска → Создать простой том… Откроется окно «Мастера создания простых томов», нажать кнопку «Далее». Затем указать размер создаваемого раздела, назначить букву диска, выбрать необходимую файловую систему и опции форматирования, еще раз убедиться, что вы сделали все правильно и нажать «Готово» 2. Сжатие раздела Щелкнуть правой кнопкой мыши на нужном разделе → Сжать том… Появится окошко-сообщение о запросе места для сжатия, ждем до конца опроса. Затем в появившемся окошке в строке «размер сжимаемого пространства» указать количество свободного места и нажать «Сжать» 3. Расширение раздела Щелкнуть правой кнопкой мыши на нужном разделе → Расширить том… Появится окно «Мастера расширения тома», нажать кнопку «Далее». Затем выбрать в списке нужный свободный участок, нажать «Добавить», далее указать размер выделяемого разделу свободного пространства, нажать кнопку «Далее», проверить информацию и нажать «Готово» 4. Удаление раздела Щелкнуть правой кнопкой мыши на нужном разделе → Удалить том… Прежде чем продолжить операцию, скопируйте все необходимые файлы и папки на другой диск, т.к. после удаления тома все находящиеся на нем данные будут потеряны. 5. Изменение буквы диска Щелкнуть правой кнопкой мыши на нужном разделе → Изменить букву диска или путь к диску… Нажать на кнопку Изменить, выбрать нужную букву диска и нажать кнопку ОК.
Далее, мы подробно рассмотрим способы, как расширить диски и не нанести вреда хранящейся нанем информации.
Для того, чтобы разделить жесткий диск на разделы, нужно зайти в меню «Пуск»→ правой кнопкой на «Компьютер» и нажать на «Управление».
В появившемся окне нужно перейти в раздел «Управление дисками».
Выбираем жесткий диск и раздел, который нужно разделить и жмем на него правой кнопкой мыши.
В выпадающем меню нужно выбрать «Сжать том» и затем выбрать размер до которого необходимо уменьшить существующий раздел. Освободившееся после сжатия место и будет новым разделом жесткого диска.
Для создания нового раздела нужно на освобившемся месте нажать правой кнопкой мыши и выбрать «создать том». Затем указать размер нового раздела и дождаться завершения операции.
Рано или поздно любой пользователь компьютера сталкивается с такой проблемой, как нехватка свободного места на системном разделе винчестера. Вот тут и встает вопрос: Как расширить диск С ?
Сначала нам нужно перейти во вкладку «Управление компьютером»(см. выше). Когда эта вкладка откроется, вы увидите в окошке все носители, которые подключены сейчас к компьютеру. Каждый жесткий диск может быть разбит на несколько логических. Самым первым будет идти «Диск 0». Справа будет отображено пространство, зарезервированное системой, и логические разделы (C, D, E, F и т. д.). Если у вас присутствует всего один диск С и он переполнен, то попробывать можно «Сжать том»(см. выше). Если же у вас есть несколько логических разделов, то идем дальше.
Возможные сложности.
Windows 8 предоставляет те же инструменты для увеличения пространства. Поэтому этот способ также применим и на этой операционной системе.
Главное— это сохранить необходимую вам информацию на каком-то другом носители. Это делается на случай какого-то сбоя или форс-мажора, когда невозможно расширить диск С.
Разбивка жесткого диска на разделы в операционной системе Windows 7 очень простая вещь. Вы сами сможете в этом убедиться, если выполните разбивку и создание нового раздела согласно описанному алгоритму.
*MBR ( Master Boot Record) главная загрузочная запись в ПК — таблица в первом секторе загрузочного диска, хранящая данные о физической и логической организации диска. Если эта запись испорчена, загрузка ОС становится невозможной.
Как узнать GPT или MBR диск через командую строку
В командной строке введите следующие команды:
- DiskPart — запуск инструмента diskpart.
- list disk — выводит список дисков.
- exit — завершить работу инструмента diskpart.
Важно: Обратите внимание на звездочки *. Видно, что Диск 0 помечен звездочкой в столбце GPT, это будет означать, что диск MBR. Размеченные GPT диски будут обозначаться звездочкой в пустой колонке как Диск 1
Размеченные GPT диски будут обозначаться звездочкой в пустой колонке как Диск 1.
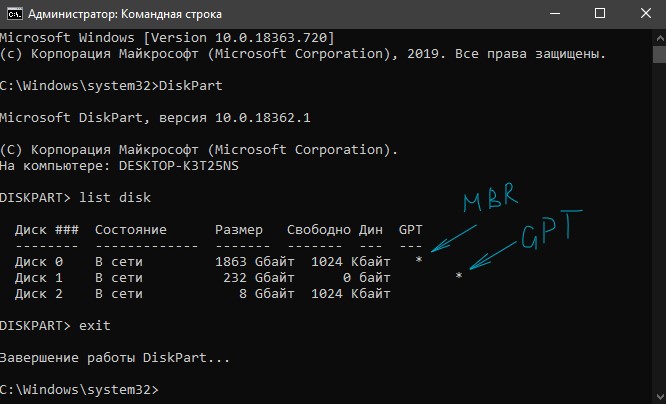
Kак узнать MBR или GPT разметка на устройстве хранения данных

Несколько постоянных читателей обращались к нам с просьбой рассказать подробно о том, как узнать MBR или GPT находиться на диске. Определить MBR или GPT стандарт на устройстве хранения данных в операционной системе Windows можно двумя способами. Во-первых, можно воспользоваться командной строкой, а во-вторых, воспользоваться графическим интерфейсом операционной системы и отыскать используемый стиль раздела в панели «Управление дисками». Но сначала немного о том, что такое MBR и GPT?
Несколько лет назад в материнскую плату компьютера устанавливали BIOS (программное средство, низший уровень ОС) для выполнения самотестирования POST и последующей передачи управления железом компьютера операционной системе. После успешной инициализации (загрузки) системных устройств BIOS ищет зарезервированный участок памяти MBR (первый сектор на устройстве для хранения данных) и передает управление этому загрузчику. После этого MBR считывает таблицу разделов и загружает операционную систему.
GPT пришел на смену MBR (использует BIOS) и представляет из себя новый стандарт размещения таблиц на физическом диске. В свою очередь, GPT используется UEFI (унифицированный расширяемый интерфейс встроенного ПО), который пришел на смену BIOS. В отличии от MBR, который расположен в начале диска и представляет из себя загрузочный сектор, GPT представляет из себя таблицу разделов на диске (сокращенно GUID) и присваивает каждому такому разделу уникальный глобальный идентификатор.
Преимущества GPT очевидны. Например, если MBR повредится или будет перезаписан, то в следствии того, что эта загрузочная запись храниться в одном единственном месте, возникнет сбой во время загрузки ОС. GPT же более гибок, поскольку хранит несколько копий с такими данными по всему диску и при возникновении подобной ситуации, имеет возможность восстановить поврежденные данные.
Кроме этого, GPT (является частью микропрограммного интерфейса) работая в тандеме с UEFI имеет более высокую скорость загрузки, поддерживает работу с накопителями больших размеров и количеством разделов, а также функции безопасности (безопасная загрузка, поддержка аппаратно зашифрованных жестких дисков). Надеюсь у меня получилось изложить коротко и ясно в чем заключается суть этих стандартов на простом языке.
Поддерживаемое объёмы диска
Если мы инициализируем диск в MBR, тогда мы можем использовать 2TB или 16TB объёма жёсткого диска независимо от того, насколько велик данный диск. Если наш диск использует размер стандартного сектора в 512 байт, тогда мы можем использовать максимум 2 Терабайта. Если он использует сектор 4К (расширенный формат), тогда мы можем использовать 16 Терабайт.
GPT может использовать 2^64 логических блоков, и каждый логический блок может быть размером 512 байт или 4К. Потому диск с таблицей разделов GUID может достигать огромных размеров по сравнению с MBR-диском. На данный момент нельзя говорить о лимитах в GPT, так как ещё длительное время не будет существовать диска, превышающего данные размеры.
MBR
Загрузчик — это небольшой кусок кода, который обычно используется для загрузки большого загрузчика с другого раздела или диска. Если на вашем компьютере установлен Windows, здесь будут находиться начальные элементы загрузчика Windows. Именно поэтому вам приходится восстанавливать MBR, если он был перезаписан и Windows не загружается. Если у вас установлен Linux, MBR чаще всего будет содержать загрузчик GRUB.
MBR работает с дисками объёмом до 2 Тб, но он может справиться и с дисками большего размера. Кроме этого MBR поддерживает не более 4 основных разделов. Если вам нужно больше, придётся сделать один из основных разделов «расширенным разделом» и разместить в нём логические разделы. Впрочем, чаще всего вам этот трюк не потребуется.
Различия между структурами разделов GPT и MBR
Если вы когда-нибудь пытались установить Windows 8 или 10 на новый компьютер, то скорее всего видели вопрос: какую структуру разделов использовать, MBR или GPT.Если вам хочется узнать больше или вы планируете установить новую операционную систему на компьютер, то читайте дальше. Мы уже рассмотрели различия в процессах загрузки, которые стоит держать в уме, разбивая диск или выбирая структуру разделов.GPT — более новая и продвинутая структура разделов, и у неё много преимуществ, которые я перечислю ниже. MBR используется давно, она стабильная и обладает максимальной совместимостью. Хотя GPT со временем может вытеснить MBR, поскольку предлагает более продвинутые функции, но в некоторых случаях можно использовать только MBR.
Главная загрузочная запись
MBR — традиционная структура для управления разделами диска. Поскольку она совместима с большинством систем, то по-прежнему широко используется. Главная загрузочная запись расположена в первом секторе жёсткого диска или, проще говоря, в самом его начале. Она содержит таблицу разделов — информацию об организации логических разделов на жёстком диске.MBR также содержит исполняемый код, который сканирует разделы на предмет активной ОС и инициализирует процедуру загрузки ОС.Диск MBR допускает только четыре основных раздела. Если вам нужно больше, то можно назначить один из разделов расширенным разделом, и на нём можно создавать больше подразделов или логических дисков.MBR использует 32 бита для записи длины раздела, выраженной в секторах, так что каждый раздел ограничен максимальным размером 2 ТБ.Преимущества
Совместима с большинством систем.
Недостатки
- Допускает только четыре раздела, с возможностью создания дополнительных подразделов на одном из основных разделов.
- Ограничивает размер раздела двумя терабайтами.
- Информация о разделе хранится только в одном месте — в главной загрузочной записи. Если она повреждена, то весь диск становится нечитаемым.
Таблица разделов GUID (GPT)
GPT — более новый стандарт для определения структуры разделов на диске. Для определения структуры используются глобальные уникальные идентификаторы (GUID).Это часть стандарта UEFI, то есть систему на основе UEFI можно установить только на диск, использующий GPT, например, таково требование функции Windows 8 Secure Boot.GPT допускает создание неограниченного количества разделов, хотя некоторые операционные системы могут ограничивать их число 128 разделами. Также в GPT практически нет ограничения на размер раздела.Преимущества
- Допускает неограниченное количество разделов. Лимит устанавливает операционная система, например, Windows допускает не более 128 разделов.
- Не ограничивает размер раздела. Он зависит от операционной системы. Ограничение на максимальный размер раздела больше, чем объём любых существующих сегодня дисков. Для дисков с секторами по 512 байт поддерживается максимальный размер 9,4 ЗБ (один зеттабайт равен 1 073 741 824 терабайт)
- GPT хранит копию раздела и загрузочных данных и может восстановить данные в случае повреждения основного заголовка GPT.
- GPT хранит значения контрольной суммы по алгоритму циклического избыточного кода (CRC) для проверки целостности своих данных (используется для проверки целостности данных заголовка GPT). В случае повреждения GPT может заметить проблему и попытаться восстановить повреждённые данные из другого места на диске.
Недостатки
Может быть несовместима со старыми системами.
Выводы: MBR или GPT что лучше для SSD и HDD
Легко видеть, что GPT сильно превосходит MBR. Для применения этого стандарта нужно не сильно старое железо. Двадцать лет технологии – а все еще есть компьютеры, на которых ее применять затруднительно. Тем не менее, если материнская плата позволяет выбрать Legacy BIOS Boot Mode или UEFI Boot Mode, не надо использовать BIOS. Но до сих пор сохранившиеся операционные системы вроде Windows XP не смогут загружаться с GPT-дисков. В этом случае придется использовать защитный MBR (protective MBR). Во всех остальных случаях рекомендуется отказаться от MBR. Используя GPT, вы получите лучшую производительность компьютера и программного обеспечения на нем, а также избежите многих проблем при установке операционной системы и эксплуатации компьютера.







