Как сделать подчеркивание в ворде
Содержание:
- Как сделать нижнее подчеркивание на клавиатуре компьютера и ноутбука?
- Рукописи
- Подчеркивание на китайском [ править ]
- Знаки и спецсимволы на клавиатуре
- Подробно о том, как сделать жирный шрифт в «ВК»
- Подчеркивание текста или пробелов
- Подчеркивание без слов
- Использование с компьютерами
- Свойства text-decoration-*
- Как сделать нижнее подчеркивание на обычной клавиатуре
- Бонусный способ вставки: копирование знака из этой статьи
- Тире и дефис в чем разница и как напечатать на клавиатуре компьютера
- Главная
- Использование кода поля
- border-bottom
Как сделать нижнее подчеркивание на клавиатуре компьютера и ноутбука?
Разработчики компании Microsoft Office значительно упростили работу сотрудников офисов при работе с документами. Excel, Word, Publisher, Power Point – основные приложения прикладного программного обеспечения. Но порой у пользователей появляются различные вопросы, например о том, как сделать нижнее подчеркивание на клавиатуре. Разъяснению этого мы и посвятим нашу статью.
Клавиатура компьютера: разделение и расположение клавиш
Для начала следует разобраться не в том, как сделать нижнее подчеркивание на клавиатуре, а в том, как на ней расположены кнопки. Ведь это является залогом успешного разрешения дел.
Клавиатура разделяется на несколько блоков, в зависимости от предназначения клавиш. Так, различают клавиши:
- набора;
- управления;
- функциональные;
- перемещения;
- цифровые.
Следует учитывать, что клавиатуры могут быть совершенно разными. Поэтому перед выполнением каких-либо действий нужно убедиться в правильности манипуляций, чтобы случайно не нажать не на ту кнопку.
Для удобства читателя здесь будут рассмотрены различные случаи решения вопроса о том, как сделать нижнее подчеркивание на клавиатуре, поскольку помочь в этом могут как «горячие» клавиши, так и контекстное меню.
Нижнее тире на клавиатуре компьютера: алгоритм действий
Но нужно разобраться, что каждый пользователь понимает, говоря о нижнем подчеркивании. Для некоторых это означает, что нужно подчеркнуть текст любым типом линии. Для других же – простановку нижнего тире. В этой статье будут рассмотрены оба случая, причем как для ноутбука, так и для компьютера.
Чтобы выйти из тупика, решая, как сделать нижнее подчеркивание на клавиатуре компьютера, необходимо:
- выделить фрагмент, который требует форматирования;
- в версиях Word от 2007 и выше на панели инструментов следует найти кнопку «Ч», для чего в Word 2003 нужно либо найти эту команду на панели инструментов (но она будет без стрелки), либо зайти в главное меню «Формат» – «Шрифт» и выбрать в соответствующих окошках тип линии и ее цвет;
- нажать на стрелку справа от нее;
- выбрать любой тип линии.
Если воспользоваться горячими клавишами, то для простого подчеркивания достаточно нажать CTRL + U. Кстати, для вызова меню «Формат» можно воспользоваться сочетанием CTRL + D.
Если необходимо сделать пустые строчки для многочисленных записей рукой, следует зажать SHIFT и в алфавитно-цифровом блоке клавиатуры найти кнопку «–». Одновременное удержание двух клавиш прочертит так называемое нижнее тире.
Для расположения линии в любом месте документа необходимо:
- найти панель рисования;
- выбрать кнопку с изображением линии;
- установить начало черты в требуемом месте и протянуть на определенную длину.
И, наконец, последний способ. Рекомендуется воспользоваться меню «Граница и заливка», вызываемым либо правой кнопкой мыши, либо через панель инструментов, либо через главное меню. Затем делать следующее:
- Выделить необходимый фрагмент.
- Вызвать «Границу и заливку» одним из способов.
- На вкладке «Граница» выбрать понравившийся тип линии, толщину, цвет.
- В окошке «Применить к:» следует выбрать одну из опций.
- Нажать ОК.
Подчеркивание на клавиатуре ноутбука: алгоритм действий
Чтобы не искать информацию по работе с Word’ом (к примеру, как сделать нижнее подчеркивание на клавиатуре ноутбука), не нужно делать большого отличия между двумя типами ЭВМ. Алгоритм действий выглядит так же. Единственное небольшое различие может быть в расположении клавиш управления. Но на изображении видно, что тот же SHIFT находится на своем месте, поэтому особых затруднений быть не должно.
Единственное, с чем могут возникнуть проблемы при разрешении вопроса о том, как сделать нижнее подчеркивание на клавиатуре, — это отсутствие мыши. При использовании сенсорного поля на ноутбуке и подобных устройствах, при прочерчивании линий могут появиться разрывы. Поэтому только практика поможет справиться с поставленной задачей.
Рукописи
В зависимости от местных соглашений в рукописях могут использоваться следующие виды подчеркивания для обозначения используемых специальных гарнитур :
- одинарная пунктирная линия для слова « стет» , «пусть постоит» , отметка о корректуре отменена.
- одинарное прямое подчеркивание для курсива
- одинарное волнистое подчеркивание для жирного шрифта
- двойное прямое подчеркивание для МАЛЕНЬКИХ ЗАГЛАВНЫХ букв
- двойное подчеркивание одной прямой и одной волнистой линии для жирного курсива
- тройное подчеркивание для ПОЛНЫХ ЗАГЛАВНЫХ БУКВ (используется для прописных букв или для изменения текста, уже набранного в нижнем регистре).
Подчеркивание на китайском [ править ]
В китайском языке подчеркивание является знаком препинания для имен собственных ( упрощенный китайский专 名号; традиционный китайский專 名號; пиньинь : zhuānmínghào; буквально « знак собственного имени », используемый для личных и географических имен). необходима цитата Его значение в некоторой степени похоже на использование заглавных букв в английском языке и никогда не должно использоваться для подчеркивания, даже если влияние английских вычислений делает последнее иногда возможным. Волнистая линия подчеркивания ( упрощенный китайский书名 号; традиционный китайский書名 號; пиньинь.: shūmínghào; буквально «знак названия книги») выполняет аналогичную функцию, но отмечает названия литературных произведений, а не имена собственные.
В случае двух или более соседних имен собственных каждое отдельное имя собственное подчеркивается отдельно, поэтому между подчеркиванием каждого имени должен быть небольшой промежуток.
Знаки и спецсимволы на клавиатуре
Работа клавиатуры ноутбука обычно не требует установки дополнительного программного обеспечения. Исключение составляет разве что функционирование «горячих клавиш», для действия которых необходимо устанавливать специальные утилиты, скачанные с сайта производителя. Остальные кнопки, в том числе те, что позволяют поставить тире или любой другой знак препинания, работают на предустановленных в BIOS драйверах.
В зависимости от выбранной раскладки некоторые кнопки со знаками препинания меняют свое местоположение. Безбоязненно можно ставить восклицательный знак, тире, открывающуюся и закрывающуюся круглую скобку. Даже простой знак тире при нажатии клавиши Shift превращается в нижнее подчеркивание.

Большинство знаков препинания так и специальных символов так и нужно ставить, зажав предварительно кнопку Shift. Если, например, знак двоеточия нарисован над цифрой «6» справа, то поставить его можно на русской раскладке, нажав на Shift. Если раскладка будет английской, то напечатан будет тот знак, что размещен на кнопке слева. Чтобы вы лучше поняли разницу, вот табличка со всеми знаками препинания в кириллической (русской) и латинской (английской) раскладках:
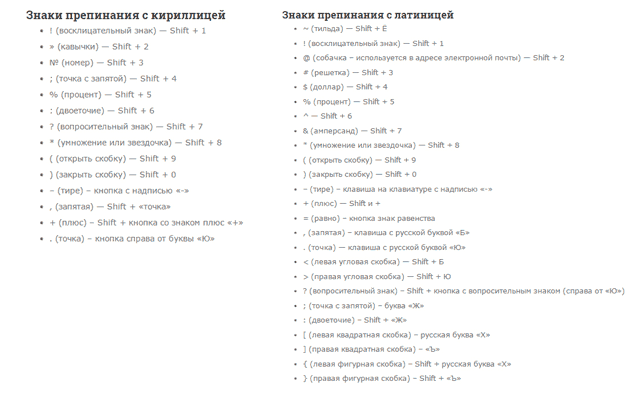
Если в текст нужно вставить символы, которых нет на клавиатуре, то воспользуйтесь специальной таблицей, в котором указаны сочетания клавиши Alt с цифровыми кодами.
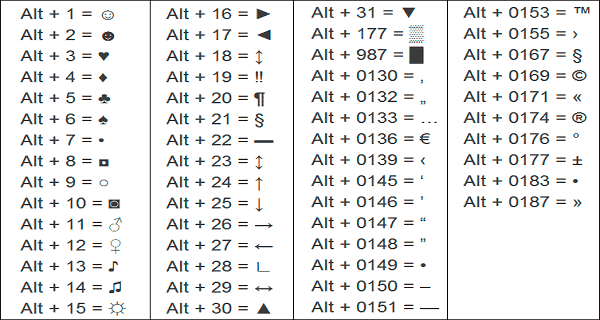
С помощью таких таблиц (они бывают разные) можно вставить практически любой символ, от ноты до параграфа, смайлика или сердечка.
Подробно о том, как сделать жирный шрифт в «ВК»
Подготовка
Чтобы разобраться, как написать жирным шрифтом в «ВК», нам понадобится несколько элементов. Прежде всего, необходим доступ к сети Интернет. Кроме того, нам потребуется аккаунт в социальной сети «ВК»
Последнее важное условие — права администратора в сообществе, публичной странице или группе
Инструкция
Итак, переходим к практическому решению вопроса, как писать жирным шрифтом в «ВК».
- Открываем стартовую страницу социальной сети.
- Проходим процедуру авторизации, используя свои пароль и логин.
- Переходим к разделу «Мои группы».
- Переключаемся на вкладку «Управление». Она находится вверху страницы. Данная функция открывает список сообществ, в которых нам доступны административные функции.
- В перечне находим проект, в котором необходимо внести правки. Если групп слишком много, можно воспользоваться поисковой строкой.
- Переходим на страницу необходимого проекта.
- Для решения вопроса, как сделать жирный шрифт в «ВК», нам необходимо отыскать под аватаром ссылку под названием «Управление сообществом». Нажимаем на нее. Открывается меню редактирования страницы. Также посредством этого раздела осуществляется управление проектом.
- Открываем вкладку меню под названием «Информация». Необходимо, чтобы пункт «Материалы» имел статус «Подключены». Убеждаемся, что это так. Сохраняем изменения.
- Возвращаемся в сообщество. Для этого нажимаем соответствующую ссылку в левом верхнем углу страницы.
Работа с текстом
Переходим к следующему этапу решения вопроса, как сделать жирный шрифт в «ВК». После проведения описанных выше действий, под местоположением и описанием группы появляется ссылка «Свежие новости». Наводим на нее курсор. Рядом возникает кнопка «Редактировать». Нажимаем на нее. Копируем текст, который необходимо разместить на странице группы, и размещаем его в возникшем окне.
Обозначаем фразу или слово, которое нуждается в выделении, специальными тегами. В начале указываем . В конце — . К примеру, если написать « Интересные новости», жирным выделится первое слово.
Можно обозначить таким образом всю фразу. Для этого необходимо написать эту фразу следующим образом: « Свежие новости ». Можно обойтись и без тегов.
Аналогичного результата легко добиться при использовании тройного апострофа «»’». В нижнем левом углу страницы находим ссылку «Предпросмотр». Проверяем, все ли выглядит так, как задумывалось и сохраняем страницу, нажав на одноименную кнопку.
Дополнительные сведения
Теперь вы знаете, как сделать жирный шрифт в «ВК», однако следует уточнить еще несколько важных моментов, которые касаются данного вопроса. Чтобы теги заработали, их необходимо вводить без пробелов между символами.
К сожалению, украсить текст разнообразными форматами шрифтов пользователь может лишь в общественных страницах, группах и сообществах. Выделить жирным комментарий, статус или личное сообщение подобным образом не получится.
Следует также рассказать о коде ¯. Его следует вставить на следующей строке после текста. Причем количество этих комбинаций, должно быть равно числу букв.
Подчеркивание текста или пробелов
Подчеркивание слов и пробелов между ними
Самый быстрый способ подчеркнуть текст — нажать клавиши CTRL + ВВОД. Если вы хотите остановить подчеркивание, снова нажмите клавиши CTRL + U.
Кроме того, можно подчеркивание текста и пробелов несколькими другими способами.
Что необходимо сделать
текст без подчеркивания
Выделите текст, который вы хотите подчеркнуть.
Переход на домашнюю > Подчеркнутый. Или нажмите клавиши CTRL + U.
Подчеркнуть слова, но не пробелы между ними
Выделите текст, который вы хотите подчеркнуть.
Перейдите на вкладку Главная и нажмите кнопку вызова диалогового окна » Шрифт » .
Перейдите к разделу Шрифт и выберите слово только в раскрывающемся списке стиль подчеркивания .
Изменение стиля и цвета подчеркивания
Выделите текст, который вы хотите подчеркнуть.
Перейдите на вкладку Главная и нажмите кнопку вызова диалогового окна » Шрифт » .
Совет: Вы также можете использовать сочетание клавиш CTRL + D.
С помощью раскрывающегося списка стиль подчеркивания выберите стиль подчеркивания.
С помощью раскрывающегося списка цвет подчеркивания измените цвет линии.
Использование двойного подчеркивания
Выделите текст, который вы хотите подчеркнуть.
Перейдите на вкладку Главная и нажмите кнопку вызова диалогового окна » Шрифт » .
В раскрывающемся списке стиль подчеркивания выберите пункт Двойное подчеркивание .
Подчеркивание пробелов
Вы можете подчеркивание пустых пробелов с помощью клавиш Shift + дефис (-), но при создании заполненной формы, например, трудно выровнять подчеркивания. Кроме того, если параметр Автоформат для замены знаков подчеркивания на линии границы включен, при нажатии клавиш Shift + дефис (-) три или более значений в строке будет отображаться ширина абзаца, и это может быть не так, как вам нужно.
Лучше всего подчеркивание пустых областей для печатного документа — использование клавиши TAB для применения подчеркивания к символам табуляции.
Если вы хотите создать подчеркивание в интерактивной форме, вставьте ячейки таблицы с включенной нижней границей.
Подчеркивание пустых областей для печатного документа
Чтобы подчеркивание пустых областей для печатного документа, используйте клавишу TAB и примените форматирование подчеркивания к символам табуляции.
Перейдите на вкладку главная > Показать или скрыть знаки ¶ , чтобы можно было видеть метки, указывающие на пробелы и позиции табуляции.
Вновь нажмите клавишу TAB.
Выделите знаки табуляции, которые нужно подчеркнуть. Знак табуляции похож на маленькую стрелку.
Выполните одно из указанных ниже действий.
Нажмите клавиши CTRL + ВВОД, чтобы применить простое подчеркивание.
Чтобы применить другой стиль подчеркивания, перейдите на вкладку Главная и нажмите кнопку вызова диалогового окна » Шрифт » .
Выберите стиль подчеркивание , чтобы выбрать другой стиль подчеркивания.
Подчеркивание пустых областей для документа в Интернете
Чтобы создать подчеркивание в документе или форме в Интернете, вставьте ячейку с включенной нижней границей. Этот метод гарантирует, что при вводе на строке строки она останется на своем своем расположении.
Щелкните или коснитесь того места, куда вы хотите вставить пустое подчеркивание.
Перейдите к разделу вставка > таблице.
Чтобы вставить таблицу 1×1, выберите верхний левый прямоугольник.
Если вы хотите добавить вступительный текст (например, имя или номер социального страхования) перед подчеркиванием, вставьте таблицу 2×1.
Чтобы изменить длину линии, наведите указатель на конец таблицы, чтобы он превратился в указатель изменения размера , а затем щелкните стрелку вправо или влево, чтобы удлинить или укоротить ее.
Щелкните или нажмите в таблице (или во второй ячейке таблицы, если вы создали таблицу 2×1).
Откроется окно Работа с таблицами . На вкладке конструктор выберите пункт границы > границы и заливка.
В разделе Параметрывыберите пункт нет.
В разделе стильвыберите нужный тип, цвет и ширину линии.
В области Предварительный просмотрна диаграмме щелкните или коснитесь между нижними маркерами полей, чтобы добавить нижнюю границу. Убедитесь, что отображается только нижняя линия.
Примечание: Если вы хотите просмотреть таблицу без светло-серой сетки, которая не печатается, выберите ее, а затем перейдите к макету рядом с вкладкой конструктор таблиц и нажмите кнопку вид линии сетки.
Если вы использовали 2×1 таблицу, чтобы освободить место для ввода текста, можно ввести текст перед строкой.
Чтобы удалить другие стили подчеркивания, дважды нажмите клавиши CTRL + U.
Подчеркивание без слов
Иногда нам нужно нарисовать черту снизу строчки, но ничего над ней пока не писать. Это актуально для всевозможных бланков, где мы оставляем пустое место для дальнейшего заполнения в электронном или распечатанном документе.
Если мы попробуем сделать это по описанным выше алгоритмам, то ничего не получится. Просто так подчеркивать пробелы программа откажется. Поэтому придется прибегать к определенным хитростям.
Используем знак нижнего подчеркивания
На мой взгляд, это самый простой способ. Чтобы его применить, мы смотрим, где на клавиатуре находятся знаки дефиса и нижнего подчеркивания. Обычно они располагаются рядом с цифрой 0.
Теперь устанавливаем курсор в то место, где будет начинаться подчеркнутая область, и, зажимая клавишу Shift вместе с клавишей дефиса, делаем сплошную длинную полосу.
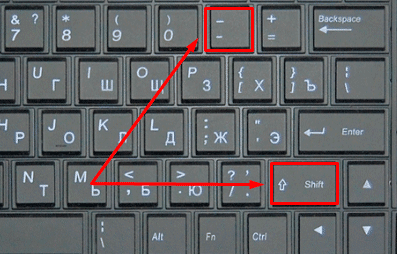
Такой способ хорошо подходит, когда нужно оставить пустое место в середине текста, потом распечатать документ и заполнить его вручную. Образец на скриншоте.

Если мы попытаемся писать на подчеркнутой строке в электронном виде, то полоса будет отодвигаться вправо, и придется ее удалять. Если вы готовите файл для себя, то ничего страшного в этом нет, а вот если его должны заполнять другие люди, то они могут запутаться и не понять, как именно поступать с подчеркнутым пустым местом.
Также данная комбинация клавиш позволяет делать сплошную длинную жирную черту. Для этого нужно нажать ее не менее 3 раз и затем перенести курсор на следующую строку при помощи клавиши Enter. Если такой эффект не нужен, то смещаться вниз или вверх придется двойным щелчком мыши.

Пустая строка при помощи табуляции
Кликаем по букве “Ч” в панели инструментов или нажимаем одновременно “Shift + U”, а затем несколько раз жмем на клавишу Tab.
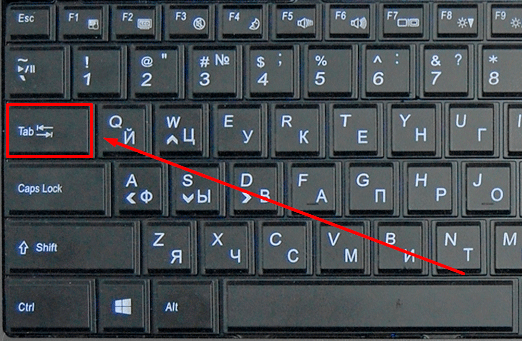
Этот способ хорошо подходит, когда нужно вставить одинаковые черточки внизу строки для дальнейшего заполнения, как показано ниже.
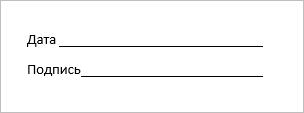
Если мы захотим напечатать текст на отведенном месте в электронной версии файла, то подчеркивание продолжится дальше по строке, и его желательно будет убрать, чтобы сохранить аккуратный вид документа.
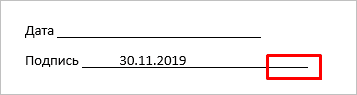
Применяем пробелы
Похожего эффекта можно добиться при помощи клавиши “Пробел”, но в этом способе есть одна тонкость. Если мы просто попытаемся печатать пробелы, включив подчеркивание на панели инструментов, то ничего не получится, на листе будут оставаться просто пустые места.
Чтобы получить желаемый результат, в конце будущей черты нужно написать букву, цифру или хотя бы поставить точку, тогда мы увидим подчеркивание.
Используем таблицы
Предыдущие варианты удобно использовать для дальнейшего распечатывания файлов и заполнения их вручную. Способ, который я сейчас покажу, более сложный, но, на мой взгляд, он лучше всего подходит, когда нужно вставить в текст сразу много пустых строк для электронного или ручного заполнения бланков.
Внимательно повторяйте действия за мной, чтобы не запутаться. Установите курсор в нужное место и добавьте таблицу в документ.
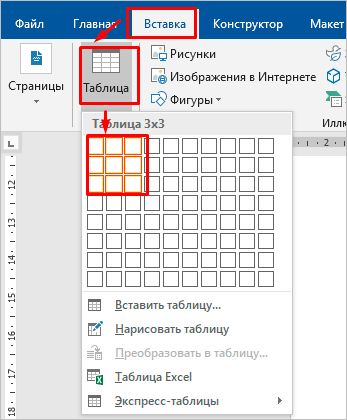
Выберите количество строк, которое необходимо оставить пустыми. Количество столбцов роли не играет.
Теперь выделяем только что созданный объект и во вкладке “Конструктор” находим опцию “Границы”.
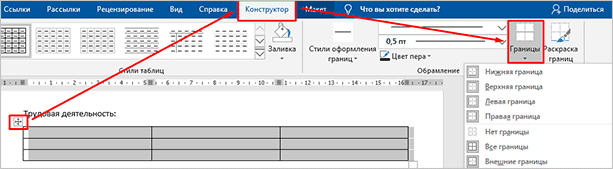
Сначала я убираю все поля, а затем оставляю только горизонтальные линии.
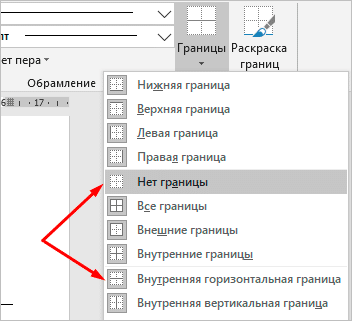
Вот что у меня получилось.
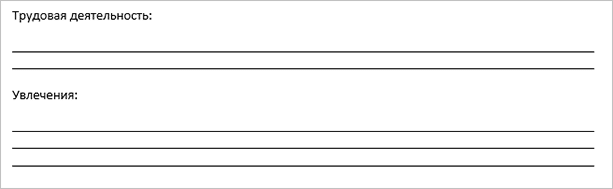
Рисуем линии
Этот способ мне кажется не очень удобным, но в некоторых случаях он может пригодиться, поэтому его я тоже покажу. Идем во вкладку меню “Вставка”, “Фигуры”. Здесь нас интересует прямая линия.
Вместо курсора перед нами появляется черный крестик. Тянем его, зажав левую кнопку мыши, чтобы получить полоску в нужном месте. Чтобы она наверняка получилась горизонтальной, зажимаем Shift.
По умолчанию цвет линии синий. Чтобы изменить его, выберите другой стиль на панели инструментов во вкладке “Формат”.
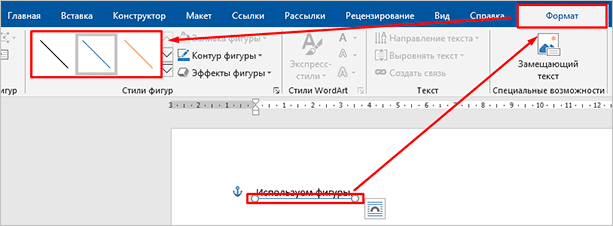
Фишка такого подчеркивания в том, что можно применить разнообразные спецэффекты, например, подсветку, а также легко сделать верхнее надчеркивание над строкой.
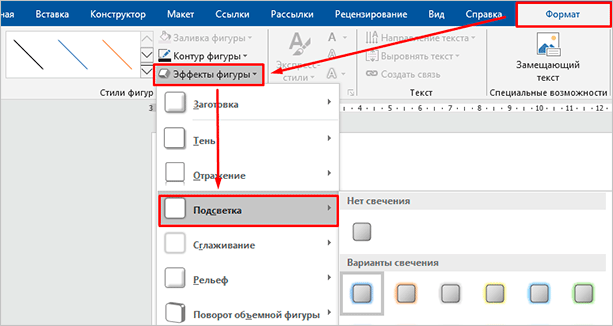
Использование с компьютерами
В веб-браузерах настройки по умолчанию обычно различают гиперссылки , подчеркивая их (и обычно меняя их цвет), но и пользователи, и веб-сайты могут изменять настройки, чтобы некоторые или все гиперссылки отображались по-другому (или даже без различия с обычным текстом).
HTML и CSS
, обозначающий вставленный текст, часто представляется как подчеркнутый текст. HTML также имеет , обозначающий подчеркнутый текст; что осуждается в пользу CSS стиля . Элементы также могут существовать на других языках разметки , таких как MediaWiki . Программа Text Encoding Initiative (TEI) предоставляет обширный выбор связанных элементов для обозначения редакционной деятельности (вставка, удаление, исправление, добавление и т. Д.).
Unicode
Unicode имеет автономное подчеркивание _ в U + 005F, что является наследием практики пишущих машинок с подчеркиванием с использованием обратного пробела и перепечатки. В современной практике используется комбинированный диакритический знак «объединение нижней линии» в U + 0332 ◌̲, что приводит к подчеркиванию при совместном использовании: u̲n̲d̲e̲r̲l̲i̲n̲e̲. Unicode также имеет объединяющий макрон ниже , одинарный диакритический знак.
- одинарное подчеркивание: a̲b̲c̲d̲e̲f̲g̲h̲i̲j̲k̲l̲m̲n̲o̲p̲q̲r̲s̲t̲u̲v̲w̲x̲y̲z̲0̲1̲2̲3̲4̲5̲6̲7̲8̲9̲
- двойное подчеркивание: a̲̲b̲̲c̲̲d̲̲e̲̲f̲̲g̲̲h̲̲i̲̲j̲̲k̲̲l̲̲m̲̲n̲̲o̲̲p̲̲q̲̲r̲̲s̲̲t̲̲u̲̲v̲̲w̲̲x̲̲y̲̲z̲̲0̲̲1̲̲2̲̲3̲̲4̲̲5̲̲6̲̲7̲̲8̲̲9̲̲
«Имитация» подчеркивания в открытом тексте
В компьютерных файлах с обычным текстом ( ASCII ), включая простые текстовые сообщения электронной почты , если подчеркивание невозможно, оно часто обозначается окружающими словами символами подчеркивания . Например, «Вы должны использовать _эмульсионную_ краску для потолка».
Как маркер неправильности
Подчеркивание (обычно красное, волнистое или и то, и другое) часто используется программами проверки орфографии (и грамматики ) для обозначения орфографических ошибок или иного неправильного текста.
Свойства text-decoration-*
Это свойство прекрасно работает само по себе, но можно добавить несколько экспериментальных свойств для настройки внешнего вида:
- text-decoration-color;
- text-decoration-skip;
- text-decoration-style.
Только не радуйтесь раньше времени. Помните о проблеме поддержки браузерами.
TEXT-DECORATION-COLOR
Позволяет изменить цвет CSS подчеркивания пунктиром отдельно от цвета текста. Данное свойство хорошо поддерживается браузерами. Оно работает в Firefox и с помощью префикса в Safari. Но если не обрабатывать разрывы ниже базовой линии текста, то Safari поместит подчеркивание поверх текста.
Firefox:
Safari:
TEXT-DECORATION-SKIP
Это свойство добавляет разрывы ниже базовой линии:
Оно не является стандартным и на данный момент работает только в Safari, поэтому для его применения нужно использовать префикс -webkit. Safari поддерживает это свойство по умолчанию, поэтому разрывы добавляются даже на тех сайтах, где свойство не указано вообще.
TEXT-DECORATION-STYLE
Данное свойство предлагает те же типы подчеркивания текста CSS, которые можно задать с помощью border-style. И кроме этого добавляет тип линии wavy (волнистая).
Ниже приводятся различные значения, которые можно использовать:
- dashed;
- dotted;
- double;
- solid;
- wavy.
На данный момент text-decoration-style работает только в Firefox, вот скриншот:
Варианты стилей однотонного подчеркивания
Выглядит знакомо, не правда ли?
Как сделать нижнее подчеркивание на обычной клавиатуре
Как в русской, так и в английской раскладке клавиатуры за подчерк отвечает клавиша минуса или дефиса (-), расположенная между 0 и =. Есть два варианта ввода:
- Предварительно нажать на Caps Lock, а потом на «—«.
- Удерживая Shift, нажать на «—«.
Однако, в некоторых иностранных раскладках подчерк заменяется другими символами, так что сперва стоит перейти на русскую или английскую. Для этого достаточно нажать Alt+Shift или настроить раскладку через языковую панель.
Смена раскладки через языковую панель
Осталось нажать Shift и — : заветная черточка отобразится на мониторе вашего ПК!
Комбинация для нижнего подчеркивания
Бонусный способ вставки: копирование знака из этой статьи
Вы можете просто взять вот этот знак «земли» «_», выделить его и скопировать к себе в текст, это самый простой способ, но если этот символ понадобится часто, то лучше запомнить как его печатать с клавиатуры.
Так же смотрите, как можно в любой операционной системе вставить символ галочки, запятую сверху и градус Цельсия.
Здравствуйте, дорогие читатели! Наверное, вам приходилось работать с трафаретными текстами, то есть с документом, частично заполненным информацией. Места для заполнения в таких текстах обозначены горизонтальными линиями в нижней части строки. Раз уж вы здесь, то видимо вам интересно узнать, как в ворде писать на подчеркнутой строке, чтобы не испортить исходное оформление текста. Разберем несколько вариантов.
Чаще всего при составлении трафаретных текстов для создания линий используют нижнее подчеркивание (комбинация клавиш Shift и знак подчеркивания, который расположен правее цифры ноль в верхнем ряду клавиатуры). При заполнении этих строк происходит смещение линии вправо, что нарушает исходное форматирование документа. Как же поступить в данной ситуации? Разберем варианты.
Тире и дефис в чем разница и как напечатать на клавиатуре компьютера
Многие спрашивают, где тире на клавиатуре компьютера? Или как набрать тире на клавиатуре? Как поставить длинное тире в ворде? Как написать дефис на клавиатуре и не перепутать его со знаком минуса?
Вас тоже напрягает тот факт, что на клавиатуре компьютера нет нормального знака длинного тире? Есть только дефис и нижнее подчеркивание (его еще называют нижний дефис). Ну и еще знак минуса на цифровой части клавиатуры. А вот значок длинное тире на клавиатуре отсутствует, как класс. Просто безобразие какое-то! А ведь оно, длинное тире, используется довольно часто.
Сегодня мы рассмотрим несколько способов, как быстро набрать на клавиатуре компьютера знак длинное тире и среднее тире. Выбирайте для себя наиболее подходящий вариант и пользуйтесь на здоровье.
Также вы узнаете, в чем разница между дефисом и тире. Ведь заменять длинное тире обычным дефисом или знаком минуса — это просто худший способ, какой только может быть. Особенно, если этим страдают начинающие писатели и даже копирайтеры. Ужас – ужас просто!
Грамотность вредна мужику: выучи его, так он, пожалуй, и пахать не станет. И. А. Гончаров. «Обломов»
- Просто дефис ‐
- Знак минуса —
- Среднее тире –
- Длинное тире —
Как видите, разница заметна. Самый короткий знак — это дефис.
Где на клавиатуре находится дефис
Дефис на клавиатуре компьютера находится в верхнем числовом ряду, прямо над буквами З и Х в русской раскладке. Либо между латинской Р и знаком открывающей фигурной скобки . Многие ошибочно путают его со знаком минуса, который на самом деле находится справа, в самом дальнем углу клавиатуры.
Значок над дефисом — это вовсе не длинный дефис на клавиатуре. На самом деле он называется нижнее подчеркивание, или его еще называют нижний дефис.
Случаи применения дефиса
Дефис используется очень часто в словах и словосочетаниях. Вот типичные случаи применения дефиса:
- Для присоединения частиц: кто-либо, где-то, кому-то, когда-нибудь;
- Для присоединения префиксов: во-первых, по-английски;
- Как знак сокращения: б-ка(библиотека), р-н (район), г-н (господин) ;
- В словосочетаниях и сложносоставных словах: бизнес-ланч, интернет-кафе;
- В составе сложных слов, часть которых передается цифрой: 25-процентный, 100-летие;
- Перед окончанием при передаче с помощью цифр числительных: 1-го, 2-й.
Случаи применения тире
- Вместо отсутствующего члена предложения: Я — просто в шоке!
- Между подлежащим и сказуемым: Пятью пять — двадцать пять.
- Прямая речь: — Привет, — сказала она.
- Для обозначения пауз: Уступать — позорно!
- Для указания маршрутов: поезд Москва — Санкт-Петербург.
Как набрать на клавиатуре знак среднего тире
Знак среднего тире обычно применяют для указания числовых диапазонов: 10 – 15, два – три. Его также иногда называют длинный дефис, хотя это и не правильно. Среднее тире — это все-таки тире.
Чтобы набрать на клавиатуре компьютера знак среднего тире:
1. В Ворде зажмите клавишу Alt и нажмите клавишу минус на цифровой раскладке клавиатуры. Так вы получите среднее тире. Также Ворд автоматически заменяет дефис на среднее тире, когда вы отделяете его с обоих сторон пробелами. Чтобы это сработало, нужно набрать дефис с пробелами по бокам, а затем следующее слово и поставить пробел после него. Тогда дефис и превратится в среднее тире.
2. Если вы набираете текст в своем блоге, в статусе на страничке соцсетей или в где-либо комментариях, то используйте следующий простой способ: зажмите клавишу Alt и на цифровой раскладке клавиатуры наберите число 0150. Получите среднее тире.
Знак дефиса не заменяет тире! Поэтому используйте их по назначению.
Сейчас двоеточие стало выглядеть чуть ли не более архаичным, чем точка с запятой, и многие его функции взяло на себя тире. Уильям Зинсер «Как писать хорошо. Классическое руководство по созданию нехудожественных текстов».
Как набрать знак длинное тире на клавиатуре
А теперь о самом главном: как же набрать знак длинное тире на клавиатуре и сделать это быстро.
1. Если вы набираете текст в Ворде, то можете напечатать длинное тире просто дважды нажав на клавишу дефиса. Ворд сам преобразует двойной дефис в длинное тире. Но! Предварительно вам нужно будет настроить такое форматирование, чтобы оно срабатывало.
Поэтому есть другой вариант, как поставить длинное тире на клавиатуре, который всегда работает по-умолчанию: если вы одновременно зажмете клавиши Ctrl и Alt и нажмете знак минуса, то получите длинное тире. Все просто!
2. Если вы набираете текст где-либо еще кроме Ворда, зажмите клавишу Alt и на цифровой раскладке клавиатуры наберите число 0151. Получите длинное тире.
Надеюсь, статья была для вас полезна. Теперь вы знаете, в чем разница между тире и дефисом, и как напечатать их на клавиатуре компьютера.
Главная
Как сделать зачёркнутый текст ВКонтакте и произвести другие изменения вида текста
И на своей странице, и в оформлении группы многим хочется создать текст, отличающийся от других постов не только содержанием, но и оригинальностью оформления. И если банальные звёздочки и сердечки поставишь надоели, да и далеко не всегда они бывают к месту, то совсем другое дело – зачёркивание и подчёркивание текста (как прямыми, так и волнистыми линиями).
Зачёркнутый текст часто используется в случаях, когда автор хочет создать иронический эффект, вместо одного слова подразумевает другое: «всем давно известные долгожданные итоги выборов». Другой, не менее популярный вариант – использовать зачёркнутый текст у себя в статусе на странице (Зачеркни прошлое, Зима). Статус можно подобрать в любой из тематических групп, например
Что касается нижнего подчёркивания, оно обычно призвано обратить внимание читателя на какое-то конкретное слово, выделить в тексте главное. Можно сделать и верхнее подчёркивание, чтобы черта отображалась над словом (так верхняя строка будет чётко отделена от следующей за ней)
Как сделать зачёркнутый текст ВКонтакте
Для этого нужно вставить специальный код перед каждой буквой слова, которые вы желаете сделать зачёркнутым. Код ̶
Обратите внимание: вставлять его нужно не просто перед словом, а перед каждой буквой слова, иначе зачёркнутой окажется лишь первая буква. Не забудьте также про точку с запятой в конце
Подобным же образом можно нарисовать цепочки, гирлянды из символов, например, [][][][][][][][], &&&&&&&
Как видите, это дело довольно долгое, поэтому, если вам требуется зачеркнуть большой кусок текста, воспользуйтесь специальным сервисом по адресу
Как написать зачеркнутый текст Вконтакте
Как сделать слово ссылкой ВКонтакте
Как сделать ВКонтакте гиперссылку
Как сделать таблицу ВКонтакте
Маленькие секреты «Вконтакте.ру», как написать фамилию с новой строки
f1-vkontakte.ru
Использование кода поля
Во-первых, мы покажем вам, как использовать код поля для применения наложения на текст. Откройте существующий или новый документ в Word и поместите курсор туда, где вы хотите поместить текст с верхней линией. Нажмите «Ctrl+F9», чтобы вставить скобки кода поля, они будут выделены серым цветом. Курсор автоматически помещается между скобками.
Введите следующий текст в скобках.
ПРИМЕЧАНИЕ. Между «EQ» и «x», а также между «x» и «to()» есть пробел. «EQ» — это код поля, используемый для создания уравнения, а «x» и «to» — это переключатели, используемые для форматирования уравнения или текста. Существуют и другие параметры, в том числе те, которые применяют нижнюю, правую, левую и рамочную границы к уравнению или тексту.
Поместите курсор между скобками и введите текст, который должен иметь надстрочную линию.
Чтобы отобразить это как текст, а не код поля, щёлкните правой кнопкой мыши в любом месте кода поля и выберите «Коды/значения полей» во всплывающем меню.
Текст, который вы ввели в код поля, отображается с линией над ним. Когда код поля отображается как обычный текст, вы можете выделить его и применить к нему различное форматирование, например шрифт, размер, жирный шрифт, цвет и т. д.
Примечание. Чтобы снова отобразить код поля, просто щёлкните правой кнопкой мыши текст и снова выберите «Коды/значения полей». Когда вы помещаете курсор в текст, сгенерированный с использованием кода поля, текст выделяется серым, как и код поля.
Если вы хотите, чтобы надстрочная линия выходила за пределы конца текста, добавляйте пробелы при вводе текста в код поля. Это полезно для создания строк с именами под ними для подписания официальных документов.
Коды полей работают во всех версиях Word, как для Windows, так и для Mac.
border-bottom
border-bottom — отличается простотой использования и настраиваемостью. Свойство позволяет довольно просто изменять цвет, толщину и стиль линии подчеркивания текста CSS.
Результат применения border-bottom к строчным элементам:
Обратите внимание, что линия подчеркивания размещается под частями букв, выступающими ниже базовой линии. Это можно изменить, задав для элемента свойство inline-block и уменьшив значение line-height
Но в этом случае вы теряете возможность переносить текст. Подходит для однострочного текста.
Можно использовать свойство text-shadow, чтобы скрыть часть линии подчеркивания, выступающей ниже базовой линии. При этом необходимо использовать цвет фона. Данный подход работает только со сплошными цветами фона, но не с градиентной заливкой или изображениями.
Чтобы задать одно подчеркивание, нужно применить четыре свойства стилей. Это больше, чем для text-decoration.
Преимущества
- С помощью text-shadow можно задать отступы от частей букв, выступающих ниже базовой линии;
- Можно изменить цвет, толщину и стиль линии CSS подчеркивания;
- Можно задать переходы и анимацию для цвета и толщины линии подчеркивания;
- Переносится по умолчанию, если это не inline-block;
- Работает на любом фоне, если не используется text-shadow.
Недостатки
- Размещается далеко от текста, это положение трудно изменить;
- Нужно использовать много дополнительных свойств;
- Странное выделение текста при использовании свойства text-shadow.







