Как усилить звук в наушниках
Содержание:
- Регулировка через инженерное меню
- Настройка гарнитуры с микрофоном на ПК
- Увеличение громкости в наушниках на телефоне
- Увеличение звука отдельной композиции
- Как повысить громкость в наушниках на ПК
- Причины плохого звука
- Слуховой динамик
- Простые настройки
- Использование «Пункта управления»
- Проводные
- Советы по подбору подходящей громкости
- Подключение проводных наушников
- К чему можно подключить наушники
- Программные способы настройки звука
- Приложения для увеличения громкости
- Настройки кодеков
- Изменение звука на airpods
- Как увеличить и усилить громкость звука на ноутбуке и ПК
- «Музыкальный проигрыватель»
- Увеличение звука в наушниках на android
Регулировка через инженерное меню
Инженерное меню позволяет производить тонкую настройку звуковых параметров и снимать ограничения максимальной громкости.
Root-права, чтобы зайти в инженерное меню
Часть версий Андроид требует root-доступа для входа в инженерное меню. Чтобы оперативно получить root-права, используйте приложения Kingo Android Root или Framaroot. Инструкция по рутированию смартфона или планшета на примере Kingo Android Root:
- Загрузите мобильную версию программы с сайта разработчика.
- В настройках гаджета разрешите установку приложений из неизвестных источников.
- Установите и запустите программу.
- В главном окне нажмите кнопку One click Root.
- Дождитесь окончания процесса — аппарат автоматически перезагрузится.
Как зайти в инженерное меню на Андроид
После получения root-доступа зайдите в инженерное меню с помощью приложений Mobileuncle Tools или «Запуск инженерного меню МТК». Если приложения не работают, используйте инженерные коды:
- Откройте панель набора номера.
- Введите комбинацию цифр для входа в меню.
Таблица — Комбинации для входа в инженерное меню Андроид
| Производитель устройства | Команда |
| ZTE, Motorola | *#*#4636#*#* |
| Смартфоны и планшеты с процессором MediaTek (большинство китайских аппаратов) | *#*#54298#*#* *#*#3646633#*#* |
| HTC | *#*#3424#*#* *#*#4636#*#* *#*#8255#*#* |
| Samsung | *#*#197328640#*#* *#*#4636#*#* *#*#8255#*#* |
| Prestigio | *#*#3646633#*#* |
| Sony | *#*#7378423#*#* *#*#3646633#*#* *#*#3649547#*#* |
| LG | 3845#*855# |
| Huawei | *#*#2846579#*#* *#*#14789632#*#* |
| Alcatel, Fly, Texet | *#*#3646633#*#* |
| Philips | *#*#3338613#*#* *#*#13411#*#* |
| Acer | *#*#2237332846633#*#* |
Как повысить уровень максимального звука
Инженерное меню в разных моделях смартфонов различается, но структура остаётся схожей. Войдя в меню, вы увидите разделы настроек — найдите пункт Audio. Раздел включает подпункты:
- Headset mode. Управление громкостью гарнитуры.
- Normal mode. Общие настройки динамиков смартфона или планшета.
- LoudSpeaker Mode. Режим громкой связи.
- Headset LoudSpeaker mode. Режим громкоговорителя при подключённой гарнитуре.
- Speech Enhancement. Режим разговора без подключённых устройств.
Для каждого режима предусмотрена возможность изменения громкости. Настройке поддаются:
- Mic — чувствительность микрофона;
- Sph — громкость разговорного динамика;
- Media — громкость воспроизведения мультимедиа и звуки в приложениях;
- Ring — громкость звонков;
- Sip — параметры интернет-звонков;
- FMR — радио FM.
Чтобы настроить определённый параметр, выберите его в меню. Например, для оптимизации звучания мультимедийных файлов, выберите Media. Под строкой выбора вы найдёте параметры для настройки — уровни и значения громкости. Выполните настройку:
- Всего уровней громкости 7, каждый соответствует одному нажатию клавиши-«качельки». Level 0 — самый тихий уровень, level 7 — самый громкий.
- Выберите уровень 0 и задайте для него допустимую громкость в поле справа — не более 255. Нажмите кнопку Set, чтобы сохранить настройки.
- Аналогичные действия проделайте для каждого уровня.
- Задайте максимальное значение громкости для профиля — оно будет одинаковым для каждого уровня. Нажмите Set.
Закончив с настройкой медиа, переходите к следующим пунктам. Способ регулирования громкости для микрофона, динамиков и гарнитуры одинаков.
Как увеличить тихую громкость звонка рингтона
Чтобы увеличить громкость звонка, поработайте с пунктом Ring в Normal Mode. Последовательно измените значения для каждого уровня громкости. Не забывайте нажимать Set, чтобы настройки сохранялись. Помните — при установленных максимальных значениях качество звука значительно снижается.
Повышение громкости динамика (при разговоре)
Если вы не слышите собеседника, разговаривая по телефону, попробуйте увеличить громкость динамика. Зайдите в раздел Normal Mode и выберите пункт Sph. Увеличьте значения для каждого уровня громкости на 10–20 единиц. Максимальную громкость установите по желанию.
Изменить чувствительность микрофона
Аналогичным образом можно настроить устройство, если собеседник не слышит вас. В разделе Normal Mode выберите пункт Mic и задайте чувствительность, одинаковую для всех уровней — примерно 240. Для каждого уровня поочерёдно сохраните настройку.
Чувствительность микрофона при записи видео и аудио
Если вам кажется, что видеоролики и аудиозаписи получаются недостаточно громкими, в инженерном меню зайдите в раздел LoudSpeaker Mode и выберите пункт Mic. Произведите настройку аналогично предыдущему пункту.
По окончании настройки выйдите из меню и перезагрузите смартфон или планшет. Устройство активирует новые параметры.
Настройка гарнитуры с микрофоном на ПК
Перед тем, как настраивать наушники с микрофоном на компьютере, их следует подключить. У системного блока для подключения есть 2 разъема, розовый для записывающего устройства и светло-зеленый — для динамиков и гарнитуры. Проще всего работать с USB наушниками — для них подходит любой разъем версии 2.0, которых у любого настольного ПК не меньше трех.
Если у гарнитуры стандартные 3,5-миллиметровые штекеры, сначала стоит определиться, куда их правильно включать. Если у наушников и микрофона общий шнур и мини-джек, для подключения нужен комбинированный разъем. Обычно такой есть у телефонов и некоторых ноутбуков — при его отсутствии придется покупать специальный переходник.
Для обычной компьютерной гарнитуры с двумя отдельными штекерами процесс подключения будет самым простым. Штекеры разных цветов вставляют в соответствующие разъемы на передней или задней панели системного блока. У ноутбуков те же порты расположены спереди или сбоку.
Увеличение громкости в наушниках на телефоне
Рассмотрим ситуацию, в которой звук в наушниках недостаточно громкий для комфортного прослушивания музыки или работы с телефоном. Удобнее всего будет увеличивать громкость с помощью различных специальных приложений. Такой способ можно считать универсальным.
Изменение звука в приложении Volume Booster Plus
Приложение для телефона Volume Booster Plus
- Скачиваем приложение с помощью Google Play или аналогичных сервисов.
- Когда приложение включится – Вы увидите показ возможностей данного приложения. Кликайте несколько раз «Next», чтобы перейти к работе.
- Нажмите на кнопку «Boost».
Программа автоматически увеличит громкость звука на вашем устройстве и выдаст получившийся результат в процентах.
Увеличение звука отдельной композиции
Также можно попробовать увеличить звучание конкретной мелодии, воспользовавшись современными программными возможностями. Есть несколько способов.
-
Изменить звук самой мелодии, установив на свое устройство редактор аудио файлов, например, Adobe Audition и Sony Sound Forge. Редакторы бывают различные, но эти показывают лучшие характеристики по скорости обработки и результатам компрессии. Любую музыку можно отредактировать с их использованием, добившись наиболее привлекательного звучания.
-
Если встал вопрос, как усилить звук одновременно нескольких файлов, то попробовать сделать это можно с помощью программы mp3gain. Программа имеет только одну функцию по увеличению звука нескольких композиций.
- Для увеличения громкости можно изменить настройки эквалайзера плеера, если он предусмотрен. Здесь все очень просто: все частоты повысьте на максимальные значения, а затем созданные настройки просто сохраняются.
Как повысить громкость в наушниках на ПК

При подключении наушников к ПК звучание не всегда получается полнозвучным. Сделать наушники погромче на компьютере под управлением windows 10, если после обновления или переустановки Виндовс звук в «ушах» стал тихим или вообще пропал? Или, например, на компе не установлена программа
Предстоит провести «расследование» и выяснить, почему гаджет не хочет играть музыку громко, на полную мощь.
- Кликнуть внизу экрана ноутбука, компа по специальному значку и выставить желаемый уровень громкости.
- Если штекер болтается в разъеме, выбрать «гнездо», соответствующее размеру наконечника.
- Вставить кабель наушников в компьютер до щелчка, убедиться, что в трее появился соответствующий значок.
- Поднять уровень громкости до желаемого максимума.
Также можно прибегнуть к установке спецприложений.
- Hear 1.0 – своеобразный усилитель, способный улучшить фонацию во время игр, фильмов, воспроизведении музыкальных композиций. Оснащен встроенным эквалайзером, расположен к внедрению виртуального сабвуфера, настройкам 3D-звучания и качества фонации в наушниках производства JBL, Hoco и других, или в колонках.
- Sound Booster призван усилить звук в наушниках и других устройствах из одного окна.
- DFX Audio Enhancer – улучшение звука индивидуально для плееров, браузеров, проигрывателей и проч.
Причиной едва слышного звучания ушного гаджета могут стать отживший свой век софт звуковой карты. Установить свежие драйвера можно так:
- Скачать с официального ресурса и инсталлировать.
- Нажать комбинацию WIN+R, обратиться к «Диспетчеру устройств», войти во вкладку со «Звуковыми, игровыми и видеоустройствами». Дважды нажать на звуковую карту, после чего выбрать вкладку «Драйвер» в выпавшем окошке. Кликнуть «Обновить драйвер», а в менеджере обновлений указать: «Автоматический поиск драйверов». Виндовс сама отыщет и установит свежие драйвера.
- Можно задействовать приложение DriverPack Solution – с разрешения пользователя сканируется ОС, выполняется поиск просроченных драйверов и внедрение новых.
Причины плохого звука
Перед тем, как настраивать звук до желаемого предела, нужно разобраться, почему тихий звук в наушниках. Проблема может быть: — Если изначально настройки были занижены. Ситуация вполне возможна, если производитель изначально выставил неверные параметры.
Они меняются вручную за одну минуту. — Если имели место заводские повреждения. Описываемая проблема возникает тогда, когда произошло падение Ксиаоми Редми, в результате чего повредился динамик. После этого сигналы могут поступать с серьезными помехами. — Если имеет место перегрузка внутренней памяти.
Когда «родной» накопитель на устройстве Xiaomi уже не имеет пустого места, то звук может поступать к слушателю с помехами. — Если пользователь сбросил параметры. Случайно вместо «Обычного» режима мог быть выбран режим «Тихий». Этот сбой устраняется за пару кликов.
Слуховой динамик

Громкость слухового динамика так же может не устраивать пользователя. Разберемся, как ее можно увеличить:
- Использование сторонних приложений.
- Смена региона.
- Инженерное меню.
Использование сторонних приложений
В Google Play Store распространяются множество приложений, якобы увеличивающих звук динамиков. На деле, работают из них только некоторые, например, Усилитель громкости GOODEV. Утилита имеет высокий рейтинг и множество положительных отзывов пользователей.
Developer:
Price: Free
Скачайте и установите данное приложение, затем запустите его и внимательно прочитайте предупреждение: любое повышение уровня громкости через данную программу может привести к поломке динамика. Если вас это не пугает, нажмите «Ок» и установите желаемый уровень громкости. В шторке уведомлений будет отображаться оповещение о том, что уровень звука повышен. Чтобы отключить усиление, зайдите в программу и нажмите кнопку «Остановить приложение».
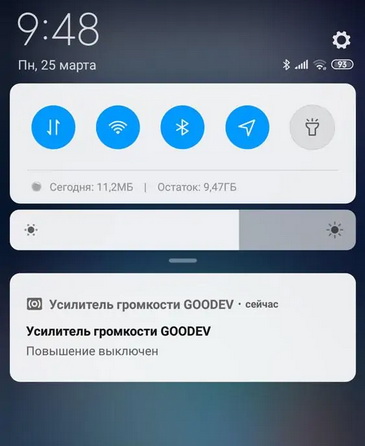
Смена региона
В некоторых странах мира установлены определенные ограничения по уровню шума в телефоне. Таким образом, компания Xiaomi обязана соблюдать все ограничения, иначе продажа их девайсов на территории страны будет запрещена. В таком случае, необходимо поменять регион через настройки смартфона:
- Откройте в «Настройках» Xiaomi раздел «Расширенные настройки».
- Выберите пункт «Регион».
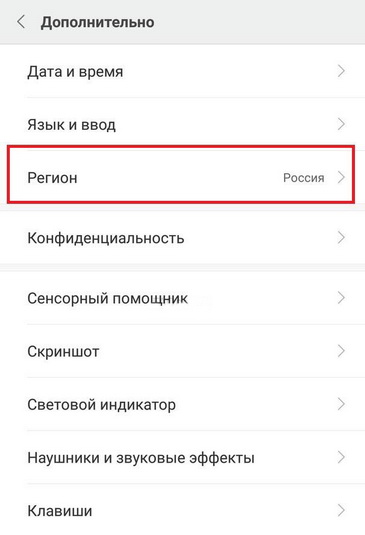
Поменяйте свой регион на одну из следующих стран — Индия, Тайвань, КНДР.
Перезагрузите телефон и протестируйте громкость динамика.
Если все устраивает, просто скорректируйте часовой пояс. На остальные параметры устройства смена региона никак не влияет.
Простые настройки
Существует несколько простых советов, которые должны помочь справиться с такой задачей, как увеличить громкость наушников самостоятельно.
- В первую очередь, стоит проверить качество подключения, а особенно соответствие разъема на устройстве. Выход наушников требуется вставить полностью до характерного щелчка. Если проверяется работа наушников для компьютера, то с нижней части экрана с правой стороны появится соответствующий значок. Здесь же следует сделать максимальную громкость звука, и проверить, как играют мелодии теперь.
- Чтобы увеличить громкость музыки или воспроизводимого фильма, можно поработать с самим плеером. Для этого в настройках потребуется поставить максимальное значение громкости.
- Еще одним вариантом, как увеличить звук в наушниках, если дело касается персональных компьютеров, является изменение настроек. В меню Пуск-Панель управления потребуется найти значок «Звук». После появления контекстного меню, в котором строка «Наушники» уже активирована, следует открыть настройки двойным нажатием по этой записи. Из окна свойства потребуется выбрать закладку «дополнительные возможности», в которой ставится галочка напротив настройки Выравнивание звука. Именно в этом окне устанавливаются настройки для усиления звучания. После того, как настройки будут выполнены, не нужно забывать нажать «Применить», а затем «Ок».
Использование «Пункта управления»
Наконец, можно применить для корректировки звука системный компонент под названием «Пункт управления». Запускается он смахиванием от нижней кромки вверх (до 12-й iOS) или от правой верхней кромки дисплея вниз (в iOS 12). Далее с усилием нажмите на область проигрывания.
Откроется более детальный просмотр, в котором можно управлять треками и корректировать звучание. Помимо этого данный способ позволяет быстро переключиться с наушников на другое устройство воспроизведения.
- https://www.iphones.ru/inotes/769756
- https://kaknastroit.com/nastroit-ios/524-kak-uvelichit-gromkost-na-airpods-sdelat-zvuk-gromche.html
- https://virtualniy-mir.ru/kak-upravlyat-gromkostyu-na-airpods/
Проводные
Аппаратные проблемы
Эти проблемы очень редко можно исправить вручную, т.к. поломка связана с комплектующими и физическим состоянием телефона. Смартфон может не подключаться к гарнитуре из-за его небрежного применения.
Под небрежностью понимается частое использование устройства грязными руками, попадание воды и падения. Оперативно восстановить работоспособность гарнитуры можно в случае, если порт девайса загрязнен. При помощи спички можно убрать весь имеющийся мусор.
Рассмотрим другие причины:
В интерфейсе 3.5 мм отсутствует контакт, что связано с попаданием в него мусора. Ситуация может усугубиться в том случае, если наушники плохо работают после попадания в порт смартфона воды. В этом случае потребуется чистка контактов или полная замена порта.
- Слетел аудиокодек. Аудиокодек собой представляет маленькую микросхему, которая осуществляет преобразование аналогового сигнала в цифровой и обратно. Выполнить проверку микросхемы рекомендуется в ситуации, есть не работает не только гарнитура, но и связь, микрофон, динамики. Также данная проблема может появиться после падения телефона.
- Проблема с гарнитурой. Очень распространена ситуация, когда рядом со штекером нет контакта. Причиной поломки становится давление на кабель, сильный перегиб, перебой. Для решения проблемы потребуется заменить шнур или приобрести новые наушники.
Советы по подбору подходящей громкости
Для повышения качества звука можно попробовать настроить параметры микрофона в Realtek HD Audio или на вкладке записывающих устройств. Алгоритм выбора оптимального значения громкости и усиления выглядит следующим образом:
- Установить усиление на 0%, громкость — на 50%. Проверить качество записи с помощью любой программы или утилиты.
- Увеличить уровень громкости до 80%. Еще раз проверить.
- Если запись все равно слышно плохо, добавить программное усиление — 1 шаг равен примерно 10 дБ.
- При улучшении звука пошагово добавлять усиление. Когда звучание окажется нормальным, перейти к настройкам громкости.
- Если при установке максимального значения усиления и громкости звук все равно почти не слышен, значит, гарнитура не подходит для этого компьютера или сломана.
Перед тем как настроить USB наушники с микрофоном, стоит знать, что у некоторых моделей можно изменять только громкость. Усиление в этом случае отсутствует. Чтобы улучшить звук, придется или заменить наушники, или подносить микрофон как можно ближе ко рту.
Подключение проводных наушников
Первая проблема может возникнуть уже на этапе подключения штекера наушников в гнездо. Разделим встречающиеся штекера на:
- Стандартный 3,5” трёхконтактный — есть на большинстве наушников;
- Комбинированный 3,5” четырёхконтактный – используется на наушниках с микрофоном;
- Редко встречающийся 6,5” штекер выглядит также, но больше в несколько раз;
- Маленький трёхконтактный штекер 2,5” был раньше на некоторых гарнитурах для мобильных телефонов.
Обзор наушников HUAWEI FreeBuds 3: яркие вкладыши с крутым звуком
На компьютерах и ноутбуках не бывает разъёмов для 6,5” и 2,5” наушников, но их можно подключить также как 3,5” наушники через специальные переходники. Зато всегда есть 3,5” гнездо спереди:
и сзади системного блока:
По стандарту оно зелёного цвета или со значком «наушники». В такой разъём можно вставлять наушники или гарнитуру с микрофоном. Иногда, передняя панель не подключена к материнской плате, и наушники не работают при подключении к передней панели, но работают, если их вставить сзади системного блока. В таком случае нужно открыть крышку компьютера и разобраться с проводами и местом их подключения к материнской плате, согласно нанесённым обозначениям.
На ноутбуках бывает два отдельных или один комбинированный разъём:
Если разъёмов два, то один для наушников/колонок, а второй для микрофона. Если разъём всего один, то в него можно вставлять как обычные наушники (трёхконтактный штекер), так и наушники с микрофоном (гарнитура) с четырёхконтактным штекером.
Проще говоря, наушники с микрофоном с 4-х контактным штекером можно вставлять в любое гнездо, но если оно не рассчитано на микрофон, то он просто не будет работать, но в наушниках будет звук. Трёхконтактный штекер вставляется как в обычное, так и в комбинированное гнездо, никакие переходники не требуются.
Беспроводные наушники TWS I9S Bluetooth
К чему можно подключить наушники
Также устройства можно подключать не напрямую к компьютеру, а через дополнительный каскад усиления. Подобные усилители для наушников получили широкое распространение среди самых различных пользователей. Данное устройство не только позволяет увеличить громкость звучания, но и значительно улучшить качество выходного сигнала.
Данный усилитель незаменим для любителей хорошей музыки, так как увеличение качество звучания позволяет открыть для себя некоторые композиции заново.
Также существуют компактные модели данного девайса, которые позволяют обеспечить качественный и громки звук на мобильных устройствах. Это пригодится тем, кто хочет насладиться хорошим звуком, пользуясь только смартфоном, так как зачастую, мобильные устройства не могут обеспечить достаточного уровня громкости и качественного звучания.
Программные способы настройки звука
Существует несколько способов увеличить громкость в наушниках на компьютере в Windows 7, 8, 10. Начнём с самого простого.
Настройка громкости в операционной системе
—>
Речь в данной статье пойдет о звуке, а точнее о его громкости. Я сталкивался с тем, что при подключении наушников к аудиовыходу громкость звучания всегда оставляла желать лучшего. Причем, происходило это именно в операционной системе Windows.В Linux можно настроить громкость звучания, которая позволяет увеличивать громкость более 100%. И хоть данная настройка дает и небольшой прирост в громкости, но все же немного помогает. То же самое, при воспроизведении звука на ноутбуке. Громкость динамиков не особо велика, а программно увеличить не получается. Давайте узнаем, как можно хоть немного увеличить громкость звука в операционной системе Windows.ЗвукиWin + RВыполнитьmmsys.cplВоспроизведениеСвойстваEnchancementsУлучшенияLoundnessEqualizationSettings…в крайне правое положениеОКПрименитьPreviewпространственный звукПространственный звукWindowsSonic для наушниковПрименитьОК
Cackle
Многие пользователи недовольны громкостью звука в своих наушниках. Для комфортной работы за компьютером, или при общении с друзьями, звук должен быть довольно громким и качественным. К сожалению, некоторые наушники просто не способны обеспечить качественный звук. Но в некоторых случаях исправить качество звука и улучшить его поможет простая настройка звука в компьютере.
Приложения для увеличения громкости
Иногда тихое звучание обусловлено плохим качеством воспроизводимого файла. В этом случае помогут специальные программы и приложения для усиления звука на компьютере. Рассмотрим самые популярные из них.
Sound Booster
Это одна из наиболее известных программ, способная усилить звук на компьютере до 500 %. Приложение поддерживает все версии операционной системы Windows, начиная с XP.
Увеличение звука можно регулировать как представленным ползунком, так и горячими клавишами. Кроме добавления громкости, есть возможность настроить эквалайзер, добавить басы и другие звуковые частоты по вашему вкусу. Доступен интерфейс на русском языке.
Единственным недостатком является необходимость приобретать платную лицензию после двух недель ознакомительного пользования.
SRS Audio SandBox
С помощью этой программы можно не только настроить качественный объёмный звук в наушниках, но и в колонках и акустических системах 5.1. и 7.1.
Всевозможные разделы помогают сделать достойный уровень звучания по готовым шаблонам. Например, с помощью вкладки «Content» можно выбрать нужный тип файла: фильм, аудиотрек, игра и т. д.
В разделе «Preset» находятся готовые шаблоны стиля: рок, классика, поп и другие.
Утилита имеет и свои минусы: нет русскоязычного интерфейса; бесплатно доступна только демоверсия.
Hear
Любители мощного 3D-звучания в компьютерных играх, при просмотре фильма или прослушивании музыки оценят программу Hear, доступную для скачивания как в ОС Windows, так и в Mac.
Утилита устанавливает собственную звуковую карту. Но, чтобы настроить звук под свои предпочтения, нужно повозиться с микшером и эквалайзером. Пользователи отмечают, что оно того стоит.
Подобных программ можно найти несколько десятков. Здесь мы кратко ознакомились с наиболее известными и эффективными.
Настройки кодеков
Кодеки, которые установлены в операционной системе по умолчанию, не позволяют тонко настроить звук на ноутбуке. Но такую возможность предлагают сторонние производители. Чтобы получить настройку громкости на уровне кодеков, достаточно установить пакет K-Lite Mega Codec Pack. Его можно скачать из интернета, с сайта производителя, использовать совершенно бесплатно.
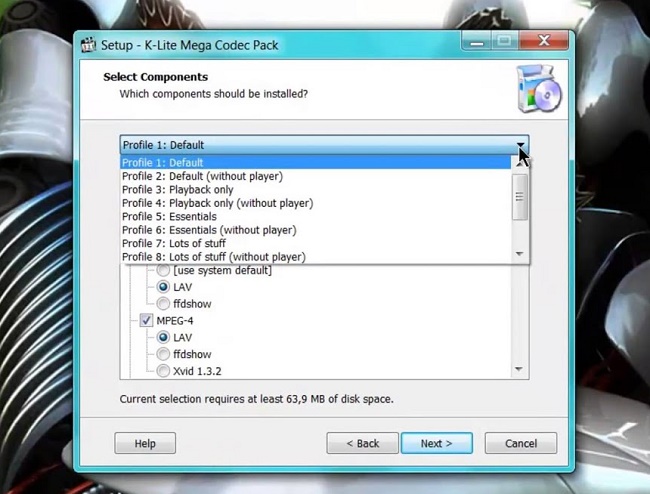
Во время инсталляции пакет кодеков установит один из стандартных проигрывателей MediaPlayer Classic. Именно с его помощью нужно открыть фильм или аудио трек, в котором слабый звук. Во время воспроизведения, нажав в меню Play-Filter-FFDshow декодер, легко добраться до настроек кодека.
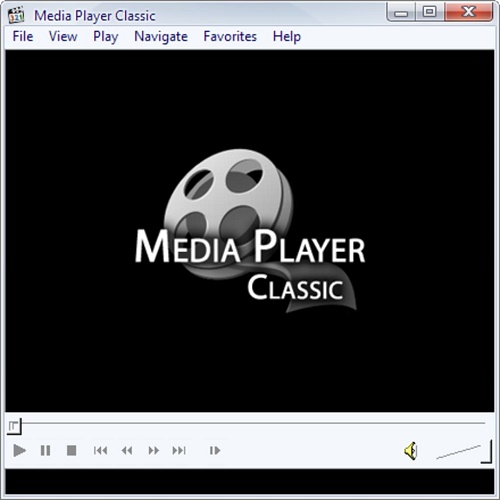
Пользователю предлагается достаточно тонкая регулировка. Следует зайти в раздел Volume, выбрав его в левой колонке окна. Здесь можно повысить основной уровень громкости, делая предусиление сигнала. Или регулировать отдельно каждый из каналов воспроизведения, добиваясь хорошей звуковой картинки.
Изменение звука на airpods
На блютуз-наушниках от Apple нет кнопок тише/громче для управления звуковоспроизведением. Поэтому пользователям приходится выбирать подходящий вариант, чтобы регулировать громкость звука в «ушках»:
| Способ изменения громкости на «яблочных» беспроводных наушниках | Посредством голосовых команд |
| Посредством умной носимой электроники от Apple | |
| Использование сопряженного айфона |
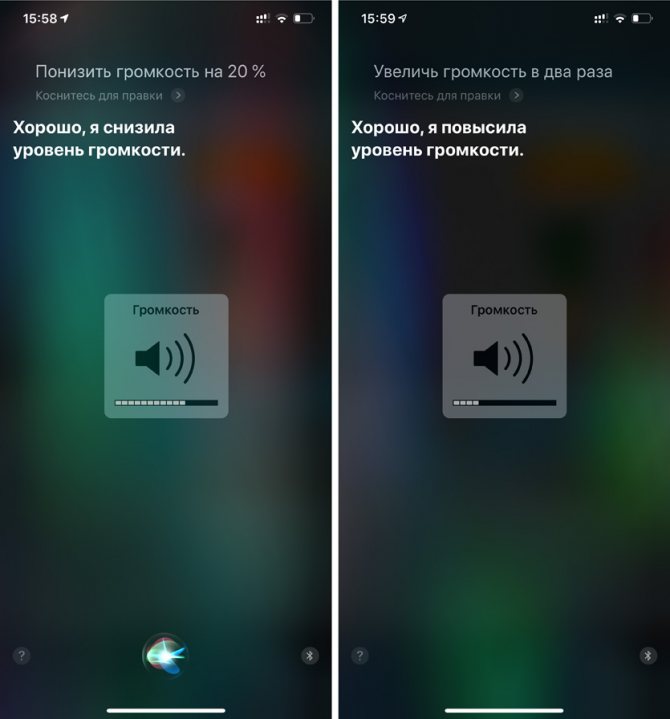
С помощью siri
Беспроводные наушники airpods позволяют усилить или убавить звук при помощи голосовых команд.
На айрподс, выпущенных в первом поколении, голосовой помощник Siri активируется двойным нажатием по внешней стороне корпуса «ушек». Голосовыми командами «Сделай громче» или «Сделай тише», пользователь может изменять ранее установленные параметры: прибавлять звук в «ушках» или делать тише.
В моделях AirPods 2 и Pro производитель усовершенствовал механизм активации голосового помощника. Взаимодействие с сервисом можно не только двойным нажатием по корпусу. Достаточно сказать «Привет, Siri», чтобы помощник был готов выполнять голосовые команды.
С помощью apple watch
В транспорте, магазине или на улице регулировать громкость беспроводных наушников посредством голосовых команд неудобно. Владельцы
apple watch могут сделать звучание вкладышей громче, не используя телефон. Способ предполагает синхронизированную работу умных часов и «ушек».
Пробудив наручный дивайс от сна, поверните колесико «Digital Crown» вверх, если хотите добавить громкости. Если требуется интенсивность звучания убавлять — поверните механизм вниз.
С помощью iphone
Отрегулировать громкость в наушниках достаточно просто, воспользовавшись сопряженным айфоном. На корпусе аппарата есть элемент управления звуком — кнопка с пометками «+» и «-».
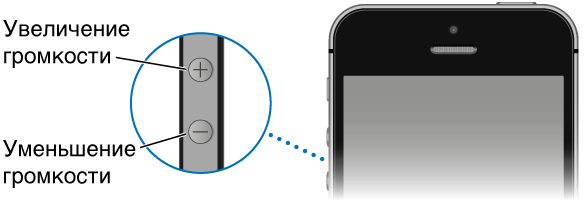
На гаджетах с iOS 12 или новее разработчики постарались добавить компонент «Пункт управления», позволяющий как в интерфейсе плеера ползунком увеличивать/уменьшать звук, а также проматывать вперед/назад треки. Открывается «Пункт управления» свайпом от нижней кромки экрана вверх или сверху в низ в зависимости от модели айфона.
Изменяем качество звука в airpods
Конструкция беспроводных наушников от Apple открытая, за счет чего при прослушивании музыки на улице или в шумном помещении теряются басы
Также неважно передается ритмический рисунок композиции. Улучшить звучание airpods позволяет настройка эквалайзера на сопряженном айфоне
Для выполнения операции перейдите в Настройки -> Музыка -> Эквалайзер. Далее отрегулируйте параметр «Больше низких». Улучшению качества звука может помочь отключение опции ANC — активного шумоподавления.
Как увеличить и усилить громкость звука на ноутбуке и ПК
Сначала разберем, какие настройки в операционной системе Windows 10 и ее более ранних версиях помогут исправить проблему.
Громкость на максимум
1. В первую очередь проверьте действительно ли звук выкручен на максимум. Кликните по значку динамика в трее и установите положение в значение 100.
Интересно! Также, если кликнуть по нему правой кнопкой мыши, можно сделать диагностику и устранение неполадок со звуком, она иногда помогает.
2. На клавиатуре ноутбука есть специальные клавиши для изменения громкости, они помечены специальными значками, нанесенными на клавиши. Выкрутите громкость с помощью них. Иногда, чтобы они заработали, нужно дополнительно зажать и кнопку «FN», которая находится справа или слева от пробела.
Громкость отдельных приложений и ПО
Звук может быть тише в определенных программах и приложениях, чтобы узнать это, включите проигрывание в плеере, где вы обычно слушаете музыку, или программу в которой смотрите кино. Далее кликните правой кнопкой мыши по значку с динамиков в трее и перейдите в пункт «Открыть громкость». Здесь можно наглядно посмотреть какая выставлена громкость для каждого запущенного в данный момент приложения.
Важно! Если с уровнем громкости все нормально, а динамики все еще тихие — нужно будет менять внутренние параметры настройки вывода аудио через динамики или наушники. Делается это просто и легко
Тонкомпенсация и эквалайзер
1. Включим тонкомпенсацию. Нажмите на клавиатуре одновременно «WIN + R» и введите команду mmsys.cpl.
Откройте действующие динамики, они еще помечены зеленой галочкой. Перейдите на вкладку «Улучшения». Галочка должна стоять у пункта с неотложным режимом, и установите ее у «Тонкомпенсация» в блоке параметров. Динамики станут громче, можете сразу это проверить.
2. В этом же блоке при желании можете настроить эквалайзер с помощью него также можно увеличить громкость. Установите галочку у этого пункта и, нажмите на значок троеточия у настроек.
Установите ползунки в верхнее положение. Сделать звучание можно по своему вкусу, это легкий и простой метод, многое ПО так и настраивает качество звука.
Интересно! Можно сразу включить и тонкомпенсацию и настроить эквалайзер — так будет еще громче, даже очень.
Важно! Если появились хрипы из динамиков — меняем настройки эквалайзера на более низкие значения. Хрип — это плохой признак, так можно посадить колонки
Также и с софтом, который увеличивает громкость — меняем значения на более низкие.
Драйвера на звук
Можете попробовать обновить драйвера, но это уже крайняя мера, тем более система устанавливает обычно нормальное ПО, которого с лихвой хватает и установка драйверов, именно новых, как правило не дает существенного прироста в громкости. Читайте подробнее — как установить драйвер.
Скачайте и установите один из менеджеров драйверов на нашем сайте, к примеру — DriverHub. Сделайте поиск, выберите ПО для звуковых устройств и обновите их.
Также можете сделать это вручную если точно знаете название вашей звуковой карты. Скачайте с сайта производителя нужный драйвер, подходящий для вашей операционной системы, запустите установщик и следуйте инструкциям мастера инсталляции.
Рекомендуем: Как удаленно перезагрузить компьютер?
Настройки отдельных проигрывателей
Если нет желания настраивать эквалайзер на всю операционную систему, можно сделать это в отдельных программах для проигрывания видео и музыки. Рассмотрим, как сделать это на примере, KMPlayer и AIMP.
1. KMPlayer — Кликните при проигрывании какого-либо видео или аудио файла правой кнопкой мыши на главном окне, в контекстном меню перейдите по «Аудио» — «Нормализация».
2. AIMP — откройте менеджер звуковых эффектов и перейдите на вкладку «Громкость». Здесь можно просто поставить галочку у «Нормализация Replay Gain» — сразу громче. Или вернуться обратно и настроить эквалайзер по своему вкусу.
Интересно! И в других проигрывателях есть такие функции, найти их обычно можно открыв меню софта.
«Музыкальный проигрыватель»
Данное приложение от разработчика GentleMan Dev Studio можно назвать самым функциональным. Здесь есть все, что касается воспроизведения музыки: усилители, визуализатор, режимы 3D Surround Sound и, конечно же, чувствительный пятиполосный эквалайзер. Все это помогает заметно улучшить звук в наушниках.
Плеер поддерживает все популярные аудиоформаты, включая такие экзотические, как AIFF и МО3. Можно выбрать один из нескольких профилей, установленных по умолчанию, либо настроить все вручную. Судя по отзывам пользователей, местных пресетов хватает с головой.
Также можно накладывать какие-то спецэффекты, убирать существующие и декодировать форматы. Отдельно стоит упомянуть об управлении. Перематывать песни, включать треки и выполнять другие действия можно как с помощью встряхивания, так посредством голосового помощника. Режимов воспроизведения здесь также хватает. Можно включать треки с учетом музыкального направления, исполнителя, длительности и других параметров.
К интерфейсу приложения также вопросов нет. Меню грамотно построено, а весь основной инструментарий собран в одном месте. Дополнительный функционал находится в отдельных разделах без какой-либо кучи-малы, которая присуща продуктам такого плана. Программа полностью переведена на русский язык вместе со справочной системой. Так что каких-то проблем с освоением возникнуть не должно.
Также стоит заметить, что проигрыватель может работать и с видеоконтентом. Приложение получило грамотную синхронизацию с сервисом «Ютуб», и можно просматривать ролики прямо из интерфейса программы. Всеми треками и видеофайлами из вашего плейлиста легко поделиться с друзьями и единомышленниками. Интегрированный функционал популярных социальных сетей сразу разнесет ваше музыкальное настроение другим.
Источник
Увеличение звука в наушниках на android
Чтобы увеличить громкость в блютуз наушниках на Андроид-устройствах, можно воспользоваться стандартными средствами, предусмотренными разработчиками, а также дополнительными методами. Рассмотрим все известные способы управления силой звука.
Приложения для усиления звука
Для ОС Андроид большое количество приложений разного целевого назначения. В общей массе ПО существует сегмент
программ, предназначенных для расширения стандартных приемов для управления звучанием. Задача специальных программ состоит в возможности сделать звучание сильнее, чем доступно штатными средствами.
Пример такой программы — приложение SpeakerBoost. Софт универсальный, подходит для Bluetooth «ушек», проводной гарнитуры и динамика. Устанавливается программа из магазина приложений Google Play.
Усилитель для наушников
Сверх стандартных значений громкость звучания беспроводной гарнитуры может регулироваться при помощи портативного блютуз — усилителя. Устройство поддерживает кодек aptX, оснащается 2-стронней кнопкой, помеченной «+» и «-» для регулировки звучания. В качестве оконечного усилителя в устройстве применяется специальная микросхема – усилитель для наушников.
Изменение системных файлов
В системных прошивках смартфонов на Андроид есть файлы mixer_path.xml, mixer_paths_mtp.xml, редактирование которых позволяет увеличить громкость на сопряженной блютуз — гарнитуре.
На разных моделях строки для редактирования в системных файлах могут различаться. Пользователю рекомендуется внимательно изучить информацию по процедуре изменения параметров в системных файлах на специализированных форумах. Подробнее про этот метод можно прочитать тут.
Стандартные средства
Производители Андроид смартфонов предусматривают штатные средства для того чтобы владельцы устройств могли без проблем настроить силу звучания через блютуз-наушники. Прежде всего это стандартная кнопка «качельки» на корпусе гаджета для регулирования громкости.
Можно повысить максимальный базовый уровень параметра громкости через инженерное меню. Отражение сервиса в целях безопасности по умолчанию заблокировано. Снятие блокировки производится специальной манипуляцией, порядок которой зависит от конкретной модели







