Дополнительные способы устранения неполадок при загрузке windows
Содержание:
- Вирусы на Windows
- Аппаратные поломки ноутбука
- Решаем проблему самостоятельно: советы по устранению от нашей редакции
- Не запускается ноутбук Acer — пример
- Села батарейка
- Диагностика и устранение программных ошибок
- Проблемы при выходе из спящего режима
- Блок питания
- Системная ошибка
- Странный нарастающий шум после включения ноутбука
- Загрузка в безопасном режиме
- Ноутбук не загружается, но слышен шум вентиляторов
Вирусы на Windows
Изучив все проблемы, перепроверив по 10 раз стабильность в поступлении питания, работы электричества, аккумулятора ноутбука, которым вы до этого пользовались непрерывно, исключив вероятность того, что причины кроются в неисправной «начинке», вы не можете загрузить свое устройство? Остается только одна причина, по которой ваш компьютер перестал работать, и это – вирусы.
Невозможность загрузить операционную систему – меньшее из бед, к которой приводят «трояны», они способны вырвать у вас возможность управлять ОС вашего устройства, а также стереть абсолютно любую информацию, хранящуюся в памяти устройства.
Но наиболее мощно они воздействуют на системные файлы и папки, отвечающие за поддержание того или иного процесса в работе. Именно после уничтожения важнейших сетевых файлов становится невозможной даже просто загрузка операционки, не говоря уже о каких-либо действиях.
Заподозрить вирусную атаку можно еще и на предыдущих этапах. Если ваш компьютер заражен, то в 80% произвести безопасную загрузку, изменить настройки BIOS или восстановить «недавно загруженную версию» невозможно. «Синий экран смерти» – так называют ситуацию, при которой при попытке загрузить систему, появляется перед пользователем синий экран, не позволяющий совершать какие-либо действия для исправления проблемы.
Действия при вирусной атаке на систему
Что делать, если ваша операционная система стала жертвой вирусной атаки? Необходимо попытаться воспользоваться программой по поиску и устранению вирусов с помощью системы восстановления Windows. Маловероятно, что это вам поможет, но попробовать стоит, чтобы предотвратить второй способ, который не любят многие пользователи.
А второй способ прост: переустановка операционной системы с удалением всех данных, хранящихся в памяти компьютера. После завершения процесса рекомендуется позаботиться о приобретении или скачивании надежной антивирусной программы, которая защитит от повторного воздействия.
Важно придерживаться правил безопасности и не посещать сайты, в которых вы не уверены. Проведение регулярных процедур по поиску вирусных червей в файлах и папках компьютера не должно игнорироваться
Аппаратные поломки ноутбука
Аппаратные проблемы связаны в первую очередь с “внутренней начинкой” ноутбука. Заниматься поиском проблемы следует только после решения всех аппаратных проблем. Разберем популярные поломки аппаратной части.
Отсутствует питание
Проблемы с поступлением питания могут привести к проблемному запуску ноутбука. Спектр проблем довольно широк, однако их крайне легко диагностировать и также легко исправить, без обращения к мастеру.
Главные поломки цепи питания:
- Некорректное подключение и работа адаптера.
- Кабель или порт подключения повреждены.
- Нерабочая батарея.
- Поломка центрального блока питания.
- Перебои в питании всей цепи.
Прежде всего, рекомендуется проверить реакцию светового индикатора на подключение штекера для питания. После этого следует проверить подключение системы питания в розетку. Многих пользователей такие рекомендации приводят в смех, однако даже опытный юзер может допустить детскую ошибку. Это приводит к тому, что батарея полностью разряжается, после чего требуется зарядка, а она не включена в сеть и владелец думает, что случилась поломка.
Если система подключена к сети, то следует проверить работу батареи ноутбука. При сломанном аккумуляторе даже с подключением к электроэнергии устройство может не включаться. Поэтому рекомендуется включить ноутбук отдельно с питанием и без, так как при нажатии кнопки включения сразу происходит характерный звук кулера.
Извлеченная батарея
Определить поломку блока питания легко, требуется лишь подключить к ноутбуку другое устройство. Подобная поломка является частым явлением.
Крайне редко пользователи сталкиваются с проблемами в самой цепи питания. Однако решить их самостоятельно не получиться, поэтому придется прибегнуть к помощи сервисного центра. Неисправность видеокарты
Поломку видеокарты немного легче определить – при включении ноутбук подает признаки в жизни в виде звуков и шума из корпуса, но изображение на экране не появляется, или дисплей начинает мигать.
Для точного определения исправности видеочипа можно наглядно посмотреть на состоянии видеокарты. Для этого следует выполнить следующий алгоритм действий:
- Выкрутить шурупы защитной крышки.
- Аккуратно отсоединить её от корпуса, можно параллельно вытереть сухой тряпкой.
- После этого следует отодвинуть защелки, медленно и без резких движений вытягивая видеокарту из материнской схемы.
Далее следует проверить видеочип на наличие вздутий, следов от горения и прочих деформаций. Если хотя бы один из перечисленных следов имеется, то, скорее всего, видеокарта уже не будет работать. Однако это можно проверить с помощью другого компьютера.
Сгоревшая видеокарта
Если видимых повреждений нет – можно прочистить карту от загрязнений и вставить обратно. Для этого нужно смочить ватный диск в растворе спирта или перекиси водорода 3%, для контактов лучше использовать ушную палочку, при этом использовать минимальное количество жидкости.
После этого следует собрать все элементы вместе, в той же последовательности, но в обратном порядке.
К сожалению, замена видеокарты удовольствие недешевое. За счет подъема криптовалюты появилось большое количество майнеров (людей, который собирают и копят криптовалюты), для которых основным элементом компьютера является видеокарта. Это позволило разработчиком сделать цену видеочипа эквивалентной цене 70% ноутбука.
Неисправность жесткого диска
Одна из частых проблем при запуске ноутбука. Сам сбой в работе сказывается в моменте перехода ноутбука к загрузочному экрану. В таком случае с самого начала запуска нет никакой реакции на нажатие кнопки включения.
Суть проблемы заключается в том, что при загрузке система ноутбука не может найти накопительное устройство с ОС. Поэтому, если после выполнения других операций по восстановлению “жизни” ноутбука, устройство не реагирует – можно проверять жесткий диск.
Проблема с жестким диском
Проверка выполняется с помощью настроек BIOS. При включении зажимаем клавишу F9, F11 (в зависимости от модели ноутбука) и ждем перехода в меню. После загрузки в меню Main видим пункт Primary IDE master, если в нем нет возможности выбрать нужный HDD – причина в нем. Можно попробовать проверить подключение жесткого диска с другими комплектующими. Зачастую, это не выход из ситуации и накопительное устройство следует заменить.
Как определять неисправности, если ноутбук не включается
Подробное описание проблемы, с комментариями и способами решения можно посмотреть на видео:
Решаем проблему самостоятельно: советы по устранению от нашей редакции
Имея навык с электроникой, вы справитесь с несложной заменой и ремонтом некоторых аппаратных составляющих.
Как наладить работу ноутбука, если неисправен блок питания или аккумулятор
Не покупайте универсальные зарядные устройства. Они часто не отличаются длительностью службы
Не покупайте универсальные зарядные устройства. Они часто не отличаются длительностью службы. Если неисправно зарядное устройство лэптопа, пользоваться им уже невозможно, так как это устройство отвечает за подключение прибора к сети. Когда заметили поломку блока питания, необходимо заменить его на новое. Для этого вам необходимо знать модель и торговую марку своего ноутбука, а в лучшем случае взять с собой кабель в магазин. Аналогичным способом можно заменить и аккумуляторную батарею.
В ноутбуке нарушена работа «оперативки» и процессора, он не запускается, что делать
Пользователи, решившие модернизировать свой ноутбук и увеличившие объём оперативной памяти, сталкиваются с проблемой, когда компьютер её не видит. При этом если вытащить плату, всё исправно работает.
Данная ситуация предусматривает две проблемы:
- На ноутбуках старого типа есть строгое ограничение применения ОЗУ до 1 Гб. Соответственно, система будет выдавать ошибку при попытке подключить дополнительную планку.
- Конфликт аппаратных составляющих. Большинство процессоров отказывается работать с новыми типами ОЗУ, где чипы имеют объём 512 МВ, соответственно, вам необходимо поискать платы, чипы которых не будут преувеличивать 256 МВ.
Если проблема в ЦП, тогда можно попытаться почистить его от пыли и скопившейся грязи, возможно, именно она засоряет контакты, которые отвечают за правильную функцию ноутбука. Визуально оценив состояние процессора, и если на нём видны погнутые контакты, разумеется, на работоспособность прибора можно не рассчитывать.
Неисправность материнской платы, жёсткого диска или видеокарты
Без специальной диагностики здесь не обойтись, все действия придётся начинать с разбора ноутбука. Самостоятельно вы можете визуально оценить состояние детали, после чего отнести её в ремонт. Для точного понятия, как извлечь материнскую плату, рекомендуем посмотреть это видео.
С нарушенными секторами жёсткого диска нельзя его эксплуатировать, это ставит под угрозу сохранность данных на вашем компьютереОпределить работоспособность жёсткого диска можно при помощи специальной программы. Если в результате тестирования вы видите, что присутствуют красные сектора. Жёсткий диск с присутствующими повреждениями подлежит срочной замене. Неисправность видеокарты можно заметить не только по искажённому изображению на экране, но и по регулярной перезагрузке ноутбука. В данном случае вам нужно проверить при помощи специальных утилит, которые можно найти в сети. Выполнять проверку видеоплаты нужно поэтапно:
- Запустите одну из программ и убедитесь, что она определяет правильно вашу модель видеокарты.
- Затем установите параметры изображения, которые отображает ваш монитор.
- Далее сделайте запуск программы и подтвердите её нажатием на кнопку «Go».
- В процессе работы на экране не должна появляться рябь или полосы.
- Температура видеокарты не должна превысить 85°С, а также должны быть исключены все ошибки, касающиеся видеоплаты.
Сброс настроек БИОСа ведёт к проблеме запуска ноутбука
Случайно сброшенные настройки BIOS на ноутбуке могут привести к отключению SATA-контроллера, отвечающего за процесс запуска системы. Здесь нужно выполнить замену: BIOS, Advanced, Storage Configuration, SATA operation mode и IDE (установить на AHCI)
Обратите внимание, что в БИОСе не должны быть выключены USB-контроллеры, в противном случае вы не сможете выполнить загрузку со съёмного носителя
Вытащите батарейку БИОСа из ноутбука и подержите её 5-15 минут. Это обнулит все настройки до умолчания
Не запускается ноутбук Acer — пример
Приведем пример неграмотного действия
мастера одного из сервисных центров, откуда принесли нам устройство в ремонт — не включается ноутбук acer. После разборки Acer Aspire 5920 выяснилось что были попытки починки путем сильного прогрева моста, применялась китайская термовоздушная станция.
При нажатии на кнопку включения ноутбук моргал лампочками и не включался. В результате диагностики выявлена проблема в прошивки BIOS. Сделана прошивка. На ремонт ушло всего 3 часа.
Действительно эта модель «грешит» частой поломкой северного моста, видеокарты, которая работает при нагрузке в критическом режиме. Однако это не значит что любую проблему с включением надо списывать на неисправности северного моста, причиной могут быть: узлы электропитания в материнской плате, схема включения, неисправность микросхемы BIOS, микросхема микроконтроллера и другие элементы, которых в ноутбуке более 1000 шт.
Если у вас не включается экран на ноутбуке, то первым делом следует попробовать выполнить сброс аппаратных настроек. Если это не поможет, то придется искать другие причины неполадки, которые могут быть настолько серьезными, что без похода в сервисный центр обойтись не получится.
Села батарейка
На поверхности материнской платы есть маленькая литиевая батарейка на 3В. Ею поддерживается система памяти, в которой хранятся настройки BIOS. Проверить эту батарейку перед покупкой компьютера очень сложно, ведь для того, чтобы ее увидеть, нужно разбирать компьютер. Да и проверить работоспособность по внешнему виду – довольно сложно. А она вполне может оказаться бывшей в употреблении. Или она могла лежать на складе несколько лет.
Когда батарейка садится, настройки системы Биос сбрасываются. Признаком такой неисправности может стать постоянный сбой времени. Также при проблемах с батарейкой, при включении ПК будет требовать сохранить настройки Биос. В отдельных случаях, техника вообще отказывается включаться. Проверять ее работоспособность нужно тоже с использованием тестера. Если она оказалась нерабочей, или просто нет тестера под руками, то можно ее заменить. Продаются такие батарейки в каждом компьютерном магазине и стоят недорого.
Диагностика и устранение программных ошибок
Следует начать с самых простых и популярных проблем.
Проблемы с BIOS
При проблемах с включением рекомендуется сбросить все настройки БИОСа до заводских. Для решения данной проблемы рекомендуется при включении ноутбука зайти в БИОС (нажать Ф9, Ф11 в зависимости от модели) и сбросить все параметры до начальных.
В разных версиях BIOS название этой функции может быть разным, но звучит примерно так – “Load BIOS Defaults”. Если такого нет, то следует ориентироваться на слово “Defaults”. Далее следует сохранить изменения, нажав в последнем подразделе “Save Settings and Exit”.
Сброс настроек
Порой БИОС сам предупреждает пользователя об ошибке, путем вывода на экран сообщения. Зачастую, загрузка ОС возможна после нажатия кнопки Ф1. Если появляется сообщение “Press F1 to Continue”, то питание материнской платы прекратилось, потому что батарейка села. Не стоит пугаться, речь идет о маленькой батарейке, а не о большом аккумуляторе. Если батарейка села, то все настройки БИОСа меняются на стандартные.
Батарейка материнской платы
Подобное решение проблемы считается самым простым, ведь не нужно прибегать к помощи специалистов. Замену можно провести в домашних условиях, купив подходящую к данной материнской плате батарейку.
Проблемы с драйвером графического ускорителя
Драйвер видеочипа обеспечивает функционирование видеокарты в условиях ОС. При неисправности картинка на экране просто не воспроизводится.
Для решения проблемы рекомендуется запустить Виндовс в режиме безопасности. Чтобы вызвать меню загрузки, следует:
- После нажатия кнопки включения зажать кнопку Ф8.
- Из предложенных вариантов выбрать “Безопасный Режим”. Для продвинутых пользователей можно загрузить поддержку командной строки, и средствами администрирования проверить работу этого компонента.
Почему же в безопасном режиме ноутбук должен включиться? При использовании данного режима работы система работает на стандартном драйвере, который установлен производителем. Поэтому цветовой диапазон экрана тоже будет сведен к стандартному значению.
Выбор безопасного режима
Если проблема решена с помощью данного метода, то пользователю следует удалить текущий драйвер видеокарты, скачать на сайте последнюю версию подходящего к видео адаптеру и самостоятельно его установить.
Проблемы с загрузчиком
Проблема загрузчика возникает в виде сообщения об “повреждении записи в MBR или GPT” в одном из разделов жесткого диска.
Для решения следует в первую очередь восстановить ОС с помощью встроенных инструментов. Для этого следует иметь загрузочное внешнее устройство. Принцип действий:
- После нажатия кнопки включения зажать кнопку БИОС.
- Выбрать флешку в роли первого подключенного элемента (см. переустановку системы).
- В появившемся меню выбрать пункт “Восстановление системы”.
Восстановление системы
Если проблема действительно в загрузчике, то система его восстановит. Однако если проблема глубже (системные файлы Виндовс), то поможет только переустановка ОС.
Переустановка системы
Последний вариант решения проблемы – переустановка операционной системы. Однако тут не все так просто, не получится просто вставить диск в устройство. Система не будет видеть этот раздел как загрузочный. Для решения понадобится другой компьютер, программа записи файлов на флешку или диск (подойдет Nero).
Если останавливаться на варианте с флешкой, то вся процедура выглядит примерно так:
Пользователь находит с помощью другого компьютера в интернете подходящий дистрибутив с ОС, желательно также обратить внимание на разрядность системы. Иногда при попытке переустановки системы появиться автоматическая ошибка о несовместимости устанавливаемого продукта и ноутбука
Далее следует записать файлы на флешку при помощи Nero
Это важный момент, так как многие пользователи просто “перетягивают” файлы с компьютера на флешку, ошибочно полагая, что нет необходимости пользоваться дополнительным софтом. Это ошибка, если внешний носитель не будет иметь загрузочный характер, то система попросту его не увидит. Записываем файлы в Неро, поставив функцию загрузочного носителя. При включении переходим в БИОС, открываем подпункт Boost и на первую строку ставим разъем USB, куда вставляется флешка.
Переустановка Windows
Все, после выполнения этих операций начнется процесс установки новой ОС. Если есть возможность – рекомендуется сделать резервную копию нужных файлов, или изъять жесткий диск и ноутбука и подключить его к вспомогательному устройству.
Проблемы при выходе из спящего режима
Если экран остается черным при выходе из спящего режима, то первым делом следует проверить драйверы видеокарты. Программное обеспечение должно быть последней версии и подходить системе. Скачать актуальные драйверы можно на сайте производителя ноутбука.
В некоторых случаях причиной неполадки является неправильная поддержка спящего режима Windows устройствами ввода. Выход из сна осуществляется с помощью тачпада (мыши) или клавиатуры. Если подключено внешнее устройство, то оно может блокировать пробуждение лэптопа. Чтобы исправить этот недостаток:
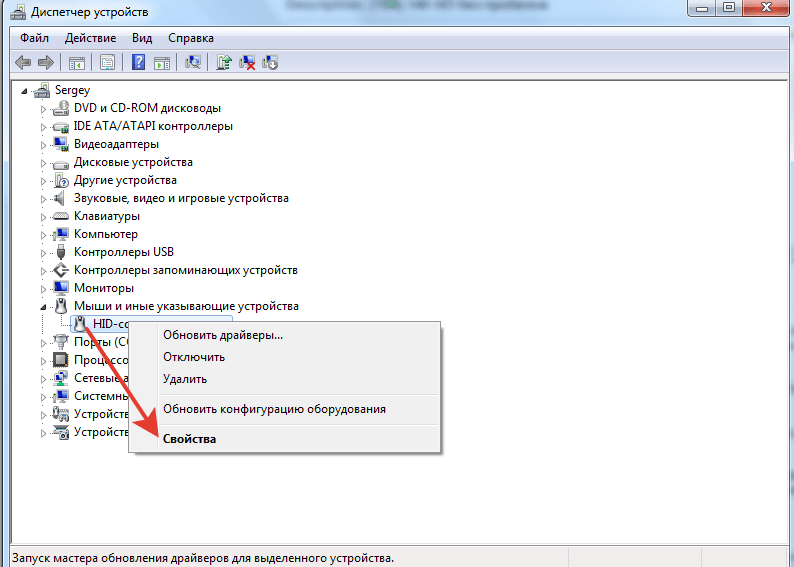
Сохраните конфигурацию, нажав «ОК». Не запрещайте пробуждать ноутбук одновременно мыши и клавиатуре, иначе не сможете вывести компьютер из сна. Установите запрет на оба устройства по очереди, проверяя, есть ли положительный эффект.
Блок питания
Если в розетке и шнуре проблемы нет, но проблема остается, то нужно следовать за электричеством. После кабеля оно идет в блок питания, туда путь и нам. Экономить люди привыкли на всем, чем только можно. В компьютерах на первые планы экономии выходят блоки питания. Люди не до конца понимают, насколько важна эта деталь техники.
Если он поломался и его нужно заменить новым это еще не страшно и обойдется в 35-50 долларов. Более серьезными будут проблемы, если поломался не только БП, но и другие части вроде материнской платы или видеокарты.
Покупать сразу новые детали тоже не стоит, вначале нужно все проверить. Легче всего это сделать при наличии другого, исправного БП. Если такого нет, то понадобиться тестер напряжения. В разъемах питания между черным и красным проводком должно быть напряжение в 5В, а между желтым и черным – 12В. Отклонение возможно лишь в пределах 5-7 процентов, если больше, то блок срочно нужно менять. Чтобы в дальнейшем не возникло проблем с неработоспособностью других элементов системного блока, его нужно именно заменить, а не отремонтировать.
Когда БП становится неисправным, может появиться «залипание» внутренней защиты. Нужно вытащить кабель питания на несколько минут и оставить ПК не подключенным к сети. Если после этого, он все еще не запускается, причину нужно искать в другом.
Системная ошибка
Загрузочные данные, необходимые для успешного запуска Windows 7, могут быть повреждены по самым разным причинам — от неосторожных действий пользователя до неправильной работы той или иной программы, имеющей доступ к скрытым разделам операционной системы. Выявить, из-за какой именно ошибки не запускается Виндовс 7, с помощью средств диагностики теоретически можно, но перечень способов восстановления весьма ограничен — а значит, проще будет сразу приступить к исправлению проблемы.
Самый простой вариант сделать это — воспользоваться съёмным носителем или флешкой с записанным образом Windows 7. Второй может быть оригинальным или нет — главное, чтобы из него можно было получить доступ к опции «Восстановление системы».
Для устранения проблемы, вследствие которой на компьютере или ноутбуке не грузится Windows 7, пользователю придётся:
Вставить диск в дисковод или флешку — в USB-разъём, перезагрузить ПК и в ответ на предложение системы запуститься со съёмного носителя нажать любую клавишу на клавиатуре. Возможно, для этого понадобится снова настроить приоритет загрузочных данных — как это сделать, рассказано в предыдущем разделе нашего материала.
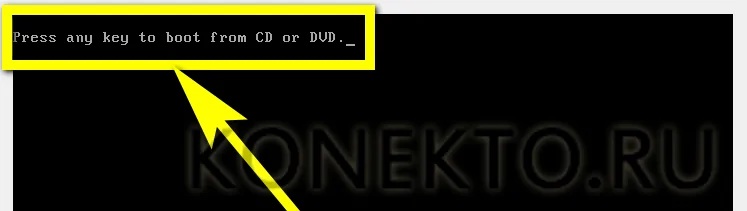
Дождаться распаковки установочных файлов на жёсткий диск.
Пройти два стандартных шага, знакомых пользователю, который сам инсталлировал Windows 7: выбор языка интерфейса.
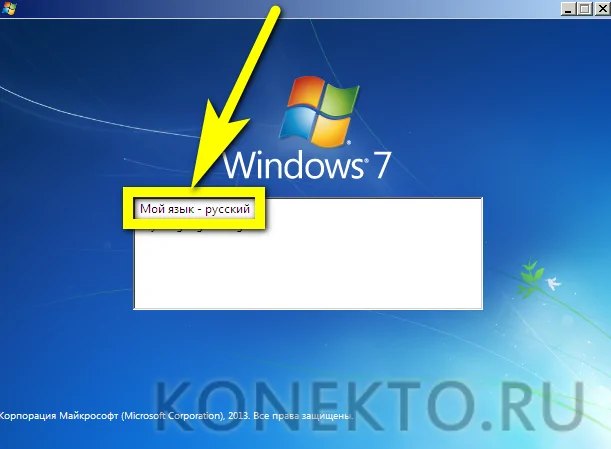
Формата данных и способа ввода с клавиатуры.
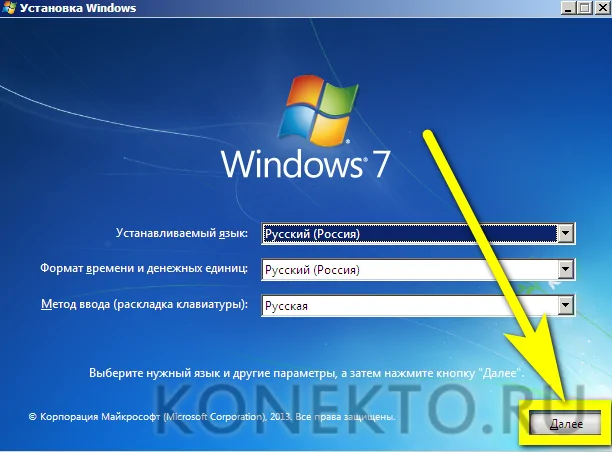
На новой странице кликнуть по размещённой внизу слева кнопке «Восстановление системы».
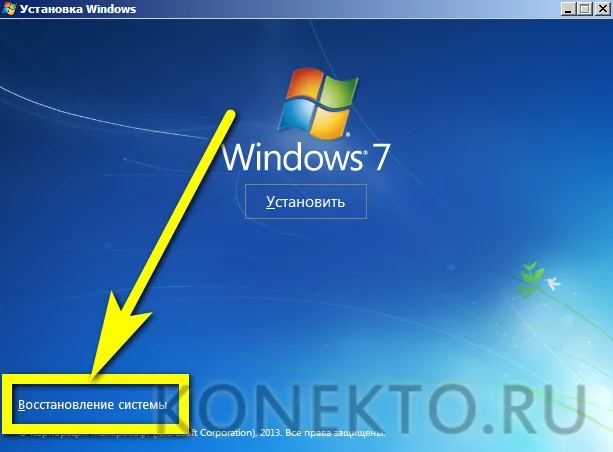
Дождаться, пока средство диагностики соберёт информацию об установленных на компьютере или ноутбуке ОС.

И выбрать требуемую, то есть Windows 7, после чего нажать на кнопку «Далее».
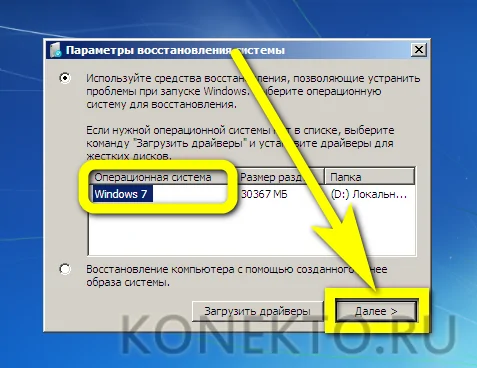
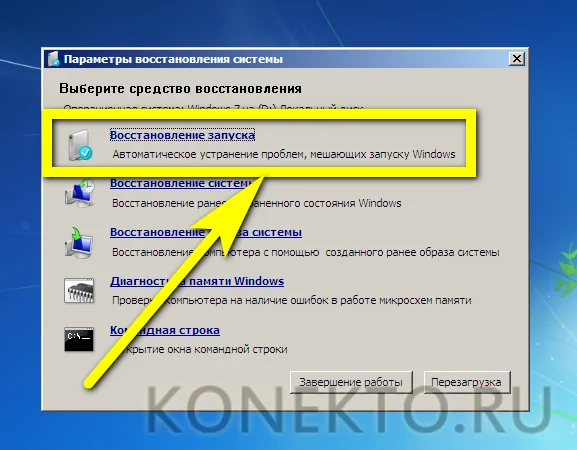
Утилита приступит к поиску проблем.
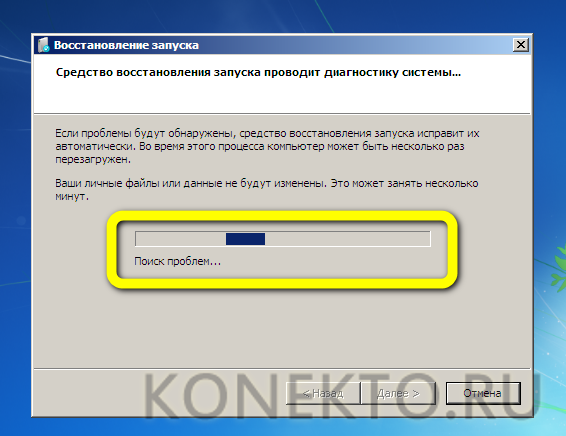
По завершении пользователю будет предложено или исправить найденные сбои, в результате которых не запускается в штатном порядке Виндовс 7, или ознакомиться с уведомлением, что проблем не найдено. Во втором случае остаётся закрыть окно утилиты и приступить к поиску других способов исправить ситуацию.
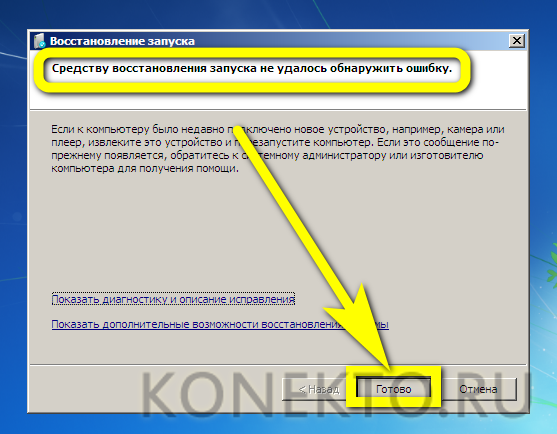
Странный нарастающий шум после включения ноутбука
Эти звуки чаще всего издает кулер, если ему тяжело справляться с охлаждением или если он неисправен. Как правило, шум не является единственной проблемой, а сопровождается «тормозами» или зависаниями компьютера. Встречаются также причины программного характера. Обычно ноутбук не включает специализированного софта для отслеживания температурных и других показателей, поэтому скачайте бесплатную программу Everest для сбора статистики об устройстве. Она определит частоты и напряжения, на которых работают компоненты ноутбука. Если до появления проблемы вы что-то меняли, то верните всё к стандартным значениям.
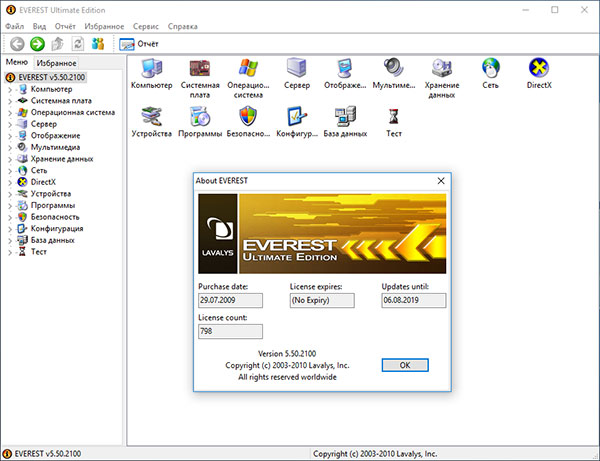
Определив диапазон возможных причин неисправности, можно переходить к их устранению. В первую очередь — осмотреть и очистить кулер. Для этого:
- Удалить заднюю крышку, предварительно открутив все болты, на которых она держится (болты могут быть спрятаны под резиновыми вставками или наклейками).
- Очистить при помощи сжатого воздуха радиаторы, кулеры и другие детали охлаждающей системы. Труднодоступную грязь убрать ватными палочками.
- Закрыть и прикрутить крышку. Предварительно убедиться, что все детали на месте и держатся крепко, как и раньше.
Это наиболее простой вариант, но зачастую требуются более серьезные вмешательства, в том числе замена термопасты или термопрокладок.
Существует ряд программ, позволяющий контролировать скорость вращения вентилятора. Ими можно воспользоваться в том случае, если не наблюдается признаков перегрева ноута, а кулеры все равно шумят. Примеры таких программ:
| Название | Особенности |
| SpeedFan | Бесплатная, обладает понятным интерфейсом. Дает возможность регулировать скорость вращения лопастей каждого имеющегося в ноутбуке кулера. Также отображает температурные показатели. |
| AMD OverDrive | Бесплатная, походит главным образом для устройств от фирмы AMD. Позволяет установить конкретное значение частоты вращения или настроить автоматическую регулировку. |
| MSI Afterburner | Бесплатная, часто используется владельцами видеокарт от MSI. Также предоставляет возможность установки ручного или автоматического режима, а также сохранять разные профили под разные задачи. |
Наконец, можно отрегулировать скорость вентилятора через BIOS. Чтобы в него зайти, при включении ноутбука не забудьте нажать на кнопку Delete. Затем найдите в меню H/W Monitor Configuration либо Power, в одном из этих разделов будет расположена настройка частоты вращения кулеров. Обычно нужное значение задается в процентах. Не стоит ставить минимальные обороты, это приведет к быстрому перегреву комплектующих и выключению лэптопа.
Загрузка в безопасном режиме
Если не получается запустить Windows: для начала стоит попробовать безопасный режим.
В безопасном режиме можно отменить все недавние изменения, такие как добавление/удаление программ или восстановление/удаление одной из учетных записей Windows. Именно эти недавние изменения могут стать причиной, почему ноутбук не загружается нормально.
В системе Windows при запуске системы необходимо нажать клавишу F8. Затем выбрать безопасный режим. Если во время работы в безопасном режиме предлагается вариант восстановления, стоит запустить его.
Если по какой-либо причине при нажатии F8 выбор безопасного режима не появляется, то нужно перезапускать систему 3-4 раза, затем при очередном старте появится меню «Автоматическое восстановление». Нужно нажать «дополнительные параметры», затем «Поиск и устранение неисправностей», там выбрать пункт «Параметры загрузки».
Ноутбук не загружается, но слышен шум вентиляторов
Иногда ноутбук не включается из-за нерабочего экрана, хотя само устройство загружается. Возможно, просто не горит подсветка. Для включения можно использовать «горячие» клавиши. Их обычное сочетание — кнопка Fn, нажимаемая одновременно с F2, F4, F5 и др. в зависимости от модели и производителя лэптопа.
Иногда не подает надежд и сам монитор, также вместо изображения на экран могут выводиться всевозможные артефакты.
Чтобы проверить, действительно ли неисправен только он, ноутбук следует подключить к внешнему монитору.
Порядок подключения внешнего монитора
Для этого дополнительно потребуется кабель, он должен соответствовать интерфейсам на внешнем мониторе и ноутбуке. Обычно на новых устройствах больше совсем не присутствует устаревший VGA-интерфейс, зато имеется современный HDMI.
Могу порекомендовать дальше следующий порядок их подключения:
- соедините кабелем ноутбук и монитор;
- подключите девайсы к электросети;
- включаться должен сначала монитор, затем — ноутбук.
Если на монитор нормально не загружается изображение, настройте на лэптопе режим его передачи, для чего одновременно нажмите Fn и одну из функциональных клавиш F1…F12 в зависимости от производителя. На ней обычно схематически изображен монитор и ноутбук. Эта кнопка отвечает за вывод изображения — на ноутбук, на монитор или подает его на оба устройства.
Проблемы с видеокартой
Если на внешнем устройстве признаков жизни ноутбука обнаружить не удалось, но все индикаторы горят, частая причина поломки — дискретная видеокарта. Из-за частого запуска «тяжелых» приложений, игр, плохой работы системы охлаждения и сильной запыленности устройства видеокарты перегреваются и быстро выходит из строя.
Поэтому чтобы продлить их ресурс, не работайте на ноутбуке, сидя на диване или кровати (так вы закрываете вентиляционные решетки), а для «тяжелых» игр приобретите специальную подставку для ноутбука со встроенными дополнительными вентиляторами.
Исправить проблему можно либо заменив сгоревший модуль, либо просто его отключив. Если он выключился, то нормально работать станет уже встроенная графика, но серьезные игры на ноутбуке уже не пойдут. Переключение можно осуществить в BIOS, выставив для сгоревшей карты параметр Disable. Помимо описанных неисправностей устройство часто не грузится из-за неработоспособности процессора или системной платы.
Неверные настройки BIOS
Другой случай — загорается картинка заставки, на дисплее может отображаться информация о ноутбуке, но далее он показывает сообщение об ошибке, динамик начинает пищать или вообще ничего в итоге не происходит, система не загружается. Основная причина таких проблем — неверные настройки BIOS. Нужно просто сбросить их по умолчанию. Для этого:
- Зайдите в BIOS, нажав сразу после включения питания несколько раз подряд кнопку Del (для версии Award), F2 или F10 (для AMI), иногда для входа в БИОС используются клавиши F1, F3, F10 или F12.
- Найдите строчку Load BIOS Defaults или что-то похожее (в разных версиях BIOS название может отличаться).
- Выйдите из БИОС, сохранив измененные настройки.
Если система опять не запускается, следует обратить внимание на другие модули ноутбука — их неисправность может вызвать ту же проблему
Другие неисправности, не позволяющие ноутбуку загрузиться
Когда имеются проблемы с тем, что перестал работать жесткий диск, их также можно по некоторым признакам диагностировать. Для этого достаточно просто прислушаться к жизни HDD — двигатель слишком долго может раскручивать диск в безуспешных попытках считывания информации, головки также могут долгое время циклично потрескивать. После этого он вообще «виснет».
Когда при загрузке высвечивается сообщение «Error loading operating system» или что-то подобное, то проблема может также быть вызвана аппаратным или программным сбоем жесткого диска. Однако обычно причина невозможности загрузки в этом случае — забытая в USB-разъеме флешка или оптический диск в приводе.
Бесконечная цикличная перезагрузка ноутбука еще до загрузки ОС случается из-за проблем с материнской платой. Конкретно это может быть перегрев южного моста или короткое замыкание. Их источником часто служит пробой по USB. Плохая работа блока питания может вызывать проблему быстрого выключения лэптопа сразу после начала загрузки — он гаснет из-за того, что аккумулятор просто перестал заряжаться.







