Программа ножницы для windows 7/10
Содержание:
- Как пользоваться
- Редактирование и сохранение результата
- Варианты создания скринов Windows 10
- экранные ножницы
- Для чего это нужно
- Где найти утилиту
- Как сделать скриншот экрана программой Ножницы.
- Что может делать
- Создание снимка экрана в Windows 7
- Сохранение Результат
- Детально о программе Ножницы
- Как работать с Ножницами
Как пользоваться
Итак, немножко поговорив о теории, мы переходим непосредственно к делу и будем разбираться, как бесплатно скачать программу, а также установить ее на ПК или ноутбук.
Загрузка и установка
Первое, что нужно сделать, это получить установочный файл наших экранных ножниц. С этой целью мы переходим в самый низ странички и кликаем по кнопке, которую там найдем. После этого предпринимаем следующее:
- Сначала мы просто запускаем исполняемый файл, предварительно распаковав полученный архив.
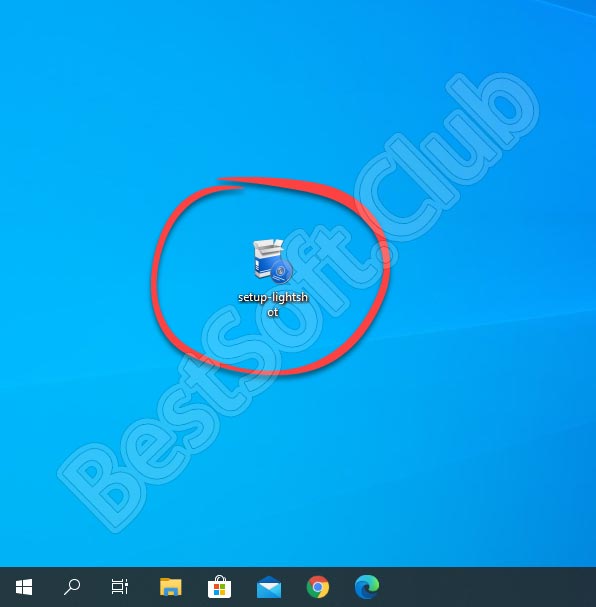
- Дальше выбираем язык инсталлятора и переходим к следующему этапу, кликнув по «ОК».
- Останется лишь дождаться завершения процесса установки программы.
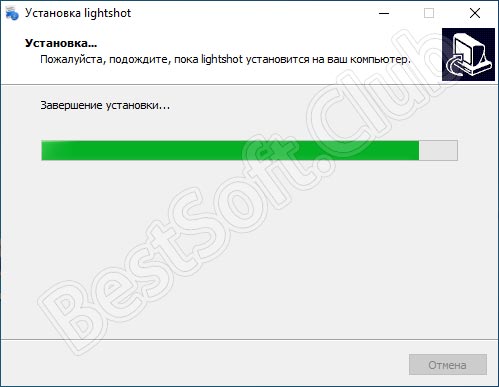
Наша установка завершена и теперь можно переходить непосредственно к разбору процесса использования ножниц для новой операционной системы от Microsoft.
Инструкция по работе
Как только приложение будет установлено, в системном лотке Windows 10 появится его иконка. Вся суть использования данной программы сводится к правому клику по данному значку. Для того чтобы сделать сам скриншот, нам достаточно воспользоваться физической клавишей PrntScrn на клавиатуре компьютера. В результате на экране появится специальная рамка, при помощи которой мы можем установить область будущего скриншота.
Когда это будет сделано, произойдет снимок. Запустится окно обработки картинки. В нем появятся кнопки для разметки изображения, а также под ним иконки для публикации результата. Например, если мы хотим поделиться снимком в каком-то мессенджере или социальной сети, достаточно воспользоваться иконкой его копирования в буфер обмена. Перейдя к диалогу, мы, воспользовавшись контекстным меню или горячими клавишами Ctrl + V, вставляем результат и отправляем его собеседнику.
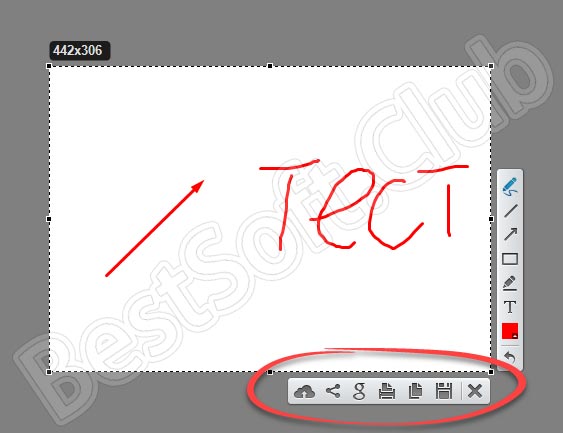
Кроме этого, присутствует ряд дополнительных возможностей, например:
Редактирование и сохранение результата
Ручкой и маркером в отметке вверх, вы можете добавить необходимые заметки.
Вы также можно просто закрыть окно разметки и продолжить редактирование в графическом редакторе, например, во встроенном редакторе Paint (Пуск —> Все программы —> Стандартные — -> Paint), он полностью переработан и стал намного удобнее:
Или во встроенном редакторе WordPad (Пуск — u003e Все программы —> Стандартные —> WordPad), который также был переработан и теперь поддерживает, среди прочего, сохранение в * .docx (Microsoft Word 2007, 2010 ).
Многие пользователи знают, как сделать скриншот (если нет, то прочтите статью?) и для чего он нужен. Это можно сделать как стандартными средствами операционной системы Windows, так и с помощью сторонних утилит и программ от разработчиков.. Но что, если вам нужно создать снимок экрана определенной области (например, окна программы или части вкладки в браузере), не загружая при этом другие программы, а использование Paint занимает немного времени? Ведь если вы пользуетесь стандартным, то весь процесс создания выглядит следующим образом: показать на экране то, что вам нужно для «скриншота», нажать кнопку Print Screen, запустить Paint, вставить, выбрать нужный фрагмент, создайте новый документ в той же «Paint», вставьте то, что вы выбрали, и сохраните. Согласитесь, что требуется слишком много шагов, чтобы сохранить в файл только определенную часть снимка экрана? Вот почему Microsoft создала еще одну утилиту для создания быстрых снимков экрана, и она присутствует во всех версиях операционной системы.
Инструмент Ножницы может быть можно найти либо в Пуске (Все программы — Стандартные)
, либо нажав Win + R и введите SnippingTool.exe
или в поиске программ (в том же Пуске Windows 7 это можно сделать или на стартовом экране всех приложений в Windows 8/10) введите Ножницы
Как сделать снимок экрана в Windows с помощью ножниц.
Главное окно для ножниц выглядит следующим образом:
Нажмите кнопку «Создать» и выберите прямоугольную область для создания. Если вам нужно сделать что-то еще, то справа от этой кнопки есть стрелка, с помощью которой вы можете выбрать снимок произвольной формы, окно или весь экран:
После создания откроется окно редактора:
Здесь вы можете создать новый снимок экрана, отправить его, написать что-нибудь с маркер (разных цветов), выделите его маркером и очистите все ластиком. Что примечательно, сразу после создания снимок попадает в, а это значит, что его можно сразу вставить в какую-нибудь программу (например, Outlook, Word, Paint и т. д. или в сервисы, которые позволяют вставку напрямую, для пример Вконтакте или текст письма). Затем его можно сохранить в файл как обычно (Файл — Сохранить как) или отредактировать.
Окно параметров не требует комментариев:
Некоторые пояснения:
В выпусках Windows Home Basic или Starter есть не Snipping Tool (хотя некоторые утверждают, что его можно найти там через Run и через поиск программы (Snipping Tool.exe)).
Вы можете ввести в адресной строке проводника% windir % \ system32 \ SnippingTool.exe и убедитесь, что они там есть.
Ножницы появились только в версии Home Premium и выше.
В Windows 10 также есть опция «Удерживать», которая позволяет вам дать вам время в секундах, чтобы у вас было время открыть нужное окно, чтобы сделать снимок экрана.
Скриншоты — удобный инструмент для демонстрации того, что происходит на экране. Их можно использовать, чтобы объяснить, как работают компьютерные программы, вырезать части веб-страниц, сохранить кадры из фильмов и многое другое. В последних версиях Windows, помимо клавиши PrtScrn, позволяющей сделать снимок экрана всего экрана, есть встроенный инструмент «Ножницы» с небольшим набором полезных функций. Для тех, кто хочет воспользоваться еще большим функционалом при работе со скриншотами, существует набор продуктов, которые не только делают скриншот, но и имеют широкие возможности для его последующей обработки.
Варианты создания скринов Windows 10
Десятка имеет большие функциональные возможности как в обычном плане, так и в создании экранных снимков.
Их можно делать путем знакомого уже сочетания клавиш Windows + Print Screen.
В этом случае система автоматически сохранит файл с расширением PNG в папке «Снимки экрана».
Для ее открытия перейдите на вкладку «Мой компьютер», а далее — «Изображения».
Еще одним способом является задействование клавиш Windows + H. В данном случае снимок сохранится в «облаке».
В правой части экрана откроется боковая панель, на которой вы сможете выбрать вариант использования сделанного скриншота.
Данный список содержит следующие варианты:
Окно использования экранного снимка
Сделать и отредактировать снимок экрана можно нажатием клавиши Print Screen.
В этом случае изображение будет находиться в буфере обмена.
Откройте стандартный редактор Paint и с помощью сочетания клавиш Ctrl + V вставьте его в рабочее окно программы.
При необходимости проведите его редактирование и сохранение.
Сделать скрин активного окна, можно и при помощи комбинации Alt + Print Screen.
При одновременном нажатии этих клавиш произойдет создание скриншота активного окна в момент нажатия. Очень удобный способ, не делать снимок целого экрана.
Этот вариант понравится тем, кто привык работать с большим количеством открытых окон.
Создание скриншота
В Windows 10 можно использовать сочетание клавиш Win + G. В этом случае откроется специальная игровая панель.
Она позволяет записывать видео и делать скрины во время игрового процесса.
Для этого понадобится одновременно нажать Win + Alt + Print Screen.
Игровая панель
Для создания скрина можно воспользоваться так же стандартной программой «Ножницы». Работа с ней ранее была описана.
Вариантов как сделать скриншоты — очень много. Однако, на стандартных инструментах список не заканчивается.
экранные ножницы
Экранные ножницы-это стандартная утилита для создания скриншотов.Устанавливается по умолчанию на windows 7,8,10 Отличительной особенностью данной программы есть то,что с ее помощью можно не только снимать весь экран,как в случае с кнопкой PRTSC,но и выбранную область на нем.Это очень полезная функция так как довольно часто используется для различных целей и в том числе для выполнения заданий на буксах .И все это можно cделать за считанные секунды в два клика.Приложение занимает очень мало места в памяти компьютера и на его работе это никак не отражается.Утилита полностью беcплатна и на русском языке.Проблем с ее использованием не будет.
ГДЕ НАЙТИ ПРИЛОЖЕНИЕ
Найти на компьютере экранные ножницы проще простого:находятся они в меню “пуск-стандартные”
Если кнопки пуск нет в windows 8 тогда надо искать на “начальном экране”
В windows 10 функционал программы перемещен в приложение «Набросок на фрагменте экрана» Когда утилита найдена ее можно закрепить в панели “пуск” либо на рабочем столе.Экранные ножницы могут отображаться по английски как Snipping tool. Затем надо открыть приложение,щелкнув по нему левой клавишей мышки.Окно появится на экране и иконка в трее.
Его можно перемещать в любую точку нажав на верхнюю часть левой клавишей мышки.Параметры в этом окне можно настроить или оставить по умолчанию.
КАК СДЕЛАТЬ СКРИНШОТ
Когда окно программы экранные ножницы появится на мониторе можно приступать к созданию скриншота.Здесь сразу надо сказать,что формат снимка можно видоизменить.Обычно снимки делают в виде прямоугольника изменяя его размеры.Здесь же есть функционал где можно сделать:
- снимок произвольной формы
- отдельного окна
- на весь экран
- обычной рамки в виде прямоугольника
Далее надо нажать на клавишу “создать” и весь экран покроет прозрачная белая пелена и появится крестик.Потом нажав левую клавишу мышки,крестиком нужно выбрать область где необходимо сделать снимок.После того как нужная область для снимка выбрана появится более развернутое меню.Дальше надо выбрать действие которое нам надо совершить в программе экранные ножницы.
Вкладка “файл”-здесь мы можем
- сохранить изображение в выбранной на компьютере папке в форматах PNG,JPEG,GIF,HTML
- отправить по e-mail,но для этого потребуется установка дополнительного приложения.Если такого приложения нет проще будет просто в сообщении вставить ссылку на скриншот вручную.
- выйти из программы экранные ножницы
Вкладка “правка”-это копирование скриншота в буфер обмена с дальнейшей вставкой его в графический редактор для получения снимка.
Вкладка “сервис”-это встроенный небольшой текстовый и графический редактор с настройками который позволяет видоизменять снятую картинку,добавлять текст,рисовать итд .
ЗНАЧКИ ПРОГРАММЫ
Также в окне программы экранные ножницы присутствуют значки которые выполняют те же функции что и вкладки.
Далее идут значки перо,маркер,ластик-это атрибуты графического и текстового редактора. Перо можно настроить-поменять цвет,выбрать тип пера,толщину
Маркер имеет только один цвет-желтый Ластик-можно стереть на скриншоте то что не нужно
Экранные ножницы-это весьма полезная,простая в использовании утилита для получения скриншотов быстрым способом.
Для чего это нужно
Если вам требовалась базовая возможность снимка экрана, в предыдущих версиях Windows вы могли делать снимки экрана, нажимая кнопку PrintScreen, чтобы сделать снимок всего экрана, или Alt-Printscreen, чтобы сделать снимок экрана только с активным окном. Этот снимок экрана будет помещён в буфер обмена, который затем можно будет вставить в другую программу для работы с изображениями по вашему выбору.
Что делает инструмент Ножницы настолько привлекательным, так это:
- Его цена – инструмент бесплатный.
- Его функциональность.
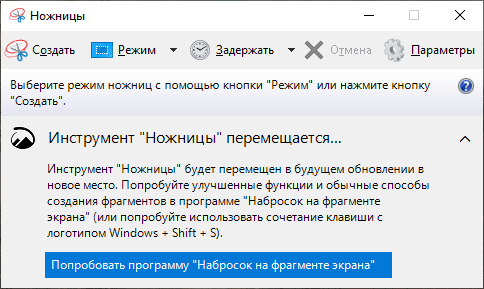
Это позволяет делать снимки экрана только с определённых участков экрана, а не со всем окном или экраном. Это руководство проведёт вас через шаги, необходимые для использования Snipping Tool для сохранения снимков экрана ваших запущенных программ, фрагментов других изображений и вашего рабочего стола в качестве изображений на вашем компьютере.
Где найти утилиту
Обратите внимание, что, если в Windows Vista не включена функция дополнительных компонентов планшетного ПК, инструмент Snipping Tool будет недоступен на вашем компьютере. Snipping Tool автоматически устанавливается в Windows 7 и Windows 8. Прежде чем мы углубимся в подробности о том, как использовать инструмент и его опции, стоит объяснить внимание, как работает инструмент
Инструмент Snipping Tool позволяет захватывать части экрана с помощью четырёх методов, а затем сохранять эти фрагменты в виде файла JPG, GIF, PNG или MHT. Методы захвата, которые можно использовать для съёмки фрагментов: произвольный, прямоугольный, оконный и полноэкранный. Мы подробно рассмотрим эти различные методы
Прежде чем мы углубимся в подробности о том, как использовать инструмент и его опции, стоит объяснить внимание, как работает инструмент. Инструмент Snipping Tool позволяет захватывать части экрана с помощью четырёх методов, а затем сохранять эти фрагменты в виде файла JPG, GIF, PNG или MHT
Методы захвата, которые можно использовать для съёмки фрагментов: произвольный, прямоугольный, оконный и полноэкранный. Мы подробно рассмотрим эти различные методы.
Однако важно знать, что при запуске Snipping Tool он автоматически переходит в режим захвата с использованием последнего выбранного типа выбора. Это означает, что, пока Snipping Tool находится в режиме захвата, вы не сможете нормально использовать Windows, если не отмените захват, нажав кнопку Capture или Alt-Tabbing из инструмента. Теперь, когда мы это понимаем, давайте перейдём к поиску и запуску Snipping Tool
Ножницы в Windows (включая 10) находятся там же, где и остальные встроенные инструменты. Чтобы запустить Snipping Tool, пожалуйста, выполните следующие действия:
Теперь, когда мы это понимаем, давайте перейдём к поиску и запуску Snipping Tool. Ножницы в Windows (включая 10) находятся там же, где и остальные встроенные инструменты. Чтобы запустить Snipping Tool, пожалуйста, выполните следующие действия:
- Нажмите кнопку «Пуск», чтобы открыть меню «Пуск».
- Затем выберите пункт меню «Все программы».
- Затем нажмите на группу аксессуаров.
- Наконец, нажмите на значок Ножницы.
Если вы работаете в Windows 8, вы можете просто найти Snipping Tool на стартовом экране Windows 8. Теперь давайте перейдём к изучению различных типов выбора, доступных для нас. Когда вы запускаете Ножницы, вы можете нажать на кнопку «Параметры», чтобы указать, как должна работать программа. Ниже мы объясним, что делает каждый из этих параметров и как они влияют на фрагменты или снимки экрана, которые вы создаёте. Параметры разбиты на группы «Приложения» и «Выборы». Также доступны горячие клавиши.
Опции приложения:
- Скрыть текст инструкции – если включено, скрывает текст инструкции в главном окне Snipping Tool.
- Всегда копировать фрагменты в буфер обмена – если этот параметр включён, он скопирует все фрагменты в буфер обмена Windows, чтобы вы могли вставить их в другое приложение, такое как текстовые процессоры или другие программы для работы с изображениями.
- Включить URL ниже фрагментов (только HTML) – если этот параметр включён, если вы сохраняете фрагмент как документ HTML с одним файлом или документ MHT, а фрагмент был взят из окна браузера Internet Explorer, на нём будет отображаться URL-адрес страницы, где находился фрагмент.
- Предложить сохранить фрагменты перед выходом – если этот параметр включён, при выходе из инструмента «Обрезка» он предложит сохранить все созданные обрезки.
- Значок на панели быстрого запуска – когда эта опция включена, на панели быстрого запуска будет помещён значок для инструмента «Ножницы».
- Показывать наложение экрана, когда активен Snipping Tool – если этот параметр включён, при создании скриншота интерфейс Snipping Tool исчезнет.
Варианты выбора:
- Цвет чернил – изменяет цвет границы выделения при создании фрагмента.
- Показать выделенные чернила после захвата фрагментов – когда эта опция включена, будет отображаться граница выделения, используя цвет, выбранный в опции Ink Color, вокруг фрагмента.
Мы рекомендуем включить все параметры приложения, кроме «Включить URL-адрес ниже фрагментов» (только HTML) и «Показать наложение экрана» при активном инструменте «Ножницы». Для параметров выбора можно отключить параметр «Показать выделенные чернила после захвата для лучшего отображения фрагментов». Теперь, когда мы понимаем варианты, давайте узнаем о различных типах фрагментов, которые можно использовать.
Как сделать скриншот экрана программой Ножницы.
Теперь настало время рассмотреть как создаются снимки экрана с помощью программы. Запустите программу и начнем ее разбор. В открывшемся окне щелкаем по пункту «Параметры». Их очень мало и они очень легкие, поэтому их пропустим и рассматривать не будем.
Больше всего нас интересует пункт «Создать снимок». Щелкнув по нему у нас происходит создание скриншота. Перед тем как приступить к его созданию необходимо, через расположенную справа от этого пункта стрелку, выбрать область, которую мы будем снимать.
Здесь у нас есть на выбор 4 пункта:1. Произвольная форма — Создание скриншота абсолютно любой формы;2. Прямоугольник — создание снимка обычной прямоугольной формы;3. Окно — создание скриншота выбранного открытого окна. Здесь не нужно выбирать область, а чтобы сделать его снимок достаточно подвести курсор к открытому активному окну и щелкнуть левой клавишей мыши. Активное окно в данном случае, при наведении курсора мыши, подсвечивается красным цветом;4. Весь экран — здесь все просто, делается снимок всего экрана.
Для примера я выберу область съемки «Прямоугольник». Далее, зажав левую клавишу мыши, ведем курсор, выбирая какая область будет на снимке.
После того как мы выбрали область, у нас открывается новое окно, в котором мы можем редактировать полученное изображение — можно обрезать уже полученный скриншот, если на нем есть что-то лишнее, скопировать, для того чтобы использовать в другом редакторе, к примеру, в Paint, что-то на нем написать, нарисовать или отправить по почте.
Ну и конечно же мы можем сохранить файл к себе на компьютер через иконку в виде дискеты. Здесь на выбор есть несколько форматов картинки: jpg, png и gif.
Если у вас все же остались вопросы, то можно посмотреть обучающий видео урок ниже.
Как скачать видео урок с сайта
Как открыть файл pdf с помощью программы Adobe Reader
В этом уроке мы разберем с вами как установить программу Adobe Reader, с помощью которой вы cможете просматривать файлы pdf.
- 30.06.2014
- Просмотров: 11098
О том как просто изменить внешний вид значка папки стандартными средства я уже рассказывал в одной из своих статей. Сегодня настало время поговорить о сторонней программе, которая позволит изменить цвет значка папки. Она позволяет не только выполнить манипуляции по изменению внешнего вида папки, но и сделать это максимально быстро и удобно
- 11.09.2017
- Просмотров: 3519
Desktops — два рабочих стола в Windows 7, 8
Многие до сих пор пользуются Windows версии 7 или 8 и пока не планируют перибираться на 10 версию. Однако одной функции, которая появилась в последней версии Windows и позволяет сделать несколько рабочих столов, все же многим не хватает. С помощью специальной программы это можно исправить и сделать несколько рабочих столов как в 7, так и в 8 версии Windows
- 04.10.2016
- Просмотров: 58026
Как узнать ключ продукта Windows
Этот способ будет полезен в том случае, если Вы захотели переустановить лицензионную Windows, но потеряли от нее ключ, а также, если захотите вернуться к операционной системе, которая была изначально установлена при покупке, ведь если компьютер или ноутбук при покупке был с предустановленной операционной системой, то лицензионный ключ Windows уже изначально вшит в BIOS и никуда не исчезает, даже если отформатировать жесткий диск и установить новую операционную систему.
- 07.11.2017
- Просмотров: 2134
DjVu (от французкого «déjà vu») является популярным форматов для хранения сканированных документов, в которых присутствует много формул, рисунков, рукописных символов и схем. Очень часто в этом формате распространяются энциклопедии, книги, журналы и рукописи. Вот как раз сегодня и попытаемся разобраться, какими способами их можно открыть.
- 02.04.2018
- Просмотров: 3144
Что может делать
Рассмотрим возможности приложения:
- Использование разных параметров для создания снимков;
- Сохранение в графическом формате;
- Инструменты для редактирования.
Где расположено приложение
Если Snipping Tool входит в список стандартных утилит ОС, значит никаких дополнительных его загрузок не нужно. Если его нет по адресу «Пуск»-«Программы»-«Стандартные», возможно ярлык был удален, но исполняемый «exe» файл находится на диске. Называется он «SnippingTool.exe». Посмотрите где он расположен.
Для удобства работы закрепите его на «Панели задач». Для этого кликните по нему правой кнопкой, выберите соответствующий пункт. Или же добавьте ярлык на «Рабочий стол», выбрав «Отправить».
Теперь запустите его используя ярлыки. Нажмите на ярлыке правой кнопкой мышки, выберите «Свойства». Далее открываем вкладку «Ярлык», задаем комбинацию горячих клавиш для быстрого запуска.
Программа «Ножницы» для Windows 10 скачать
Если у вас установлена более поздняя версия ОС, этой программы может не быть. Например, она не установлена в Windows 7 Recovery Media. Тогда загрузите ее. Скачать «Ножницы» Windows 10 можно по адресу www.userprograms.com. Она бесплатна при некоммерческом использовании.
Настройки
Рассмотрим на примере ОС Windows 10. В других версиях настройки примерно одинаковы. Открываем приложение. Видим пять кнопок.
Редактирование настроек происходит в «Параметрах». Здесь можно:
- Копировать снимок;
- Прописывать URL-адрес под скриншотом;
- Предлагать сохранение;
- Показывать наложенный экран если приложение активно;
- Отредактировать цвет, которым выбранная область будет выделяться.
Создание
Выберите тип снимка, нажав стрелку возле кнопки «Режим». Выберите один из таких параметров:
- Произвольная форма. Будет захвачена область, которая выделяется при помощи курсора;
- Создание области прямоугольной формы;
- Если необходимо сделать скриншот приложения, выбираем «Окно»;
- Весь экран.
Далее нажмите «Создать».
Практический пример
Вырежем логотип шапки сайта https://public-pc.com/. Выбираем настройку режима «Прямоугольник». Далее «Создать», и выделяем нужный фрагмент нажав левую кнопку мыши.
Отпускаем кнопку, откроется новое окно. Нажмите «Файл»-«Сохранить».
Сохраните в форматах:
Нажмите «Сохранение». Выберите формат и куда сохранить. Чтобы скопировать снимок выберите «Правка»-«Копировать». Он сохранится в буфере обмена. Далее вставьте его в графический редактор, документ Word или другое приложение.
Готовый результат отправьте на адрес электронной почты. Используя виртуальный принтер сохраните в PDF формате.
Редактирование
Используйте инструменты: «Резинка», «Маркер», «Перо».
Кликнув на стрелке инструмента «Перо», настройте толщину и цвет.
С десятой версии ОС Windows появилась функция задержки создания скриншота до пяти секунд. Нажмите соответствующую кнопку, выберите время, насколько задержать создание. Далее нажмите «Создать» и откройте нужное меню или окно. Через выбранное время появится возможность создания скриншота.
Используйте при необходимости создания снимка экрана, выпадающего меню.
«Ножницы» Windows 10 горячие клавиши
Для удобства работы используйте такие комбинации клавиш:
- Создать— «CTRL+N»;
- Сохранить — «CTRL+S»;
- Печать — «CTRL+Р»;
- Вызов справки — F1.
Создание снимка экрана в Windows 7
Стандартное создание экранного снимка любой ОС Виндовс практически одинаково. Windows 7 в этом не исключение.
Однако, эта операционная система имеет такой интересный инструмент, как «Ножницы». Давайте рассмотрим подробнее.
Превью программы «Ножницы»
Для начала необходимо открыть данную программу. Для этого зайдите в меню ПУСК и выберите пункт Все программы.
После этого перейдите на вкладку со стандартными программами.
Среди присутствующего списка выберите «Ножницы».
Когда вы запустите эту программу — на экране появится небольшого размера окно.
На нем расположены следующие кнопки меню:
- создать;
- отмена;
- параметры.
Остальная область экрана монитора становится слегка затуманенной.
Нажмите на кнопку Создать, которая содержит выпадающий список.
Здесь присутствуют следующие инструменты:
- произвольная форма;
- прямоугольник;
- окно;
- весь экран.
Варианты создания снимка
При выборе пункта «Произвольная форма» вы сможете указателем мыши нарисовать на экране любую замкнутую область. Из нее и будет создан скриншот.
Если выбрать вариант «Прямоугольник» — то при помощи мыши можно сделать прямоугольное выделение.
Меню «Окно» даст возможность сделать скрин того, что активно сейчас.
Чтобы скопировать все изображение — воспользуйтесь опцией — «Весь экран»
Итак, если выбран вариант с произвольной формой — то все, что от вас потребуется — это зажать левую кнопку мыши и начать рисовать. Курсор в это время примет вид натуральных ножниц.
Соединив начальную и последнюю точки произвольной фигуры, вы создадите область, подлежащую копированию.
Она сразу же отобразится в окне программы «Ножницы».
Программа «Ножницы»
Здесь вам будут доступны некоторые средства для начального редактирования созданного изображения.
Окно программы содержит следующие пункты меню:
- Создать —с помощью данной опции вы сможете создать новую область копирования
- Сохранить — выбрав эту кнопку, вы сможете сохранить созданный фрагмент на своем компьютере. Для этого в открывшемся окне укажите имя файла и предпочтительное расширение;
- Копировать — позволяет сохранить изображение в буфере обмена для последующей вставки в любую другую программу (например, Фотошоп);
- Отправить фрагмент. Существует возможность отправки скриншота по почте;
- Инструменты. Пункт содержит небольшой набор инструментов для рисования и редактирования. Также можно удалить ненужный фрагмент;
- Маркер — позволяет закрасить желтым цветом задний фон;
- Резинка. Позволяет удалить нарисованное вами изображение.
Меню программы
Проведя все необходимые изменения сохраните созданный скриншот в любое удобное место, в графический редактор Paint или Microsoft Word.
Сохранение Результат
Ножницы для XP и других версий Windows позволяет сохранить снимок экрана в нескольких форматах. Это может быть PNG, JPG, GIF и даже HTML, что очень удобно. Чтобы сохранить картинку, нажмите кнопку «Сохранить». В приложении этот значок обозначается как дискета. После этого нужно выбрать тип файла и ввести имя. В заключение стоит нажать кнопку «Сохранить».
Можно поступить иначе. В меню программы выберите пункт «Файл», а затем «Сохранить как». Теперь вам нужно выбрать место, где будет храниться файл, назовите его и выберите формат. В заключение следует нажать кнопку «Сохранить».
Как видите, Scissors — полезное приложение, с которым легко работать. Если вам нужно сделать простой снимок экрана, вам следует использовать именно это программное обеспечение. понятно, и вы можете освоить это интуитивно.
Общая информация
Создание «снимков экрана» или, как их часто называют, «снимков экрана» (с английского снимка экрана) в Windows 7 стал проще и быстрее.
Скриншоты теперь используются повсеместно, например, для оформления тем на различных сайтах и форумах, или для публикации изображения окна с ошибкой в сети, или для оформления статей, инструкций и т. д. и т. д.
Чтобы скриншот был четче, нужно обрезать все лишнее (оставив одно окно, например) и выделить нужный элемент цветом. Приложение поможет нам в этом. Ножницы (Snipping Tool) — самая удобная функция Windows 7..
Ножницы доступны для пользователей Windows 7 следующих версий:
- Home Premium
- Professional (Professional)
- Максимум (Ultimate)
Для пользователей других версий в Интернете есть много альтернатив, включая бесплатные.
Детально о программе Ножницы
Разработка команды Microsoft представляет собой встроенный бесплатный инструмент для фиксации изображения на экране персонального компьютера. Многие пользователи даже не подозревают о наличии у себя такого полезнейшего инструмента. Как найти Snipping Tool на своём ПК и как им пользоваться?
Где найти утилиту
Утилита экранные ножницы находится в папке «Windows Accessories» вместе с другими полезными программами, которые могут обеспечить более продуктивную работу пользователя.
Нажав на искомую утилиту правой кнопкой мыши, появится возможность прикрепить Snipping Tool к окну инструментов быстрого доступа.
«Pin to Start»
Теперь поиск и запуск программы для фиксации изображения или части его будет у пользователя всегда под рукой.
Как работать с Ножницами
После запуска программы-помощника, открывается небольшое окошко «Ножниц» с подсказкой для начала работы по фиксированию изображений с экрана монитора персонального компьютера. Окошко можно перемещать по экрану по своему усмотрению.
Сохранение снэпшота
Закончив с редактированием и удовлетворившись конечным результатом, пользователь может сохранить изображение в одном из предложенных форматов (PNG, GPG, GIF, MHT) или отправить по электронной почте, выбрав опцию номер 1.
Папку для сохранения пользователь выбирает для себя сам, а если необходимо незамедлительно вставить полученную картинку в документ или письмо, нужно кликнуть правой кнопкой по рисунку и выбрать действие «Copy/Копировать».
Для увеличения скорости работы и повышения продуктивности можно задействовать левую руку, нажав на комбинацию клавиш «Ctrl+C» для копирования и дальнейшей вставки в другой документ через «Ctrl+V».
Ножницы для Виндоуз 8
Экранные ножницы – неотъемлемый встроенный инструмент в оболочку операционной системы Wibdows 8. Единственное с чем может столкнуться начинающий пользователь персонального компьютера, так это с отсутствием понятия, как найти Snipping Tool на своей технике.
Самый простой способ найти нужную утилиту – воспользоваться действием «Поиск». В поисковой строке указать ключевые слова «Ножницы» или «Snipping». Далее стоит вынести программу для фиксации изображений Сниппинг Тул в отдельный ярлык на «Рабочий стол».
Ножницы в «Семёрке»
Если искать экранные ножницы через кнопку «Пуск/Start» в поисковой строке, то пользователю стоит знать, что в зависимости от версии операционной системы (Русскоязычная или English version) стоит использовать ключевое слово – «Ножницы» или «Snip» соответственно.
В Виндоуз 7 программа для снэпшотов находится в папке «Стандартные».
Скриншоты в Snipping Tool можно делать четырьмя способами:
- Произвольная форма позволяет вырезать фрагмент изображения любой неровной геометрической фигуры.
- Прямоугольником.
- Скриншот одного окна.
- Классический вариант – снэпшот всего экрана.
После снятия скриншота открывается окно для предварительного просмотра полученного результата с возможностью небольшой редакцией.
Иконки для быстрого доступа:
- Если получившийся результат удовлетворяет запросу – можно сохранить картинку в одном из четырёх форматов (PNG, GPG, GIF, MHT);
- Копировать скрин для последующей вставки картинки в документ/электронное письмо;
- Автоматическое формирование письма в Microsoft Outlook с изображением или в качестве вложенного файла;
- Использование подписи красным, синим, чёрным или настраиваемым пользователем пером;
- Выделение текста маркером;
- Стиральная резинка для удаления нарисованными инструментами 4 и5 подписей и выделений текста.
Освоив элементарные возможности удобного и полезного инструмента Snipping Tool, пользователь иначе взглянет на свой повседневный труд. Офисная работа станет динамичнее, информативнее, творческой, в конце концов.
before—>
В Windows есть много полезных системных инструментов. Включая «Ножницы» — приложение захвата и редактирования, которое способно существенно упростить работу с операционной системой.
p, blockquote<dp>1,0,0,0,0—>
Как работать с Ножницами
В этой части статьи вы узнаете, как сделать прямоугольный скриншот с помощью приложения для Windows 10 и других версий. Так что выбирайте картинку и начнём! Первым шагом является открытие картинки, которую мы хотим вырезать, а затем запустите Snipping Tool, как описано выше. После того, как программа открыта, выберите тип Прямоугольный разрез, нажав стрелку вниз рядом с кнопкой «Новый» и выбрав Прямоугольный разрез. После того, как выбрана опция «Прямоугольный отрывок», нажмите на изображение и перетяните прямоугольную выделенную область вокруг объекта, щёлкая где-нибудь на изображении, и, удерживая левую кнопку мыши, перетащите прямоугольную рамку вокруг области, которую вы хотите создать. После того, как выбор сделан, отпустите левую кнопку мыши, и прямоугольная область теперь будет отправлена в инструмент ножницы. Когда фрагмент создан, инструмент покажет фрагмент в небольшом окне, где вы можете сохранить его как изображение, написать на нем текст с помощью мыши или стилуса, выделить области фрагмента.
Теперь, когда фрагмент создан, если вы хотите нарисовать картинку с помощью мыши или стилуса, вы можете щёлкнуть в меню «Инструменты» и затем выбрать перо, которым хотите рисовать. Если вы хотите выделить определённые части изображения, вы можете нажать в меню «Инструменты» и выбрать «Выделение цветом»
И последнее, но не менее важное: если вы хотите удалить что-либо, нарисованное пером или выделенное, вы можете щёлкнуть меню «Инструменты» и выбрать «Ластик», чтобы сделать это
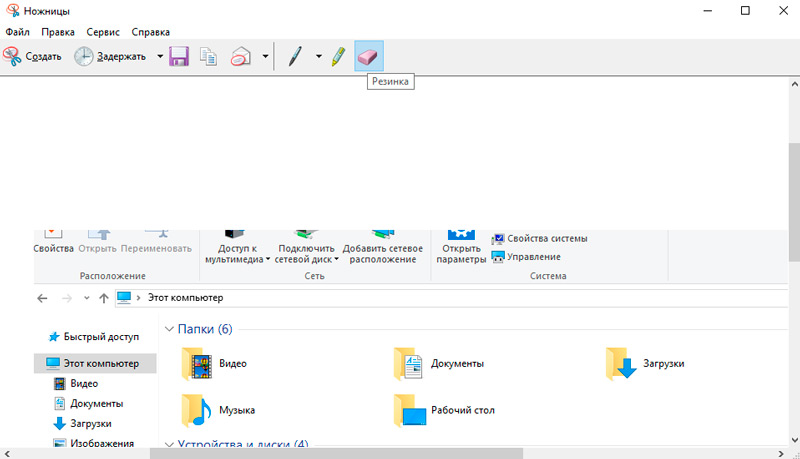
Наконец, когда вы довольны тем, как будет выглядеть фрагмент, вы можете:
- Отправьте его по электронной почте в виде встроенного изображения или вложения, щёлкнув значок почты или щёлкнув меню «Файл» и выбрав пункт «Отправить».
- Сохраните фрагмент как файл на своём компьютере, щёлкнув меню «Файл» и выбрав «Сохранить как». При сохранении фрагмента доступны следующие параметры: JPG, GIF, PNG или HTML с одним файлом (MHT). Для фотографий лучше всегда использовать «Сохранить ваш фрагмент как JPG».
Вы закончили делать свой первый скриншот. Теперь начните посылать ваши фрагменты своим друзьям и родственникам или вставлять их на такие сайты! Программа работает как на последних версиях ОС, так и на Windows XP.







