Ножницы в windows
Содержание:
- Как выбрать ножницы?
- Как работать с Ножницами
- Способ 1: Мгновенный скриншот экрана с помощью Print Screen (PrtScn)
- Как сделать скриншот экрана программой Ножницы.
- Где Ножницы в Windows 8?
- Детально о программе Ножницы
- Настройки программы Ножницы
- Стандартные приложения Windows 7-10
- Где Ножницы в Windows 8?
- Как найти программу на различных версиях Windows?
- Как запустить «Ножницы» в Windows
- Горячие клавиши для запуска программы «Ножницы»
- Как выполнить снимок изображения монитора, используя «Ножницы»
- Варианты создания скринов Windows 10
- экранные ножницы
Как выбрать ножницы?
Если вы уже определись с видом ножниц, далее углубитесь в технические характеристики моделей, выберите несколько вариантов, а уже среди них – наиболее подходящую модель.
Например, при выборе инструмента для обработки металла следует учитывать такие параметры:
• левое или правое исполнение; • максимальная толщина реза; • материал изготовления рабочих элементов; • из чего изготовлены рукоятки; • длина, вес, размер.
При покупке инструмента обязательно оцените его внешний вид.

На металлических деталях не должно быть никаких дефектов, заусениц.
Наличие подобных изъянов свидетельствует о низком качестве модели.
Такие ножницы не могут похвастаться большим рабочим ресурсом, не предназначены для частого использования.
Как работать с Ножницами
В этой части статьи вы узнаете, как сделать прямоугольный скриншот с помощью приложения для Windows 10 и других версий. Так что выбирайте картинку и начнём! Первым шагом является открытие картинки, которую мы хотим вырезать, а затем запустите Snipping Tool, как описано выше. После того, как программа открыта, выберите тип Прямоугольный разрез, нажав стрелку вниз рядом с кнопкой «Новый» и выбрав Прямоугольный разрез. После того, как выбрана опция «Прямоугольный отрывок», нажмите на изображение и перетяните прямоугольную выделенную область вокруг объекта, щёлкая где-нибудь на изображении, и, удерживая левую кнопку мыши, перетащите прямоугольную рамку вокруг области, которую вы хотите создать. После того, как выбор сделан, отпустите левую кнопку мыши, и прямоугольная область теперь будет отправлена в инструмент ножницы. Когда фрагмент создан, инструмент покажет фрагмент в небольшом окне, где вы можете сохранить его как изображение, написать на нем текст с помощью мыши или стилуса, выделить области фрагмента.
Теперь, когда фрагмент создан, если вы хотите нарисовать картинку с помощью мыши или стилуса, вы можете щёлкнуть в меню «Инструменты» и затем выбрать перо, которым хотите рисовать. Если вы хотите выделить определённые части изображения, вы можете нажать в меню «Инструменты» и выбрать «Выделение цветом»
И последнее, но не менее важное: если вы хотите удалить что-либо, нарисованное пером или выделенное, вы можете щёлкнуть меню «Инструменты» и выбрать «Ластик», чтобы сделать это
Наконец, когда вы довольны тем, как будет выглядеть фрагмент, вы можете:
- Отправьте его по электронной почте в виде встроенного изображения или вложения, щёлкнув значок почты или щёлкнув меню «Файл» и выбрав пункт «Отправить».
- Сохраните фрагмент как файл на своём компьютере, щёлкнув меню «Файл» и выбрав «Сохранить как». При сохранении фрагмента доступны следующие параметры: JPG, GIF, PNG или HTML с одним файлом (MHT). Для фотографий лучше всегда использовать «Сохранить ваш фрагмент как JPG».
Вы закончили делать свой первый скриншот. Теперь начните посылать ваши фрагменты своим друзьям и родственникам или вставлять их на такие сайты! Программа работает как на последних версиях ОС, так и на Windows XP.
Способ 1: Мгновенный скриншот экрана с помощью Print Screen (PrtScn)
Кнопка “Print Screen” на клавиатуре позволяет сделать скриншот на компьютере и сохранить результат в файл, получить изображение экрана без сохранения изображения в файл и даже получить снимок активного приложения (а не всего экрана). Надписи на этой кнопке могут отличаться в зависимости от клавиатуры. Вместо “Print Screen” это может быть “PrtScn”, “PrntScrn”, “Print Scr” или что-то еще похожее. Обычно эта кнопка расположена в самом верхнем ряду правее F12, но левее “Scroll Lock”. Чтобы с помощью этой кнопки сделать скриншот экрана на ноутбуке может потребоваться одновременно нажать “Fn” (или “Function”) и кнопку, выполняющую функции Print Screen.
После нажатия на “Print Screen” вы можете подумать, что ничего не произошло. Но, на самом деле, скриншот экрана уже сделан и сохранен в буфере обмена.
Делаем скриншот и сохраняем его в файл на компьютере
На ноутбуке или стационарном компьютере нажмите одновременно кнопку с логотипом Windows и “PrtScn”. Если вы пользуетесь планшетом с установленной Windows 10, то одновременно нажмите кнопку с логотипом Windows и кнопку снижения громкости. На некоторых ноутбуках, трансформерах и других мобильных устройствах может понадобиться более экзотическое сочетание клавиш: “Windows + Ctrl + PrtScn” или “Windows + Fn + PrtScn”. Для получения более точной информации просмотрите руководство к своей модели ноутбука или планшета.
Если вы использовали верное сочетания клавиш, экран ненадолго станет чуть темнее, а в папке пользователя “Изображения” появится подпапка “Снимки экрана” (если ее не было до этого), а в ней вы найдете только что сделанный снимок экрана. Имена файлов будут автоматически нумероваться.
Замечание
: Экран будет слегка меркнуть только в том случае, если на компьютере активирована функция “Анаимация окон при свертывании и развертывании”. Чтобы включить этот визуальный эффект надо ввести в поиске Windows 10 “Настройка представления и производительности системы” и открыть соответствующее окно настроек. На вкладке “Визуальные эффекты” надо включить пункт “Анаимация окон при свертывании и развертывании”.
Делаем скриншот без сохранения файла
Нажмите клавишу “PrtScn”. Снимок всей области экрана окажется в буфере обмена. Теперь откройте свою любимую программу для работы с изображениями, Word или любое другое приложение в которое можно вставлять картинки. В меню выберите “Редактирование” > “Вставить” или попробуйте сочетание клавиш “Ctrl + V”. Размеры вставленного изображения будут точно такими же, как и разрешение экрана. Замечание
: На некоторых ноутбуках и других устройствах вам может потребоваться нажать сочетание клавиш “Alt + Fn + PrtScn”. Для получения более точной информации просмотрите руководство к своей модели ноутбука.
Как быстро сделать скриншот только одной программы
Кликните по окну программы, снимок которой вы хотите получить. Нажмите “Alt + PrtScn”. Скриншот активного окна окажется в буфере обмена. Поступать с ним можно точно так же, как я описывал в предыдущем пункте. Вставьте его в свой любимый редактор изображений или редактор документов. Замечание
: На некоторых ноутбуках и других устройствах вам может потребоваться нажать сочетание клавиш “Alt + Fn + PrtScn”. Для получения более точной информации просмотрите руководство к своей модели ноутбука.
Как сделать сриншот определенной части экрана на компьютере с Windows 10
Используйте сочетание клавиш “Windows + Shift + S”. Экран компьютера или ноутбука посереет, а указатель мыши изменится. Нажмите левую кнопку мыши в верхнем левом углу области, изображение которой хотите получить, и не отпуская кнопку потяните ее к нижнему правому углу области. Так вы выделите ту часть экрана, которую хотите сфотографировать. Отпустите кнопку мыши. Снимок выделенной области экрана окажется в буфере обмена. Теперь его можно вставить в любое приложение, позволяющее работать с изображениями из буфера обмена. Воспользуйтесь пунктом меню “Редактирование” > “Вставить” или сочетания клавиш “Ctrl + V”.
Этот прием работает только при установке Windows 10 Creators Update. В старых версиях Windows сочетание клавиш для скриншота выбранной области экрана работало только в программе Microsoft OneNote. После обновления Creators Update, Microsoft интегрировала данную функцию в саму операционной систему Windows 10.
Как сделать скриншот экрана программой Ножницы.
Теперь настало время рассмотреть как создаются снимки экрана с помощью программы. Запустите программу и начнем ее разбор. В открывшемся окне щелкаем по пункту «Параметры». Их очень мало и они очень легкие, поэтому их пропустим и рассматривать не будем.
Больше всего нас интересует пункт «Создать снимок». Щелкнув по нему у нас происходит создание скриншота. Перед тем как приступить к его созданию необходимо, через расположенную справа от этого пункта стрелку, выбрать область, которую мы будем снимать.
Здесь у нас есть на выбор 4 пункта:1. Произвольная форма — Создание скриншота абсолютно любой формы;2. Прямоугольник — создание снимка обычной прямоугольной формы;3. Окно — создание скриншота выбранного открытого окна. Здесь не нужно выбирать область, а чтобы сделать его снимок достаточно подвести курсор к открытому активному окну и щелкнуть левой клавишей мыши. Активное окно в данном случае, при наведении курсора мыши, подсвечивается красным цветом;4. Весь экран — здесь все просто, делается снимок всего экрана.
Для примера я выберу область съемки «Прямоугольник». Далее, зажав левую клавишу мыши, ведем курсор, выбирая какая область будет на снимке.
После того как мы выбрали область, у нас открывается новое окно, в котором мы можем редактировать полученное изображение — можно обрезать уже полученный скриншот, если на нем есть что-то лишнее, скопировать, для того чтобы использовать в другом редакторе, к примеру, в Paint, что-то на нем написать, нарисовать или отправить по почте.
Ну и конечно же мы можем сохранить файл к себе на компьютер через иконку в виде дискеты. Здесь на выбор есть несколько форматов картинки: jpg, png и gif.
Если у вас все же остались вопросы, то можно посмотреть обучающий видео урок ниже.
Как скачать видео урок с сайта
Как открыть файл pdf с помощью программы Adobe Reader
В этом уроке мы разберем с вами как установить программу Adobe Reader, с помощью которой вы cможете просматривать файлы pdf.
- 30.06.2014
- Просмотров: 11098
О том как просто изменить внешний вид значка папки стандартными средства я уже рассказывал в одной из своих статей. Сегодня настало время поговорить о сторонней программе, которая позволит изменить цвет значка папки. Она позволяет не только выполнить манипуляции по изменению внешнего вида папки, но и сделать это максимально быстро и удобно
- 11.09.2017
- Просмотров: 3519
Desktops — два рабочих стола в Windows 7, 8
Многие до сих пор пользуются Windows версии 7 или 8 и пока не планируют перибираться на 10 версию. Однако одной функции, которая появилась в последней версии Windows и позволяет сделать несколько рабочих столов, все же многим не хватает. С помощью специальной программы это можно исправить и сделать несколько рабочих столов как в 7, так и в 8 версии Windows
- 04.10.2016
- Просмотров: 58026
Как узнать ключ продукта Windows
Этот способ будет полезен в том случае, если Вы захотели переустановить лицензионную Windows, но потеряли от нее ключ, а также, если захотите вернуться к операционной системе, которая была изначально установлена при покупке, ведь если компьютер или ноутбук при покупке был с предустановленной операционной системой, то лицензионный ключ Windows уже изначально вшит в BIOS и никуда не исчезает, даже если отформатировать жесткий диск и установить новую операционную систему.
- 07.11.2017
- Просмотров: 2134
DjVu (от французкого «déjà vu») является популярным форматов для хранения сканированных документов, в которых присутствует много формул, рисунков, рукописных символов и схем. Очень часто в этом формате распространяются энциклопедии, книги, журналы и рукописи. Вот как раз сегодня и попытаемся разобраться, какими способами их можно открыть.
- 02.04.2018
- Просмотров: 3144
Где Ножницы в Windows 8?
Ножницы для Windows 8 можно найти:
- в «Приложениях» – «Стандартные – Windows»,
- либо через «Поиск».
Рассмотрим первый вариант. Пользователи, которые не вернули в Windows 8 и 8.1 кнопку «Пуск» с помощью стороннего софта (дополнительно установленных программ), смогут отыскать «Ножницы» через раздел «Приложения» на экране «Пуск». Для этого необходимо переключиться на начальный экран Пуск и нажать стрелочку вниз, расположенную в левом нижнем углу.
Рис. 2 Кнопка “Все приложения” для Windows 8
Появится перечень всех установленных приложений и программ, где в конце списка отображаются «Ножницы».
Рис. 3 Ножницы среди прочих Стандартных приложений Windows 8
Ищем «Ножницы» для Windows 8 через «Поиск»
Если у Вас сенсорный экран, тогда быстро проведите пальцем от правого края экрана и коснитесь кнопки «Поиск».
Если Вы пользуетесь мышью, тогда переместите курсор в правый нижний угол экрана, а затем переместите его вверх и щелкните по кнопке «Поиск».
Остается ввести в строку поиска без кавычек «Ножницы», а затем выбрать найденный элемент «Ножницы».
Рис. 4 Иoем Ножницы через Поиск в Windows 8
Детально о программе Ножницы
Разработка команды Microsoft представляет собой встроенный бесплатный инструмент для фиксации изображения на экране персонального компьютера. Многие пользователи даже не подозревают о наличии у себя такого полезнейшего инструмента. Как найти Snipping Tool на своём ПК и как им пользоваться?
Где найти утилиту
Утилита экранные ножницы находится в папке «Windows Accessories» вместе с другими полезными программами, которые могут обеспечить более продуктивную работу пользователя.
Нажав на искомую утилиту правой кнопкой мыши, появится возможность прикрепить Snipping Tool к окну инструментов быстрого доступа.
«Pin to Start»
Теперь поиск и запуск программы для фиксации изображения или части его будет у пользователя всегда под рукой.
Как работать с Ножницами
После запуска программы-помощника, открывается небольшое окошко «Ножниц» с подсказкой для начала работы по фиксированию изображений с экрана монитора персонального компьютера. Окошко можно перемещать по экрану по своему усмотрению.
Сохранение снэпшота
Закончив с редактированием и удовлетворившись конечным результатом, пользователь может сохранить изображение в одном из предложенных форматов (PNG, GPG, GIF, MHT) или отправить по электронной почте, выбрав опцию номер 1.
Папку для сохранения пользователь выбирает для себя сам, а если необходимо незамедлительно вставить полученную картинку в документ или письмо, нужно кликнуть правой кнопкой по рисунку и выбрать действие «Copy/Копировать».
Для увеличения скорости работы и повышения продуктивности можно задействовать левую руку, нажав на комбинацию клавиш «Ctrl+C» для копирования и дальнейшей вставки в другой документ через «Ctrl+V».
Ножницы для Виндоуз 8
Экранные ножницы – неотъемлемый встроенный инструмент в оболочку операционной системы Wibdows 8. Единственное с чем может столкнуться начинающий пользователь персонального компьютера, так это с отсутствием понятия, как найти Snipping Tool на своей технике.
Самый простой способ найти нужную утилиту – воспользоваться действием «Поиск». В поисковой строке указать ключевые слова «Ножницы» или «Snipping». Далее стоит вынести программу для фиксации изображений Сниппинг Тул в отдельный ярлык на «Рабочий стол».
Ножницы в «Семёрке»
Если искать экранные ножницы через кнопку «Пуск/Start» в поисковой строке, то пользователю стоит знать, что в зависимости от версии операционной системы (Русскоязычная или English version) стоит использовать ключевое слово – «Ножницы» или «Snip» соответственно.
В Виндоуз 7 программа для снэпшотов находится в папке «Стандартные».
Скриншоты в Snipping Tool можно делать четырьмя способами:
- Произвольная форма позволяет вырезать фрагмент изображения любой неровной геометрической фигуры.
- Прямоугольником.
- Скриншот одного окна.
- Классический вариант – снэпшот всего экрана.
После снятия скриншота открывается окно для предварительного просмотра полученного результата с возможностью небольшой редакцией.
Иконки для быстрого доступа:
- Если получившийся результат удовлетворяет запросу – можно сохранить картинку в одном из четырёх форматов (PNG, GPG, GIF, MHT);
- Копировать скрин для последующей вставки картинки в документ/электронное письмо;
- Автоматическое формирование письма в Microsoft Outlook с изображением или в качестве вложенного файла;
- Использование подписи красным, синим, чёрным или настраиваемым пользователем пером;
- Выделение текста маркером;
- Стиральная резинка для удаления нарисованными инструментами 4 и5 подписей и выделений текста.
Освоив элементарные возможности удобного и полезного инструмента Snipping Tool, пользователь иначе взглянет на свой повседневный труд. Офисная работа станет динамичнее, информативнее, творческой, в конце концов.
before—>
В Windows есть много полезных системных инструментов. Включая «Ножницы» — приложение захвата и редактирования, которое способно существенно упростить работу с операционной системой.
p, blockquote<dp>1,0,0,0,0—>
Настройки программы Ножницы
После запуска приложения, откроется окно программы Ножницы, в данном случае открыто окно «Ножницы» в операционной системе Windows 10. В разных версиях Windows, функциональность программы примерно одинаковая.
В операционной системе Windows 10 добавилась новая настройка «Задержать», которая позволяет отложить на некоторое время (от 1 до 5 секунд) выделение области экрана.
В окне «Ножницы» расположены кнопки «Создать», «Задержать», «Отмена» и «Параметры».

Для изменения настроек приложения войдите в «Параметры». Здесь можно изменить цвет чернил, выполнить другие нужные настройки.
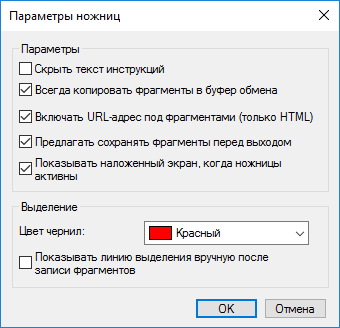
Стандартные приложения Windows 7-10
В любой версии операционной системы Виндовс сделать скрин экрана можно стандартными утилитами и программами. Таких способов – два. Рассмотрим подробно каждый.
Клавиша “Print Screen”
Очень популярный способ, тем более, все программы для этого, сразу установлены в любой версии операционной системы Windows.
Скриншот всего экрана
Расположите на рабочем столе необходимые окна, далее на клавиатуре находим клавишу Print Screen, нажимаем ее. Готово, но пока его не видно, так как он временно находится в буфере обмена.
Скриншот активного окна
Бывает необходимость делать скриншоты только активного окна, т.е. окна в котором сейчас работаете. Для этого открываем программу, папку или файл и нажимаем сочетание клавиш ALT – Print Screen. Также скриншот попадает в буфер обмена.
После того как сделали скриншот, его необходимо сохранить, разберем несколько способов: с помощью графического редактора Paint, документа Word и презентации PowerPoint.
Графический редактор Paint
Если необходимо получить скриншот в виде файла с расширением .jpg, то лучше воспользоваться графическим редактором Paint. Он также присутствует на всех версиях Windows по умолчанию.
Сделали скрин экрана, открываем Paint.
Нажимаем кнопку Вставить и потом еще раз Вставить.
Затем меню Файл, выбираем пункт Сохранить как и далее щелкаем по нужному формату изображения. Доступны следующие: .png, .jpeg, .bmp, .gif.
Далее указываем имя файла, место сохранения и нажимаем кнопку Сохранить.
Все скрин будет сохранен и с ним можно дальше работать.
Документ Word и презентация PowerPoint
Бывают случаи, когда нет необходимости сохранять скрин отдельным файлом, а нужно сразу поместить в презентацию или документ, для этого также выбираем объект для скрина нажимаем клавишу Print Screen, открываем презентацию или документ и любом месте вызываем контекстное меню (щелчок правой кнопкой мыши) и выбираем Вставить.
Далее уже встроенными функциями презентации или документа можно доработать скриншот.
Аналогично использовать скриншоты можно в любых подобных программах.
Приложение Набросок на фрагменте экрана
Еще одно стандартное приложение Виндовс 10 – Набросок на фрагменте экрана. Это приложение похоже на приложение Ножницы, только улучшено и изменен дизайн приложения.
В поиске вводим название приложения и открываем его.
Приложение достаточно простое, сразу активна одна кнопка Создать.
Доступны следующие варианты:
- создать фрагмент сейчас;
- создать фрагмент через 3 секунды;
- создать фрагмент через 10 секунд.
Выбираем подходящий вариант и нажимаем его.
После нажатия экран темнеет и нам нужно выбрать вариант скриншота.
- Прямоугольник – область выделения будет прямоугольная.
- Произвольная форма – сами рисуете форму для будущего скриншота.
- Окно – нужно выбрать окно и будет создан скриншот.
- Весь экран – скриншот всего экрана.
- Закрыть – отменить скрин.
Выбрав нужный элемент, делаем скриншот и автоматически возвращаемся в редактор, где можем внести изменения, например, нарисовать или написать текст.
Доступные инструменты:
- рукописный ввод;
- ручка;
- карандаш;
- маркер;
- ластик;
- линейка и транспортир – изменить наклон линейки и размер транспортира можно колесиком мышки;
- обрезать – можно обрезать ненужные детали изображения;
- сохранить как – сохраняем готовый результат;
- копировать – копировать скрин в буфер обмена;
- поделиться – поделиться скриншотом в социальные сети или другие приложения;
- подробнее – здесь находятся настройки приложения, можно открыть скриншот с помощью другой программы, распечатать его, посмотреть подсказки и советы по программе.
В параметрах программы Набросок на фрагменте экрана – можно назначить открытие этой утилиты по нажатию кнопки Print Screen или оставить по умолчанию сочетание Shift+Windows+S.
Еще назначать открытие программы Набросок на фрагменте экрана на клавишу Print Screen можно через меню Параметры – Специальные возможности – Клавиатура.
Для быстрой работы в программе присутствуют “горячие” клавиши.
Простое и удобное приложение, не требующее дополнительной установки и настройки.
Где Ножницы в Windows 8?
Ножницы для Windows 8 можно найти:
- в «Приложениях» – «Стандартные – Windows»,
- либо через «Поиск».
Рассмотрим первый вариант. Пользователи, которые не вернули в Windows 8 и 8.1 кнопку «Пуск» с помощью стороннего софта (дополнительно установленных программ), смогут отыскать «Ножницы» через раздел «Приложения» на экране «Пуск». Для этого необходимо переключиться на начальный экран Пуск и нажать стрелочку вниз, расположенную в левом нижнем углу.
Рис. 2 Кнопка “Все приложения” для Windows 8
Появится перечень всех установленных приложений и программ, где в конце списка отображаются «Ножницы».
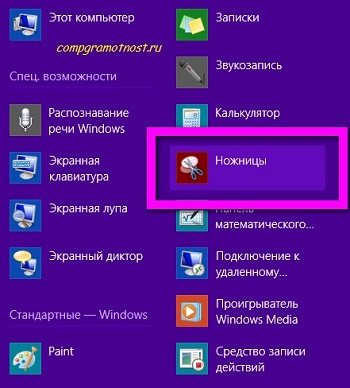
Рис. 3 Ножницы среди прочих Стандартных приложений Windows 8
Ищем «Ножницы» для Windows 8 через «Поиск»
Если у Вас сенсорный экран, тогда быстро проведите пальцем от правого края экрана и коснитесь кнопки «Поиск».
Если Вы пользуетесь мышью, тогда переместите курсор в правый нижний угол экрана, а затем переместите его вверх и щелкните по кнопке «Поиск».
Остается ввести в строку поиска без кавычек «Ножницы», а затем выбрать найденный элемент «Ножницы».

Рис. 4 Иoем Ножницы через Поиск в Windows 8
Как найти программу на различных версиях Windows?
Перед использованием утилиты необходимо осуществить ее запуск. Для этого можно воспользоваться одним из предложенных ниже вариантов.
Открыть инструмент ножницы в Windows 7:
- Перейти в Меню Пуск.
- Раскрыть ветвь «Все программы» -> Стандартные.
- Из перечисленных инструментов выбрать «Ножницы».
- Программа запущена – теперь ей можно пользоваться.
Запустить ножницы в Windows 8:
- Открыть «Поиск», который расположен на панели задач.
- Ввести в поисковую строку «Ножницы».
- Выбрать инструмент в отображенных результатах.
Windows 10:
- Перейти в Пуск.
- Выполнить ввод слова «Ножницы» с клавиатуры.
- В результатах выдачи выбрать данный инструмент.
- Утилита готова к работе.
Windows XP:
Программа «Ножницы» на данной версии ОС не предусмотрена, поэтому скачиваются альтернативные утилиты для компьютера, примеры которых приведены в конце статьи под соответствующим заголовком.
Как запустить «Ножницы» в Windows
Перед тем как приступить к работе с программой «Ножницы», ее следует запустить. Именно сейчас мы и поговорим как это делается. Рассматривать будем как на примере Windows 7, так и Windows 10.
Итак, для начала давайте откроем «Ножницы» Windows 7. Сделать это можно многими способами. Самый стандартный — войти в меню «Пуск», нажать «Все программы» и в папке «Стандартные» отыскать «Ножницы». Но это достаточно долго. Можно пойти иным путем — через утилиту «Выполнить». Запустить ее можно сочетанием клавиш Win+R. Перед вами будет окошко, в нем впишите «SnippingTool.exe» и нажмите «ОК». Откроются «Ножницы».
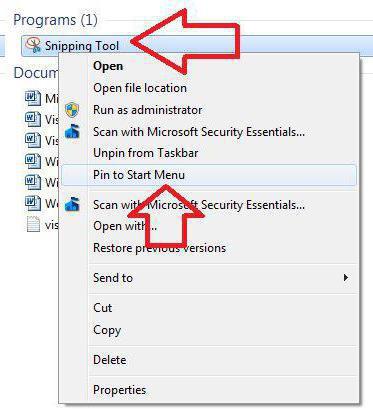
Если предыдущие способы для вас показались достаточно сложными, то вы можете попросту воспользоваться поиском. Для этого войдите в меню «Пуск» и в поисковой строке напишите название программы. Вы также можете после нахождения прикрепить программу на панель задач, чтобы в очередной раз не пришлось проделывать перечисленные манипуляции.
Кстати, «Ножницы» Windows 10 открываются точно так же, с помощью двух последних способов. Можно и через меню «Пуск», но оно отличается от Windows 7.
Горячие клавиши для запуска программы «Ножницы»
По умолчанию горячих клавиш для открытия ножниц нет. Но можно без проблем их сделать. Для этого сперва нужно вынести ярлык на рабочий стол. Сделать это можно, перейдя в папку C:WindowsSystem32. В ней нужно найти значок, который называется SnippingTool.exe.
Создание ярлыка приложения ножницы
По нему жмем правой кнопкой и в открывшемся контекстном меню выбираем «Отправить» -> «Рабочий стол (Создать ярлык)».
Переходим на рабочий стол и находим там только что созданный ярлык программы «Ножницы». Называться он будет «SnippingTool.exe — ярлык».
Свойства ярлыка
Нажимаем по нему правой кнопкой мыши и в открывшемся меню выбираем «Свойства».
На вкладке «Ярлык» щелкаем левой кнопкой мыши в строке «Быстрый запуск» нам, где написано «Нет» и нажимаем любую кнопку на клавиатуре, которую вы хотите назначить клавишей быстрого запуска приложения «Ножницы».
Поле для назначения горячих клавиш для запуска
Назначенная комбинация горячих клавиш для запуска ножниц
Теперь при нажатии указанной в окне «Быстрый запуск» комбинации клавиш будет открываться программа «Ножницы».
</index>
Есть очень много разных способов, которыми можно сделать скриншот в Windows 10. Большинство из них мы описывали в этой статье. Это как стандартные средства, так и сторонние программы, с большим количеством разных функций. Я считаю, что нет смысла устанавливать специальную, тяжелую программу, если вам иногда нужно сделать скриншот экрана. Поэтому, я советую использовать для этого стандартную утилиту, которая называется «Ножницы». Именно на примере этой стандартной программы мы и рассмотрим создание скриншота в Windows 10.
Очень удобное средство, которое в несколько кликов позволит сделать снимок экрана, немного его отредактировать, и сохранить в нужном формате. Функций минимум, но все они полезные и нет ничего лишнего.
Как выполнить снимок изображения монитора, используя «Ножницы»
«Ножницы» — специальная программа, входящая в стандартную комплектацию всех систем Windows начиная с 7 версии.Располагается в меню Пуск, «Программы – Стандартные – Ножницы». После запуска пользователю предлагается выбрать область экрана для создания скриншота. Это не только прямоугольная область, но и произвольная форма, что очень ценно, если не хочется показывать слишком много информации со своего экрана.После совершения скриншота он автоматически откроется в мини-редакторе, где можно использовать цветной карандаш — рисование тонких линий и маркер для выделения текста. Готовое изображение сохраняется в формате PNG, GIF, JPG.Таким образом, «Ножницы», пусть и не мгновенный способ снять скриншот – но вполне подходит для несложных задач, не требующих обработки изображения
В то же время есть возможность привлечь внимание адресата именно к нужному фрагменту картинки
Варианты создания скринов Windows 10
Десятка имеет большие функциональные возможности как в обычном плане, так и в создании экранных снимков.
Их можно делать путем знакомого уже сочетания клавиш Windows + Print Screen.
В этом случае система автоматически сохранит файл с расширением PNG в папке «Снимки экрана».
Для ее открытия перейдите на вкладку «Мой компьютер», а далее — «Изображения».
Еще одним способом является задействование клавиш Windows + H. В данном случае снимок сохранится в «облаке».
В правой части экрана откроется боковая панель, на которой вы сможете выбрать вариант использования сделанного скриншота.
Данный список содержит следующие варианты:
Окно использования экранного снимка
Сделать и отредактировать снимок экрана можно нажатием клавиши Print Screen.
В этом случае изображение будет находиться в буфере обмена.
Откройте стандартный редактор Paint и с помощью сочетания клавиш Ctrl + V вставьте его в рабочее окно программы.
При необходимости проведите его редактирование и сохранение.
Сделать скрин активного окна, можно и при помощи комбинации Alt + Print Screen.
При одновременном нажатии этих клавиш произойдет создание скриншота активного окна в момент нажатия. Очень удобный способ, не делать снимок целого экрана.
Этот вариант понравится тем, кто привык работать с большим количеством открытых окон.
Создание скриншота
В Windows 10 можно использовать сочетание клавиш Win + G. В этом случае откроется специальная игровая панель.
Она позволяет записывать видео и делать скрины во время игрового процесса.
Для этого понадобится одновременно нажать Win + Alt + Print Screen.
Игровая панель
Для создания скрина можно воспользоваться так же стандартной программой «Ножницы». Работа с ней ранее была описана.
Вариантов как сделать скриншоты — очень много. Однако, на стандартных инструментах список не заканчивается.
экранные ножницы
Экранные ножницы-это стандартная утилита для создания скриншотов.Устанавливается по умолчанию на windows 7,8,10 Отличительной особенностью данной программы есть то,что с ее помощью можно не только снимать весь экран,как в случае с кнопкой PRTSC,но и выбранную область на нем.Это очень полезная функция так как довольно часто используется для различных целей и в том числе для выполнения заданий на буксах .И все это можно cделать за считанные секунды в два клика.Приложение занимает очень мало места в памяти компьютера и на его работе это никак не отражается.Утилита полностью беcплатна и на русском языке.Проблем с ее использованием не будет.
ГДЕ НАЙТИ ПРИЛОЖЕНИЕ
Найти на компьютере экранные ножницы проще простого:находятся они в меню “пуск-стандартные”
Если кнопки пуск нет в windows 8 тогда надо искать на “начальном экране”
В windows 10 функционал программы перемещен в приложение «Набросок на фрагменте экрана» Когда утилита найдена ее можно закрепить в панели “пуск” либо на рабочем столе.Экранные ножницы могут отображаться по английски как Snipping tool. Затем надо открыть приложение,щелкнув по нему левой клавишей мышки.Окно появится на экране и иконка в трее.
Его можно перемещать в любую точку нажав на верхнюю часть левой клавишей мышки.Параметры в этом окне можно настроить или оставить по умолчанию.
КАК СДЕЛАТЬ СКРИНШОТ
Когда окно программы экранные ножницы появится на мониторе можно приступать к созданию скриншота.Здесь сразу надо сказать,что формат снимка можно видоизменить.Обычно снимки делают в виде прямоугольника изменяя его размеры.Здесь же есть функционал где можно сделать:
- снимок произвольной формы
- отдельного окна
- на весь экран
- обычной рамки в виде прямоугольника
Далее надо нажать на клавишу “создать” и весь экран покроет прозрачная белая пелена и появится крестик.Потом нажав левую клавишу мышки,крестиком нужно выбрать область где необходимо сделать снимок.После того как нужная область для снимка выбрана появится более развернутое меню.Дальше надо выбрать действие которое нам надо совершить в программе экранные ножницы.
Вкладка “файл”-здесь мы можем
- сохранить изображение в выбранной на компьютере папке в форматах PNG,JPEG,GIF,HTML
- отправить по e-mail,но для этого потребуется установка дополнительного приложения.Если такого приложения нет проще будет просто в сообщении вставить ссылку на скриншот вручную.
- выйти из программы экранные ножницы
Вкладка “правка”-это копирование скриншота в буфер обмена с дальнейшей вставкой его в графический редактор для получения снимка.
Вкладка “сервис”-это встроенный небольшой текстовый и графический редактор с настройками который позволяет видоизменять снятую картинку,добавлять текст,рисовать итд .
ЗНАЧКИ ПРОГРАММЫ
Также в окне программы экранные ножницы присутствуют значки которые выполняют те же функции что и вкладки.
Далее идут значки перо,маркер,ластик-это атрибуты графического и текстового редактора. Перо можно настроить-поменять цвет,выбрать тип пера,толщину
Маркер имеет только один цвет-желтый Ластик-можно стереть на скриншоте то что не нужно
Экранные ножницы-это весьма полезная,простая в использовании утилита для получения скриншотов быстрым способом.







