Как обновить гугл хром до последней версии
Содержание:
- Причины неполадок
- Узнаем, когда последний раз было обновление
- Зачем и как часто нужно обновлять Google Chrome
- Как обновить браузер
- Как вручную обновить гугл хром бесплатно
- Устранение неполадок
- Настройка браузера Гугл Хром
- Как обновить
- Зачем и как “откатываться” к старой версии после обновления
- Упрощенные закладки
- Проверка
- Шаг 2. Настройте автоматическое обновление
- Как проверить наличие обновления?
Причины неполадок
Причин ошибки во время проверки или загрузки обновлений может быть достаточно много. Вот перечень самых распространённых из них:
- проблемы с интернет-соединением;
- не доступен сервер;
- ваша версия Windows не поддерживает обновление браузера;
- вредоносные программы. Антивирус вам в помощь!;
- повержены или случайно удалены некоторые файлы Chrome.
Стоит отметить, что Microsoft в своё время прекратили поддержку Windows XP и Windows Vista, поэтому и обновления “Гугл Хром” для этих операционных систем не выходят. Для стабильной работы этого браузера и других программ рекомендуется обзавестись операционной системой посвежее.
Иногда достаточно просто перезагрузить компьютер, и проблема с обновление решится сама. Если же у вас нормальный интернет, последняя версия Windows и не обнаружено ни одного вируса, то проще заново установить Google Chrome. Лучше полностью удалить старую версию программы, однако можно обойтись без этого.
Важно! Обязательно загружайте “Хром” на официальном сайте. Это всегда бесплатно, и можно не опасаться вредоносных программ

Узнаем, когда последний раз было обновление
На каждом устройстве и любой ОС существуют простые способы узнать, когда в последний раз обновлялся веб-браузер.
На компьютере или ноутбуке
Обычно на ПК или ноутбуке Chrome обновляется автоматически при каждом новом входе, но если Вы долгое время не закрывали браузер, то, скорее всего, у Вас до сих пор старая версия. Чтобы это проверить, нужно:
- Открыть Хром, навести курсор на значок в виде трех точек справа от адресной панели.
- Посмотреть на цвет индикатора: если он красный, значит, обозреватель не обновлялся более 7 суток, оранжевый – более 4 дней, зеленый цвет показывает, что апдейт выполнялся больше 2 суток назад.
Андроид
Смартфоны на платформе Андроид используют браузер Хром по умолчанию. Как правило, все актуальные обновления и патчи устанавливаются автоматически, но если же Вы специально отключили такую опцию, следует выполнить следующие действия:
- Зайти в Play Market, перейти в меню (кнопка слева).
- Выбрать «Мои приложения».
- В списке найдите «Хром», если напротив есть кнопка «Обновить», то у вас стоит старая версия.
IOS
На смартфонах от Apple «картина» та же — апдейт будет происходить сам по себе, только если пользователь намеренно не деактивировал эту функцию. Инструкция: войдите в AppStore, нажмите на иконку профиля, в списке доступных обновлений найдите интересующий веб-обозреватель. Если значок Хрома есть, значит, новый релиз уже «ждет своего часа».
Зачем и как часто нужно обновлять Google Chrome
Регулярность обновления любого браузера, в том числе и Google Сhrome, убережёт вас от:
- вирусов. Новые версии вирусов появляются каждый день, поэтому браузеры со временем становятся уязвимыми и подвергают ваш компьютер риску заражения. Разработчики обозревателей анализируют новые вирусы и создают новые системы защиты от них. Таким образом, обновление значительно снижает риск заражения;
- сбоев в работе браузера. Если вы заметили, что Google Chrome стал работать медленнее и с частыми сбоями, возможно, проблема в его необновлённом состоянии.
С апдейтом браузера можно получить ряд новых функций, делающих работу в интернете более комфортной.
Как обновить браузер
Обновить браузер можно несколькими способами, один из них автоматический. В этом случае в правом верхнем углу появляется специальная иконка, сигнализирующая, что появился патч и пользователю рекомендуется установить его.
Индикация бывает трёх цветов:
- зелёная — означает, что пакет с нововведениями свежий, не более двух дней;
- оранжевая — патч вышел более 2 дней назад;
- красная — пакет с данными «висит» в ожидании более недели.
Автоматическое обновление
Чтобы установить актуальную версию с новыми функциями достаточно кликнуть по этому ярлыку и подтвердить установку. Далее действий от пользователя не требуется.
Вручную через меню браузера
Если в правом верхнем углу нет индикации, означающей что появилось свежее обновление, можно запустить сканирование вручную.
- Нажмите на кнопку в виде трех точек в правом верхнем углу и в выпадающем списке выберите «Справка» и далее «О браузере Google Chrome».
- Программа выполнит сканирование в автоматическом режиме и предложит перезапустить браузер, чтобы установить все патчи, если актуальная версия будет найдена на серверах Гугл.
Все открытые вкладки сохраняются при перезапуске обозревателя.
Скачивание и установка обновлений
Альтернативный способ, это установка новой версии обозревателя поверх старой.
- Скачать свежую версию браузера можно на официальном сайте.
- Сервис автоматически определяет разрядность системы и предложит загрузить файл соответствующей разрядности.
- Двойным кликом запустите установку файла и дождитесь окончания процедуры.
- В финале нажмите «Закрыть» и перезагрузите обозреватель.
В независимости от выбора способа как вручную, так и в автоматическом режиме обновление браузера Гугл Хром происходит бесплатно и с сохранением всех настроек.
Как вручную обновить гугл хром бесплатно
Чтобы вручную запустить обновление браузера нужно нажать на три точки расположенные в правой верхней части браузера. Откроется контекстное меню в котором поочерёдно выбираете Справка — О браузере Google Chrome.
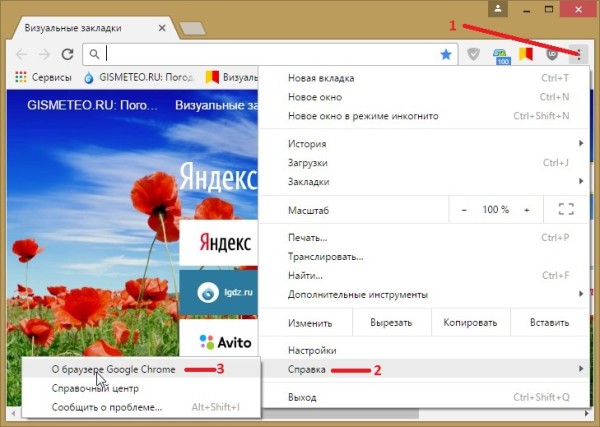 Как обновить браузер Google Chrome бесплатно
Как обновить браузер Google Chrome бесплатно
В браузере откроется вкладка на которой сначала произойдёт поиск новых версий и в случае если такая найдётся то сразу начнётся обновление хром. По завершение хром обновления нужно будет перезапустить браузер чтобы обновления вступили в силу. После перезагрузки браузера у вас запустится обновленный хром.
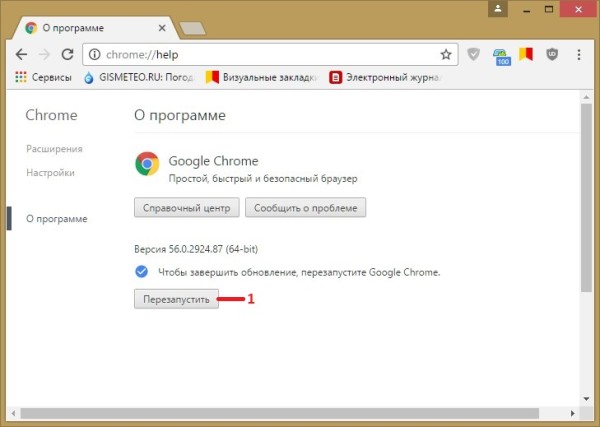 Как обновить Google Chrome до последней версии
Как обновить Google Chrome до последней версии
На этой же вкладке вы сможете посмотреть какая версия у вас установлена.
Похожие заметки:
Режим инкогнито в Яндекс браузере
Как сделать скриншот экрана
Командная строка Windows
Программа по очистке компьютера CCleaner
Панель задач в Windows 8
Нумерация в Excel
Ummy Video Downloader portable
Как изменить язык Windows
Устранение неполадок
Как создать файл журнала
Если у вас возникла проблема с автоматическими обновлениями Google, соберите содержимое журналов для ее устранения. Чтобы создать журналы Google Update:
- На компьютере с Windows создайте текстовый файл под названием GoogleUpdate.ini.
- Сохраните файл в корневой папке диска C:\.
- Файл должен содержать следующий код:
- Перезапустите компьютер и включите браузер Chrome.
- В браузере откройте страницу chrome://chrome, чтобы попытаться обновить его.
В файле C:\ProgramData\Google\Update\Log\GoogleUpdate.log должен появиться файл журнала с информацией о попытках обновления. Ниже приведены сведения о стандартных записях журнала.
Как посмотреть стандартные записи в журнале
: Google Update не распознает компьютер как подключенный к контроллеру домена Windows. Только компьютеры в домене учитывают правила, заданные групповой политикой или реестром, например отключение автоматического обновления.
[url=https://tools.google.com/service/update2][request=>?xml…: программа Google Update отправила запрос серверам Google для проверки наличия обновлений. Запрос содержит подробные сведения, такие как текущая версия приложения и платформа.Серверы Google используют эти данные для отправки ответа с нужным обновлением.
[<?xml… …status=»noupdate»…: проверка обновлений выполнена, но на серверах Google отсутствуют обновления, соответствующие запросу клиента.
[<?xml… …<url codebase=»…: проверка обновлений выполнена, и серверы Google рекомендовали установить обновленную версию приложения. В ответе содержится номер обновленной версии, а также количество URL, которые клиент может использовать для скачивания исполняемого файла обновления.
Как проверить, применяются ли на устройствах заданные правила
Чтобы правила Google Update вступили в силу, пользователям нужно перезапустить браузер Chrome. Проверьте, правильно ли применяются эти правила на устройствах пользователей.
- На управляемом устройстве откройте страницу chrome://policy.
- Нажмите Повторно загрузить правила.
- Установите флажок Показывать правила, значения которых не заданы.
- Прокрутите страницу до раздела Google Update Policies (Правила Google Update).
- Убедитесь, что для параметра Состояние в настроенных вами правилах указано значение OК,
- а значения правил совпадают с теми, которые вы задали.
Настройка браузера Гугл Хром
После того как мы скачали и установили браузер гугл хром на наш компьютер, нам нужно его настроить. По умолчанию базовых настроек хватает, но для полного удобства работы я предлагаю настроить браузер под себя.
Список настроек:
- Импорт закладок и настроек
- Изменение поисковой системы по умолчанию
- Изменение браузера по умолчанию
- Изменение начальной вкладки при запуске браузера
- Конфиденциальность и безопасность
- Скачанные файлы
- Установка расширений
Для того чтобы зайти в меню настроек вам нужно нажать на и выбрать пункт настройки.
Далее вы увидите меню настроек, где сможете пройтись по каждому пункту из списка. Я уверен трудностей у вас не возникнет. Рассмотри последний пункт.
Установка расширений google chrome
Для того чтобы зайти в магазин Chrome нажмите на значок как показано на рисунке.
Вы увидите вот такое меню:
в нем нажмите на вкладку «расширение». Вам будет представлен список всех популярных расширений. Кликнув по любому из предложенных вы попадете на страницу краткого описания расширения, после чего сможете его установить. Для примера я всегда устанавливаю расширение AD-block чтобы не высвечивались рекламные блоки, наверно самое полезное из всех.
Для этого в строке поиска нужно ввести AD-block» и нажать «+установить»
После чего начнется автоматическая установка и AD-block будет успешно установлен. Убедиться в этом можно посмотрев в правый верхний угол браузера и вы увидите ладошку в красном круге. Это означает, что расширение установлено и работает. Настроек по умолчанию хватает с головой, поэтому вам не придется его настраивать. Теперь вам не придется видеть всплывающие рекламные баннеры на каждом сайте, наслаждайтесь контентом.
Так же хочется сказать о звездочке в адресной строке. Если вам понравился сайт и вы хотите на него вернуться вновь, добавьте его в избранные одним кликом по звездочке которая находиться в правом верхнем углу. Удобная вещь особенно если вы частенько серфите (посещаете) по сайтам.
На последок хочу поделиться функцией о которой наверняка все знаю но мало кто использует, это – окей гугл на компьютер. Удобная функция, попробовав раз будете пользоваться всегда! Ну или часа пол боловства и развлечения вам точно обеспечено.
Возможно, вы удивитесь, но сегодня не все пользователи знают как установить «Гугл Хром» на компьютер, и это несмотря на то, что данный браузер уже несколько лет является безусловным лидером среди всех веб-обозревателей. Его скорость загрузки страниц, интерфейс, в котором разберется даже начинающий «юзер» интернета, и полезные расширения завоевали сердца многих пользователей.
Почему же некоторые люди так до сих пор и не знают как установить Google Chrome, не могут настроить его в соответствии со своими требованиями? Причины могут быть самые разные. У кого-то нет свободного времени или желания разбираться со всеми тонкостями компьютера и интернета, а кто-то привык пользоваться встроенными в ОС веб-обозревателями и даже не подозревает о существовании браузера «Гугл Хром».
Однако мы попробуем исправить ситуацию и объяснить понятным языком, как установить «Хром», правильно настроить его. Прочитав предложенную статью, вы убедитесь, что ничего сложного в этой операции нет.
Как обновить
В данной статье мы рассмотрим два основных способа обновления сервисов:
- с помощью магазина приложений;
- без использования Play Market.
Иначе говоря, через специализированное ПО и напрямую.
Через Плей Маркет
Этот способ не вызывает трудностей, потому как все обозначенные действия делаются довольно просто. Скорее всего, у вас уже установлен Гугл Плей – его можно найти на рабочем столе или в меню приложений. Чтобы начать скачивать приложения и устанавливать/обновлять сервисы, потребуется авторизация под аккаунтом Google – вы можете там же создать новый профиль или воспользоваться уже имеющимся.
При первом использовании смартфона система сама переносит вас на соответствующую страницу, чтобы активировать профиль или создать новый. Если же по каким-то причинам этого не произошло, и вы не знаете, как войти, следуйте инструкции:
- Зайдите в настройки устройства и найдите пункт «Аккаунты».
- Выберите опцию «Добавить аккаунт».
- Среди списка выбирайте нужный сервис, в нашем случае – «Google».
- Произведётся проверка вашего устройства, после чего остаётся последний шаг – заполнение данных профиля.
После выполнения входа вы сможете пользоваться всеми описанными выше функциями и выполнить апдейт сервисного ПО.
Обновления из магазина приложений можно разделить на два вида:
- автоматические, проводимые системой и самим Play Market;
- пользовательские, совершаемые вами лично.
В первом случае, если вы ставили галочку напротив функции «автообновление» в настройках Маркета, новые версии установленных приложений будут скачиваться и устанавливаться системой автоматически. Обычно процесс обновления происходит сразу же при подключении быстрого интернет-соединения – Wi-Fi или же пока пользователь сам не зайдёт в магазин.
Для того чтобы включить функцию автообновления, нужно зайти в Плей Маркет, и пошагово выполнить инструкцию:
- Откройте боковую вкладку главного меню Маркета с помощью свайпа вправо и зайдите в пункт «Настройки».
- В открывшемся окне в первую очередь покажутся общие настройки, где и находится пункт «Автообновление».
- Нужно настроить опцию, поменяв значение на «Всегда» или «Только через Wi-Fi».
Теперь, настроив функцию автообновления, система сразу после подключения к Wi-Fi начнёт обновлять существующее ПО, включая сервисные приложения и Google Play Services. Если же у вас нет желания или времени устанавливать все имеющиеся апдейты, можете самостоятельно дать команду Маркету загрузить новую версию именно Google. Для этого необходимо произвести установку вручную:
- Введите в поиске Маркета «Сервисы Google».
- На странице приложения нажмите на кнопку «Обновить».
Если этой функции нет, и вы видите только варианты «Удалить» и «Открыть», значит у вас уже имеется самая последняя версия сервисного ПО. В таком случае обновление не требуется.
В новых версиях Android сервисы нельзя найти вручную – это решение самого разработчика. Если вы не можете найти нужное ПО, вам стоит воспользоваться другими способами или же скачать для этого специальные утилиты в магазине приложений. При наличии новых версий система может оповестить вас об этом соответствующим уведомлением в статус-баре. При нажатии на него вас автоматически перенесут на страницу с загрузкой и попросят обновиться.
Установка из стороннего источника
Это крайний случай и к нему стоит обращаться, если по каким-то причинам ваш стандартный Play Market не работает должным образом либо смартфон остался без интернета, и вы не смогли выполнить обновление через предыдущий способ. Решить проблему всегда можно, скачав бесплатный APK файл и проведя его установку. Скачивание можно произвести и через компьютер, после чего файл следует перенести на телефон по Bluetooth или через USB-кабель.
Перед тем, как проводить установку без Play Market, нужно обратить внимание на источник, с которого вы собираетесь устанавливать/обновлять сервисы. Некоторые сайты могут предлагать файлы APK с вирусом, поэтому для обеспечения безопасности лучше проверить инсталлятор на наличие угроз
После успешной проверки и сообщения об отсутствии вредителей, можно начинать процесс установки.
Как отключить Т9 на Android
Инсталлировать программу вы не сможете, если на вашем устройстве запрещена установка приложений из непроверенных источников. Для продолжения необходимо:
- Зайти в настройки смартфона или планшета.
- Зайти во вкладку «Приложения» или «Безопасность».
- Поставить галочку напротив «Неизвестные источники».
После этого вы сможете запустить APK-файл без ошибок. Соглашайтесь со всеми пунктами установки и ожидайте, когда процесс инсталляции подойдёт к концу. По завершении в меню приложений вы сможете увидеть значок от Google Services.
Зачем и как “откатываться” к старой версии после обновления
В некоторых случаях пользователям приходится возвращать старую версию Chrome после установки обновлений. Выясним, почему это происходит и как правильно это сделать.
Причины
Возвращение прежней версии Хром – действие порой не столько желаемое, сколько необходимое. Обычно причина не в стремлении вернуть старый привычный дизайн, недовольстве новыми «фичами» или еще в чем-то. Решающим аргументом для отката к старому варианту веб-браузера чаще всего становится отсутствие возможности нормально работать, к тому же виснущий, долго думающий обозреватель мешает и отбивает желание заходить в Сеть.
Как вернуть старый релиз
Способ возвращения к прежней версии Google Chrome прост: сначала нужно удалить установленный на компьютере браузер, а после загрузить ту из предыдущих версий, которая подходит по всем требованиям и параметрам. Вы не ощутите существенной разницы между этими «релизами» Хрома. Это касается случаев, когда браузером пользуются для самых простых операций: обращения к поисковикам или чтения новостей.
Упрощенные закладки
Одно из нововведений в Chrome 89 – это альтернатива для классической функции закладок, предназначенная для страниц, которые пользователь хочет прочесть позже. Теперь ему не обязательно добавлять их в закладки и после прочтения удалять их оттуда – для таких сайтов в браузере появился так называемый «Список для чтения» или Reading list.
Список для чтения
Этот список доступен по нажатию пиктограммы с изображением звездочки в адресной строке – в предыдущих версиях она отвечала за добавление сайтов в закладки, теперь же возможностей у нее стало больше. По сути, «список для чтения» представляет собой многократно упрощенный менеджер закладок – пользователь может добавлять в него страницы и удалять их, а сам он разбит на два раздела – «прочитанное» и «непрочитанное». Эту функцию Google позаимствовала из Apple Safari и из Microsoft Edge, который с 2019 г. работает на Chromium.
Новые функции будут доступны только при активации через скрытое меню настроек
Стоит отметить, что данная функция по неизвестным причинам доступна не всем пользователям. Редакция Cnews убедилась, что даже после обновления до версии 89 «список для чтения» в Chrome по умолчанию отключен. Это нововведение пока считается экспериментальным, и активировать его нужно через флаг Reading list (chrome://flags/#read-later – вводить в строке браузера).
Проверка
Нередки случаи, когда предыдущий способ не работает – пользователь просто не оповещается об обновлениях, а в меню нет пункта «Обновить Google Chrome». Чтобы проверить актуальность версии вашего браузера, наведите курсор на пункт «Справка» и в выпадающем меню выберите «О браузере Google Chrome».
В открывшейся вкладке осуществится проверка текущей версии, и вы получите нужную информацию. При наличии обновочек понадобится только перезапустить программу.
Если никаких нововведений нет, то вы увидите следующую информацию:
Но есть и третий вариант, когда вы увидите сообщение, говорящее о какой-либо ошибке, произошедшей при проверке обновлений.
Шаг 2. Настройте автоматическое обновление
Как включить автоматическое обновление (рекомендуется)
Эти инструкции относятся к браузеру Chrome и всем приложениям, управляемым с помощью Google Update.
С помощью групповой политики
Мы рекомендуем не выключать автоматическое обновление, чтобы ваши пользователи своевременно получали новые функции и важные исправления системы безопасности.
В редакторе «Управление групповыми политиками» (папка Конфигурация компьютера):
- Выберите Google UpdateПриложения.
- Включите правило Изменить правила обновления по умолчанию.
- В разделе Параметры выберите Всегда разрешать обновления (рекомендуется).
- Откройте Google UpdateПриложенияGoogle Chrome и повторите действия в пунктах 2 и 3, чтобы разрешить автоматическое обновление и для браузера Chrome.
Вы можете переопределить этот параметр для отдельного приложения с помощью правила Изменить правила обновления в папке приложения.
Как отключить обновление браузера Chrome
Чтобы исключить установку новых версий Chrome, нужно отключить автоматическое обновление и запретить пользователям обновлять браузер вручную. Даже если вы отключите автоматические обновления, Google Update продолжит проверять их наличие.
Внимание! Мы рекомендуем не отключать обновление, иначе для браузера Chrome не будут устанавливаться исправления системы безопасности и программного обеспечения. Кроме того, повышается риск возникновения сбоев и уязвимостей в системе безопасности
Если вам необходимо отключить функцию обновления, своевременно устанавливайте обновления в своей сети, но мы рекомендуем запланировать последующее включение этой функции.
В редакторе «Управление групповыми политиками» (папка Конфигурация компьютера):
- Выберите Google UpdateПриложенияGoogle Chrome.
- Включите параметр Изменить правила обновления.
- В разделе Параметры выберите Обновления отключены.
Если вы отключили обновление браузера Chrome, эту функцию нужно отключить и на компьютерах пользователей.
- На каждом пользовательском компьютере откройте браузер Chrome и в верхней части страницы нажмите на значок ЕщёНастройки.
- В левой части страницы нажмите на значок менюО браузере Chrome.
Должно появиться уведомление о том, что обновления отключены администратором.
Как отключить обновление всех приложений
Важно! Если вы отключите обновление, исправления программного обеспечения и системы безопасности не будут автоматически применяться к ПО Google. В редакторе «Управление групповыми политиками» (папка Конфигурация компьютера):
В редакторе «Управление групповыми политиками» (папка Конфигурация компьютера):
- Выберите Google UpdateПриложения.
- Включите правило Изменить правила обновления по умолчанию.
- В разделе Параметры выберите Обновления отключены.
Даже если вы отключите обновление, Google Update по-прежнему будет обновляться самостоятельно.
Как отключить обновление компонентов для браузера Chrome (необязательно)
Эти инструкции относятся только к компонентам браузера Chrome.
Даже если вы отключите обновление браузера Chrome, его компоненты, такие как Widevine DRM, по-прежнему будут обновляться.
В редакторе «Управление групповыми политиками» (папка Конфигурация компьютера):
- Выберите Google Chrome.
- Отключите правило Разрешить обновление компонентов Google Chrome.
- Нажмите Применить.
Примечание. Это правило не применяется к некоторым компонентам.
Как проверить наличие обновления?
Прежде чем перейти к запуску обновления браузера, необходимо проверить, нуждается ли вообще Google Chrome в установке обновления. Ниже будет представлено несколько способов, позволяющих проверить наличие обновления для браузера на персональном компьютере, а так же на мобильном устройстве.
На компьютере
Начнем с проверки обновления браузера на персональном компьютере. Для этого, в Гугл Хроме существует два способа позволяющих отследить наличие обновления. Далее рассмотрим два этих метода.
Индикаторы
Чтобы посмотреть, нуждается ли браузер Гугл Хром на персональном компьютере с операционной системой Windows 7 в обновлении, достаточно сделать такие действия:
- Открываем браузер на первоначальной вкладке. В верхней правой части страницы находится иконка в виде трех вертикальных точек. Необходимо будет нажать по данной иконке левой клавишей мышки.
-
Как вы это сделаете, в правой верхней части действующей страницы появится специальное окошко. Если браузер не обновлен до последней версии, то в самом верху окошка будет пункт «Обновить Google Chrome».
Помимо этого, там будет специальный индикатор, который может быть исполнен в трех цветах. Если индикатор горит красным, то обновление доступно уже больше недели. Если зеленым, то не больше двух дней. Ну а если оранжевым, то браузер уже не обновлялся примерно 4 дня.
Справка
Помимо специальных индикаторов, отследить наличие обновления можно в специальном разделе Google Chrome. Чтобы попасть на подходящую страницу, выполним такие действия:
Переходим на основную вкладку браузера
Обратим внимание на правую верхнюю часть страницы. Там будет графа, выполненная в виде трех точек
Нажимаем прямо по ней левой клавишей мыши.
В появившемся окошко находим пункт «Справка» и наводим на него курсор мыши. После чего, должно появиться три новых строки. Находим там раздел «о браузере Google Chrome» и щелкаем прямо по нему левой клавишей мышки.
Таким образом, вы сможете попасть на специальную вкладку браузера, где будет написано, какая версия Гугл Хрома установлена на данный момент. Если там будет кнопка, позволяющая перейти к обновлению браузера, то это означает, что на данный момент установлен не последний вариант обновления.
На телефоне
Многие пользователи предпочитают в качестве браузера на своем смартфоне использовать Google Chrome. Чтобы проверить наличие обновления браузера на телефоне, необходимо будет перейти в официальный магазин. Если у вас устройство с операционной системой iOS, то заходите в App Store.
А если у вас смартфон на базе Android, то необходимо открыть Play Маркет. После чего, достаточно будет найти приложение Google Chrome. Если там будет кнопка «Обновить», то вашему браузеру требуется обновление. Более подробно об этом вы можете узнать ниже в пункте «Как обновить до последней версии бесплатно».







