Как сделать google chrome браузером по умолчанию
Содержание:
- На компьютере
- Удаление Google Chrome
- Настройки браузера
- Требования
- Беспроводные наушники
- Проводные наушники с разъемом 3,5 мм
- Беспроводные наушники
- Проводные наушники с разъемом 3,5 мм
- Как начать разговор
- Способы установки
- Возможные проблемы
- Настройка
- Скачать Гугл Хром без регистрации на русском последнюю версию
- Как установить Гугл Хром (стандартный метод)
- Как удалить
- Как настроить Гугл хром
- Настройка браузера Гугл Хром
- Полезные расширения
- Установка «Гугл Хром»
- Плюсы и минусы
- Загрузка и установка браузера Google Chrome
- Функционал
- Почему бесплатно?
- Как установить Гугл Хром
На компьютере
Установка различных тем в Google Chrome осуществляется через официальный магазин, доступ к которому есть у каждого пользователя. Далее мы рассмотрим, как можно попасть в магазин и установить через него тему в браузер.
Через настройки браузера
Устанавливаем новую тему в браузере:
- Открываем браузер и в верхнем правом углу кликаем по троеточию. Далее переходим в раздел «Настройки».
- Затем пролистываем немного вниз и находим раздел «Внешний вид». В нем переходим в подраздел «Темы».
- В отобразившемся окне кликаем по кнопке «Установить».
- Готово! Выбранная тема установлена в вашем браузере.
Через магазин хром
Устанавливаем новую тему в гугл хром:
- В отобразившейся странице перед нами открывается набор всевозможных тем. В левой части экрана при необходимости мы можем отсортировать темы по рейтингу. Для того, чтобы установить одну из тем, сначала выбираем ее и кликаем по ней левой кнопкой мыши.
- В завершении кликаем по кнопке «Установить», после чего тема автоматически применится к браузеру.
Как сделать темную тему в Windows 10
Функционал операционной системы Windows 10 позволяет изменять тему со светлой на ночную во всех приложениях. Давайте попробуем воспользоваться данной опцией, чтобы изменить тему браузера. Для этого выполним следующее:
- В нижней левой части экрана операционной системы кликаем правой кнопкой мыши по меню «Пуск» и переходим в раздел «Параметры».
- Далее переходим в раздел «Персонализация».
- В отобразившемся окне переходим в подраздел «Цвета» и выбираем режим приложений «Темный».
После этого вы можете открыть браузер и посмотреть, что вся его цветовая темы была изменена на темный вариант. Также стоит заметить, что данный способ изменит в целом всё цветовое решение всей операционной системы.
Удаление Google Chrome
Удалить Google Chrome можно как обычную программу. Делается это следующим образом. Открываем меню Пуск и в поле поиска пишем «удаление». Выбираем Удаление программы
В открывшемся окошке находите Google Chrome и нажимаете Удалить
Если у вас открыт браузер или он выполняет какие-либо фоновые действия, то получим сообщение
Закрываем браузер и в области уведомлений на значке Chrome жмем правой мышкой и Выход
Теперь можно будет без проблем удалить Google Chrome.
При удалении высветится всплывающее окошко в котором, мне кажется, для надежности, лучше поставить галочку «Также удалить данные о работе в браузере»
Нажимаем Удалить и через минуту Google Chrome будет удален.
Настройки браузера
Когда вы узнали, как установить «Гугл Хром» на компьютер, рекомендуется выполнить некоторые его настройки. В результате вам будет гораздо удобней работать в этом браузере, а значит, повысится и продуктивность.
Итак, запустите Google Chrome и кликните кнопку, на которой изображены три параллельные полоски (в правом углу). В контекстном меню обратитесь к разделу «Настройки».
Здесь вы можете изменить стартовую страницу, установив в качестве нее одну из поисковых систем, например, «Яндекс» или «Гугл». Кроме того, у вас есть возможность сделать «Хром» веб-обозревателем по умолчанию.
Открыв «Дополнительные настройки», в блоке «Пароли и формы» отметьте чекбоксом опцию автоматического сохранения паролей, чтобы при следующем входе на любимые сайты не понадобилось снова вводить ваши данные.
Стоит отметить, что здесь же производится очистка файлов cookie и истории просмотра веб-страниц. Для этого обратитесь к разделу «Личные данные» и кликните «Очистить историю».
Требования
- Чтобы использовать беспроводные наушники, необходим телефон, на котором доступны:
- Android 6.0 или более поздняя версия ОС;
- приложение Google 7.0 или более поздней версии;
- сервисы Google Play;
- 1,5 ГБ памяти;
- подключение к интернету;
- беспроводные наушники, поддерживающие Google Ассистента.
- Чтобы использовать проводные наушники, необходим телефон, на котором доступны:
- Android 9.0 или более поздняя версия ОС;
- приложение Google версии 11.24 или более поздней;
- сервисы Google Play;
- 1,5 ГБ памяти;
- подключение к интернету;
- любые проводные наушники с разъемом 3,5 мм.
Беспроводные наушники
Если вы пользуетесь беспроводными наушниками, подключите их к телефону по Bluetooth.
- Убедитесь, что телефон подключен к Интернету.
- Включите Bluetooth.
- Включите наушники.
- На главном экране телефона откройте приложение «Настройки» Настройки Bluetooth.
- Нажмите Подключить новое устройство
Когда ваши наушники появятся в списке «Доступные устройства», выберите их, чтобы подключить.
.
- Вы получите уведомление о том, что можно перейти к настройке Google Ассистента.
- Чтобы начать, нажмите Настроить.
Важно! Когда вы настроите Google Ассистента на наушниках, его функции будут включены для всех аккаунтов Google, которые используются на вашем телефоне. Если вы обратитесь к Ассистенту через наушники, то для персональных результатов (например, для ответов на вопросы, связанные с мероприятиями из календаря или электронной почтой) будут использоваться сведения из вашего аккаунта Google
Чтобы выбрать другой аккаунт Google, измените настройки.
Проводные наушники с разъемом 3,5 мм
Для проводных наушников дополнительная настройка не требуется. Если вы пользуетесь другим сервисом, но хотите поменять его на Ассистента, сбросьте настройки голосового помощника по умолчанию.
Шаг 1. Узнайте, каким сервисом вы пользуетесь
- На телефоне или планшете Android нажмите на значок микрофона.
- Посмотрите, какое приложение откроется.
Шаг 2. Сбросьте настройки приложения
- На телефоне или планшете Android нажмите на значок приложения и удерживайте его.
- Коснитесь значка информации .
- Внизу экрана выберите Дополнительные настройки Открывать по умолчанию Удалить настройки по умолчанию.
Беспроводные наушники
Примечание. Прежде чем включить Ассистента, необходимо сделать следующее:
- включить наушники;
- подключить телефон к интернету;
- подключить к устройству беспроводные наушники.
Вот как включить или отключить Google Ассистента на беспроводных наушниках:
- На телефоне или планшете Android скажите «Окей, Google, открой настройки Ассистента».
- Нажмите Устройства выберите наушники.
- Как отключить Ассистента. Нажмите Отключить Google Ассистента.
- Как включить Ассистента. Google Ассистент включится на беспроводных наушниках после того, как вы .
Проводные наушники с разъемом 3,5 мм
To turn on your wired headphones’ Google Assistant:
- На телефоне или планшете Android скажите «Окей, Google, открой настройки Ассистента».
- Tap Devices Wired headphones.
- Turn on Get help from Google.
Как начать разговор
В инструкции к наушникам или на их упаковке посмотрите, где находится кнопка или область нажатия для вызова Google Ассистента.
- Чтобы начать разговор, нажмите и удерживайте эту кнопку или область на наушниках.
- Задайте вопрос или скажите команду.
- Когда вы закончите говорить, отпустите кнопку или область нажатия.
Важно! Начать и завершить разговор можно разными способами в зависимости от модели наушников. Подробнее о том, какие жесты можно использовать…
Способы установки
Есть два способа инсталляции Гугл Хром в операционной системе Linux Ubuntu 20.04. К слову, на самом деле процесс установки вообще не зависит от дистрибутива (отличия только в выборе формата пакета). Однако чаще всего пользуются именно Ubuntu. Поэтому оба способа будут продемонстрированы на этой версии Linux.
Установка с официального сайта
На официальном портале Гугл есть версии обогревателя Хром практически под все дистрибутивы Линукс. Достаточно лишь скачать инсталлятор с сайта и провести установку обозревателя на операционной систему.
Подробная инструкция:
- Перейти на официальную страницу.
- Нажать на синюю кнопку «Скачать».
- Выбрать «DEB».
- Согласится с условиями.
- Выбрать место куда будет скачен файл.
- Нажать «Ок».
- Дождаться загрузки файла.
- Открыть «Менеджер пакетов».
- Нажать ПКМ по файлу и выбрать «Открыть в Установка приложений».
- В открывшемся окне нажать на «Установить».
Если при установке появились ошибки, требуется задать параметр выполнения. Для этого достаточно кликнуть по файлу ПКМ, выбрать «Свойства», перейти в «Права» и там поставить галочку напротив «Разрешить выполнение файла как программы».
После того как Google Chrome будет установлен на Linux Ubuntu, ярлык браузера появится на рабочем столе. Достаточно кликнуть по нему, и обозреватель запустится.
Установка через терминал
Подробная инструкция:
- Кликнуть по ярлыку «Терминал».
- Задействовать команду «sudo wget https://dl.google.com/linux/direct/google-chrome-stable_current_amd64.deb» чтобы скачать Google Chrome на Ubuntu.
- Ввести свой код защиты (символы пароля отображаться не будут).
- Дождаться пока файлы будут загружены.
- Задействовать команду ««sudo dpkg —i —force-depends» чтобы установить файл.
Как видно в командных строках есть элемент «amd64». Поэтому будет скачиваться вариация обозревателя на 64 бита. При этом нельзя просто в команде поменять 64 на 32 и всё. Ведь Гугл перестали выпускать 32-разрядные браузеры с 48.0.2564 сборки. Однако выход с этой ситацации всё же есть:
- Вписать строку «wget http://bbgentoo.ilb.ru/distfiles/google-chrome-stable_48.0.2564.116-1_i386.deb» чтобы загрузить все элементы с репозитория.
- Подтвердить загрузку поставив «Д» (Да).
- Ввести команду «google-chrome» чтобы произвести запуск обозревателя.
После этого установка Google Chrome на Linux завершается. Теперь можно пользоваться всеми функциями браузера.
Что делать, когда нужна другая версия Гугл Хром
Помимо классической версии Хром, также есть Stable, Unstable и Beta. Каждая из этих сборок также востребована и поэтому стоит научится устанавливать и их. Все действия также проводятся через «Терминал». Подробная инструкция:
- Загрузить ключи (команда как на картинке ниже).
- Загрузить нужные элементы (как на картинке ниже).
- Произвести обновление библиотек.
- Вписать «sudо apt-get install google-chrome-(stable, unstable или beta)» и Хром начнет устанавливаться.
Стоит отметить, что на всех сборках Хром для операционной системы Линукс, Flash Player стабильно работает. Поэтому нет необходимости скачивать отделанную версию Chrome Flash Edition как для Windows.
Возможные проблемы
При попытке установки могут появиться ошибки — решаются они просто, об основных сказано ниже.
Проблема 1: Сбой при загрузке
Самая распространённая проблема связана со сбоями при загрузке, которые обычно сопровождаются ошибкой «0x80072ee2» – она уведомляет о разрыве соединения. Ошибка возникает при нестабильном подключении (например, через 3G-модем).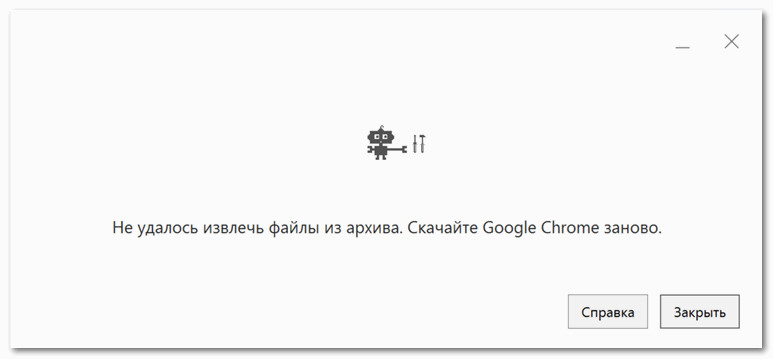
Решается проблема скачиванием офлайн-пакета – при установке через него Интернет не нужен.
Проблема 2: Компьютер не отвечает требованиям
Как и любое другое приложение, браузер от Google предъявляет собственные минимальные системные требования – установить его на слабый ноутбук не получится.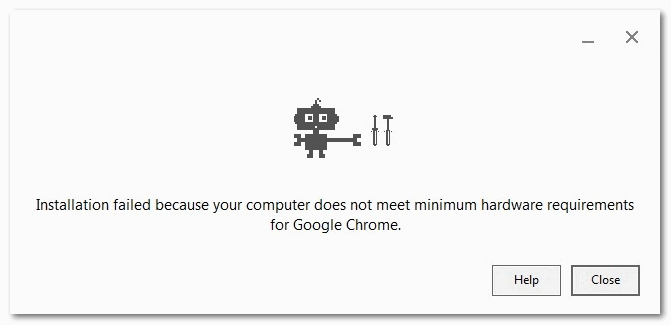
Для решения проблемы стоит поискать предыдущие версии Хрома – возможно, одна из них «согласиться» работать на старом компьютере. Ориентироваться можно на следующие системные требования:
| Операционная система | Требования |
| Windows |
Windows 7 и выше. Процессор Intel Pentium 4 или новее. |
| Linux |
Ubuntu 14.04 x64 и выше, Debian 8 и выше, openSUSE 13.3 и выше, Fedora Linux 24 и выше. Процессор Intel Pentium 4 или новее. |
| macOS | OS X El Capitan (10.11) или выше. |
Проблема 3: Установщик не запускается
Проблема может быть связана с правами пользователя – например, текущая учётная запись числится как гостевая или не обладает правами администратора. Попробовать решить проблему можно запуском от имени администратора – делается это через клик правой кнопкой мыши по установочному файлу.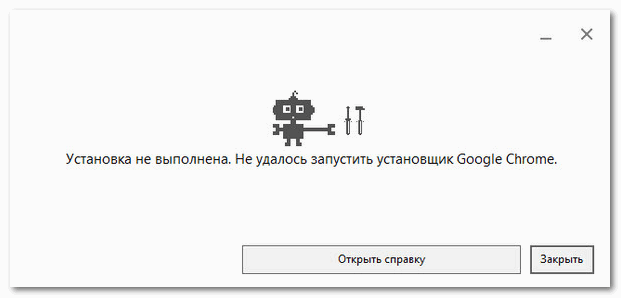
Google Chrome – удобный браузер, установить который в любую ОС можно буквально в несколько действий. Отметим, что Хром тяжеловат для слабых ПК, особенно в последних версиях – для устаревших устройств лучше поискать другие варианты.
Настройка
После загрузки и установки приложение будет готово к использованию. Его ярлык можно найти пролистав экраны смартфона, если на телефоне установлено очень много программ. После нажатия браузер будет запущен. Стоит начать работу с первоначальной настройки.
- Если, кроме Хрома, на устройстве есть другие браузеры, то будет предложено сделать Гугл Хром главным по умолчанию на телефоне.
- Активировать возможность (включить и проверить микрофон) для голосового поиска.
- Выбрать основной язык для перевода и настроить другие параметры автопереводчика.
- Включить сохранение логинов и паролей от сайтов в памяти Хрома.
- Активировать экономию трафика при серфинге со слабым интернетом или через мобильные данные.
- Добавить вручную или импортировать закладки и настройки напрямую с другого браузера или файла, ранее сохраненного.
А также стоит войти в свой аккаунт Гугл, чтобы получить доступ к электронной почте Gmail. После этого можно включить синхронизацию, что позволит автоматически установить параметры профиля на новом мобильном устройстве. Если ранее Вы использовали браузер Хром на ПК, то все данные станут доступны на смартфоне.
Скачать Гугл Хром без регистрации на русском последнюю версию
Скачать самую, на русском языке самую последнюю версию послед и без регистрации всегда можно вот по этой ссылке (см. на рисунке):
https://www.google.com/intl/ru/chrome/browser/?hl=ru
Впрочем, если у вас Хром уже стоит, скачивать второй раз не нужно. До последней версии его можно просто обновить. Для этого просто нажмите вверху с левой стороны на ключ:
вам откроется окно, где нажмите опцию о «браузере Google Chrome». Смотрите ниже на рисунке. Если у вас будет старая версия, то прямо там можно обновить до новой — самой последней.
Сразу следует заметить, что обновлять самостоятельно вам вряд ли придется, браузер Гугле Хром, все время свою версию проверяет, смотрит, нет ли новой и при наличии, автоматически обновляется в фоновом режиме, вы можете даже не заметить, если конечно у вас не стоит запрет на обновления.
В целом скачивание и установка Гула Хром от других браузеров ничем не отличается. Этот принцип у всех практически одинаковый. Все разработчики устанавливают автоматическое обновление своих продуктов.
Раньше название у него было немного другое «Chromium». Бесплатным он был всегда, а на его движке работают и другие веб обозреватели, в частности от Яндекса и Рамблера. Очень радует то, что он быстрый во всех отношения, точнее стартует мгновенно в отличии от мазилы, которая слишком долго запускается, с открытием станиц задержек так же не бывает.
Сам по себе Гугл хром отличается простотой. В этом отношении он в списке первый. В адресной строке можно вводить не только точный адрес, но и слова для поиска. Он мгновенно это определяет и начинает искать.
Не забыли размотчики Хрома и о безопасности. Сетевые угрозы ему не очень страшны (идеальных нет). Также хорошо продумана синхронизация между другими компьютерами, браузерами и даже смартфонами, но только работающими на Андроид.
Каждая вкладка Google Chrome имеет свой собственный процесс. Поэтому в случае сбоя одной, все остальные страницы будут работать в обычном режиме. В некоторых других браузерах, при сбое одной вкладки перегружается браузер целиком. Страницы могут потеряться, что несомненно раздражает. В нем такого не случается, да и сбоев работы не заметно.
Также выделение каждой вкладке, своего собственного процесса, позволяет получать максимум производительности. Раньше когда компьютеры были лишь однопроцессорными, этого не ощущалось. Теперь происходит распараллеливание: один процессор обрабатывает одну вкладку, второй другую.
Какие еще достоинства есть у гугле Хрома? Он умеет запоминать историю. Для этого дважды нажмите по полю формы, и вам сразу будет предложено автоматически их заполнить. Если производится множество регистраций, то эта функция как раз кстати.
Никак нельзя не упомянуть о переводе страниц. Сегодня множество пользователей Рунета, путешествуют по западным сайтам. Гугл Хром может переводить абсолютно любые языки, при его помощи вам станут доступны все сайта мира, включая Китайские или Японские, с их непонятными иероглифами.
Для перевода у Хрома есть специальная панель, где его можно возвратить в начальный вид и попробовать выполнить еще раз, если попытка окажется неудачной. Языки он распознает самостоятельно и мгновенно. Смотрите на скриншоте.
Во всех других браузерах переводить страницы можно также, только придется устанавливать расширения наподобие баров, плагинов и тому подобное. Кстати о самом переводе. Сервисов для такой работы несколько, только с Google, ни один из них сравниться не может. Хотя сам перевод идеальным не будет, но разобраться в самой сути может каждый желающий.
Как установить Гугл Хром (стандартный метод)
Сайт сам определит, какую ОС (Операционную Систему) вы используете, и предложит подходящую версию браузера.
Далее, нажав кнопку «Скачать» перед вами появится новое окошко, в котором можно отметить, хотите ли вы назначить Гугл Хром своим основным браузером (всё, связанное со ссылками будет открываться именно в нём) или же нет. Остаётся нажать на «Принять и загрузить».
Скачается файл ChromeSetup.exe весом менее 1МБ. Это ещё не всё, основные файлы браузера (~40МБ) будут скачиваться после того, как вы запустите этот, маленький.
Что удобно для пользователя-новичка, так это отсутствие какого-либо выбора во время установки. Вам не понадобится ничего делать: браузер сам решит, куда ему лучше устанавливаться, сам создаст ярлыки и вам останется только подождать окончания загрузки и установки, после чего можно будет им пользоваться.
Как удалить
Есть несколько способов, как можно совершить это действие.
Через панель инструментов
Пожалуй, это самый популярный вариант. Прежде всего вам надо будет открыть меню «Пуск» и найти там «Панель управления». Кликните по ней дважды. Теперь вам стоит отыскать «Программы и компоненты». Кликните по ним.
Перед вами будет список тех программ, которые имеются в установленном виде на вашем компьютере. Найдите здесь искомый софт и выберите действие «Удалить».
Правда, перед тем, как это сделать, выйдите в окно гугл и нажмите комбинацию клавиш Ctrl+Shift+Del. Перед вами будет окно, где надо выбрать период «За все время», после чего нажать на «Очистить историю». Таким образом вы удалите все данные, которые браузер сохранял. Еще один момент, о котором не надо забывать: чтобы процедура удаления прошла успешно, не забудьте перед этим браузер закрыть.
Избавиться от них помогут два следующих варианта действий.
Каталог AppData
Чтобы найти его, вам надо открыть «Компьютер», папку «Пользователи» и отыскать там папку User. В ней должна быть еще одна папка — AppData. Иногда данная папка может быть от вас скрыта. Для того, чтобы невидимку явить перед вашими очами, надо зайти в «Панель инструментов», выбрать «Параметры папок» – «Вид» – «Дополнительные параметры» и уже там подтвердить, что вы хотите показывать скрытые файлы, папки и диски.
Теперь можно опять попробовать найти AppData. В ней, словно матрешка, еще одна папка —Local. И вот там будет то, что вам и нужно: папка Google, которую и требуется удалить полностью.
Системный реестр
Если вы в свое время скачали Google Chrome на компьютер, а теперь хотите от браузера избавиться, то вам надо открыть «Пуск», ввести в строке поиска слово regedit. Среди найденных совпадений выберите regedit.exe. Перед вами будет редактор реестра и тут вам и придется ловить хвосты. Например, загляните в папку ChromeHTML, что находится в HKEY_CLASSES_ROOT, или в папку Google в разделе HKEY_LOCAL_MACHINE. Вот все это и надо будет удалять.
После всей процедуры вам надо будет перезагрузить компьютер.
Однако есть и еще один способ не просто чистки хвостов за удаленным браузером, а полное удаление этой утилиты. Но для этого вам потребуются сторонние программы, которые все «хвосты» ищут самостоятельно.
Как настроить Гугл хром
Для того, чтобы настроить Google Chrome необходимо в правом верхнем углу нажать на пиктограмму настройки и управления и открывается контекстное меню.
Часто возникает вопрос: а у меня нет такой пиктограммы, а есть гаечный ключ?
Дело в том, что в старых версиях Хрома была другая пиктограмма — гаечный ключ. И вот как это выглядело.
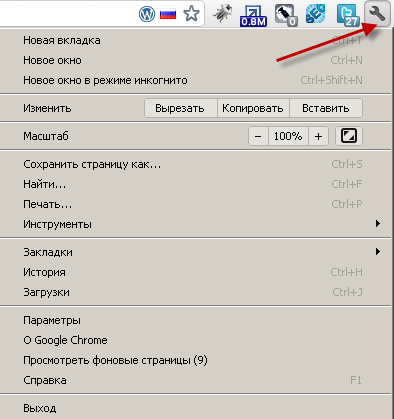
А теперь, вот так.
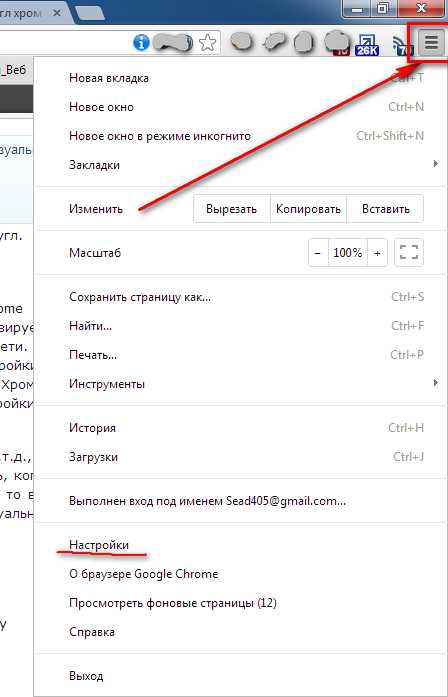
И нажимаем на Настройки.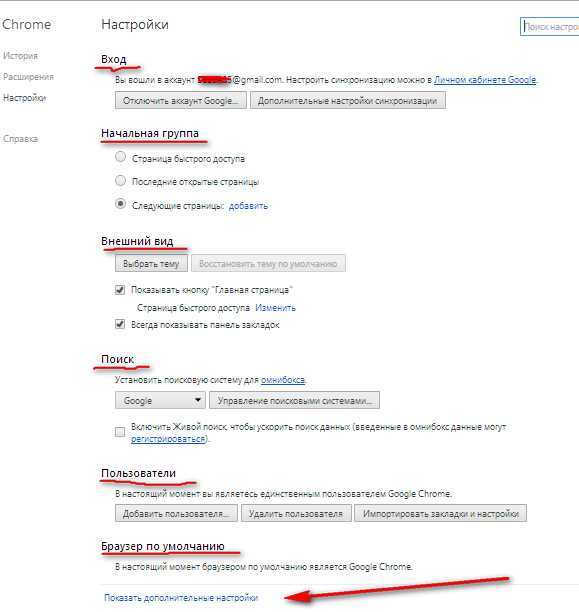
Открывается окно настроек сгруппированных по темам.
Вход- здесь можно отключить аккаунт или установить дополнительные настройки синхронизации.
Начальная группа — здесь устанавливается что(какие закладки) будут открываться при запуске Хром. Например, вдруг стали открываться другие поисковики, например, mail ru.
Как удалить поиск mail ru
Типичный случай. Есть такая поисковая система, как mail.ru, которая ведёт себя крайне нагло при установке её продуктов. На своём сайте она предлагает любым заинтересованным лицам, при распространении своих программных продуктов, включить при установке продукты mail.ru — спутник, какой-то защитник агент майлру и т.д. так вот при установке программ, вас не спрашивая совершенно нагло изменяется поисковая система. И Вы удивляетесь, раньше был яндекс, а стал майлру. Вот Вы и заходите в начальную группу настроек: «Следующие страницы добавить». И должна быть только такая картинка и всякие мейлыру отсюда поудалять.
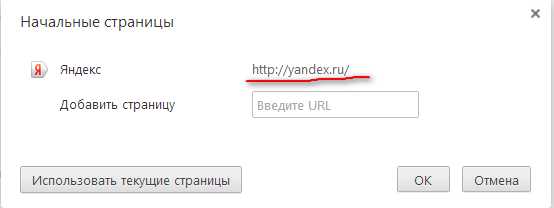
Внешний вид — можно изменить тему.
Поиск — здесь ставите ту поисковую систему, которая вам нравится.
Пользователи — если Вы кому-то доверяете пользоваться вашим аккаунтом, то можно его добавить.
Дополнительные настройки — нажмите на ссылку и откроется ещё страница настроек.
В этом браузере можно изменять язык, как это делается написано в статье Как изменить язык в Google Chrome?
Можно разобраться и с куками. Как это сделать рассказано в статье Как почистить, удалить или включить куки в Хроме
Настройка браузера Гугл Хром
После того как мы скачали и установили браузер гугл хром на наш компьютер, нам нужно его настроить. По умолчанию базовых настроек хватает, но для полного удобства работы я предлагаю настроить браузер под себя.
Список настроек:
- Импорт закладок и настроек
- Изменение поисковой системы по умолчанию
- Изменение браузера по умолчанию
- Изменение начальной вкладки при запуске браузера
- Конфиденциальность и безопасность
- Скачанные файлы
- Установка расширений
Для того чтобы зайти в меню настроек вам нужно нажать на и выбрать пункт настройки.
Далее вы увидите меню настроек, где сможете пройтись по каждому пункту из списка. Я уверен трудностей у вас не возникнет. Рассмотри последний пункт.
Установка расширений google chrome
Для того чтобы зайти в магазин Chrome нажмите на значок как показано на рисунке.
Вы увидите вот такое меню:
в нем нажмите на вкладку «расширение». Вам будет представлен список всех популярных расширений. Кликнув по любому из предложенных вы попадете на страницу краткого описания расширения, после чего сможете его установить. Для примера я всегда устанавливаю расширение AD-block чтобы не высвечивались рекламные блоки, наверно самое полезное из всех.
Для этого в строке поиска нужно ввести AD-block» и нажать «+установить»
После чего начнется автоматическая установка и AD-block будет успешно установлен. Убедиться в этом можно посмотрев в правый верхний угол браузера и вы увидите ладошку в красном круге. Это означает, что расширение установлено и работает. Настроек по умолчанию хватает с головой, поэтому вам не придется его настраивать. Теперь вам не придется видеть всплывающие рекламные баннеры на каждом сайте, наслаждайтесь контентом.
Так же хочется сказать о звездочке в адресной строке. Если вам понравился сайт и вы хотите на него вернуться вновь, добавьте его в избранные одним кликом по звездочке которая находиться в правом верхнем углу. Удобная вещь особенно если вы частенько серфите (посещаете) по сайтам.
На последок хочу поделиться функцией о которой наверняка все знаю но мало кто использует, это – окей гугл на компьютер. Удобная функция, попробовав раз будете пользоваться всегда! Ну или часа пол боловства и развлечения вам точно обеспечено.
Возможно, вы удивитесь, но сегодня не все пользователи знают как установить «Гугл Хром» на компьютер, и это несмотря на то, что данный браузер уже несколько лет является безусловным лидером среди всех веб-обозревателей. Его скорость загрузки страниц, интерфейс, в котором разберется даже начинающий «юзер» интернета, и полезные расширения завоевали сердца многих пользователей.
Почему же некоторые люди так до сих пор и не знают как установить Google Chrome, не могут настроить его в соответствии со своими требованиями? Причины могут быть самые разные. У кого-то нет свободного времени или желания разбираться со всеми тонкостями компьютера и интернета, а кто-то привык пользоваться встроенными в ОС веб-обозревателями и даже не подозревает о существовании браузера «Гугл Хром».
Однако мы попробуем исправить ситуацию и объяснить понятным языком, как установить «Хром», правильно настроить его. Прочитав предложенную статью, вы убедитесь, что ничего сложного в этой операции нет.
Полезные расширения
Вы уже знаете, как установить «Гугл Хром» на компьютер, но, возможно, вам интересно, какие дополнения рекомендуется использовать для этого браузера. Ниже вы можете увидеть список наиболее популярных расширений:
-
AdBlock – если вам надоела реклама на страницах посещаемых сайтов, то, установив данное дополнение, вы избавитесь от нее.
-
«Элементы Яндекса: Почта» – оповещение о новых письмах. Очень удобное расширение для тех людей, кто пользуется почтой от Яндекса.
-
«Визуальные закладки» – установив их, вы сможете добавить на «Экспресс-панель» ваши любимые сайты и открывать их в один клик.
-
«Погода» – можно выбрать расширение, например, YoWindow. Теперь вы всегда будете знать о предстоящих капризах природы.
И это далеко не все дополнения, а лишь самые популярные. Вы же выберите те из них, которые вам действительно нужны. Например, сео-оптимизаторы, часто пользуются расширением «Статистика сайтов от LiveInternet», а любители социальных сетей также могут установить себе соответствующие дополнения.
Установка «Гугл Хром»
Итак, чтобы установить «Хром» себе на ПК, необходимо открыть директорию, куда был скачан загрузочный файл «Chrome Setup», а затем запустить этот инсталлятор.
Сначала появится окно, оповещающее о подготовке к установке веб-обозревателя, после чего установится соединение с интернетом и начнется инсталляция «Гугл Хром». Стоит отметить, что без доступа к Сети установить браузер будет затруднительно.
Процесс инсталляции займет некоторое время, а затем веб-обозреватель запустится автоматически. Далее необходимо выполнить настройки в соответствии со своими предпочтениями. Об этом пойдет речь ниже.
Как видите, установить бесплатный «Гугл Хром» сможет даже «юзер», который познакомился с компьютером относительно недавно, ведь весь процесс проходит практически без его вмешательства.
Кстати, если вы скачивали инсталлятор не с официального сайта Google, то перед запуском файла рекомендуется проверить его антивирусом.
Плюсы и минусы
Начнем, пожалуй, с обозначения тех моментов, которые по достоинству оценили пользователи.
Прежде всего — высокая степень безопасность. Причем упор разработчики делали именно на аккуратное отношение программы к системным ресурсам.
Далее — максимальная скорость работы. Пока конкуренты стараются наполнить исходный продукт различными плагинами и расширениями, разработчики Google Chrome, наоборот, решили от этого отказаться. Таким образом, браузер сразу начнет свою работу, поражая вас своей быстротой. А дальше вы уже по собственному желанию можете установить нужные дополнения, соотнеся их необходимость и воздействие на операционную систему.
Не удивительно, почему так много желающих скачать Google Chrome на Windows10, 8, 7.
Теперь настала пора и недостатков.
Например, хотя здесь и предусмотрена функция, позволяющая отключиться от акаунта Гугл, но не всем вообще нравится в этом плане совершать какие-то действия.
Также пользователи отмечают наличие обмена данными, который ведут модули, встроенные в браузер, с серверами корпорации. Многие считают, что это одна из форм шпионажа.
К сожалению, Google Chrome не позволяет сохранять и смотреть архивы в формате mht.
Загрузка и установка браузера Google Chrome
На протяжении нескольких лет разработчики «Хрома» используют технологии веб-установки браузера. То есть пользователь скачивает небольшой файл, запускает его, а программа скачивает все необходимые данные с серверов Google. Этот процесс позволяет экономить трафик корпорации, так как веб-установщик всегда загружает программу последней версии:
-
Открываем официальную страницу Google для загрузки браузера. Нажимаем кнопку «Скачать Chrome».
-
Принимаем условия пользования программой.
-
Запускаем загруженный файл и ожидаем, пока веб-установщик скачает и установит все необходимые файлы обозревателя.
Функционал
Если говорить коротко, то Гугл Хром — это высокоскоростной браузер с лаконичным интерфейсом и понятной архитектурой. Он отличается минималистическим дизайном и отсутствием различных расширений и плагинов. Однако именно этот минимализм и способствует тому, что утилита не потребляет много ресурсов, а между тем отличается быстротой работы. Причем достигается последнее за счет DOM ядра. Этот компонент и обеспечивает быструю загрузку веб-страниц, которые часто посещают пользователи. Также внес свой вклад в быстродействие JavaScript движок V8, способствующий быстрой обработки сценариев.
Поиск нужных страниц и информации стал удобнее за счет того, что произошла интеграция поисковой формы в адресную строку. Причем в какой поисковой системе будет осуществляться поиск — все это вы можете обозначить в настройках браузера, выбрав более удобный для себя вариант. Подобная интеграция и обозначение предпочтений одной поисковой системы позволило заметно освободить панель инструментов от ненужных иконок.
Почему бесплатно?
Объясню в нескольких предложениях: известные поисковые системы платят разработчикам браузеров огромные деньги за то, чтобы они не просто создали качественный продукт, но и за то, чтобы распространили его среди максимального числа пользователей.
Использование выдачи определенной поисковой системы, установка строки по умолчанию – это дорогого стоит для поисковиков. А для вас, уважаемые пользователи, – ничего не стоит.
Но, снова повторюсь – в бесплатном распространении своей продукции заинтересован только ее владелец, поэтому ищите официальные сайты. Остальное – обман и надувательство.
Как установить Гугл Хром
Сначала зайдем на сайт, с которого всегда можно скачать последнюю версию и установить бесплатно. Открывается окно. В котором предлагается бесплатно сделать загрузку.
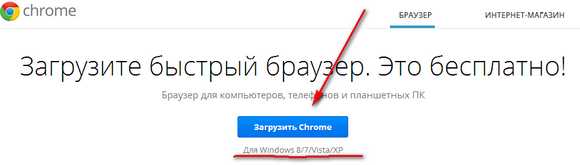
Обратите внимание, что под синей кнопкой написаны операционные системы, для которых предназначен браузер, а именно -Windows 8/7/Vista/XP. Если у Вас на компьютере одна из указанных операционных систем, то нажимаем кнопку «Загрузить Chrome»
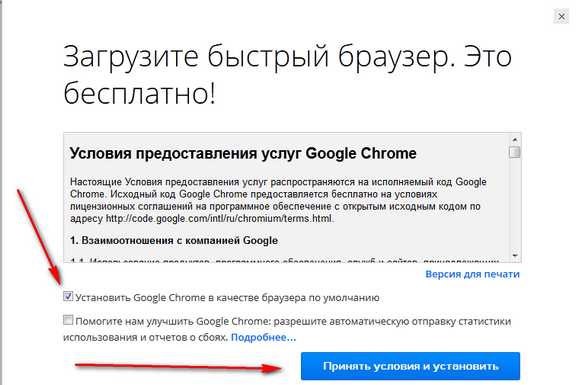
Как всякий русский возможно прочитаем (а чаще — не читаем) условия предоставления услуг. По умолчанию стоит галочка в чекбоксе, чтобы Хром был браузером по умолчанию — железно оставляем, как есть(нам же нужно, чтобы всегда открывался Хром) и нажимаем «Принять условия и установить».

Производится загрузка (когда зелёная полоска дойдет до конца, автоматически запустится Гугл Хром). Разбираемся как теперь войти.
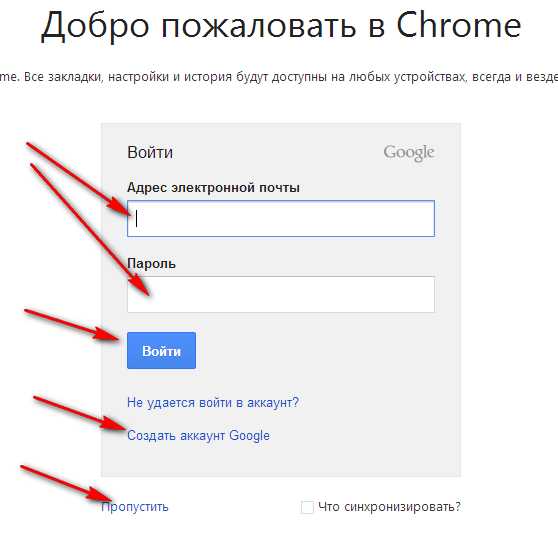
Рассмотрим несколько вариантов.
Если у Вас уже есть аккаунт в гугл, то введите адрес электронной почты для входа и пароль и нажимаете «Войти».
Если у Вас нет аккаунта Google, то нажмите на ссылку Создать аккаунт Google. О том, что такое аккаунт в гугл и как его создать можно почитать в этой статье. Однозначно можно сказать, что иметь аккаунт просто обязательно, т.к. Вы получаете доступ ко всем продуктам компании Гугл, а их у неё огромное множество, например, первоклассная, надежная почта Gmail.
У Вас нет аккаунта — нажимайте на ссылку «Пропустить». Открывается сам браузер.
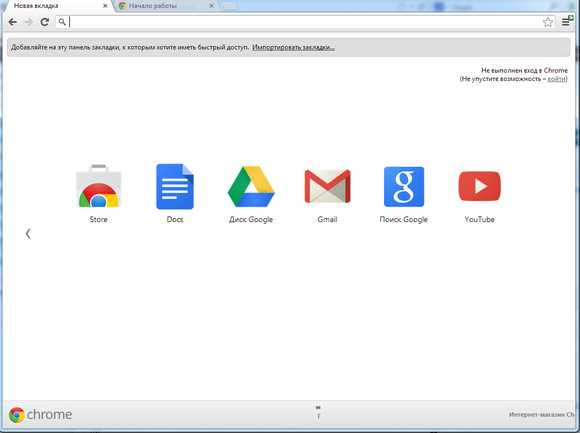
Теперь можно работать. Рассмотрим основные элементы интерфейса.
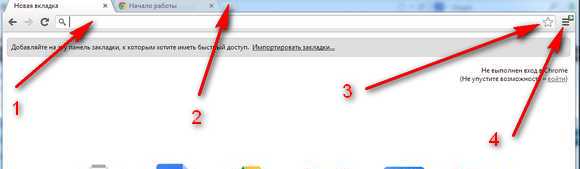
1. Адресная строка. Здесь вводятся адреса веб-страниц, которые нужно открыть. Но самое частое использование — в адресную строку можно ввести поисковый запрос, нажать «Enter» и поисковик гугл покажет результаты поиска. например, вводим запрос «как создать блог».

И видим результат.
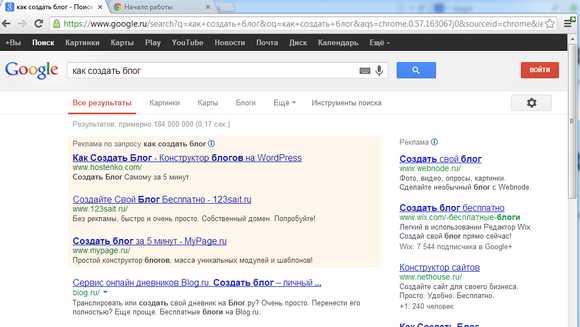
2. При нажатии на это место будет создана новая вкладка.
3. Значок закладки — при нажатии в закладки попадает веб-страница адрес которой находится в адресной строке.
4. При нажатии на эту пиктограмму открывается контекстное меню управления Google Chrome.







