Top 6 online video cropper tools you should know
Содержание:
- С помощью онлайн сервисов
- Как обрезать видео онлайн: 5 лучших сервисов
- Рекомендации по созданию клипа
- Video-Crop:
- Онлайн
- Как быстро и бесплатно обрезать видео по краям на ПК
- What is Motion Crop?
- Шаг 3. Сохранение файла
- Раздел 1. 5 лучших онлайн инструментов для резки видео
- Смотрите, как обрезать видео с помощью Video Splitter
- Online Video Cutter Cropper
- Зачем нужно обрезать видео без программ
- Как обрезать видео на компьютере без программ (онлайн)
- Youtube
- Filmora Video Editor
- Старт работы
- Video Toolbox
- Как работать с программой Free V >
С помощью онлайн сервисов
Способ будет полезным, если вам понадобится подрезать видеофайл небольшого объема. Несомненный плюс работы с онлайн сервисами, достаточно иметь под рукой интернет и не нужно устанавливать стороннее программное обеспечение, минус, не получится отредактировать объёмный файл. Перейдем к обзору и практике работы с сервисами на примере браузера Google Chrome.
123APPS
1. Загрузить исходный материал можно двумя способами.
- Щелкнуть кнопку «Выберите файл», и указать расположение на ПК.
- Перетащить в окно сервиса видео.
2. Откроется предварительный просмотр загруженного файла.
3. Подвиньте два ползунка для выделения отрезка.
- Первый ползунок отмечает старт воспроизведения.
- Второй задает завершение проигрывания.
Для более точного выделения можно назначить старт и конец установив временной интервал в полях «Начало и Конец».
4. Нажмите на значок «Обрезать» и выберите соотношение сторон. Можно оставить все как есть выбрав «Исходные пропорции».
5. Нажмите «Сохранить» для запуска обработки.
6. По завершению щелкните «Скачать» и загрузить обработанный файл на ПК.
Clideo
Возможности сервиса позволяют работать с разными форматами видео, единственное ограничение в бесплатной версии на обработанном видео будет наложен водяной знак, для его удаления понадобится подписка.
1. Щелкните по копке «Выберите файл», и загрузите материал.
2. В нижнем окне передвиньте ползунки для выделения начала и конца отрезков.
В полях «Обрезать, сек:» можно уточнить начало и конец воспроизведения.
3. Отмеченный отрезок можно удалить или сохранить, щелкнув на один из переключателей.
4. Выберите желаемый формат для сохранения или оставьте все как есть.
5. Щелкните «Обрезать» для запуска операции.
6. Готовый результат будет показан после обработки.
EZGIFF
1. Нажмите на кнопку «Выберите файл», загрузите видео кнопкой «Upload video!».
2. Кликните на «Play» для начала воспроизведения.
3. Остановите проигрывание и щелкните в поле «start time» кнопку «use current position» для отметки начала отрезка.
4. Продолжите воспроизведение и щелкните в поле «End time» кнопку «use current position» для отметки конца видео.
В обоих полях появится время начала и конца будущего файла.
5. Нажмите кнопку «Cut video!» для запуска обрезки.
6. Выберите «Save» для сохранения обработанного файла на ПК.
Как обрезать видео через YouTube
Адрес: youtube.com
Для этого способа у вас должен быть Google аккаунт и создан свой канал в Ютубе.
1. На главной странице YouTube щелкните по иконке вашего профиля и перейдите в «Мой канал».
2. Нажмите кнопку «Добавить видео» и загрузите материал.
3. Кликните по добавленному видео.
4. Перейдите в раздел «Редактор».
5. Отметьте первую границу отрезка и кликните по кнопке «Обрезать».
6. Далее жмём «Разделить».
7. Перетяните полосу на место, которое нужно обрезать.
Если нужно таким образом обрезать несколько фрагментов, установите курсор в стартовое значение и нажмите разделить.
8.Нажимаем «Посмотреть» и анализируем результат.
9. Если все ОК, жмём «Сохранить» и результат будет применен.
Как обрезать видео онлайн: 5 лучших сервисов
Большинство современных онлайн-каттеров поддерживают практически все известные форматы видео, так что вам не придется мучиться в поисках конверторов, которые поменяют разрешение вашего файла.
1.1. Online Video Cutter
Практически идеальная программа для работы с видео. Интерфейс полностью на русском языке, поэтому процесс работы не представляет трудности. Кстати, эту программу можно установить в браузер и нужные инструменты для редактирования всегда будут под рукой. Рассмотрим сервис поближе.
2. Здесь мы сразу видим большую кнопку «Открыть файл». Однако, эта программка имеет удобную возможность редактирования видео из Google Drive, а также из интернет-источников (URL). Нужно только скопировать ссылку на интересующий вас видеоклип и вставить появившуюся белую строку. Выбираем необходимый вариант и ждем загрузки
Обратите внимание, что максимальный размер файла не должен превышать 500MB. Разработчики уверяют, что скоро размер увеличится и можно будет редактировать даже полнометражные фильмы в большом разрешении;
3. Когда видео полностью загрузится, вы сможете его редактировать с помощью ползунков. Пробелом воспроизводим или останавливаем видео для поиска точного места обрезки. Мышкой или стрелками на клавиатуре тащим один ползунок на предполагаемое начало видео, а второй – на его окончание в ленте. Так же можно поменять формат готового файла, его качество, обрезать края или повернуть изображение. Выбираем «обрезать»;
4. Теперь вы можете скачать свой файл на компьютер, либо Google Drive, либо в Dropbox.
Вот так просто за три шага можно нарезать свое видео. Кроме этой услуги, сайт предлагает обрезку аудио, соединение композиций, конвертор видео, запись звука и видео, разархивирование любого файла и работу с PDF.
1.2.Videotoolbox
Хороший сервис быстрой нарезки видео онлайн на английском языке. Для работы с ним придется пройти регистрацию на сайте и подтвердить свой почтовый адрес.
2. Выбираем меню «File Manager»;
3. В новом окне есть поле для загрузки файла с ПК или из интернета (вставьте ссылку на файл в строку), выбираем подходящий вариант;
4. Когда видео загрузится, появится список действий.
Тут можно добавить субтитры, водяной знак на видеоряд, наложить музыку, вырезать звук из аудиодорожки, склеить несколько клипов вместе и многое другое. Но нам нужна обрезка, так что выбираем «Cut/Split File»;
5. Откроется новое окно, в котором ползунками выбираем нужный отрезок, остальное убираем функцией «Cunvent the slice»;
У Videotoolbox есть один большой минус – до того, как вы сохраните видео, его нельзя просмотреть, а это значит, что нужно при обрезке точно знать секунды, на которые поставить ползунки.
6. Теперь можно выбрать формат готового видео. Кстати, этот сервис предлагает практически все существующие форматы, даже специфические, необходимые для продукции компании Apple и прочих мобильных девайсов;
7. Радостно жмем «Convent» и получаем ссылку для скачивания.
Если вас устраивает формат исходника, то в предыдущем шаге стоит выбрать «Cut the slice», после чего указать папку на вашем компьютере, куда хотите сохранить готовый проект.
Минус тут только один – пробная версия программы рассчитана только на 30 дней использования.
1.4.Cellsea
Легкий англоязычный сервис для работы с различными форматами клипов. Чтобы редактировать видео, вам нет нужды проходить регистрацию.
1. Загружаем свое видео с ПК или из интернета;
2. Ползунками выбираем необходимый отрезок. Вводим название файла в соответствующей колонке и сохраняем клип на свой компьютер.
В этой программе можно так же поменять формат видео, обрезать края, соединить с другим видео и наложить аудиодорожку.
1.5. WeVideo
WeVideo предоставляет возможность для работы как с видео, так и с фото, то есть можно сделать целый клип из картинок. Так же можно добавить музыку или голос и задать стиль своему проекту с помощью встроенных тем.
Ресурс в целом бесплатный, но для разблокировки некоторых функций разработчик требует оплаты.
Рекомендации по созданию клипа
Если вам захочется сделать проект более захватывающим, вы можете применить к нему необычные эффекты. Они располагаются в соответствующей вкладке. В коллекции ВидеоМОНТАЖа есть такие варианты, как «Фильмы 80-х», «Kodak E100S» и многие другие. Вы сможете скорректировать их в разделе «Ручные настройки».
В разделе «Текст и графика» вы сможете добавить надпись, предварительно задав для нее стиль — выбор оформлений в библиотеке программы достаточно обширный. У текста есть настройки, такие как заливка, прозрачность и т.д., можете ими воспользоваться при необходимости. Ещё есть возможность добавить яркие стикеры и рисунки. Их тоже можно скорректировать по прозрачности, пропорциям и т.д.
В разделе «Улучшения» вы сможете изменить яркость, контрастность, насыщенность и цветовой тон с помощью кривых или бегунков. Если желаете, установите автоматические параметры — комплексное улучшение, стабилизацию изображения, автоуровни. Ещё вы можете изменить скорость — с автоматически заданными значениями или внести свои.
И, конечно же, к каждому файлу в отдельности в таймлайне вы можете добавить индивидуальное музыкальное сопровождение. Во вкладке «Музыка» загрузите нужную аудиозапись, если необходимо — скорректируйте её длительность, кликнув на иконку «Ножницы» рядом с песней.
Video-Crop:
Video-Crop is another free website which you can use to easily crop videos online. This one also lets you upload a video, choose the area on the video that you want to crop, and then get it cropped automatically. Additionally, it offers tools to rotate video, slice video, and more.
How to Crop Videos Online using Video Crop Tool:
Step 1: After opening the website, you will see the option to upload a video. You can select a video from your PC, or cloud account including Google Drive, Dropbox, and OneDrive.
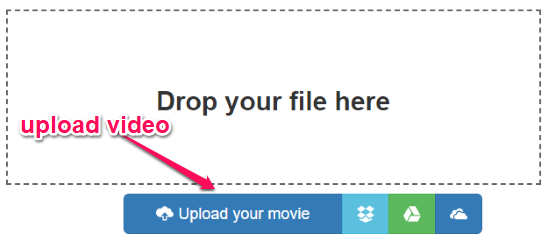
Step 2: After uploading a video, it will open the editor and you can start selecting the area that you want to crop. For that, simply drag the crop frame to any area and then hit the “Transform Video” button. Before that, you can also enable/disable the “Keep Aspect Ratio” option at the top.
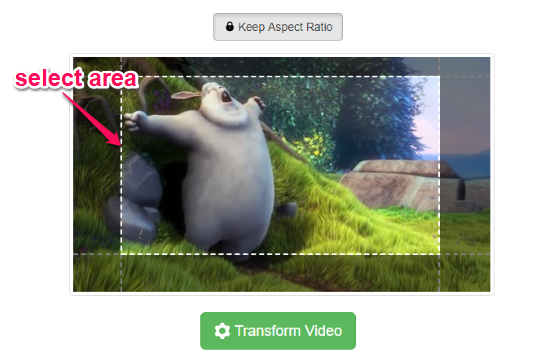
Step 3: When you click the “Transform Video” button, it will automatically crop the video to the selected area. Then you will see a “Download Result” button which you can click to export the cropped video.
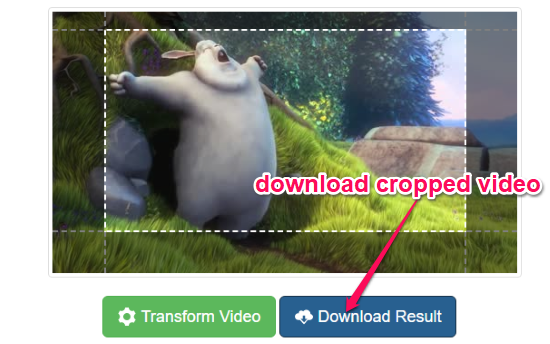
Онлайн
С развитием Интернета и вычислительной техники в целом появилось множество бесплатных и довольно быстрых онлайн-сервисов, позволяющих порезать видеофайл буквально как угодно.
123apps
Отрезать нужный кусок ролика с помощью этого онлайн-сервиса можно буквально в несколько кликов мышью — быстрее, чем скачать видео из Инстаграма на компьютер. Пользователю нужно:
Спустившись ниже, найти раздел «Обрезать видео» и перейти в него.
Если фильм или клип расположен в облачном хранилище или на сайте (YouTube в настоящее время не поддерживается), кликнуть по обращённому вниз треугольнику и выбрать соответствующий ресурс.
Если на жёстком диске или флешке — нажать на кнопку «Выберите файл» и указать место хранения ролика, который нужно резать — или просто перетащить фильм на стартовое поле.
Загрузка и первичная обработка файла могут занимать, в зависимости от размера файла, скорости соединения с Интернетом, загруженности сервера и технических характеристик компьютера, от нескольких секунд до полутора-двух часов. Некоторые форматы, как и онлайн-источники, пока что не поддерживаются.
В результате пользователь увидит заголовок своего видео, окно просмотра и временную шкалу, на которой ему и предстоит разрезать фильм или ролик.
Указать конечную и начальную точки фрагмента можно двумя способами: неточным, передвигая ползунки на шкале с помощью указателя мыши.
Или более аккуратным, указывая время первого и последнего кадров в соответствующих окошках.
Определив, какую именно часть видео он хочет обрезать, юзер должен выбрать качество фильма.
Указать, нужно ли онлайн-программе переворачивать кадр (например, чтобы сделать «портретное» видео «ландшафтным»).
Выбрать формат обрезки кадра.
И нажать на кнопку «Сохранить». Через определённое время владелец компьютера увидит сообщение об успешном завершении процесса.
Сохранить вырезанный фрагмент можно или в облачном сервисе.
Или прямо на винчестер, указав требуемый каталог.
Softo
Нарезать видео на части с помощью этого сервиса можно, следуя простой инструкции:
На новой странице выбрать в верхней строчке раздел Cut Video.
Выбрать видео, которое требуется обрезать — процесс аналогичен описанному выше.
После загрузки фильма или клипа выбрать способ оптимизации: для веб-страниц, персонального компьютера, мобильного телефона или GIF-анимации.
После чего настроить выходные параметры: разрешение.
Формат вывода — рекомендуется использовать общераспространённый MP4 или наиболее функциональный MKV.
Качество — высокое, среднее или низкое.
И задать имя фрагмента.
Теперь, передвигая ползунки на временной шкале, пользователь легко сможет определить, какая часть видео ему нужна.
Остаётся нажать на кнопку «Обрезать».
Подождать — от нескольких секунд до пары часов.
И скачать готовый фрагмент на жёсткий диск — или загрузить в облачное хранилище.
Здесь же пользователь может просмотреть обрезанный фрагмент онлайн — достаточно нажать на самую правую кнопку.
Inettools
Удобный русскоязычный онлайн-сервис, предлагающий посетителю, помимо нарезки видео, множество полезных бесплатных опций и утилит. Порезать фильм с его помощью можно следующим образом:
Загрузить на сайт свой видеоролик.
Задать начальную и конечную точки обрезки, перемещая ползунки на временной шкале.
Или задавая точные значения в минутах и/или секундах.
Нажав на кнопку «Обрезать», юзер получит спустя полагающееся время фрагмент фильма. Его можно скачать, воспользовавшись одноимённой кнопкой или ссылкой внизу страницы.
Как быстро и бесплатно обрезать видео по краям на ПК
Как только вы установили редактор на свой компьютер и запустили программу, импортируйте нужный клип, чтобы начать работу. Мы рекомендуем воспользоваться кнопкой «Импортировать контент» на стартовом экране, если вы планируете редактировать только один видеофайл. Как только файл загружен, перейдите в меню «Удаление и разбивка» — оно находится на верхней панели инструментов, как показано на иллюстрации ниже. Вы также можете получить доступ к инструментам этого меню, кликнув правой кнопкой мыши по файлу, который собираетесь редактировать.

VSDC предлагает две опции: выбрать регион обрезки видео вручную и обрезать края видео автоматически. Второй вариант подразумевает, что размер видео будет автоматически подогнан под размер сцены. Однако, из опыта, большинству пользователей необходима кастомная обрезка, и ниже мы покажем, как это сделать.
Как только вы кликнете на строку «Выбрать регион обрезки», откроется новое окно, в котором вы должны будете выделить область, которая останется за кадром. В этом окне вы сможете делать следующее:
Вручную выделять, захватывать и перетаскивать область видео, которая будет в кадре после обрезки.
Приближать видео, используя зум, для более точной обрезки кадра с множеством объектов.
Перематывать сцену, чтобы убедиться, что после обрезки краев видео всё самое важное остаётся в кадре.
Устанавливать исходный размер, чтобы выравнивать видео с учётом соотношения сторон изображения, объекта и сцены.

Если этого способа обрезать видео по краям вам показалось недостаточно, в VSDC есть ещё один вариант. Как и показано на иллюстрации ниже, вы можете вручную задать параметры для каждой границы в Окне свойств, расположенном справа. Если вы не можете сразу найти Окно свойств, щелкните правой кнопкой мыши по видеофайлу и выберите «Свойства» из открывшегося меню.

Как только вы закончили работу с видео, перейдите во вкладку «Экспорт проекта» в верхнем меню и выберите формат, в котором хотите сохранить клип. Чтобы убедиться, что всё выглядит так как вы задумывали, вы можете ещё раз воспользоваться окном предпросмотра
Обратите внимание, что на данном этапе вы также можете изменять качество, разрешение, ширину и высоту видео. Для этого зайдите в меню «Изменить профиль», расположенное под окном предпросмотра
Чтобы окончательно сохранить видео на компьютер, кликните на круглую красную кнопку «Экспортировать проект» в верхнем меню.
Другие инструкции по работе с VSDC, которые могут вас заинтересовать:
- Как исправить видео, снятое вертикально
- Как добавить текст в видео, создать заголовки и субтитры
- Как развернуть видео в VSDC на 90 градусов или любой другой угол
What is Motion Crop?
Motion crop is a handy feature to enhance the editing and cropping of a video by keeping the key action (sporting, pets running) in the frame. To illustrate, it allows you to set keyframes and move the cropping frame to track the key action as you wish.
If you want to create multiple versions of a video in different aspect ratios, say, landscape, portrait and square video, you can use cropping frame in different sizes, and use keyframes so that the «camera» always follow the subject within the original clip.
So, are there any video editor that supports Motion Crop?
Our R&D team is working on a beginner friendly video editor, NLE in nature. When it’s done, the powerful Motion Crop feature will be included, and that’s just the start of what this free video editing software can do. Stay tuned (and get excited).
Шаг 3. Сохранение файла
Перед сохранением ролика, в главном окне можно выбрать разрешение, качество и размер файла, нажав на кнопку свойств ролика (опция «Хорошее качество»). Чтобы настроить формат видео, выбрать кодек, битрейт и частоту кадров, следует внизу экрана нажать кнопку «Параметры». Убедившись, что вся работа выполнена, нажимаем кнопку «Конвертировать». Ждём некоторое время, пока данные обрабатываются, и в результате получаем файл с необходимой нам обрезкой.
Выбор настроек сохранения ролика
ВидеоМАСТЕР — простой, но фукнкциональный софт для обработки видео, в частности, для обрезки лишних участков ролика. При помощи этой программы также может быть проведена как обработка видео, так и обрезка песен, так что её можно назвать практически универсальным редактором, доступным для обычного любительского использования.
Раздел 1. 5 лучших онлайн инструментов для резки видео
Вот список лучших инструментов для обрезки видео онлайн. Если вам нужно больше, переключитесь на онлайн видео кропперс и узнайте больше о PowerDirector кадрирование видео функции.
01. Видеоредактор YouTube
Это бесплатный онлайн-инструмент для редактирования видео, который поставляется с несколькими удобными функциями. YouTube Video Editor поставляется как совершенно бесплатный инструмент, который может помочь вам вырезать, подключать и создавать новые видео. Вы можете использовать этот инструмент для создания видеоклипов в соответствии с желаемой длиной. Более того, после создания видео вы можете поделиться им на YouTube одним щелчком мыши.
Плюсы YouTube Video Editor
- Имеет очень удобный пользовательский интерфейс для работы с
- Это не идет со сложными и слишком сложными опциями
- YouTube Video Editor имеет более высокую скорость обработки
- Это позволяет загружать видео прямо на YouTube с помощью одного клика
Минусы YouTube Video Editor
Он предлагает очень ограниченный диапазон видеоэффектов
02. Онлайн видео катер
Этот это еще один бесплатный инструмент, который позволяет вырезать видео и избавиться от нежелательных сцен из них. Это соответствующее приложение совместимо практически со всеми видеоформатами. Чтобы вырезать видеофайл, вы должны посетить веб-сайт провайдера, чтобы получить URL видео. Если нет, вы можете импортировать видео на сайт. Затем вы можете вырезать и сохранить его легко.
Плюсы онлайн видео резак
- Это программное обеспечение позволяет обрезать видео, обрезать и вращать видео.
- Вы можете легко определить качество и формат файла экспорта
Минусы онлайн видео резак
Имеет медленное время обработки
03. Видеоурок
Это еще один базовый инструмент, который работает как бесплатный онлайн-редактор для редактирования видео. Этот конкретный инструмент поставляется с упрощенной версией и расширенной версией. позволяет вырезать, объединять, обрезать, добавлять водяные знаки и выполнять различные другие правки с видео. Кроме того, этот специальный бесплатный инструмент совместим со всеми форматами видеофайлов, которые используются сегодня.
Плюсы Video Toolbox
- Помимо резки видео, он может быть использован для применения других эффектов
- Он совместим со всеми основными форматами видеофайлов, доступными в отрасли.
Минусы Video Toolbox
Он не позволяет редактировать файлы размером более 600 МБ
04. Видеоредактор FileLab
FileLab считается удобным видеоредактором с дружественным пользовательским интерфейсом. Этот соответствующий инструмент позволяет вырезать, обрезать, разделять, смешивать, объединять и т. Д. Видео. Кроме того, он позволяет добавлять к вашим видео музыку, переходы, текст и другие эффекты.
Кроме того, он поддерживает широкий спектр видеоформатов. При необходимости вы даже можете редактировать HD-видео с помощью этого инструмента. Видео, отредактированные с помощью FileLab Video Editor, также можно воспроизводить на интеллектуальных мобильных устройствах. Для того, чтобы открыть видеоредактор, у вас должен быть установлен плагин FileLab. Размер этого файла не превышает 1 МБ.
Плюсы FileLab Video Editor
- Он отлично работает практически со всеми видеоформатами
- Он имеет пользовательский интерфейс, который поставляется с набором удобных функций
Минусы FileLab Video Editor
Вам нужно установить плагин, чтобы запустить видеоредактор
05. MixFactory
MixFactory это инструмент, который поставляется с набором опций для обрезки видео онлайн и выполнения различных задач. Набор инструментов для редактирования этого соответствующего веб-программного обеспечения действительно настраиваемый. Этот инструмент позволяет вам импортировать практически все медиа-файлы с вашего компьютера и из Интернета. MixFactory позволяет добавлять переходы, выполнять вырезки на уровне кадров, использовать шаблоны, добавлять текст и выполнять различные другие задачи.
Плюсы Mixmoov
- Он может импортировать видеоклипы с YouTube без загрузки
- Поддержка видео, которые хранятся на вашем компьютере
- Он отлично работает с различными форматами видео файлов
Смотрите, как обрезать видео с помощью Video Splitter
Чем обрезка (тримминг) отличается от разделения (сплиттинг) и вырезки (кроппинг)?
Существует несколько основных подходов в редактировании видео.
Тримминг (обрезка) видео — это редактирование видеопотока, при котором “обрезаются” какие-либо лишние части. По большому счету, это всего лишь тонкая настройка длительности и расположения клипов в эпизоде.
Сплиттинг видео — это не просто обрезка видеоклипа с целью изменения его длительности. С помощью видео сплиттеров, как и при помощи видео триммеров можно вырезать из видеоролика ненужные сцены, но главной их особенностью является возможность разделения одного видео на несколько фрагментов.
Кроппинг видео — это редактирование видео, при котором вырезается выделенный участок (например, по краям — удаление полос, черных полей). В SolveigMM Video Splitter такой функционал отсутствует.
Обрежьте свое видео с помощью SolveigMM Video Splitter быстро, качественно, без потерь. Чтобы обрезать видео, скачайте и установите триммер для видео на нашем сайте, нажав кнопку “Video Trimmer Download”.
Попробуйте нашу программу уже сегодня, чтобы убедиться, что обрезка видеофайлов может быть быстрой и простой!
Об авторе
Ольга Кровякова — менеджер технической поддержки в комании Solveig Multimedia с 2010 года.
Она является автором многих текстовых и видео инструкций по программным продуктам компании: Video Splitter, HyperCam, WMP Trimmer Plugin, AVI Trimmer+ и TriMP4.
Посколько она работает с программами каждый день, то хорошо знает как они работают. Свяжитесь с Ольгой по почте support@solveigmm.com, если у вас возникнут вопросы и она с радостью вам поможет!
Online Video Cutter Cropper
This online video cutter and cropper is pretty easy-to-operate without skills requirement. It gives you absolutely liberty to open file via computer folder, Google Drive or URL. Referring to the preview timeline, you can also have chance to move both beginning and end sliders to cut off useless portions accurately.
In terms of cropping, this lightweight tool allows you to frame the video to any desired region and change frame proportions. With the exception of quality-controlling, it’s also workable to choose output format, for example, MP4, FLV, AVI, MPG and 3GP. Once everything is ready, what you need to do is just click the «Cut» button to get a finished new video.
Pros:
Totally free to use
Cut, crop and rotate video quickly
Auto-delete files from server to keep security
Cons:
File size restriction: 500MB
Зачем нужно обрезать видео без программ
Конечно, возникает резонный вопрос: Зачем это вообще нужно делать через интернет, когда проще установить программу. Тут есть несколько вариантов:
- Никто не хочет устанавливать себе громоздкие видеоредакторы и возиться с ними.
- Большинству людей данная процедура нужна всего единожды, и устанавливать полноценную программу ради одного раза просто нелогично.
- Даже если пользователи часто используют данную функцию, то им вполне хватает онлайн функционала.
Но, естественно, такие способы имеют и свои минусы:
- Размер загружаемых роликов сильно ограничен и как правило не превышает 500 мегабайт. Так, что если вы захотите обрезать видео размером более 1 гигабайта, то я вас сильно огорчу. У вас ничего не получится. Лишь только самый последний способ позволяет работать с файлами до 128 гб, поэтому если у вас большой ролик, то можете переходить сразу к нему.
- Недостаточность функций.
- Ограниченное качество после сохранения.
Как обрезать видео на компьютере без программ (онлайн)
Даже профессионалы оказываются в ситуации, когда требуется выполнить простейшую обработку вдали от монтажной станции. На помощь приходят онлайн-сервисы: они ограничены в функционале и менее производительны, но работают прямо из браузера, без программ. Мы выбрали 3 самые удобные и расскажем, как вырезать часть видео с их помощью максимально быстро.
Online Video Cutter
2. Путем перетаскивания за голубые маркеры устанавливаем точки начала и окончания в нужных позициях.
3. Жмем Сохранить, ожидаем окончания обработки видеофайла, скачиваем готовый ролик. Несмотря на бесплатность, Online Video Cutter не оставляет водяных знаков на обрезанном клипе.
Animoto
1. Кликаем Start from scratch. Появляется окно, в котором нужно выполнить несколько действий: выбрать тему, соотношение сторон финального ролика и загрузить медиа. На последнем этапе выбираем клипы, которые нужно отредактировать, и перетаскиваем их из Проводника.
2. Появляется экран редактирования. В правом окне отображаются загруженные мультимедийные файлы. Перетаскиваем в нижнее окно, предварительно удалив остальные слайды.
3. Кликаем по слайду с роликом в нижем окне. Под окном воспроизведения нажимаем Trim clip (иконка в виде ножниц).
4. Открывается новое окошко. Перетаскиванием ползунков выбираем точки старта и окончания фрагмента. Жмем Apply.
5. Кликаем Export. Опция находится в правом верхнем углу. Чтобы скачать видеоклип и получить доступ к возможности делиться им без водяного знака, нужно купить премиум-аккаунт.
Редактор Ютуба
2. Перейдем ко вкладке Контент, где отображаются все загруженные на канал ролики. Наведемся курсором мыши на тот, который требуется укоротить, кликнем Сведения (иконка в виде карандаша).
3. Перед тем, как вырезать фрагмент из видео, откроем встроенный редактор. Он находится на вкладке с соответствующим названием.
4. В окне видеоредактора кликаем Обрезать. Шкала времени обрамляется синей рамкой. Наводим мышью на левую сторону, перетаскиваем ее в точку старта. То же проделываем с правой. Кликаем Просмотреть. Если результат устраивает, жмем Сохранить. Готово, теперь ролик на канале будет воспроизводиться только в рамках выбранных границ.
Youtube
Ролики, уже добавленные в Youtube или ожидающие свой очереди на представление общественности через этот популярный видеохостинг, можно обрезать, не отходя от кассы: средствами, которые предоставляет сам Youtube.
Чтобы обрезать видео онлайн в ютуб необходимо последовательно совершить целый ряд телодвижений на нескольких страницах:
войти в/создать аккаунт в Youtube;
- добавить видеофайл в сервис (кнопка «Добавить видео»);
- дождаться, когда видео будет обработано;
- опубликовать (кнопка «Опубликовать»);
- нажать кнопку «Менеджер видео»;
- нажать кнопку «Изменить» возле требуемого видеоролика;
- перейти на вкладку «Улучшить видео»;
- нажать кнопку «Обрезка»;
- отметить необходимый фрагмент бегунками;
- нажать кнопку «готово»;
- сохранить (как новое видео или просто сохранить);
скачать полученный результат.
Есть еще у Youtube видеоредактор… но о нем как-нибудь в другой раз, хоть он и позволяет делатьмонтаж видео.
Сервис Youtube обременен избыточной заботой о сохранении авторских прав.
Из-за этого процесс занимает больше времени (проверка, обработка и т.д.) и в самые неожиданные моменты некоторые инструменты становятся неактивными.
Например, кнопка «Сохранить» неактивна и приходится плодить файлы в проекте кнопкой «Сохранить как новое видео». Но главное ведь — результат?
Да, скачать можно только в формате mp4 с помощью штатных средств Youtube или через сторонние сервисы, как любой другой видеоматериал с видеохостинга.
Но загружать можно ролики практически в любом из существующих форматов. Не зря Youtube является общепризнанным грандом видео-сектора сети Интернет.
Filmora Video Editor
Ещё одной программой для качественного кадрирования является программа Filmora Video Editor — с ней вы можете легко убрать киношные чёрные полосы и насладиться просмотром любимых фильмов. Также с Filmora легко сделать обрезку, разделить записи и повернуть их. Основное достоинство программы — это элементарность в эксплуатации, ведь её интерфейс довольно прост и нативен даже для неопытных пользователей. При этом Filmora поддерживает достаточно широкий список форматов.
К сожалению, есть и несколько серьёзных недостатков, которые портят всё впечатление от программы. Во-первых, Filmora Video Editor иногда заметно притормаживает даже на мощных ПК, при этом в самом редакторе запущено минимум процессов. Это связано с плохой оптимизацией и сыростью разработки. Во-вторых, функционал программы — весьма скромный и подойдёт разве что для любительской работы.
Старт работы
Скачайте, установите и запустите ВидеоМОНТАЖ. Затем нажмите на «Новый проект». После этого в специальном окошке выберите нужное вам соотношение сторон:
- установить автоматически — по первой загруженной в проект видеозаписи;
- 16:9 — разрешение для экранов современных телевизоров, мониторов и смартфонов;
- 4:3 — вариант для телевизоров старого поколения;
- Х:Y — возможность ввести желаемые значения самостоятельно.

После того, как вы определились с форматом, перед вами откроется расположение файлов. На панели слева — все объекты на компьютере, на панели справа — в конкретной папке. Выберите нужный вам объект и загрузите его на таймлайн: кликните по объекту и нажмите «Добавить».
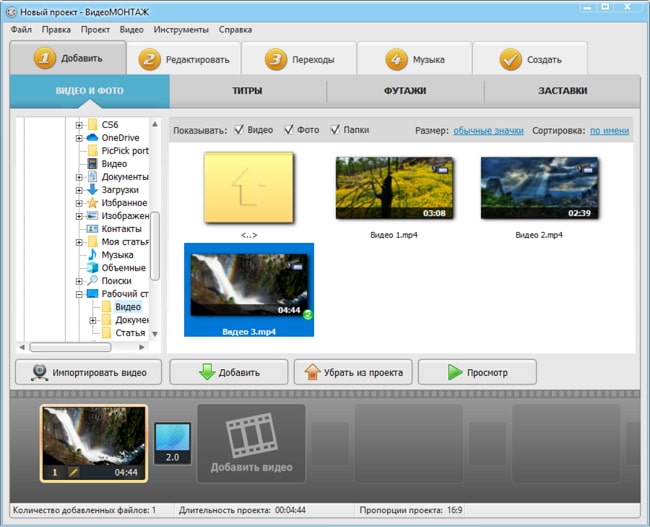
Добавляем файлы в программу
Обратите внимание на кнопку «Импортировать. »
Нажмите на нее, и перед вами откроется список действий, некоторые могут вам пригодиться — вы можете добавить DVD из папки или записать видео с веб-камеры.
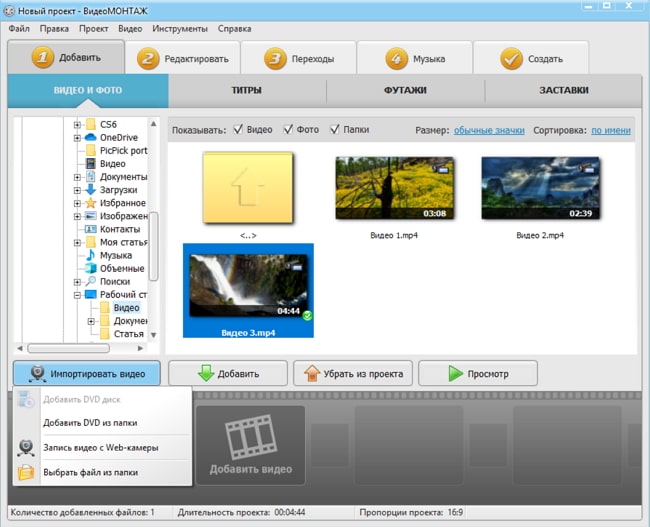
Video Toolbox
Video Toolbox is a typical free online video cropper that is widely used by majority of users. Just as its name suggests, it can give you a comprehensive solution in different aspects. With it, tons of popular video formats can be supported, like MP4, MPEG, MPG, RM, VOB, WMV, 3GP, AMV, ASF, AVI, FLV, MKV, MOV, M4V, etc.
Alternatively, this online video editor can intelligently analyze any uploaded video and display the detailed info for you, including bit rate, codec, resolution, frame rate, etc. Aside from cropping video, you can also utilize it to cut excess parts, add text watermark, insert embedded subtitles, join multiple files, take snapshots, etc. Its reputable demux feature can even enable you to extract audio, subtitle or video from a specific file.
Pros:
Support uploading local video or downloading file from online URL
It can deal with most of popular video formats
Cut, crop, record and merge video with few clicks
Two accessible modes to manage video: simple & advanced
Cons:
Process video files with up to 60MB limitation
Как работать с программой Free V >
Перед началом хочу обратить ваше внимание вот на что, в процессе установки данной программы на жесткий диск, появится окошко, в котором вам предложат установить тулбар. Если он вам не нужен, вы можете снять все три галочки
Далее я поэтапно опишу процесс работы с данной программой.
1) Запустите программу, и нажмите кнопку “Добавить файлы…”.
2) Выберите видео файл, который надо разбить на кадры, и нажмите кнопку “Открыть”.
3) Внизу, напротив строки “Сохранять в” нажмите кнопку с тремя точками, и выберите подходящее расположение для сохраняемых файлов. Совет: поскольку этих файлов (jpg) будет достаточно много, и они могут занимать много места, выберите тот диск, на котором достаточно свободного места (все зависит от того, какое видео и с какими параметрами вы будите обрабатывать). Не стоит сохранять данные файлы на системном диске.
4) Выставите нужные настройки в разделе Extract (не до русифицировали







