Проверяем быстродействие пк на windows 10
Содержание:
- Способ 2: powershell
- Тестирование видеокарты в FurMark
- Проверка средствами системы
- О базовом индексе производительности компьютера
- Описание результатов тестов
- Что нового в CheckBootSpeed 3.0
- Отключение неиспользуемых компонентов системы
- WinAero WEI Tool
- Как повысить производительность при низком индексе: несколько способов
- Причины и методы устранения сбоя
Способ 2: powershell
В «десятке» все же осталась возможность измерить производительность своего ПК и даже с более подробными сведениями, однако такая функция доступна только через «PowerShell». Для нее есть две команды, позволяющие узнать лишь необходимые сведения (результаты) и получить полный log обо всех производимых процедурах при измерении индекса и цифровых значениях скоростей каждого компонента.
Только результаты
Быстрый и легкий метод получения той же самой информации, что и в Способе 1, но в виде текстовой сводки.
- Откройте PowerShell с правами администратора, написав это название в «Пуск» или через альтернативное меню, запускаемое правой кнопкой мыши.
Впишите команду и нажмите Enter.
Результаты здесь максимально просты и даже не наделены описанием. Более подробно о принципе проверки каждого из них написано в Способе 1.
- «CPUScore» — Процессор.
- «D3DScore» — Индекс 3D-графики, в том числе и для игр.
- «DiskScore» — Оценка работы системного HDD.
- «GraphicsScore» — Графика т.н. рабочего стола.
- «MemoryScore» — Оценка оперативной памяти.
- «WinSPRLevel» — Общая оценка системы, измеряемая по самому низкому показателю.
Остальные два параметра особого значения не имеют.
Подробный log тестирования
Данный вариант самый долгий, но позволяет получить максимально подробный лог-файл о выполненном тестировании, что будет полезно узкому кругу людей. Для обычных пользователей здесь будет полезным разве что сам блок с оценками. Кстати, эту же процедуру вы можете запускать и в «Командной строке».
- Откройте инструмент с правами администратора удобным для вас вариантом, упомянутым чуть выше.
- Впишите следующую команду: и нажмите Enter.
Дождитесь окончания работы «Средства оценки системы Windows». Это занимает пару минут.
Теперь окно можно закрыть и отправиться за получением логов проверки. Для этого скопируйте следующий путь, вставьте его в адресную строку Проводника Windows и перейдите по нему:
Сортируем файлы по дате изменения и находим в списке XML-документ с названием «Formal.Assessment (Recent).WinSAT». Перед этим именем должна стоять сегодняшняя дата. Открываем его — данный формат поддерживают все популярные браузеры и обычный текстовый редактор «Блокнот».
Открываем поисковое поле клавишами Ctrl F и пишем туда без кавычек «WinSPR». В этом разделе вы и увидите все оценки, которых, как можно заметить, больше, чем в Способе 1, но по своей сути они просто не сгруппированы по компонентам.
Перевод этих значений аналогичен тому, что было подробно рассмотрено в Способе 1, там же вы можете прочитать о принципе оценки каждого компонента. Сейчас же мы лишь сгруппируем показатели:
- «SystemScore» — Общая оценка производительности. Начисляется так же по самому меньшему значению.
- «MemoryScore» — Оперативная память (RAM).
- «CpuScore» — Процессор.«CPUSubAggScore» — Дополнительный параметр, по которому оценивается скорость процессора.
- «VideoEncodeScore» — Оценка скорости кодирования видео.«GraphicsScore» — Индекс графической составляющей ПК.«Dx9SubScore» — Отдельный индекс производительности DirectX 9.«Dx10SubScore» — Отдельный индекс производительности DirectX 10.«GamingScore» — Графика для игр и 3D.
- «DiskScore» — Основной рабочий жесткий диск, на который установлена Windows.
Мы рассмотрели все доступные способы просмотра индекса производительности ПК в Windows 10. Они обладают разной информативностью и сложностью использования, но в любом случае предоставляют вам одинаковые результаты проверки. Благодаря им вы сможете быстро выявить слабое звено в конфигурации ПК и попытаться наладить его функционирование доступными способами.
Тестирование видеокарты в FurMark
Программа дает возможность выбрать режим тестирования (полноэкранный или оконный), настроить разрешение экрана при тестировании (выбрать из предложенных или настроить собственное), установить необходимую степень сглаживания , начать тестирование с настроенными параметрами или провести тест по уже готовым пресетам (например, тестирование в FullHD или 4K разрешении). Чтобы перейти к настройкам, нужно нажать на кнопку «Settings» .
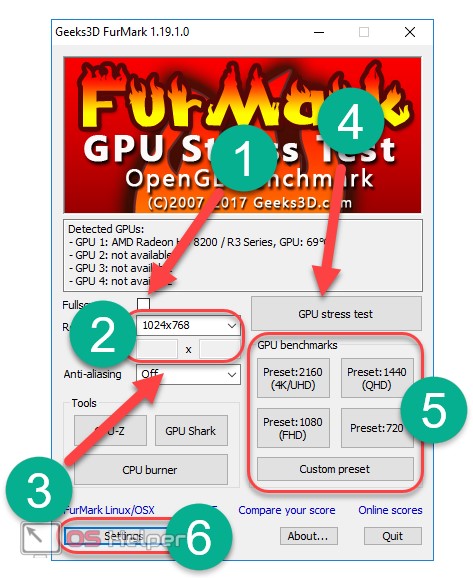
В настройках можно изменить параметры 3D тестирования, максимально допустимый порог температуры видеокарты во время теста, при достижении которого тест будет завершён, а также продолжительность теста и необходимость записи лога.
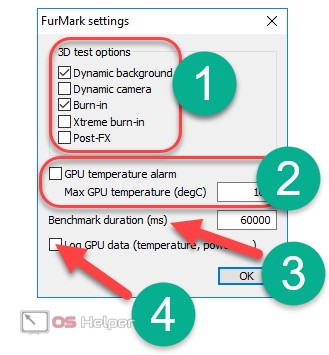
Чтобы начать тестирование, просто выбираем нужное разрешение экрана для тестирования и нажимаем на соответствующий ему пресет.
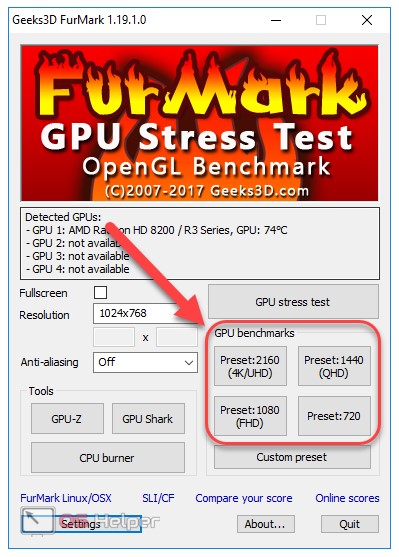
Перед началом программа оповестит пользователя о том, что процедура будет оказывать весомое влияние на видеокарту, в связи с чем при неправильной настройке утилиты или при неисправности видеокарты устройство может стать неисправным. Для начала теста нажимаем GO.
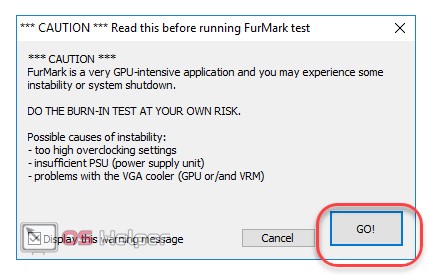
Во время процесса программа будет отображать данные о степени нагрузки на видеокарту, начальной и максимально достигнутой температуре и достигаемом значении FPS.
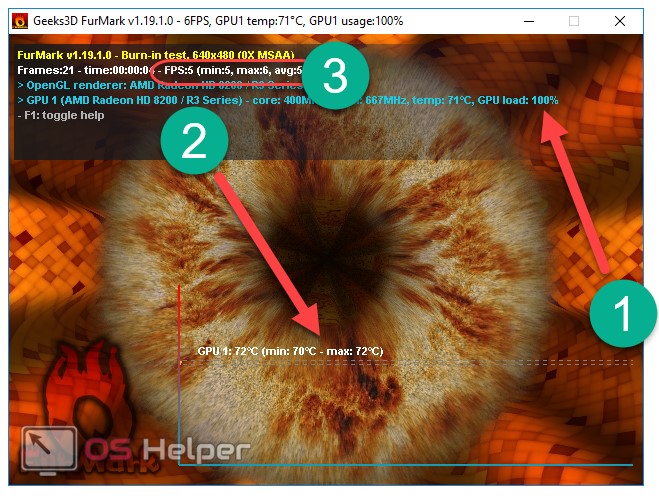
По своей сути FurMark позволяет лишь определить «выносливость» видеокарты – её способность продолжительно показывать высокий уровень производительности при пиковых нагрузках.
Рассмотрим ещё одну утилиту подобного назначения.
Проверка средствами системы
Проверять производительность отдельных компонентов компьютера можно с помощью встроенных возможностей операционной системы Windows. Принцип действия и информативность у них примерно одинаковы для всех версий платформы от Microsoft. А отличия заключаются только в способе запуска и считывания информации.
Windows Vista, 7 и 8
У 7-й и 8-й версии платформы, а также Виндоус Vista счётчик производительности элементов компьютера можно найти в списке основных сведений об операционной системе. Для вывода их на экран достаточно кликнуть правой кнопкой мыши по значку «Мой компьютер» и выбрать свойства.
Если тестирование уже проводилось, информация о его результатах будет доступна сразу. Если тест выполняется впервые, его придётся запустить, перейдя в меню проверки производительности.
Рис. 3. Индекс производительности и переход к запуску нового тестирования.
Максимальная оценка, которую позволяют получить Windows 7 и 8, составляет 7.9. Задумываться о необходимости замены деталей стоит, если хотя бы один из показателей ниже 4. Геймеру больше подойдут значения выше 6. У Виндоус Vista лучший показатель равен 5.9, а «критический» – около 3.
Важно: Для ускорения расчётов производительности следует выключить во время теста практически все программы. При тестировании ноутбука его желательно включить в сеть – процесс заметно расходует заряд аккумулятора
Windows 8.1 и 10
Для более современных операционных систем найти информацию о производительности компьютера и запустить её подсчёт уже не так просто. Для запуска утилиты, оценивающей параметры системы, следует выполнить такие действия:
1Перейти к командной строке операционной системы (cmd через меню «Выполнить», вызываемое одновременным нажатием клавиш Win + R);
2Включить процесс оценки, ведя команду winsat formal –restart clean;
Рис. 4. Запуск команды для получения статистки производительности.
3Дождаться завершения работы;
4Перейти к папке Performance WinSAT DataStore расположенной в системном каталоге Windows на системном диске компьютера;
5Найти и открыть в текстовом редакторе файл «Formal.Assessment (Recent).WinSAT.xml».
Среди множества текста пользователь должен найти блок WinSPR, где расположены примерно те же данные, которые выдают на экран и системы Виндоус 7 и 8 – только в другом виде.
Так, под названием SystemScore скрывается общий индекс, вычисляемый по минимальному значению, а MemoryScore, CpuScore и GraphicsScore обозначают показатели памяти, процессора и графической карты, соответственно. GamingScore и DiskScore – производительность для игры и для чтения/записи жёсткого диска.
Рис. 5. Содержимое файла с системной информацией ПК.
Максимальная величина показателя для Виндоус 10 и версии 8.1 составляет 9.9. Это значит, что владельцу офисного компьютера ещё можно позволить себе иметь систему с цифрами меньше 6, но для полноценной работы ПК и ноутбука она должна достигать хотя бы 7. А для игрового устройства – хотя бы 8.
Универсальный способ
Есть способ, одинаковый для любой операционной системы. Он заключается в запуске диспетчера задач после нажатия клавиш Ctrl + Alt + Delete. Аналогичного эффекта можно добиться правым кликом мыши по панели задач – там можно найти пункт, запускающий ту же утилиту.
Рис. 6. Запуск диспетчера задач системы.
На экране можно будет увидеть несколько графиков – для процессора (для каждого потока отдельно) и оперативной памяти. Для более подробных сведений стоит перейти к меню «Монитор ресурсов».
По этой информации можно определить, как сильно загружены отдельные компоненты ПК. В первую очередь, это можно сделать по проценту загрузки, во вторую – по цвету линии (зелёный означает нормальную работу компонента, жёлтый – умеренную, красный – необходимость в замене компонента).
О базовом индексе производительности компьютера
Оценка отражает минимальную производительность системы на основе возможностей различных составляющих компьютера, включая оперативную память (ОЗУ), центральный процессор (ЦП), жесткий диск, общую производительность воспроизведения графики на рабочем столе и возможность воспроизведения объемной графики.
Ниже приведен общий описание возможностей компьютеров с указанными базовыми значениями.
Производительность компьютера с общей оценкой от 1,0 до 2,0 обычно достаточна для выполнения большинства общих вычислительных задач (например, для выполнения программ улучшения офисной производительности и поиска в интернете). Однако, компьютер с такой общей оценкой, в целом, недостаточно мощный для работы в среде Aero и для реализации дополнительных мультимедийных возможностей, доступных в Windows.
Компьютер с общей оценкой 3,0 может работать с Aero и многими средствами Windows 7 на общем уровне. Некоторые дополнительные средства Windows 7 могут работать только в режиме ограниченной функциональности. Например, компьютер с общей оценкой 3,0 может отображать тему Windows 7 разрешением 1280×1024, но с трудом выполнит эту тему на нескольких мониторах. Или может воспроизводить содержимое цифрового телевидения, но с трудом воспроизводить телевидения высокой четкости (HD-телевидение).
Компьютер с общей оценкой 4,0 или 5,0 может выполнять новые приложения Windows 7 и поддерживать выполнение нескольких программ одновременно.
Компьютер с общей оценкой 6,0 или 7,0 имеет быстрый жесткий диск и может реализовать вычисления с большим объемом графических операций (например, игра на нескольких участников, объемная игровая графика, а также запись и воспроизведения содержимого HDTV).
Если отдельная программа или работа системы Windows 7 требует более высокого значения, чем имеющееся базовое значение вашего компьютера, можно повысить это значение, обновив оборудование. Чтобы проверить, не изменилось ли базовое значение после установки нового оборудования, выберите Повтор оценки. Чтобы больше узнать об оборудовании на компьютере, выберите Просмотреть и распечатать подробности.
Субзначения индекса компьютера
Субзначения – это результаты проверки возможностей ОЗУ, ЦП, жесткого диска, общей производительности отрисовки графики на рабочем столе и компонентов оборудования игровой объемной графики на компьютере. Если общая оценка недостаточна для выполнения определенной программы или работы в Windows, то с помощью субоценок можно определить, какие компоненты требуется обновить.
Базовое значение является хорошим индикатором общей производительности компьютера. С помощью субзначений можно определить уровень производительности компьютера при выполнении отдельных задач:
- Производительность работы программ Microsoft Office. Если компьютер используется в основном для работы с офисными программами (например, текстовым редактором, электронными таблицами, электронной почтой и для просмотра веб-страниц), то нужны высокие субоценки для центрального процессора и памяти. Для графики рабочего стола и объемной графики достаточно субоценок со значением 2,0 или выше.
- Игры и приложения с большим объемом графических операций. Если компьютер используется для игр и программ с большим объемом графических операций (например, для программ редактирования цифровых видеозаписей или реалистичных игр с представлением от первого лица), то нужны высокие субоценки ОЗУ, графики рабочего стола, объемной игровой графики и центрального процессора . Субоценка 3,0 или выше обычно достаточна для жесткого диска.
- Возможности медиацентра. Если компьютер используется как медиацентр для дополнительных мультимедийных задач, например записи программ HDTV, необходимы высокие субоценки центрального процессора, жесткого диска и графики на рабочем столе. Для памяти и объемной графики достаточно 3,0 или выше.
Описание результатов тестов
Как можно заметить, помимо общего ИП системы, результаты тестов сопровождаются рядом отдельных характеристик, каждой из которых присваивается своя оценка. Расшифровка приведена ниже:
Чтобы персональный компьютер достиг максимальных показателей по производительности, требуется довольно мощное «железо»: быстродействующий центральный процессор, приличный объём ОЗУ и современная игровая видеокарта. Если вас не устраивает текущий индекс, выясните, что является критически слабым звеном в цепи компонентов и проведите работу по модернизации данного элемента.
Таблица: возможности ПК соответственно индексу производительности
| Набранные баллы | Соответствующие возможности ПК |
|
1,0-5,0 |
Возможность работы с офисными пакетами, сетью, графикой (просмотр видео, редакторы начального уровня, простые игры). На динамических сценах возможно проявление срыва вертикальной синхронизации (картинка разрывается по горизонтали). |
|
5,0-6,0 |
Возможность просмотра HD-видео, в том числе потокового, комфортная работа в сети и с большинством программ среднего уровня. Компьютер может не справиться с подключением двух и более мониторов, тяжёлые 3D-игры могут тормозить или вовсе не запуститься. |
|
6,0-8,0 |
ПК прекрасно справится с многозадачностью, средними и рядом тяжёлых программ. Скорее всего, возникнут проблемы с ресурсоёмкими приложениями (обычно это самые современные игры, требующие наличия продвинутого оборудования). |
|
8,0-9,9 |
Компьютер может использоваться для игр, мощных приложений, в качестве фото- и видеостудии. В целом ему по плечу почти все ресурсоёмкие задачи, включая работу с несколькими мониторами и функционирование в качестве сервера. |
Что нового в CheckBootSpeed 3.0
В прошлый раз 2/3 участников бета-тестирования «по приглашению» не поделились результатами, поэтому смысла в таком формате нет. Будем оптимистично считать, что 3.0 – это стабильный релиз, а если в обсуждении вскроются проблемы, я их быстро исправлю (этакий agile) и обновлю постоянную ссылку.
Ключевые изменения
Помимо измерения скорости загрузки система утилита продолжает оставаться удобным инструментом для диагностики проблем, замедляющих загрузку на HDD, и сбора информации об ошибочной дефрагментации SSD в Windows 8.
- Переработаны блоки отчета. Раньше фокус был на аспектах скорости загрузки Windows, но сейчас это не столь актуально. Утилита собирает намного больше разнообразной информации, поэтому теперь блоки более сбалансированы. Также появился блок с рекомендациями, касающимися запуска WinSAT, если оценка не производилась.
- Добавлен сбор сведений о дисках, разделах и томах. Я подробно рассказывал об этом при публикации скрипта, который теперь вошел в CheckBootSpeed. К нему я добавил вывод томов в Windows 8, в т.ч. путей к ним в виде GUID. Это связано с тем, что в Windows 8.1 изменились пути в злосчастном задании ScheduledDefrag — теперь там GUIDы вместо букв диска.
- Добавлен вывод оценки производительности Windows. Вообще, я включил его не столько по причине отсутствия в GUI, сколько для проверки одного предположения 🙂 Я несколько раз видел в отчетах дефрагментатора ошибку «Параметр задан неверно» для томов Windows RE. У меня ощущение, что она перестает появляться именно после первой оценки WinSAT.
- Исправлены баги. Как ни странно, финальная версия 2.0 регрессировала по сравнению с бетой в одном аспекте – не работал вызов WinSAT для оценки дисков. Плюс к этому в коде есть масса мелких улучшений, а заодно отчет должен корректно отображаться на системах с отличным от русского языком для программ, не поддерживающих Unicode.
Тестирование
Tестирование на разных ОС полезно с точки зрения выявления ошибок в скрипте. Но с точки зрения сбора сведений мне больше всего интересны результаты Windows 8.1, установленной на SSD более месяца. Несмотря на то, что я видел достаточно свидетельств дефрагментации SSD в этой ОС, я хочу собрать больше данных для анализа.
Фокус сбора сведений
В Windows 8.1 Microsoft явно сделала какие-то изменения в контексте оптимизации дисков и дефрагментации SSD. Поэтому я хочу пояснить, на что сам буду в первую очередь смотреть в ваших отчетах применительно к 8.1 (с 8 мы уже давно все выяснили).
-
Наличие в журнале событий дефрага SSD. В этом случае я добавляю в оригинальный комментарий такой значок
- Зависимость возможного прекращения событий дефрага SSD для системного раздела от даты оценки WinSAT. Наличие в системе нескольких SSD даст дополнительную пищу для размышлений (WinSAT оценивает только системный диск).
- Связь между ошибкой «параметр задан неверно» в журнале дефрага, версией ОС, типом накопителя и оценкой WinSAT.
- Зависимость между настройками запланированной оптимизации дисков и отображением в параметрах defrag.exe путей к томам (буква тома vs. GUID).
Upd. В первый день я посмотрел свыше 50 отчетов и подавляющее большинство владельцев Windows 8+, установленной на SSD, не в курсе проблемы с дефрагментацией. Не то чтобы я так хочу ее педалировать, просто удивлен, что столько читателей блога ни сном, ни духом. Говорить каждому об этом нереально, поэтому я добавил в утилиту дополнительную проверку:
- ОС — Windows 8 и выше
- Скорость чтения соответствует SSD
- У задания ScheduledDefrag стандартные параметры -c -h -o -$
При совпадении этих условий в начале отчета выводится:
################################### Рекомендации по результатам диагностики У вас на SSD установлена Windows 8+ со стандартными параметрами оптимизации дисков. Прочтите "Почему Windows 8 и 8.1 дефрагментируют ваш SSD, и как этого избежать" /14900/
Посмотрим, как это сработает 🙂
Публикация результатов
Пожалуйста, не вставляйте результат в комментарий – отчеты стали очень большие, что негативно сказывается на времени загрузки страницы.
Вот пример моего отчета на PasteBin.
P.S. Первый скриншот записи сделан в панели управления Windows 8 (но не в 8.1, конечно). В статье есть вся необходимая информация, чтобы сделать примерно такой в Windows 7 и 8 😉
Отключение неиспользуемых компонентов системы
Влияние на производительность оказывают не только основные «видимые» элементы системы, стартующие вместе с ней. Есть еще и дополнительные системные фоновые службы, на основе которых и рассчитывается оценка производительности компьютера (Windows 10).
Как раз в «десятке» их столько, что рядовой пользователь просто не может понять, зачем все это нужно. Проблема состоит в том, что разработчики попытались предоставить любому юзеру все и сразу, совершенно не задумываясь о том, что такая многозадачность большинству просто не нужна.
Если войти в раздел программ и компонентов в той же «Панели управления», можно увидеть, сколько всего ненужного активировано. Самый простой пример: у пользователя нет принтера, а служба запущена. Спрашивается, зачем? Да только затем, что система как бы предполагает, что в будущем принтер будет подключен.
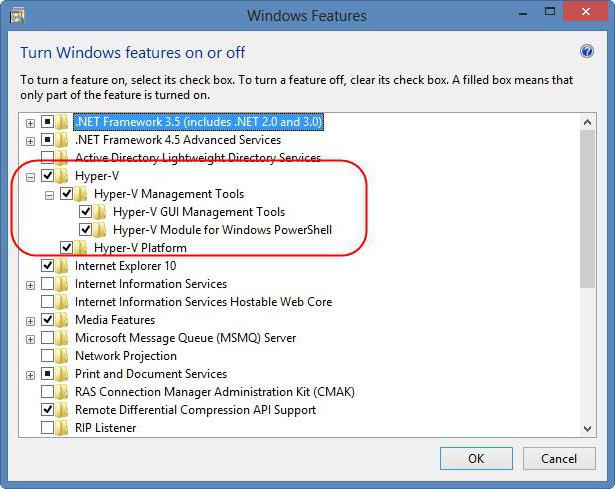
То же самое касается и таких нагружающих компонентов, как модуль Hyper-V. Он отвечает за создание и использование виртуальной машины средствами Windows 10 без использования сторонних программ. Опять же, зачем юзеру, работающему только с офисными документами и понятия не имеющему о виртуальных машинах, на которых производится моделирование других систем и тестирование программ в их среде, нужна эта служба?
И это далеко не все, что можно отключить в этом разделе. Но если правильно подойти к отключению неиспользуемых компонентов, то далее оценка производительности компьютера Windows 10 (в смысле операционной системой) будет повышена. Тут нужно учитывать еще и тот факт, что рейтинг устанавливает не сама система, хотя частично так и есть (результаты теста «железа», установленных программ, задействованных на данный момент приложений и т.д.).
При наличии постоянно действующего доступа в интернет сведения отправляются в корпорацию Microsoft, а специалисты на основе отчетов о конфигурациях и делают вывод о том, насколько данная конкретная система пригодна для использования Windows.
WinAero WEI Tool
Свободно распространяемая портативная утилита выполняет те же функции, что и командная строка, но все завернуто в красивую графическую оболочку для упрощения работы и восприятия информации новичками. Загрузить утилиту можно с официального ресурса по адресу http://winaero.com/download.php?view.79. После распаковки дистрибутива программу можно запускать.
Если оценка индекса производилась ранее, в окне приложение отобразятся результаты тестирования, экспортированные из последнего xml-файла (самые свежие). В случае необходимости провести свежий тест нажимаем «Re-run the assessment» и ждем завершения тестирования (прежде следует завершить ресурсоемкие приложения). По окончании процесса результаты в окне утилиты обновятся. Для выполнения действия необходимы администраторские привилегии.
Полученный результат можно экспортировать в текстовый файл, отправить по почте или через используемый на компьютере мессенджер, в также сделать снимок окна программы ее же средствами.
Тем не менее, функции подсчета индекса производительности никуда не делись, и возможность просмотреть эту информацию в Windows 10 остается, причем как вручную, без использования любых сторонних программ, так и с помощью нескольких бесплатных утилит, одна из которых (самая чистая от любого стороннего ПО) также будет продемонстрирована ниже.
Как повысить производительность при низком индексе: несколько способов
Можно ли самому повысить производительность системы? Ответ — да. Рассмотрим несколько способов оптимизации работы ПК.
- Удостоверьтесь, что на вашем ПК установлены все последние системные обновления Windows и обновления для драйверов. Для этого откройте «Центр обновления Windows» и запустите проверку наличия обновлений. Если будут доступны обновления, кликните по «Установить сейчас». После получения апдейта перезагрузите ПК и проверьте производительность снова. Если она не увеличилась, переходите к следующим методам.Кликните по «Установить сейчас», если система нашла доступные обновления
- Отключите автозагрузку некоторых программ в «Диспетчере задач». Откройте его с помощью комбинации Ctrl + Alt + Delete. Во вкладке «Автозагрузка» уберите утилиты, которыми вы не пользуетесь. Это поможет разгрузить центральный процессор и оперативную память.Отключите автозагрузку ненужных программ при запуске Windows в «Диспетчере задач»
- Проверьте, не забита ли память компьютера. В «Пуске» нажмите на раздел «Параметры». Перейдите в блок «Система», а затем в «Хранилище». Откройте «Диск С:» и посмотрите на объём памяти, который занимает раздел «Временные файлы». Откройте его, отметьте все пункты и нажмите на «Удалить файлы».Удалите временные файлы на ПК, чтобы увеличить его производительность
- Просканируйте компьютер на наличие вирусов. Вредоносное ПО может замедлять его работу.Запустите сканирование в своём антивирусе
- Проверьте память компьютера на наличие повреждённых системных файлов. Для этого нужно запустить специальную службу SFC. Сделайте запуск «Командной строки» или Windows PowerShell через «Пуск» от имени администратора. Напишите код sfc /scannow и нажмите на Enter на клавиатуре. Процесс проверки займёт некоторое время. Система сама найдёт и заменит повреждённые файлы. После этого перезапустите свой ПК.Запустите проверку системных файлов на наличие повреждений
- Настройте быстродействие компьютера. В строке поиска в «Пуске» введите запрос «Производительность» и откройте пункт «Настройка представления и производительности Windows». В окне выберите вариант «Обеспечить наилучшее быстродействие» и нажмите на «Применить». Перезапустите ПК и посмотрите снова на индекс производительности.Выберите «Обеспечить наилучшее быстродействие» и нажмите на «Применить»
- Почистите систему от мусорных файлов, в том числе и реестр с помощью специальных программ, например, Revo Uninstaller, CCleaner и других.Очистите систему от мусорных файлов с помощью сторонних утилит
- Сделайте дефрагментацию «Диска С:». Откройте «Этот компьютер», нажмите на системный диск правой кнопкой мыши и выберите «Свойства». Перейдите на вкладку «Сервис» и нажмите на «Оптимизировать». Выберите снова системный диск и кликните по «Оптимизировать». После анализа нажмите на «Оптимизировать». Процесс дефрагментации займёт некоторое время.Нажмите на «Оптимизировать»
- Очистка кулера компьютера и других его частей от пыли. Производительность устройства падает, если не обеспечена должное охлаждение и вентиляция. Крайне рекомендуется доверить физическую очистку ПК профессионалу, если заметили, что компьютер стал сильно нагреваться.
Видео: как повысить производительность Windows 10
Индекс производительности — полезный параметр, на который нужно обращать внимание всем пользователям компьютеров. Он показывает, как быстро и качественно работает ваш ПК
В Windows 10 оценка системы запускается вручную с помощью встроенных средств («Командной строки», Windows PowerShell или окно со списком игр), а также посредством сторонних утилит (WSAT и Winaero WEI tool). Если индекс низкий, его нужно повысить: обновить все компоненты Windows, почистить память от ненужных файлов, освободить «Автозагрузку», оптимизировать работу жёсткого диска и т. д.
05 ноября 2018
Для того чтобы измерить производительность компьютера при помощи тестов необязательно скачивать какие-то сторонние приложения и утилиты.
Достаточно воспользоваться ресурсами, уже встроенными в операционную систему.
Хотя для получения более подробной информации пользователю придётся найти подходящую программу.
По результатам тестирования можно сделать выводы, какая из деталей ПК или ноутбука требует замены раньше остальных – а иногда просто понять о необходимости покупки нового компьютера.
Причины и методы устранения сбоя
Отсутствие рейтинга производительности для Windows 7 может быть вызвано несколькими причинами, наиболее распространенными из которых являются:
- Операционная система была установлена недавно и не тестировалась;
- пиратская копия или просто неактивированная версия;
- проблемы с драйверами материнской платы и / или видеокарты;
- проблемы с системными файлами;
- включены настройки энергосбережения (ноутбук и UMPC).
Поэтому устранять проблемы следует исходя из причины, их вызвавшей. Начнем с самого простого решения.
Способ 2: Активация Windows
Кроме того, номер индекса производительности может быть недоступен, если операционная система не активирована или активирована с ошибкой, особенно если процедура была запущена в течение льготного периода. Отсутствие активации Windows 7 вызывает другие неудобства, поэтому мы рекомендуем вам как можно скорее подтвердить законность своей копии.
Способ 3: Переустановка драйверов
Более серьезная причина проблемы – отсутствие или повреждение драйверов материнской платы и / или видеокарты. Дело в том, что для оценки Windows использует подсистемы OpenGL и DirectX, производительность которых зависит от правильного функционирования графического процессора и чипсета материнской платы компьютера. В свою очередь, нормальное функционирование этих элементов обеспечивается драйверами, поэтому их следует переустановить, чтобы устранить рассматриваемую проблему.
Способ 4: Устранение ошибок в системных файлах
Следующий источник ошибок – это повреждение или ошибки в системных файлах. Производительность Windows оценивается отдельной утилитой, которая имеет множество зависимостей от других компонентов системы, и если хотя бы один из них поврежден, индекс отображаться не будет. Решение этой проблемы очевидно: необходимо проверить компоненты системы и устранить ошибки.
Также следует учитывать, что компоненты могли пострадать из-за активности вредоносных программ, поэтому не будет лишним также проверить систему на заражение.
Часто причиной проблем также могут быть ошибки накопителя, программного обеспечения (из-за фрагментации данных) и оборудования (в результате механического повреждения). Если первоначальная проверка и восстановление целостности системных файлов не удалась, проверьте жесткий диск – возможно, пора его поменять.
Способ 5: Настройка плана электропитания (портативные ПК)
Довольно необычной причиной неработоспособности оценки производительности системы в ноутбуках является то, что в системе установлен строгий режим энергосбережения. В этом случае обычно отключается все, что не критично для работы операционной системы, в том числе и служба проверки ее эффективности. Выход из ситуации в этом случае очевиден – следует сменить схему электропитания на более производительную или вручную скорректировать текущую.
- Откройте «Пуск» и воспользуйтесь записью «Панель управления».
Переключите дисплей в режим «Крупные значки», затем щелкните левой кнопкой мыши элемент «Питание».
Чтобы автоматически переключиться в продуктивный режим, проверьте план высокой производительности, а затем примените изменения.
Чтобы вручную настроить текущий план, щелкните ссылку «Настроить план управления питанием».
Далее – «Изменить дополнительные параметры питания».
Появится окно с опциями. Чтобы восстановить пробную службу, настройте следующие параметры:
- «Сон» – «Разрешить таймер пробуждения»: обе позиции в положении «Вкл»;
«PCI Express» – «Управление питанием в состоянии связи»: «От батареи» до «Умеренное энергосбережение», «Из сети» – в «Выкл.»;
«Параметры мультимедиа» – «При совместном использовании мультимедийного контента»: оба пункта в позиции «Запретить переход…»;
После внесения изменений последовательно нажмите «Применить» и «ОК».
Включение указанных параметров должно вернуть представление индекса производительности.







