Как очистить кэш в firefox
Содержание:
- Где находится кэш?
- Как очистить кэш браузера от мусора?
- Автоматическая очистка
- Специальные дополнения для мозилы для очистки
- Как в Firefox средствами самого браузера почистить кэш на Windows 7
- Как очистить кэш браузера: 7 способов
- Очищаем браузер Mozilla Firefox от мусора
- Как увеличить кэш память в браузере
- Очистка кэша в автоматическом режиме
- Как очистить журнал в мозиле?
- Очистить Firefox — как это правильно сделать
- Удаление вручную в папках браузера
- Что такое кэш браузера
Где находится кэш?
Если вы уже продвинутый пользователь ПК, то вам наверняка интересно, где находится этот кэш. В адресную строку скопируйте такую ссылку: about:cache?device=memory.
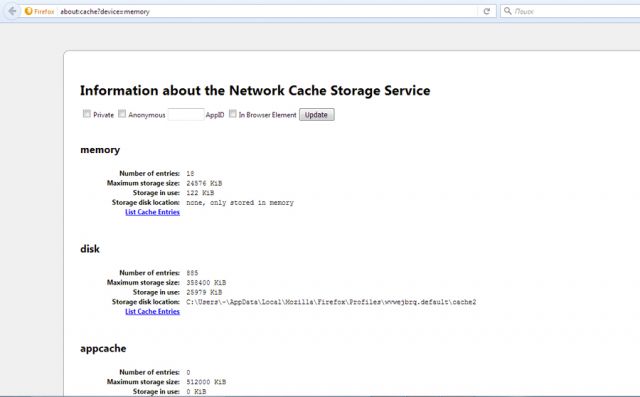
Кликните по фразе List Cache Entries, подсвеченной синим цветом. Откроется список записей. Он позволяет получить информацию о ранее посещенных сайтах, когда, например, отключен интернет.
Как почистить кэш в Mozilla Firefox? Это можно сделать стандартным способом через Настройки или с помощью специального дополнения. Преимущество последнего в том, что оно скачивается один раз и позволяет одним кликом по иконке в верхней панели окна избавляться от всего кэша.
Вы также можете настроить автоматическую чистку кэш в Firefox. В таком случае вся информация будет исчезать каждый раз после закрытия браузера.
Cache – прятать. Является буфером для сохранения изображений, данных с посещенных страниц и сайтов, осуществляет быстрый доступ к ним. Снижает количество трафика, ускоряет загрузку ранее посещенных веб-страниц. Кеш – память с наибольшей скоростью доступа, чем у хранилищ исходных данных.
Вся эта информация хранится на устройстве пользователя, и с накоплением может существенно влиять на быстродействие. Рекомендуется регулярно чистить кэш .
Как очистить кэш браузера от мусора?
Есть одна очень полезная программа Ccleaner, о которой я в свое время написал развернутую статью здесь. Среди многих прочих её функций, есть функция очистки браузеров, причем как по одному, так и всех сразу(если вы пользуетесь несколькими). Но каждый браузер обладает своим функционалом. Именно о том, как почистить кэш браузера, внутри самого браузера, я вам дальше и расскажу.
Как очистить кэш браузера гугл хром?
Перейдем сразу к делу.
В правом верхнем меню нажмите на иконку “Настройка и управление…” – показано красной стрелкой.
Далее наводите курсор мыши на пункт меню “История”(подчеркнуто синим) и в открывшемся меню нажимаете еще на одну “Историю” (выделено зеленым)
В открывшейся вкладке выбираете пункт “Очистить историю”
Далее открывается еще одно окно, где вы должны выбрать, что очистить. На этом пункте остановимся поподробнее
В принципе, там все подписано, но объясню немного по подробнее:
До всех этих пунктов идет предпункт “Временной диапазон”. Это тоже понятный пункт. Здесь выбираете, за какое время почистить кэш google chrome.
Если вам нужно очистить исключительно кэш, то выбираете, только последний пункт. Если нужно освободить браузер по полной, то выбираете все галочки и нажимаете “Удалить данные”.
Все.
Как очистить кэш браузера Опера?
Здесь все примерно так же как в Гугл Хром, даже названия пунктов похожи
Нажимаем на меню в верхнем левом углу сайта
В открывшемся меню наводим курсор мыши на пункт “История” и во вновь открывшемся меню, нажимаем на слово “История”. Показано на рисунке выше.
После в открывшейся вкладке, справа, выберите пункт “Очистить историю”
Далее откроется окно с несколькими пунктами. Они такие же, как в Google Chrome и подробно я описывал выше. Если интересно, то можете почитать. Если нет, то снимите все галочки кроме последней, как показано на рисунке.
После выберите период времени, за который хотите очистить кэш. Выделено на рисунке ЦВЕТ, и нажмите “Удалить данные”.
Все, с Opera закончили.
Как очистить кэш браузера Яндекс Браузер?
В Яндекс Браузер, все по замороченнее, но тоже не сложно.
Нажмите на меню в правом верхнем углу
В открывшемся меню выберите “Недавно закрытые”(зеленым) и “История”(синим)
После выбираете Очистить историю
А после, как и в предыдущих пунктах, если нужно почистить все, то ставите все галочки, если только кеш, то оставляете галочку на “файлы, сохранённые в кэше” остальные снимаете нажатием правой кнопки мыши. Перед этим не забудьте выбрать период.
После нажимаете, Очистить историю. Вот и в Яндекс Браузере все чисто
Как очистить кэш браузера в Mozilla Firefox?
В Мазила Фаерфокс все проще всего. Можно объяснить одними картинками
Меню -> Библиотека
Далее выбираете “Журнал”
После выбираете “Удалить историю”
После открывается окно, где все стандартно. Если хотите очистить все, оставляете все галочки если только кэш, то снимаете все кроме слова Кэш. Как показано на рисунке ниже
После нажимаете “Удалить сейчас”
Все.
Как почистить кэш браузера в Internet Explorer?
А вот Интернет Эксплорер как всегда отжег, и здесь все заморочено. При том, что здесь действий не много, они какие-то непривычные.
Итак, в правом верхнем углу нажмите на настройки и выберите “Свойства браузера”
В открывшемся окне ищете слово “Удалить …”
Ну, а после, всё внимательно прочитываете, и можете выбрать полностью очистить кэш или оставить только часть галочек.
Все
Автоматическая очистка
Работая с Интернетом на чужом или временно вверенном устройстве, чистки кэша, куки-файлов и истории можно вовсе избежать, если приучить себя постоянно работать в приватном режиме
браузера. В Mozilla Firefox для этого даже не нужно каждый раз запускать отдельное окно в приватном режиме. На работу в приватном режиме можно настроить
и основное окно веб-обозревателя. В разделе настроек «Приватность
» необходимо установить специальный параметр «не будет запоминать историю
».
В этом случае ни кэш, ни история, ни куки не будут записываться на жёсткий диск компьютера. После закрытия окна веб-обозревателя они исчезнут навсегда.
Более щадящий приватный режим Mozilla Firefox можно настроить
, выбрав другой тип работы с историей – её хранение с использованием пользовательских настроек
. В этом случае с настройками по умолчанию будут храниться
куки, журнал посещений, загрузок и поисковых запросов, введённые в формы авторизации на сайтах данные. Но сохранение любых из этих данных можно отменить, убрав или поставив соответствующую галочку.
Специальные дополнения для мозилы для очистки
Специальный сайт дополнительных возможностей Мозилы addons.mozilla.org/en-US/firefox/ содержит разнообразные программы, помогающие пользователям управлять блокировкой всплывающих окон, очисткой куков, кеша в Мозиле при помощи нажатия одной клавиши. Так, убрать «следы» веб-серфинга поможет простая программка BetterPrivacy: она почистит все cookie длительного пользования. FEBE сохранит на ваше усмотрение настройки, пароли, кукисы, а при необходимости – целый профиль.
Firefox. Также я вам расскажу для чего и зачем необходимо производить эту операцию. Вы убедитесь, насколько легко и полезно периодически отчищать кэш в своем браузере. При условии того, что все происходит за считанные секунды.
Описание
Инструкция
Может легко производиться при помощи стандартных средств самой программы. В нашем случае речь идет о браузере Firefox. Здесь сначала нужно зайти в журнал просмотренных сайтов и уже оттуда удалить временное хранилище. Ниже я описываю этот процесс подробнее.
- Откройте браузер и нажмите на значок программы в левом верхнем углу.
- В правой части контекстного меню вы найдете вкладку «Журнал». Нажмите на нее.
- Выберите пункт «Очистить недавнюю историю».
- Далее появится новое окно с выбором операций и интервалом времени. Вам нужно поставить галочку напротив «Кеш» и в параметре «Очистить» выставить за все время (Все).
- Нажать кнопку «Очистить сейчас».
Дополнительная информация
Вы всегда можете воспользоваться горячими клавишами. Так, например, можно пропустить второй и третий шаги в ранее изложенной инструкции, и нажать на клавиатуре комбинацию клавиш CTRL + SHIFT + DEL. Выбирать интервал времени нужно в зависимости от ситуации. Помните, если очистить кэш Firefox с параметром «Все», то удалится вся история просмотренных сайтов и сохранного контента. Это значит, что программе придется заново загружать все элементы страниц, которые вы будете посещать. В браузере Mozilla Firefox очистить кэш можно через настройки, но разницы между данными методами нет.
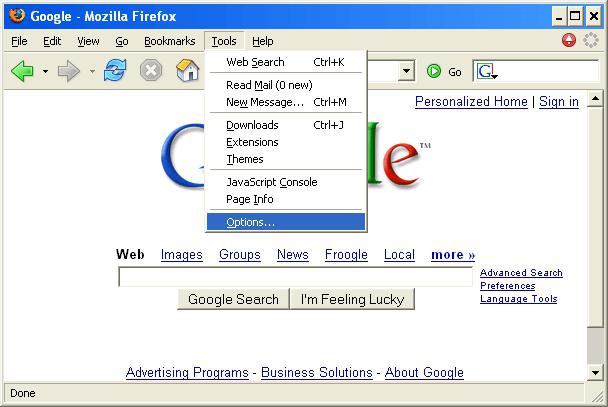
Зачем это делать
У новичков может появиться вполне логичный вопрос: «Зачем вообще это делать?» Дело в том, что если периодически не освобождать временное хранилище, то оно будет переполняться. В результате на жестком диске будет храниться ненужная информация, а браузеру будет труднее ориентироваться в большом количестве файлов. Все это приводит к плачевным результатам. Чтобы этого избежать, достаточно просто очистить кэш Firefox. Можно на автоматическое удаление кеша при достижении определенной отметки занимаемой памяти. Это помогает избавить вас от лишних хлопот. Еще можно использовать альтернативные методы удаления кеш-памяти. Но они требуют установки стороннего софта. Такие программы имеют расширенный функционал, где можно удалять файлы из временного хранилища одновременно в нескольких браузерах.
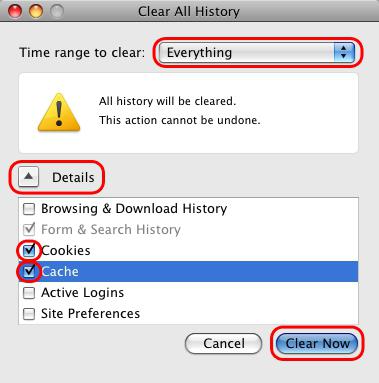
Заключение
Как вы могли удостовериться, очистить кэш Firefox можно легко и быстро. Если вы очень часто пользуетесь интернетом, в частности программой Фаерфокс, то ежедневное удаление сохраненной памяти просто необходимо вашему браузеру.
Как в Firefox средствами самого браузера почистить кэш на Windows 7
1-й способ:
- Кликните кнопку меню (сверху в правом углу три вертикальные линии) на панели инструментов, а затем ► «Настройки».
- Или сверху слева «Инструменты» ► «Настройки».
- Результат: слева отобразится список настроек.
- Выберите «Приватность».
- С правой стороны «История» ► «Удалить вашу недавнюю историю»
- Во вкладке «Удаление недавней истории» укажите временной интервал для очистки.
- При выборе диапазона времени «Все» убедитесь, что в новом окне выбраны «Активные сеансы», «Куки» и «Кэш».
- «Удалить сейчас»
- Закройте и перезапустите Firefox браузер. Это нужно сделать, если при нажатии на клавишу «Очистить сейчас» или «Удалить сейчас» ничего не происходит.
2-й способ:
- Сверху «Журнал» ► «Удалить недавнюю историю».
- Повторить пункты 4 – 6 способа 1.
3-й способ:
«Настройки» ► «Дополнительные» ► «Сеть» ► «Очистить сейчас».
4-й способ:
- Наберите сочетание клавиш «SHIFT + CTRL + DEL» и выберите, что нужно почистить.
- В «Настройки» также можно попасть, если ввести или вставить в адресную строку – about:preferences.
- В «Приватность» — about:preferences#privacy.
- В «Дополнительные» — about:preferences#advanced
5- й способ:
Установите расширение Clear Cache для браузера из галереи «Дополнения». Clear Cache был разработан, чтобы упростить очистку кеш браузера.
Очистите кеш браузера (DISK И ОЗУ), нажав одну кнопку или простые сочетания клавиш (F9 в Windows и Linux, и fn + Command + F9 на OSX).
Но что, если вы хотите с одного сайта очистить куки?
Если вы совершаете покупки через сайт в интернете, вы можете очистить куки этого конкретного сайта после того, как ваши покупки сделаны.
- Страница «Приватность».
- «Firefox: Будет использовать ваши настройки хранения истории».
- Кликните «Показать куки».
- Используя поисковую строку, введите название веб-сайта.
- Или ниже «На вашем компьютере сохранены следующие куки» среди папок найдите ту, которую из списка необходимо удалить.
- Нажмите на папку, затем на файл в ней и «Удалить выбранное».
Как очистить кэш браузера: 7 способов
Очистка кэша в браузере означает простое стирание временных документов и файлов из памяти самого ПК. Как правило, эти файлы сохраняет браузер после просмотра страничек в интернете.
Все подобные документы хранятся в папке “Программные файлы”. Стереть их возможно не только посредством браузера, но и прибегая к помощи специальных приложений чистильщиков.
Зачем требуется очищать кэш браузера
Такая процедура как очистка кэша просто необходима для того, чтобы повысить производительность устройства. Если не удалять файлы такого типа долгое время, то их скопится огромное количество, что в свою очередь приведет к засорению компьютера и замедлению его работы.
Также после очистки кэша пользователь сможет увидеть последние обновления страничек, которые он посещает. Произойдет это, потому что браузер перестанет загружать образы сайтов со своей памяти, а будет брать их напрямую из сервера сети
Именно поэтому владельцам сайтов так важно очищать кэш не только у себя, но и у пользователей, ведь это возможность предоставить посетителям сайта увидеть все обновления
Помимо этого, просто необходимо периодически очищать кэш в случае, если к компьютеру имеют доступ другие пользователи. Дело в том, что в кэше легко посмотреть личные данные или изображения. Стоит отметить, что если открывать страницы в режиме инкогнито, то никакие данные не сохранятся. Любой браузер сразу же стирает историю и кэш для этого режима просмотра страничек.
Обновить стилевой документ в блоге WordPress можно следующим образом:
- Для редактирования открыть файл «header.php».
- В тексте отыскать код следующего вида: <linkrel=»stylesheet»type=»text/css» media=screen/>.
- Изменить его по такому шаблону: <link rel=»stylesheet»href=»https://Адрес _ресурса/wp-content/themes/Шаблон/style.css?1111111″ type=»text/css»media=»screen, projection»/>.
Как только операция будет закончена посетители начнут видеть со своего браузера все обновления на ресурсе. Если этого не произошло, то придется очистить кэш. Данный способ обновления является просто лайфхаком, который придумали за рубежом. И он может не всегда срабатывать.
Очищаем браузер Mozilla Firefox от мусора
Как правило, под мусором в браузере Mozilla Firefox подразумеваются такие данные, как история, куки и кэш, которые, как правило, не несут особой важности для пользователя, но со временем могут сильно подрывать производительность веб-обозревателя. Именно поэтому рекомендуется хотя бы раз в три месяца выполнить очистку Firefox от мусора
Способ 1: через Mozilla Firefox
Собственно, очистить браузер от мусора не составит труда и встроенными средствами Firefox.
- Для этого кликните в верхнем правом углу по кнопке меню браузера и пройдите к разделу «Журнал».
- В той же области окна появится дополнительное меню, в котором вам потребуется кликнуть по кнопке «Удалить историю».
- Разверните вкладку «Подробнее» и поставьте галочки около всех пунктов, кроме «Настройки сайтов», в поле «Удалить», установите параметр «Все». Щелкните по кнопке «Удалить сейчас» для запуска процедуры.
Спустя мгновение весь мусор, накопленный в браузере, будет безвозвратно удален.
Способ 2: с помощью программы CCleaner
Стандартное средство Firefox позволяет вполне неплохо избавляться от мусора, накопленного в браузере, но если оно вам не подходит, можно использовать специальное программное обеспечение, которое также позволит выполнить данную задачу.Программа CCleaner – это специальный инструмент, направленный на комплексную очистку компьютера от мусора. В том числе программа предоставляет возможность выполнять и очистку браузеров. Особенность данной программы заключается в том, что она сможет выполнить очистку данных не только в Mozilla Firefox, но и в других браузерах, установленных на компьютере, причем весь процесс будет выполнен буквально в два клика.
С этого момента все браузеры, в том числе и Mozilla Firefox, будут абсолютно чистыми, а значит, вы избавились от всего мусора.
Mozilla Firefox сегодня является одним из самых популярных веб-браузеров, поэтому нет ничего удивительного в том, что люди иногда сталкиваются с определенными проблемами при его использовании. В большинстве случаев проблемы, связанные с браузером, возникают после изменения настроек браузера или установки новых программ в системе. Иногда люди неохотно устанавливают потенциально нежелательные или вредоносные программы, и они имеют тенденцию изменять настройки браузера без каких-либо знаний пользователя. В такой ситуации Firefox может начать показывать чрезмерное количество объявлений, переадресовывать на подозрительные веб-страницы, показывать фиктивные предупреждающие сообщения и т. д. Если вы ежедневно используете Firefox, и вы подозреваете, что его настройки были изменены, сброс браузера поможет вам исправить проблему. В Firefox эта функция называется “Очистить Firefox”.
Процедура сброса Mozilla удаляет добавленные расширения и темы, разрешения веб-сайтов, измененные настройки, дополнительные поисковые системы, информацию о ваших загрузках, стилях пользователей, социальных функциях, настройках панели инструментов, а также настройках плагина, хранилище DOM и сертификат безопасности и предпочтения устройства. Этот процесс обновления не влияет на ваши закладки, историю просмотров и загрузки, личный словарь, открытые окна и вкладки, файлы cookie и информацию автозаполнения. Чтобы очистить Firefox, выполните следующие действия:
Как увеличить кэш память в браузере
Необходимость увеличить объем кэш-памяти возникает у активных пользователей, онлайн-игроков или веб-разработчиков, чтобы избежать частой чистки буфера.
Этот метод действителен только для браузера Opera (может быть неактуален для некоторых версий), и он же является наиболее простым. Ведь для остальных браузеров настройка объема кэш требует внесения скриптов определенного содержания. Посмотрим, как наиболее эффективно это сделать:
- в Опера необходимо пройти в главное меню, выбрать пункт «Настройки» и нажать комбинацию клавиш Ctrl + F12;
- в окне настроек браузера, которое станет доступным после нажатия клавиш, находим вкладку «Расширенные», а далее «История» и «Дисковый кэш»;
- выставляем максимальное значение памяти для промежуточного буфера – 400 Мб.
Прежде, чем провести ручную чистку промежуточного буфера, стоит убедиться в необходимости этого действия. На сегодняшний день существует множество противоречивых мнений относительно безопасности ручного удаления содержимого кэш-памяти.
К главным недостаткам этой процедуры относят удаление зарезервированных данных. Очень часто начинающий пользователь по неопытности удаляет те данные, которые были предназначены для ускорения загрузки страниц. Таким образом, функцией такой чистки стоит пользоваться только, если вы уверены в ее необходимости.
Очистка кэша в автоматическом режиме
Если вы не хотите каждый раз блуждать по меню, чтобы очистить кэш, предлагаем настроить очистку в полностью автоматическом режиме. Снова заходим в главное меню, выбрав кнопку с тремя горизонтальными линиями
Еще раз заходим в настройки, но на этот раз обращаем внимание на секцию «Приватность»
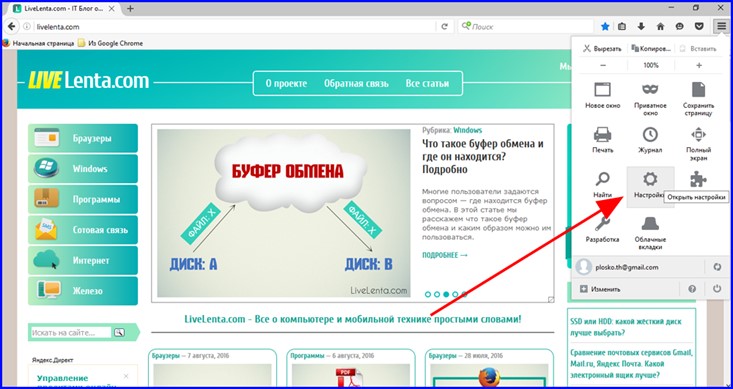
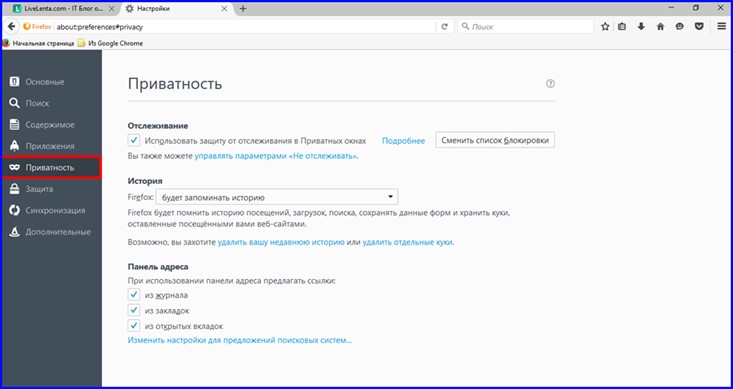
В разделе «История» выберите вариант «будет задействовать ваши настройки сохранения данных истории».
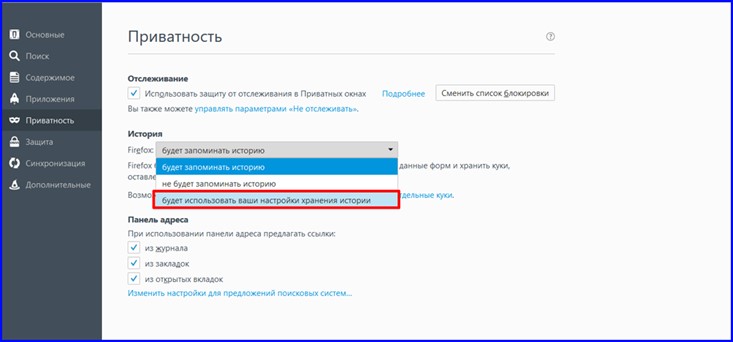
Отметьте пункт «Чистить историю после каждого закрытия браузера», и справа щелкните на ставшую активным кнопочный элемент «Параметры».
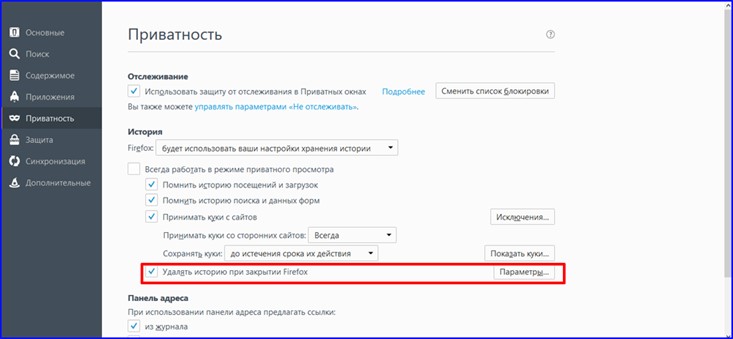
На всплывающей форме отметьте галочкой пункт «Кэш», чтобы браузер знал, что именно временные файлы вы хотите автоматически удалить.
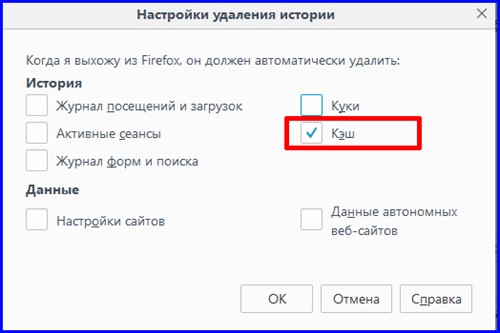
Теперь нажмите кнопку «ОК» и закройте форму настроек. Отныне после каждого закрытия веб-навигатора Firefox весь кэш будет очищаться полностью автоматически, чего мы и добивались.

Как очистить журнал в мозиле?
В браузер Mozilla Firefox встроена также функция сохранения истории – т.е. адресов Ваших поисковых запросов. Если Вы не хотите, чтобы кто-либо увидел на какие сайты вы заходили, необходимо обязательно уметь очистить браузер Mozilla Firefox. Чтобы очистить историю в Mozilla Firefox заходим в «настройки», выбираем «инструменты» и в данном окне нажимаем «удалить личные данные», в которых очищаете историю.
По функциональности браузер мазила очень удобен. Как Вы уже, наверное, убедились, очистить браузер Mozilla Firefox не составляет особых проблем. Кроме того очистить историю поиска в мазиле можно за определенный период. Заходите в пункт «Инструменты», а затем в «Очистить историю просмотров». В появившейся таблице Вы можете выбрать период, за который хотите очистить историю поиска вплоть до определенного часа.
Мазила предоставляет множество других удобных функций для пользователей. Она сохраняет не только адреса и поисковые запросы, но и файлы, которые Вы скачали. Это очень удобно: если Вам понадобится ранее загруженный файл, то для этого следует просто обратиться в меню загрузок.
Теперь Вы в совершенстве знаете, как чистить Mozilla Firefox. Будьте внимательны и следите за чистотой своего компьютера.
Очистить Firefox — как это правильно сделать
Программы не всегда работают стабильно. И браузеры тоже не являются исключением. Если во время работы в Фаерфокс, у вас появляются сообщения об ошибках или зависания, это уже является сигналом, о том, что он работает не должным образом. Из этой инструкции вы узнаете, как очистить Firefox и вновь вернуть его в прежнее «рабочее состояние».
Функция очистки в браузере Firefox
Все личные данные пользователя, а также настройки, сохраняются в папке профиля. Когда запускается очистка, программа удаляет старый профиль, при этом сохраняются все его самые важные данные. Взамен создается новый профиль пользователя, в который эти данные копируются.
Сохраняются следующая информация:
- Словарь пользователя;
- Все закладки;
- Настройки автозаполнения;
- История загрузок;
- Файлы куки;
- Сохраненные пароли.
- Будет удалено:
- Интегрированные поисковики;
- Темы и расширения;
- Сертификаты безопасности;
- Настройки панели инструментов;
- Конфигурация, используемая при загрузке браузера.
Очистка Фаерфокс
Чтобы избавить браузер от лишнего мусора и вновь вернуть в прежнее рабочее состояние, выполните следующие действия:
Запустите Фаерфокс и обратите внимание на верхнюю часть интерфейса. Там вы обнаружите кнопку очистки
Нажмите на нее.
После этого браузер автоматически закроется, для того чтобы выполнить очистку.
Когда процесс чистки будет завершен, появится окно, на котором будет содержаться информация о том, какая информация была импортирована. Нажмите на кнопку «Готово».
Дождитесь, когда Mozilla Firefox перезапустится. На этом этапе очистка заканчивается.
В некоторых случаях браузер становится невозможно запустить в обычном режиме. Если у вас такая ситуация, вам следует воспользоваться безопасным режимом работы.
Старый профиль пользователя будет помещен на рабочий стол. Его можно найти в директории «Старые данные Firefox». Поэтому, в случае необходимости, часть несохраненной информации можно будет легко восстановить.
Очистка кэша
Firefox сохраняет некоторые данные, которые пользователь получает во время своих путешествий по просторам интернета. Это могут быть изображения, скрипты и прочие файлы, временное сохранение которых будет ускорять загрузку страниц.
Чтобы очистить кэш, выполните следующие действия:
- Нажмите на кнопку «Меню», расположенную в верхней части интерфейса.
- Перейдите в раздел «Приватность и Защита»;
Чтобы автоматизировать процесс сделайте следующее:
- Откройте «Меню».
- Перейдите в раздел «Приватность и защита».
- В разделе «История» необходимо выбрать «Удалять историю при закрытии Firefox».
- Теперь нажмите на кнопку «Параметры», которая находится рядом.
- В открывшемся окне нужно поставить галочку напротив пункта «Кэш» и нажмите «Ок».
- На этом настойка завершается.
Кстати, для этой цели также можно использовать дополнения. В магазине дополнений для Фаерфокс есть множество вариантов. Поэтому, если хочется удалять кэш «в один клик», не поленитесь ознакомиться с ними.
Заключение
В этой инструкции мы рассказали о том, как очистить браузер Мозила Фирефох и улучшить тем самым его работу. Иногда причина ошибок и медленной работы может быть не в браузере, а вирусах или неправильных настройках операционной системы. Поэтому, перед тем как почистить профиль убедитесь, что это действительно нужно делать.
Удаление вручную в папках браузера
Универсальный способ, подходящий всем браузерам и операционным системам – очистка кэша вручную, непосредственно из папок. Что довольно удобно, поскольку вы сами пофайлово выбираете данные, которые больше не нужны. Чтобы открыть место хранения информации, необходимо проследовать по пути:
| Название браузера | Путь сохранения кэша. |
| Internet Explorer | C:Users Название_вашего_профиля AppDataLocalMicrosoftWindowsCaches |
| Microsoft Edge | C:UsersНазвание_вашего_профиляAppDataLocalPackagesMicrosoft.MicrosoftEdge_8wekyb3d8bbwe Интересующие нас папки – LocalCache и LocalState. |
| Opera | C:UsersНазвание_вашего_профиляAppDataLocal OperaOperacache |
| Mozila Firefox | C:Users Название_вашего_профиля AppDataLocalMozillaFirefoxProfilesfqtd6ogv.default Папки Cache2 и OfflineCash |
| Chrome | C:Users Название_вашего_профиля AppDataLocalGoogleChromeUser DataDefaultCache |
| Safari | ~/Library/Caches/com.apple.Safari/ |
| Яндекс.Браузер | C:Users Название_вашего_профиля AppDataLocalYandexYandexBrowserUser DataDefaultCache |
| «Амиго» | C:Users Название_вашего_профиля AppDataLocalAmigo |
Для разных версий Windows и macOS путь к местам хранения кеша немного различаться. Например, если установлена Windows XP, он будет начинаться с C:Users Название_вашего_профиля AppDataLocal Settings. Поэтому, разработчики советуют пользоваться этим способом очистки только тем, кто действительно разбирается в процессе. Остальным же вполне подойдут вышеописанные методы.
Пожаловаться на контент
Что такое кэш браузера
Путешествуя по просторам Всемирной паутины, мы посещаем огромное количество сайтов, где просматриваем текст, картинки, видеозаписи. Когда интернет-страница открывается в браузере впервые, то вся информация (текстовая и графическая) загружается с сервера, на котором расположен ресурс.
Если же веб-мастер настроил кэширование, то после первого просмотра данные будут сохраняться в специальном разделе на жестком диске компьютера пользователя (этот раздел и называется кеш браузера).
Главная страница сайта появится на экране гораздо быстрее. Причина этого заключается в следующем: браузер загружает данные из кэша, который расположен в памяти вашего устройства, что, согласитесь, гораздо ближе, чем сервер за тридевять земель.
Стоит также отметить, что далеко не всё содержимое сайта кэшируется. Настройки кэша выставляются каждым веб-мастером по собственному усмотрению. Если же информационный ресурс создается при помощи CMS (WordPress, Joomla, Drupal), то разработчику, как правило, доступны уже готовые решения по обеспечению кеширования в виде плагинов (которые имеют стандартные установки и часто не нуждаются в дополнительных настройках).
В CMS WordPress, к примеру, широкую популярность обрели плагины WP Super Cache и W3 Total Cache.
Когда вы очищаете кэш, то удаляете все графические и текстовые данные, полученные с посещенных ранее сайтов. То есть, при загрузке страниц информационных ресурсов, браузер снова будет брать все данные непосредственно с сервера.
Теперь, когда стало ясно, что значит очистить кэш браузера, разберемся с причинами необходимости выполнения такой процедуры:
Зачем чистить кэш
Когда вы сталкиваетесь с разработкой информационного ресурса, то очистка кэша – настолько привычная и регулярная процедура, что проводится абсолютно «на автомате» (ведь сайт всё время меняется, а результат нужно увидеть сразу же).
Если же вы рассматриваете себя в роли пользователя, то в этом случае необходимость чистить кэш возникает гораздо реже. Однако, не удаляя кэш, вы не увидите многие обновления на сайтах (через какое-то время, конечно, увидите, но это может быть месяц, а может и полгода, в зависимости от того, какую длительность хранения кэша сайта установил веб-мастер).
Также не стоит забывать и о том, что копии страниц, сохраненные браузером, имеют кое-какой вес. Кроме того, каждый браузер имеет свой собственный кэш, то есть, открыв веб-ресурс в Гугл Хром, а затем в Firefox, вы создадите на своем компьютере 2 копии одних и тех же страниц. А если сайтов посещено тысячи, и кэш не очищался несколько месяцев, то место, занимаемое копиями, будет довольно существенное.
Чистим кэш в различных браузерах
Рассмотрим удаление кэша в некоторых популярных на сегодняшний день браузерах:
Интернет Эксплорер:
Заходим в меню браузера, после чего ищем пункт «Сервис». Нажимаем «Удалить журнал обозревателя», а в появившемся окне ставим галочку только напротив пункта «Временные файлы интернета». Жмем «Удалить».
Mozilla Firefox:
Переходим в меню и выбираем пункт «Настройки». Открываем вкладку «Дополнительные» и ищем в ней пункт «Сеть». Перейдя к содержимому, видим, среди прочего, надпись «Кэшированное веб-содержимое», напротив которой расположена кнопка «Очистить сейчас». Жмем по заветной кнопке и процесс завершен.
Google Chrome:
Для того чтобы очистить кэш в браузере Хром, заходим в меню и открываем пункт «Инструменты». Нажимаем на «Показать дополнительные настройки», после чего кликаем по «Очистить историю». Если нужно очистить весь кэш, то указываем период «За всё время», а галочку ставим только напротив пункта «Изображения и другие файлы, сохраненные в кэше». Жмем на «Очистить историю».
Опера:
Заходим в раздел «Настройки», кликаем на «Безопасность». Нажимаем на «Очистить историю посещений», а в разделе «Уничтожить следующие элементы» стоит выбрать «С самого начала» (если хотим очистить весь кэш). Ставим галочку только напротив «Очистить кэш» и нажимаем на «Очистить историю». Процесс завершен.
Яндекс.Браузер:
Для того чтобы очистить кэш в Яндекс.Браузере, заходим в меню и выбираем вкладку «Инструменты». Переходим в «Удаление данных о просмотренных страницах».
Чтобы очистить весь кэш, в выпадающем списке рядом с надписью «Удалить указанные ниже элементы» выбираем «За все время». Ставим отметку только напротив пункта «Очистить кэш» и кликаем по кнопке «Очистить историю».
Таким образом, очистка кэша позволяет освободить место на жестком диске компьютера, поэтому не стоит лениться совершить несколько кликов мышкой.







