Как восстановить закрытую вкладку в браузере? инструкция для: chrome, opera, mozilla firefox, яндекс.браузер, edge, internet explorer, safari
Содержание:
- Как восстановить страницу через Историю
- Как убрать панель
- Восстановление закрытых вкладок в браузере Опера
- Как закрыть вкладки на Android
- Восстановление закрытых вкладок с помощью истории
- Синхронизация
- Очищение истории в Опере
- Как восстановить закрытые вкладки в Опере
- Восстановление через историю браузера
- Как восстановить вкладки в Опере после закрытия
- Совет 5: Как восстановить панель в Опере
Как восстановить страницу через Историю
Предыдущий способ подходит, если нужно срочно вернуть только что нечаянно закрытые страницы. А что делать, если надо восстановить старые вкладки?
Как раз для этого в браузере есть специальное место, где хранятся просмотренные на компьютере сайты. Называется оно История или Журнал. Там находятся все удаленные страницы не только из последнего сеанса, но и за предыдущие дни и даже недели.
Сайт может не сохраниться в Истории только по двум причинам: либо История была очищена, либо страницу открывали в режиме инкогнито.
Сейчас я покажу, как открывать сайты из Истории. Но так как у каждого браузера свои особенности, я написал для них отдельные инструкции. Щелкните по названию своей программы, чтобы быстро перейти к нужной информации.
Яндекс Браузер
Если через комбинацию клавиш не получилось вернуть закрытую вкладку в Яндексе, то на помощь придет История.
Чтобы зайти в Историю Яндекс браузера, нажмите сочетание клавиш Ctrl + H или щелкните мышкой по кнопке с тремя горизонтальными линиями.
В новой вкладке появится список всех страниц, которые раньше открывали на этом компьютере. Вверху будут недавно просмотренные сайты, а если опуститься ниже, покажутся страницы за предыдущие дни. Чтобы открыть нужный сайт, просто кликните по нему.
В ситуации, когда быстро найти вкладку не получается, воспользуйтесь поиском. Он находится в правом верхнем углу, над списком сайтов. Напечатайте туда ключевое слово и нажмите Enter.
На заметку: можно искать не только по целому слову, но и по части слова или по названию/адресу сайта.
Например, мне нужно найти сайт компьютерного обучения, который я когда-то отрывал. По слову «обучение» поиск ничего не выдал. Значит, нужно напечатать какое-то другое определяющее слово, например, компьютер или комп.
Google Chrome
Все вкладки, которые вы раньше открывали в Google Chrome, можно восстановить после закрытия. Они надежно хранятся в специальном отсеке под названием «История». Причем там находятся не только адреса, которые вы просматривали сегодня или вчера, но и неделю назад.
Зайти в Историю Хрома можно через сочетание клавиш Ctrl + H или через кнопку настроек – три вертикальные точки в правом верхнем углу программы.
В Истории показаны все сайты, которые открывали в Google Chrome за последнее время. Список отсортирован по дням, часам и минутам. Чтобы перейти на страницу, просто щелкните по ней мышкой.
Если найти нужный сайт не удается, то, чтобы восстановить вкладку, воспользуйтесь поиском.
Например, несколько дней назад я открывал инструкцию по входу в электронную почту. Но забыл, когда точно это было. В таком случае просто печатаю определяющее слово в строке «Искать в Истории». А еще лучше не целое слово, а его основную часть. В моем случае это «почт».
Кроме того, здесь можно искать и по адресу сайта. Достаточно напечатать лишь часть адреса и Гугл Хром покажет все совпадения.
Mozilla Firefox
В программе Мозила есть возможность вернуть последнюю вкладку даже после сбоя и перезагрузки компьютера. Для этого нажмите кнопку с тремя горизонтальными линиями в верхнем правом углу и выберите «Восстановить предыдущую сессию».
Другие ранее закрытые страницы можно вернуть через Журнал: → Библиотека → Журнал (пример 1, пример 2).
В окне появится список страниц, которые недавно открывали. Здесь же можно вернуть любую из них – достаточно просто по ней щелкнуть.
А чтобы посмотреть все недавно закрытые сайты, нажмите на «Показать весь журнал» внизу списка.
Откроется новое окно со списком адресов. С левой стороны можно выбрать дату. А вверху есть удобный поиск по журналу.
Opera и другие браузеры
Opera. Все страницы, которые вы раньше открывали в Опере, хранятся в Истории. Перейти в нее можно через кнопку Меню в верхнем левом углу программы.
Для поиска страницы используйте поле «Искать в истории» над списком сайтов. Напечатайте туда ключевое слово, и Опера покажет все страницы, в названии которых оно встречается.
Искать в Истории можно не только по названию статьи, но и по адресу сайта. Для этого наберите часть адреса, и программа покажет все подходящие варианты.
Internet Explorer. В Эксплорере для восстановления старых вкладок используйте Журнал. Находится он под кнопкой с изображением звездочки в правом верхнем углу.
В Журнале хранятся все сайты, которые вы раньше открывали в IE. Для удобства они рассортированы по дням. Но эту сортировку можно поменять, выбрав другой порядок из верхнего выпадающего списка (пример).
Safari. В браузере Сафари на Маке для отображения недавно закрытых сайтов щелкните правой клавишей мыши по кнопке, которая открывает новые вкладки. То есть по иконке со знаком плюс в верхнем правом углу программы.
Еще для возврата последних страниц можно использовать комбинацию клавиш Cmd + Shift + T или же Cmd + Z.
Как убрать панель
Чтобы узнать, как убрать боковую панель в опере, нужно зайти на экспресс-панель. Панель также имеет свои настройки и функциональность. Она может быть в качестве элемента, который будет виден всегда, даже при просмотре сайтов, если панель закрепить. Если панель не нужна, её можно оставить незакреплённой, тогда она будет видна только на экспресс-панели. На неё можно как добавить нужные элементы, так и убрать их с неё. Далее можно переходить к тому, как в браузере опера можно убрать боковую Убрать боковую панель, можно не заходя в настройки. На экспресс-панели в левом нижнем углу есть иконка маленького окошка, при нажатии на которое боковая панель либо закрепляется, либо открепляется.
Есть ещё другой вариан. В общих настройках браузера выбирается строка с названием «Расширения», где на пункте «Боковая панель» будет стоять галочка, которую нужно убрать. Если при этом добавляется дополнительная панель, значит это не боковая панель и её можно скрыть такой же комбинацией. Если проблема решена, значит, всё дело было в панели для расширений.
Также раньше пользователи сталкивались с похожей проблемой и не понимали, как убрать верхнюю панель в опере, но в последних версиях браузера верхняя панель не предусмотрена.
https://youtube.com/watch?v=_X00vOH3gZY
Восстановление закрытых вкладок в браузере Опера
Встречаются ситуации, когда хочешь перейти на другую вкладку, а вместо этого случайно нажимаешь на красный крестик в ее углу. Страница закрывается, а она еще необходима для работы. Что же делать? На самом деле, все решается очень просто и существует несколько способов того, как восстановить закрытые вкладки opera.
Восстановление через панель вкладок
Наиболее простой и быстрый способ – воспользоваться панелью вкладок. Особых проблем с тем, как вернуть закрытую страницу при этом возникнуть не должно. Итак, выполняем следующие действия.
- Кликаем на значок +, чтобы открыть пустую страницу.
- В любом пустом месте нажимаем на правую кнопку мыши.
- В открывшемся меню выбираем пункт «Открыть последнюю закрытую…».
Все, перед вами появится та вкладка, которая была случайно закрыта. Кстати, если выполнять данные действия последовательно, то может вернуть все закрытые страницы
Обратите внимание, что в последних версиях Опера такая опция не предусмотрена. Поэтому, если вы пользуетесь новыми вариантами браузера, то для вас подходят другие способы
«Горячие» клавиши
Рассмотрим, как в opera восстановить вкладки после закрытия с помощью горячих клавиш. Кстати, их можно использовать и для других целей. К примеру, открыть меню Инструменты и др.
Итак, вернуть последнюю вкладку, которая была закрыта, можно, если одновременно нажать кнопки Ctrl, Shift, T. Последняя буква должна быть в английском варианте. При этом не обязательно переключать язык и раскладку клавиатуры. После того как вы нажмете клавиши страница откроется в новой вкладке.
Восстановление закрытых вкладок через Историю
Пожалуй, самый простой и удобный способ – это воспользоваться Историей посещений. Удобство заключается в том, что вы можете просмотреть адреса тех сайтов, на которых были за последнее время и выбрать нужный. Для того чтобы перейти к этой настройки, необходимо выполнить следующее.
Перейти в историю можно и с помощью «горячих» клавиш. Для этого при открытом браузере нужно нажать сочетание Ctrl и Н. Плюсом данного метода является то, что даже после закрытия браузера история посещений остается в его памяти. Поэтому вы в любой момент можете вернуться к тем сайтам, с которыми работали в последнее время.
Восстановление с помощью меню Инструменты
Для того чтобы воспользоваться меню Инструменты, нажимаем на кнопку Опера в левом углу браузера. После этого откроется контекстное меню. В нем нас интересует пункт «Недавно закрытые». Если вы наведете на него курсор, то появятся страницы, с которыми вы недавно работали.
Важно! Если вы вышли из браузера, то после того как вы следующий раз сюда зайдете, список недавно открытых страниц будет пуст. Поэтому данный метод подходит только для того, чтобы вернуть вкладки сразу же после их закрытия
Этот способ можно использовать в случае, если вам нужно открыть не последнюю закрытую страницу, а ту, что была перед ней. После того как вы наведете курсор на надпись «Недавно закрытые», перед вами появится не один адрес сайта, а несколько, на которых вы не так давно были.
Как начинать работу с последних закрытых вкладок
Если вы хотите начинать работу с тех страниц, которые были закрыты в последний раз, то достаточно изменить настройки в браузере. В таком случае перед вами будет открываться не экспресс-панель и не заданная страница, а те сайты, на которых вы были до разъединения. Изменить настройки можно следующим образом.
- Заходим в Настройки – Общие…
- Выбираем вкладку Основные.
- Устанавливаем команду в строке При запуске «Начинать с места разъединения».
- Жмем ОК.
Данные действия подходят для старых версий Оперы. Те пользователи, которые используют вариант программы выше 25, должны будут сделать другие шаги.
Нажимаем Опера и выбираем Настройки.
В окне кликаем на раздел Браузер.
Обращаем внимание на самый верхний блок «При запуске».
Ставим выделение рядом с предложением продолжить с того же места, на котором было закончено.
После проведенных манипуляций при запуске интернет-обозревателя будут открываться последние вкладки, с которыми вы работали. Причем, если их было несколько, то откроются они все. При аварийном завершении работы даже без установки нужных настроек обозреватель веб-страниц будет спрашивать о том, есть ли необходимость в восстановлении сессии.
Открыть те сайты, которые были случайно закрыты, в Опере не представляет проблемы. Тем более, что для этого есть несколько способов. Если вам нужна только одна последняя вкладка, то воспользуйтесь сочетанием горячих клавиш. Если же вы интересуетесь сразу несколькими страницами, то перейдите в Историю или зайдите в меню инструментов.
Как закрыть вкладки на Android
В браузерах Android также предусмотрены способы сразу закрыть все ваши вкладки, которые, к счастью, не заставят вас разобраться в настройках. Более того, эти браузеры сохраняют ваши вкладки между сеансами, за исключением случаев, когда вы явно закрываете их, позволяя вам выбирать, когда их полностью очистить.
Chrome и Firefox на Android
- В правом верхнем углу нажмите значок вкладки, представленный квадратом с номером в нем.
- Выберите три вертикальные точки на экране просмотра вкладки.
- В представленном меню выберите вариант Закрыть все вкладки.
Opera на Android
- Нажмите значок вкладки, который для Opera находится в правом нижнем углу.
- Нажмите Закрыть все вкладки который появится, а затем появится окно подтверждения.
- Нажмите близко подтвердить и ваши вкладки будут очищены.
Восстановление закрытых вкладок с помощью истории
Для тех, кто при работе с браузером случайно нажал на красный крестик вверху, закрыв, таким образом, Оперу полностью, описанные выше способы не подойдут.
Чтобы восстановить закрытые вкладки в данном случае, нужно воспользоваться историей.
Заходим в «Меню» браузера и выбираем из списка пункт «История». Также открыть ее можно используя комбинацию горячих клавиш Ctrl+H.
Откроется окошко с историей посещения. В нем в хронологическом порядке, от новых к старым, по дате и времени в виде списка отображены все сайты, которые вы посещали, используя веб-обозреватель Opera.
Найдите нужные и кликните по ним. Выбранные сайты будут открыты в новых вкладках.
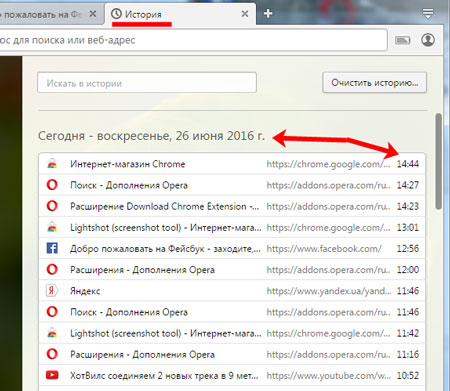
Синхронизация
О том, как синхронизировать и настроить экспресс-панель в Опере, рассказывается в следующем видео:
Для комфортной работы и сохранения настроек и личных данных в браузере Опера рекомендуется использовать аккаунт. С его помощью можно настроить синхронизацию с облачным сервисом хранения данных. Один раз подключив синхронизацию, она будет выполняться автоматически, и в нужное время при подключении своего профиля, вы сможете вытянуть все сохраненные данные с сервера.
Чтобы функция заработала, нужно сделать следующее:
- Вверху слева нажмите на «Меню» и выберите «Синхронизация».
- Справа откроется окно входа в профиль Оперы. Если учетной записи еще нет, ее тут же можно создать.
- В форме создания аккаунта два поля. Впишите собственную почту и придумайте пароль, длиной не менее 12 символов, состоящий из букв и цифр.
- После, чтобы восстановить закладки в Опера или добавить их в облако, следует нажать «Синхронизация».
Очищение истории в Опере
Способ 1
- Откройте веб-обозреватель Опера. Двойным щелчком мышки открываем браузер Опера
- В правом верхнем углу экрана найдите значок, на котором изображены три полоски. Щелкните по ним. Кликаем по иконке с тремя полосками
- Откроется окошко. Прокрутите его колесиком мыши, пока не появится строка «Перейти к настройкам браузера». Щелкните по этой фразе. Прокручиваем мышкой окошко, находим строку «Перейти к настройкам браузера» и щелкаем по ней
- Откроется новая вкладка. Слева найдите слово «Безопасность». Щелкните по нему. Щелкаем левой кнопкой мышки по пункту «Безопасность»
- В группе «Конфиденциальность» щелкните мышью по «Очистке истории посещений». В разделе «Конфиденциальность» щелкаем мышью по опции «Очистить историю посещений»
- Укажите временной промежуток, за который нужно удалить информацию. Из списка выбираем период, за который будем очищать историю
- Выберите информацию, от которой нужно избавиться: список просмотренных сайтов; список загруженных документов; файлы cookie и другая информация о сайтах; кэшированные фотографии и файлы; пароли; информация для автоматической авторизации; данные использования новостей. Отмечаем галочками все пункты для очистки
- Щелкните по кнопке «Очистить историю посещений». В противном случае кликните на кнопке «Отмена». Щелкаем по кнопке «Очистить историю посещений»
Журнал просмотров очищен.
Способ 2
- Откройте веб-обозреватель. Двойным щелчком мышки открываем браузер Опера
- На панели инструментов ПО найдите кнопку, на которой изображены часы. Щелкните по ней. В левой части окна, в панели меню, щелкаем по иконке с изображение часов
- В открытом окне истории посещений, справа в верхнем углу экрана кликните мышью по опции «Очистить историю». Кликаем левой кнопкой мышки по опции «Очистить историю»
- В появившемся окне отметьте данные для удаления, измените временной промежуток. Выбираем период, ставим галочки на все пункты
- Левым кликом мышки щелкните по кнопке «Очистить истории посещений». В противном случае щелкните по «Отмене». Щелкаем по кнопке «Очистить историю посещений»
Информация удалена.
Как восстановить закрытые вкладки в Опере
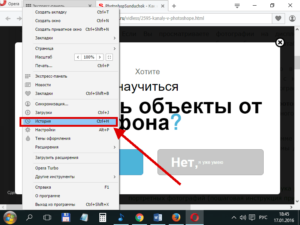
Здравствуйте, посетители сайта inetfishki.ru! Наверняка вам знакома следующая ситуация: работали за компьютером, а он ни с того ни с сего выключился, или произошел другой системный сбой. Или работая с браузером, случайно нажали на крестик, полностью закрыв его, или закрыли несколько отдельных страниц.
Давайте разберемся, как, используя различные способы, можно открыть случайно закрытую вкладку в браузере Опера. А также, изменим настройки самого браузера так, чтобы при случайном его закрытии, можно было продолжить работу со всеми открытыми ранее сайтами.
Если браузер был закрыт в результате системного сбоя или просто перестал отвечать, то при следующем его запуске должно появиться окошко, в котором нужно поставить маркер в поле «Продолжить с места разъединения» и нажать «Запуск». После этого, все будет восстановлено.
Как восстановить случайно закрытую вкладку в Опере
Если вы, бродя по интернету, переключались между открытыми страницами и напротив одной из них нажали на крестик, давайте рассмотрим способы, которые помогут восстановить закрытые вкладки в Опере.
Используя горячие клавиши
Случайно удаленную страницу в Opera можно снова открыть, используя комбинацию горячих клавиш. Для этого нажмите Ctrl+Shift+T (Т из английского алфавита).
Здесь не имеет значения, какой выбран язык раскладки клавиатуры и включен ли Caps Lock. Нужная вам вкладка будет восстановлена.
Чтобы восстановить несколько закрытых, нажимайте комбинацию необходимое количество раз.
Через панель вкладок
Для этого, кликните правой кнопкой мышки по панели, которая расположена вверху, над адресной строкой браузера. Кликать можете как по пустому месту, так и по любой открытой вкладке. Выберите из выпадающего списка «Открыть последнюю закрытую вкладку».
Вызывая контекстное меню несколько раз, можно восстановить нужные сайты. Открываться они будут в порядке, обратному их закрытию. То есть, последний закрытый будет восстановлен первым.
Используя меню вкладок
Если знаете, что нужна та страница, после которой закрыли еще штук пять, то чтобы не открывать те, которые не нужны, воспользуйтесь меню вкладок.
Находится данная кнопочка вверху справа и имеет вид двух горизонтальных полос и направленной вниз стрелочки. Кликните по ней мышкой. Затем разверните список «Недавно закрытые».
Отобразятся вкладки, которые были закрыты во время текущего сеанса. Найдите нужную, кликните по ней мышкой и она будет восстановлена.
Восстановление закрытых вкладок с помощью истории
Для тех, кто при работе с браузером случайно нажал на красный крестик вверху, закрыв, таким образом, Оперу полностью, описанные выше способы не подойдут.
Чтобы восстановить закрытые вкладки в данном случае, нужно воспользоваться историей.
Заходим в «Меню» браузера и выбираем из списка пункт «История». Также открыть ее можно используя комбинацию горячих клавиш Ctrl+H.
Откроется окошко с историей посещения. В нем в хронологическом порядке, от новых к старым, по дате и времени в виде списка отображены все сайты, которые вы посещали, используя веб-обозреватель Opera.
Найдите нужные и кликните по ним. Выбранные сайты будут открыты в новых вкладках.
С помощью истории браузера можно открыть и те страницы, которые были закрыты несколько дней, недель назад. Все зависит от того, как давно вы ее очищали. Если удаляли историю месяц назад, можно открыть те сайты, которые вы посетили за последний месяц; неделю назад – за последнюю неделю.
Сохраняем все открытые вкладки в Опере, изменив настройки
В том случае, если во время работы в браузере, открываете много различных страниц, то перед закрытием Оперы, их лучше сохранить.
О том, как это сделать, можете прочесть в статье: как сохранить вкладки в Opera.
Вернуться к работе с теми, которые были открыты, можно, немного изменив настройки самого браузера. Переходим «Меню» – «Настройки».
Дальше в меню «Основные» ищем раздел «При запуске» и ставим маркер в поле «Продолжить с того же места».
Закройте окно с настройками, все они будут сохранены автоматически.
Используйте описанные способы, и у вас обязательно получится открыть случайно закрытую вкладку в Опере или восстановить нужные после незапланированного закрытия браузера.
Восстановление через историю браузера
Сочетания клавиш, дополнения или расширения, для восстановления закрытых страниц не эффективны в том случае, если нужная нам страница была закрыта несколько дней или недель назад. В восстановлении давно закрытых страниц поможет история браузера, где хранится большое количество закрытых ранее страниц, которые восстанавливаются кликом мыши.
На странице истории просмотренных веб-ресурсов, можно восстанавливать вкладки, удалять ненужные, удалять историю всех вкладок определённого просмотренного ресурса, сортировать посещённые страницы по времени. Все эти действия зависят от функциональности браузера.
Для быстрого доступа к истории, существует сочетание клавиш Ctrl+H, которое поддерживают все браузеры, приведённые в статье. Есть и другой способ увидеть историю просмотренных страниц, о котором речь пойдёт дальше.
Opera
Для доступа к истории браузера Opera, необходимо нажать на кнопку «Меню», затем выбрать пункт «История».
Пример перехода к истории браузера Opera
Google Chrome и Яндекс.Браузер
Доступ к истории Google Chrome, схож с доступом к истории Яндекс Браузера.
Чтобы попасть в историю просмотренных страниц Google Chrome и Яндекс Браузер, нужно нажать на меню браузера, оно обозначено тремя точками в Google Chrome и горизонтальными полосками в Яндекс Браузере. Затем, навести курсор мыши на пункт меню «История» и выбрать из выпавшего меню, пункт «История».
Пример доступа к историиGoogle Chrome и Яндекс Браузера
Mozilla Firefox
Для перехода к истории просмотренных страниц Mozilla Firefox, нужно нажать на кнопку меню, расположенную в правом верхнем углу, и выбрать пункт «Журнал». В появившемся списке посещённых страниц, можно просмотреть всю историю, кликнув на кнопку «Показать весь журнал», находящуюся внизу списка.
Пример доступа к истории, через меню браузераMozilla Firefox
Microsoft Edge
Доступ к истории закрытых страниц браузера Microsoft Edge, осуществляется кликом на кнопку «Концентратор», которая имеет вид горизонтальных линий. После этого, переходим на вкладку «Журнал».
Пример доступа к ситории браузераMicrosoft Edge
Первый способ
В строке меню кликнем на кнопку «Вид» — «Панели браузера» — «Журнал».
Пример первого способа, доступа к истории через меню браузера Internet Explorer
Как восстановить вкладки в Опере после закрытия
И еще один небольшой нюанс. Обычно при закрытии браузера Opera открытые сайты не сохраняются. Конечно, можно легко восстановить их через «Историю», но это не удобно. Да и гораздо проще настроить, чтобы Opera сохраняла все открытые страницы при закрытии.
Для этого выполняете следующее:
- Нажимаете кнопку «Меню».
- Заходите в «Настройки».
- В поле «При запуске» выбираете пункт «Продолжить с того же места».
Теперь после закрытия и повторного запуска Оперы все открытые страницы останутся на месте. Можете проверить хоть прямо сейчас.
Собственно, на этом все. Теперь Вы знаете, как восстановить вкладки в Опере 4 разными способами. Можете пользоваться любым из них.
Лично мне удобнее всего третий метод – меню вкладок. Ведь таким образом можно восстановить последние 10 страниц всего за 2 клика. А если вдруг захочется найти сайт, который я открывал месяц назад, тогда в этом случае придется искать в «Истории». По-другому тут никак.
- https://opera-web.ru/vosstanovit-vkladki-posle-perezagruzki/
- https://garayev.ru/kak-v-opere-vernut-zakrytuyu-vkladku/
- https://it-doc.info/kak-vosstanovit-vkladki-v-opere/
Совет 5: Как восстановить панель в Опере
Начиная с девятой версии браузера Opera, разработчики внедрили в него панель , представляющую собой страницу, заполненную окнами, которые содержат графические ссылки на особенно зачастую посещаемые пользователями источники. Впрочем достаточно зачастую данная панель пропадает из браузера, требуя своего поправления.
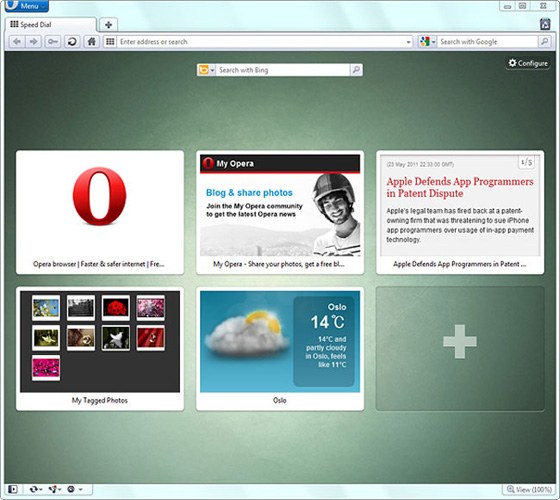
Инструкция
1. В том случае, если внезапно взамен имеющейся панели стала возникать пустая страница, понадобится поправление этой опции ручными методами. Активируйте кнопку «Сделать вкладку» либо же нажмите жгучие клавиши CTRL + T, панель при этом не включится. Тогда воспользуйтесь подмогой «Редактора конфигурации». Данный редактор горазд получить доступ к редактированию всех существующих установок браузера, включая даже те, которые изготовителями не были вынесены в всеобщие настройки. Запустите «Редактор конфигурации», сделав пустую вкладку путем нажатия жгучих клавиш (CTRL + T) и напечатайте в адресной строке opera:config. Позже этого активируйте клавишу Enter. После этого браузер независимо загрузит в сделанную вами пустую страницу интерфейс редактора настроек Opera.
2. Обнаружьте надобную вам установку под наименованием Speed Dial State. Она находится в разделе под наименованием User Prefs. Не пытайтесь обнаружить ее вручную. На это у вас уйдет множество времени, потому что тут расположена добродушная сотня сходственных сетевых и программных настроек. Воспользуйтесь функцией поиска, которая встроена в сам редактор, и впишите в текстовое поле имя вышеназванного раздела. Позже того как исполните все означенные действия, скопируйте имя настройки, а после этого вставьте его в поле под наименованием «Обнаружить». Сейчас дождитесь, пока редактор самосильно обнаружит поле изменений этой установки.
3. Если вы выставите значение, равное единице, то панель будет трудиться самым обыкновенным методом. Если вы хотите отключить панель вообще, то соответственно установите в таком случае нулевое значение. Какой бы вариант вы не выбрали, зафиксируйте новое значение переменной путем нажатия кнопки под наименованием «Сберечь». Закройте Opera и запустите его опять. Позже этого протестируйте ваш браузер вновь, в случае правильности ваших действий панель откроется.







