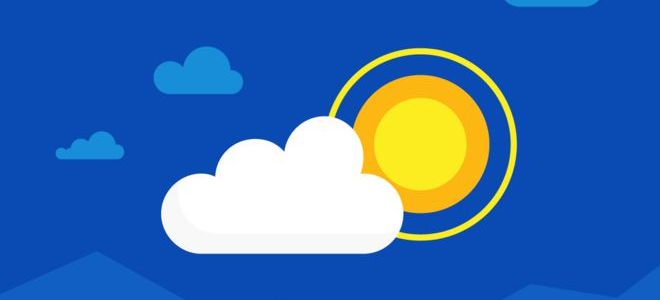Как установить и включить программу onedrive в ос windows 10, ее настройка
Содержание:
- Плюсы и минусы использования личного кабинета OneDrive
- Как удалить?
- Вход в OneDrive через приложение
- Функционал
- Вход в OneDrive через приложение
- Поток маркеров
- OneDrive вход в личный кабинет
- Вход в веб-сервис OneDrive
- Как удалить One Drive
- Принципы работы облачных хранилищ
- Как работает SkyDrive
- Что нужно знать?
- Начало работы в OneDrive
- Windows OneDrive: что это такое и как работает программа
- Как пользоваться хранилищем и программой онлайн
- OneDrive вход в личный кабинет
- Для чего нуженMicrosoft OneDrive?
Плюсы и минусы использования личного кабинета OneDrive
Главным назначением данного сервиса является доступность сохраненных в онлайне файлов на всех своих устройствах, которые привязаны к учетной записи.
Преимущества OneDrive:
- созданный и помещенный в облако файл на одном устройстве, станет доступным на всех остальных;
- нет необходимости в хранении информации на физических носителях;
- сохранять и редактировать документы можно прямо в облачной среде;
- вход в облако Microsoft на компьютере можно осуществить посредством стандартного проводника;
- присутствует возможность назначения доступа к файлам (например, можно как предоставить полный доступ к документам пользователям, так и заблокировать его).
К минусам сервиса можно отнести то, что на диске отсутствует функция поиска. Это не очень удобно, особенно если там хранится большое количество файлов.
Как удалить?
Для полного удаления OneDrive с компьютера под управлением Windows 10 следуйте следующей инструкции:
- зайдите в системные параметры (горячая клавиша – Win + I);
- найдите параметр «приложения и возможности»;
- выберите в списке приложений OneDrive и нажмите кнопку «Удалить».
Эти действия приведут к полному удалению metro-приложения OneDrive с вашего компьютера.
OneDrive является отличным приложением для хранения важных данных. Уровни доступа к папкам позволяют хранить многие виды данных, начиная от личных фотографий, и заканчивая рабочей документацией. Программа имеет очень удобный интерфейс и позволяет быстро синхронизировать данные между вашим компьютером и облачным сервисом.
Вход в OneDrive через приложение
Тут же на сайте, для более удобной работы с сервисом можно скачать программу-клиент OneDrive и войти в хранилище через неё:
- На левой панельке, внизу, щелкаем по надписи «Получить клиент OneDrive».
- Щелкаем заголовок «Скачать OneDrive» для необходимой ОС.
- Произойдет автозагрузка файла установки клиента. Нажимаем на панели загрузки . Подтверждаем внесение поправок на компьютере «Да».
- Предстанет перед глазами загрузка клиента на ваш ПК.
- Щелкаем по кнопке «Начать работу».
- Вводим требуемые данные. Нажимаем «Вход».
- В окошке «Ваша папка OneDrive» щелкнем «Изменить» и избираем размещение папки, «ОК» и снова «Далее».
- Выбираем синхронизацию. По клику на кнопочке «Готово» раскроется папка OneDrive на компьютере. Начинка данной папки, несомненно, будет механически синхронизироваться с виртуальным сервисом при подсоединении интернета.
- Можно приниматься за работу.
Вот теперь вы узнали, как выполнить вход в OneDrive на русском языке. Все просто, нужна только внимательность и пунктуальность. Подключив OneDrive (о его отключении читайте тут), вы получаете одновременно возможность онлайн работы с документами в основных программах офиса, как в текстовом редакторе, так и в табличном процессоре. Возможно создание презентаций и работа в блокноте. Успешной работы и славного отдыха!
Функционал
По функционалу данный сервис похож на все аналогичные.
Он позволяет выполнять следующие действия:
- Загрузка данных и файлов любого формата на сервер;
- Работа с документами в режиме онлайн/, в том числе и коллективная работа;
- Очень простая и быстрая процедура загрузки файлов на сервер – отличительная черта именно этого сервиса – достаточно просто перетащить файлы в соответствующее окно в проводнике;
- Возможность обмена документами между пользователями, объединенными сетью, то перебрасывание документов с диска на диск;
- Просмотр текстовых документов и отслеживание их редактирования;
- Создание офисных документов в режиме онлайн и предоставление другим пользователям доступа к ним;
- Синхронизация с системой Hotmail, которая является почтовой системой Майкрософт;
- Синхронизация с поисковой системой Bing (например, можно даже сохранить историю своего поиска в этом поисковике).
Интересной отличительной особенностью данной программы является то, что доступ к диску можно получить не только с компьютера, но и с Windows Phone, устройств на базе операционных систем Android и Apple, и даже с помощью игровой приставки Xbox.
Единственное, что необходимо сделать для того, чтобы иметь доступ к сервису с этих устройств – это скачать специальный клиент. После этого для входа в «облако» вам потребуется только ввести свой пароль и логин, которые будут работать на всех устройствах. Понятно, что для использования сервиса также нужен интернет.
<Рис. 5 Особенности>
Вход в OneDrive через приложение
Тут же на сайте, для более удобной работы с сервисом можно скачать программу-клиент OneDrive и войти в хранилище через неё:
- На левой панельке, внизу, щелкаем по надписи «Получить клиент OneDrive».
- Щелкаем заголовок «Скачать OneDrive» для необходимой ОС.
- Произойдет автозагрузка файла установки клиента. Нажимаем на панели загрузки . Подтверждаем внесение поправок на компьютере «Да».
-
Предстанет перед глазами загрузка клиента на ваш ПК.
- Щелкаем по кнопке «Начать работу».
- Вводим требуемые данные. Нажимаем «Вход».
- В окошке «Ваша папка OneDrive» щелкнем «Изменить» и избираем размещение папки, «ОК» и снова «Далее».
- Выбираем синхронизацию. По клику на кнопочке «Готово» раскроется папка OneDrive на компьютере. Начинка данной папки, несомненно, будет механически синхронизироваться с виртуальным сервисом при подсоединении интернета.
- Можно приниматься за работу.
Вот теперь вы узнали, как выполнить вход в OneDrive на русском языке. Все просто, нужна только внимательность и пунктуальность. Подключив OneDrive (о его отключении читайте тут), вы получаете одновременно возможность онлайн работы с документами в основных программах офиса, как в текстовом редакторе, так и в табличном процессоре. Возможно создание презентаций и работа в блокноте. Успешной работы и славного отдыха!
Поток маркеров
Самый простой поток аутентификации — это поток маркеров. С помощью этого потока можно быстро и удобно получить маркер доступа, что позволяет использовать API OneDrive в интерактивном режиме. Этот поток не предоставляет маркер обновления, поэтому его невозможно использовать для долгосрочного доступа к API OneDrive.
Чтобы запустить процесс входа с использованием потока маркеров, загрузите URL-запрос с помощью веб-браузера или элемента управления веб-браузера.
Обязательные параметры строки запроса
| Имя параметра | Значение | Описание |
|---|---|---|
| client_id | строка | Идентификатор клиента, созданный для приложения. |
| redirect_uri | string | URL-адрес, на который перенаправляется браузер после аутентификации. |
| response_type | string | Тип ответа, ожидаемого от потока авторизации. Для этого потока значение должно представлять собой маркер. |
| scope | строка | Разделенный пробелами список областей, необходимых приложению. |
Для мобильных и классических приложений используйте следующий URL-адрес перенаправления: .
Ответ
После успешной аутентификации и авторизации приложения веб-браузер будет перенаправлен на ваш URL-адрес перенаправления, причем этот адрес будет включать дополнительные параметры.
В предыдущем примере значения свойств , и усечены. Значения свойств и довольно длинные.
Вы можете использовать значение параметра для отправки запросов к API OneDrive.
OneDrive вход в личный кабинет
Для входа в личный кабинет облачного хранилища не требуется дополнительная регистрация, достаточно иметь учетную запись Майкрософт. Авторизация происходит автоматически, если выполнен вход в свой аккаунт на компьютере с операционной системой Windows, начиная с восьмой версии и младше. Для семерки и ХР, чтобы зайти в облачный сервис, необходимо ввести OneDrive login и пароль вручную. Linux и его производные, такие, как Ubuntu, Fedora и Rosa, стараются не отставать от общих тенденций и выпускают аналогичные по функционалу решения, позволяющие выполнить OneDrive вход на русском с компьютера.
Как удалить и отключить OneDrive из Windows 10 полностью
Разработаны два интерфейса для работы с облаком. Только в режиме онлайн через браузер и с возможностью синхронизации с жестким диском компьютера. Оба варианта достаточно удобны и функциональны.
Вариант 1: зайти через браузер
Для входа в облако Майкрософт OneDrive, войти на сайт в любой программе для серфинга по сети интернет. Поддерживаются все популярные веб-серферы, такие как Internet Explorer, Google Chrome, Mozilla Firefox и Opera. Если на персональном компьютере установлен более экзотичный софт, то совместимость необходимо уточнить у разработчика программного обеспечения.
При первом входе в веб-интерфейс пользователю будет предложено войти в собственную учетную запись или аккаунт организации.
После ввода логина и пароля откроется стандартное рабочее меню на родном для пользователя языке. Сразу после идентификации можно приступать к решению задач.
Вариант 2: вход через программу
Предварительно требуется скачать установочный файл приложения с официального сайта, что является гарантией последней версии и отсутствия вредоносного кода в исходнике. Ссылка для загрузки присутствует по веб-адресу. В восьмой и десятой версиях оболочек Виндоус, софт входит в начальный образ системы.
Установка
После скачивания в папке «Загрузки» необходимо найти файл OneDriveSetup.exe.
- запустить файл от имени администратора;
- разрешить установщику внести изменения на компьютере;
- после загрузки ввести свой адрес электронной почты, привязанный к учетной записи;
- указать тип аккаунта: личный или коммерческий;
- ввести пароль от Майкрософт.
После завершения пользователю будет предложена автоматическая синхронизация между облаком и папкой на устройстве. В хранилище OneDrive войти можно автоматически. Дополнительных действий для авторизации не требуется.
Возможности и использование личного кабинета
Главное назначение сервиса — возможность доступа к файлам на всех своих устройствах, привязанных к учетной записи.
Преимущества:
- Создав и поместив файл в облако на одном компьютере, пользователь получает доступ у нему на других устройствах.
- Отпадает необходимость хранить информацию на физических носителях.
- Сохранение и редактирование документов возможно непосредственно в облачной среде.
- Войти в облако Майкрософт с компьютера можно через стандартный проводник.
Использование веб-интерфейса эмулирует работу с проводником на жестком диске. Структура каталога складывается по принципу древа. В основании — корень диска, содержащий каталоги второго уровня, третьего и так далее. Папки в корневой директории сортируются по типу хранящихся данных для удобства навигации и поиска нужных файлов.
Если изменяются данные хранилища на сервере, то при доступе к сети, происходит автоматическая синхронизация с физическим носителем. При помещении или изменении файла на винчестере, изменения дублируются в облаке.
В заключении хочется сказать, что существуют аналоги сервиса, но по скорости обмена данными и удобству в работе, Microsoft OneDrive остается лидером рынка.
Вход в веб-сервис OneDrive
Для того, чтобы зайти в сервис необходимо:
- Откроем браузер. В строчке поиска введем OneDrive и выберем onedrive.live.com и переключимся на сайт.
- Щелкаем на надписи «Войти», расположенной в верхнем углу.
- Выполняем предложенные действия. Будем считать, что вы имеете учетную запись Майкрософт. Клик по кнопочке «Далее» и раскрывается окно входа.
- Заходим под собственной учетной записью, вводим e-mail и пароль, и щелкаем «Вход».
- Кликнем по надписи «Начать», затем в последующем окне «Далее» и снова «Далее». Следом «Закрыть».
- Нажмем на иконку «Документы». Открываем на панели задач проводник . В возникшем окне раскроем «Документы». В предоставленной папке выделяем произвольный файл, например, Doc1. И переносим его в окно браузера. Файл Doc1 добавится в окно «Документы» на сервере.
Как удалить One Drive
Иногда облачное хранилище присылает различные уведомления, которые мешают работе. Это может происходить даже при выключенной программе. Поэтому иногда диск удаляют, используя при этом классический способ, через панель управления.
Зайдите в «Пуск» → «Панель управления» → «Программы и компоненты». В списке программ находим Micrisoft OneDrive и жмем кнопку «Удалить».
Обратите внимание, что этот способ удаления работает в Windows 7 и более ранних. Начиная с версии Windows 8 приложение OneDrive интегрировано в систему в качестве одной из встроенных функций и удаляется другим способом
Принципы работы облачных хранилищ
Развитие мобильных технологий сыграло решающую роль в становлении облака как повседневной функции. Именно появление быстрых устройств с высокоскоростными стандартами подключения к мобильному интернету позволило больше не задумываться о количестве внутренней памяти гаджета. Покупка карточек расширения внутреннего объёма для хранения информации тоже понемногу уходит в прошлое. Сегодня даже объёма в 32 гигабайта вполне хватает для самых смелых нужд любого человека.
Основные характеристики, которыми должен обладать каждый облачный сервис:
- Достаточный объём. Большинство предлагаемых вариантов не превышают пятнадцати гигабайт, но есть некоторые компании, которые по различным промоакциям могут добавлять к стандартному объёму ещё несколько. Например, тот же OneDrive за оплаченную годовую подписку в системе Office 365 предлагает целый терабайт места в «Облаке».
-
Наличие функционального мобильного приложения. Чтобы на смартфоне не осуществлять все действия через браузер и веб-интерфейс, пользователь должен использовать специальное ПО, написанное именно под один конкретный сервис.
- Скорость работы. В идеале она должна быть такой же или немного быстрее, чем с веб-интерфейсом. Если будет ниже, лучше не пользоваться таким средством. Китайские же продукты лучше не использовать совсем, по соображениям безопасности.
- Надёжность. Даже если компания, во владении которой находится облачный сервис, проводит технические работы или страдает от атак хакеров, пользователь должен быть уверен в том, что все его файлы находятся на серверах в целости и сохранности.
Как работает SkyDrive
В плане синхронизации файлов, принцып работи OneDrive (SkyDrive) такой же, как у любого другого сервиса синхронизации файлов. Клиент OneDrive (SkyDrive) для Windows сделан на подобии часто упоминаемого Dropbox. В системе создается папка SkyDrive, и все файлы, которые помещаются в нее, сразу оказываются доступными на всех других устройствах, где используется учетная запись SkyDrive, а также через браузер.
Объем SkyDrive — 7 ГБайт бесплатного дискового пространства. Был доступен и другой вариант для давно зарегистрированных пользователей – 25 Гбайт. Когда сервис обновлялся, его размер уменьшили до семи ГБайт. Для тех, кто хотел восстановить свои 25 ГБайт, нужно было пройти активацию и тогда все возвращалось к тому, как было.
Получить доступ к своему облачному хранилищу OneDrive (SkyDrive) можно несколькими способами:
— через классическое приложение для ПК; — через веб-браузер; — с помощью мобильного приложения для смартфонов на iOS, Android, Windows Phone и планшетов; — через Metro-приложение для Windows 8.
Что нужно знать?
1. По умолчанию папка OneDrive находится по пути C:\User\OneDrive. Если вы изменили вручную расположение папки OneDrive, то нужно указать путь. Чтобы узнать путь нажмите правой кнопкой мыши по OneDrive в проводнике и выберите «Свойства«. Далее вы увидите путь. В моем случае это E:\Облаки, но не стоит забывать про каталог OneDrive. В итоге, правильный путь будет E:\Облаки\OneDrive
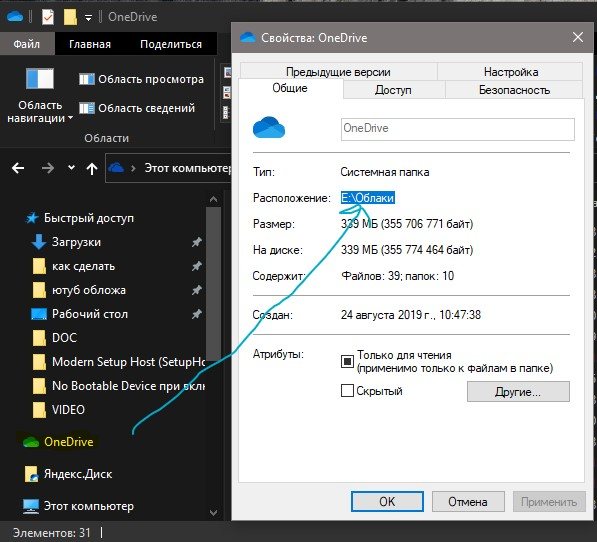
2. Нужно знать полный путь к папке, которую мы хотим синхронизировать без исчезновения. В моем случае это E:\myWEBpc
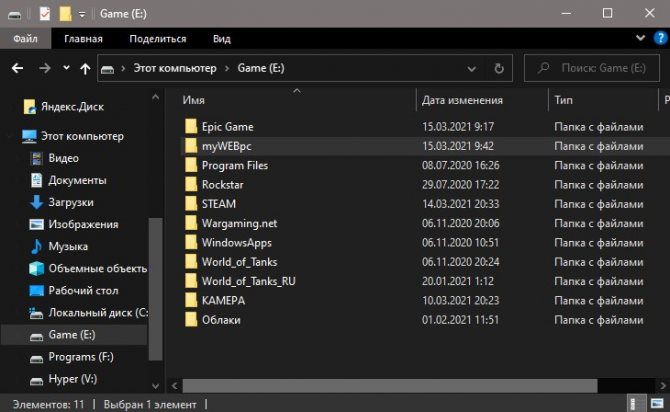
3. Когда мы узнали все что нам нужно, то запускаем командную строку от имени администратора и вводим:
mklink /j «E:\Облаки\OneDrive\myWEBpc» «E:\myWEBpc»

Подробный разбор команды:
- mklink /j — создаем соединение для каталога
- E:\Облаки\OneDrive\ — путь к самой папке ObeDrive
- myWEBpc — название папки, которое будет отображаться в проводнике OneDrive. Рекомендую писать такое, какое и у папке.
- E:\myWEBpc — Путь к папке, которую нужно синхронизировать с OneDrive без исчезновения с искомого места.
Источник
Начало работы в OneDrive
Начать работу с OneDrive очень просто. Для этого откройте Проводник и перейдите в папку OneDrive — она будет на панели слева. При первом запуске вам будет предложено ввести свои учетные данные. Нажмите кнопку Войти.
Что делать дальше? Просто откройте папку OneDrive. В ней будут подпапки Документы, Общая, Фотографии. Если вы хотите сохранить некоторые ваши документы в облаке, просто поместите их в подпапку Документы. Когда вы настроите OneDrive на другом компьютере, документы из облака будут автоматически помещены в папку Документы на другом компьютере. Зеленая галка на значке файла или папки означает, что данный объект уже синхронизирован с облаком.
Прежде чем файл станет доступным на другом устройстве, нужно дождаться синхронизации. Думаю, это понятно. Скачать OneDrive можно с официального сайта Microsoft: https://onedrive.live.com/about/ru-ru/download/
Windows OneDrive: что это такое и как работает программа
Microsoft OneDrive хранит ваши фотографии и файлы с резервированием, защитой, синхронизацией и доступом на всех ваших устройствах. Приложение OneDrive позволяет просматривать и делиться файлами, документами, фотографиями и видео OneDrive с друзьями и родными. Вы можете использовать приложение, чтобы автоматически резервировать фотографии и видео своего телефона. Начните с 5 ГБ бесплатного облачного хранилища или перейдите на подписку Microsoft 365, чтобы получить 1 ТБ хранилища.
Microsoft OneDrive предлагает следующие функции:
Создание резервных копий фотографий и видео • Автоматическое создание резервных копий фотографий и видео, если включена отправка фотографий • Просмотр фотографий на телефоне, компьютере и в сети
Обмен файлами и управление ими • Предоставление доступа к документам, фотографиям, видео и альбомам друзьям и родным • Получение уведомлений при изменении общего документа • Настройка ссылок для общего доступа, защищенных паролем, или со сроком действия* • Доступ к целым папкам в приложении в автономном режиме*
Сканирование • Сканирование документов, визитных карточек, квитанций, досок и т. д. • Пометка, подписывание и отправка документов прямо из мобильного приложения OneDrive
Поиск • Поиск документов по имени или содержимому
Безопасность • Личное хранилище позволяет защитить важные файлы с помощью проверки удостоверений • Восстановление документов с помощью журнала версий для всех файлов • Обнаружение программ-шантажистов и восстановление*
Работа в Microsoft Word, Excel, PowerPoint, OneNote, Outlook • Резервирование, просмотр и сохранение документов Office. • Использование приложений Microsoft Office для изменения и совместной работы в реальном времени в файлах Word, Excel, PowerPoint и OneNote, сохраненных в OneDrive.
Переход на подписку Microsoft 365 С подпиской Microsoft 365 персональный вы получаете 1 ТБ хранилища (1 ТБ хранилища на пользователя для 6 пользователей в подписке для семьи), премиум-функции OneDrive и доступ ко всем функциям Word, Excel, PowerPoint, Outlook и OneNote на iPad, iPhone и iPod touch. Вы также сможете установить Word, Excel, PowerPoint и Outlook на компьютерах с Windows или Mac.
Чтобы приобрести в приложении подписку на Microsoft 365 персональный или для семьи: откройте приложение, коснитесь вкладки «Я», затем коснитесь своего хранилища или значка бриллианта. Стоимость подписок начинается с $6.99 в месяц в Соединенных Штатах и может зависеть от региона. Стоимость подписок на Microsoft 365 и автономных подписок на OneDrive, приобретенных из приложения, списывается со счета учетной записи iTunes, и они автоматически продлеваются за 24 часа до истечения срока текущей подписки, если автоматическое продление не отключено заранее.
Чтобы управлять подписками или отключить автоматическое продление, перейдите в параметры учетной записи iTunes. Вы не можете отменить подписку или вернуть ее стоимость в период действия подписки.
Использование этого приложения OneDrive для работы или учебы Чтобы вы могли войти в свою рабочую или учебную учетную запись в OneDrive, у вашей организации должен быть соответствующий план подписки на OneDrive, SharePoint Online или Microsoft 365 бизнес.
Конфиденциальность Это приложение предоставляется корпорацией Майкрософт. Данные, предоставляемые во время использования этого магазина и этого приложения, могут быть доступны корпорации Майкрософт, а также могут перемещаться, храниться и обрабатываться в США или другой стране, где есть представительство корпорации Майкрософт или ее аффилированных лиц.
Политика конфиденциальности: https://go.microsoft.com/fwlink/?LinkID=507539. Условия использования: https://go.microsoft.co/fwlink/p/?LinkID=246338.
*Требуется подписка на Microsoft 365 персональный или для семьи
Как пользоваться хранилищем и программой онлайн
С чего стоит начать? Обратите внимание на приветствие, которое появилось на главной странице – здесь есть коротенькое видео с перечислением возможностей хранилища, а также указаны шаги для настройки сервиса и получения дополнительного объема в 20 Гб. Чтобы узнать, как пользоваться OneDrive, нажмите «Начать» и приступите к первому шагу
Чтобы узнать, как пользоваться OneDrive, нажмите «Начать» и приступите к первому шагу.
Подключение опции резервного копирования добавит 15 Гб – слева располагаются ссылки для загрузки приложений на портативные устройства:
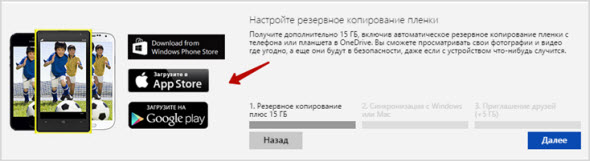
Шаг 2 заключается в скачивании программы и его использование на компьютере (для Windows, Mac OS).
За это размер хранилища не увеличивается, но без этого невозможна будет полная синхронизация файлов как в режиме онлайн, так и при отсутствии доступа к интернету.
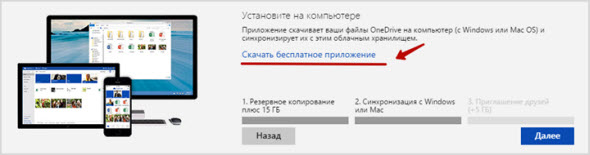
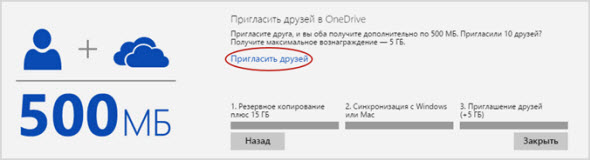
В итоге, что вы можете получить – 15 Гб предоставляется при регистрации и еще 20 Гб начисляются при соблюдении вышеперечисленных условий. Конечный объем довольно приличный – для личного пользования вполне хватит.
Слева в учетной записи вы увидите небольшое меню, где есть все доступные папки – это все загруженные файлы, отдельно идут последние добавленные из них, «Фотографии», «Общие» и «Корзина».
Чуть выше расположилась поисковая строка, чтобы было удобно искать по истории те файлы, которые были добавлены какое-то долгое время назад.
В личном кабинете, доступ к которому находится в правом верхнем углу, настраивается видимость профайла, параметры учетной записи и некоторые настройки с возможностью ее привязки к программам Skype и Messenger.
OneDrive вход в личный кабинет
Для входа в личный кабинет облачного хранилища не требуется дополнительная регистрация, достаточно иметь учетную запись Майкрософт. Авторизация происходит автоматически, если выполнен вход в свой аккаунт на компьютере с операционной системой Windows, начиная с восьмой версии и младше. Для семерки и ХР, чтобы зайти в облачный сервис, необходимо ввести OneDrive login и пароль вручную. Linux и его производные, такие, как Ubuntu, Fedora и Rosa, стараются не отставать от общих тенденций и выпускают аналогичные по функционалу решения, позволяющие выполнить OneDrive вход на русском с компьютера. OneDrive скачать для Windows 10 / 7
Разработаны два интерфейса для работы с облаком. Только в режиме онлайн через браузер и с возможностью синхронизации с жестким диском компьютера. Оба варианта достаточно удобны и функциональны.
OneDrive скачать для Windows 10 / 7 OneDrive — скачать облако
Вариант 1: зайти через браузер
Для входа в облако Майкрософт OneDrive, войти на сайт в любой программе для серфинга по сети интернет. Поддерживаются все популярные веб-серферы, такие как Internet Explorer, Google Chrome, Mozilla Firefox и Opera. Если на персональном компьютере установлен более экзотичный софт, то совместимость необходимо уточнить у разработчика программного обеспечения.
При первом входе в веб-интерфейс пользователю будет предложено войти в собственную учетную запись или аккаунт организации.
После ввода логина и пароля откроется стандартное рабочее меню на родном для пользователя языке. Сразу после идентификации можно приступать к решению задач.
Вариант 2: вход через программу
Предварительно требуется скачать установочный файл приложения с официального сайта, что является гарантией последней версии и отсутствия вредоносного кода в исходнике. Ссылка для загрузки присутствует по веб-адресу. В восьмой и десятой версиях оболочек Виндоус, софт входит в начальный образ системы.
Установка
После скачивания в папке «Загрузки» необходимо найти файл OneDriveSetup.exe.
Удаление учетной записи OneDrive — нужно ли удалять программу
- запустить файл от имени администратора;
- разрешить установщику внести изменения на компьютере;
- после загрузки ввести свой адрес электронной почты, привязанный к учетной записи;
- указать тип аккаунта: личный или коммерческий;
- ввести пароль от Майкрософт.
После завершения пользователю будет предложена автоматическая синхронизация между облаком и папкой на устройстве. В хранилище OneDrive войти можно автоматически. Дополнительных действий для авторизации не требуется.
Возможности и использование личного кабинета
Главное назначение сервиса — возможность доступа к файлам на всех своих устройствах, привязанных к учетной записи.
Преимущества:
- Создав и поместив файл в облако на одном компьютере, пользователь получает доступ у нему на других устройствах.
- Отпадает необходимость хранить информацию на физических носителях.
- Сохранение и редактирование документов возможно непосредственно в облачной среде.
- Войти в облако Майкрософт с компьютера можно через стандартный проводник.
Использование веб-интерфейса эмулирует работу с проводником на жестком диске. Структура каталога складывается по принципу древа. В основании — корень диска, содержащий каталоги второго уровня, третьего и так далее. Папки в корневой директории сортируются по типу хранящихся данных для удобства навигации и поиска нужных файлов.
Если изменяются данные хранилища на сервере, то при доступе к сети, происходит автоматическая синхронизация с физическим носителем. При помещении или изменении файла на винчестере, изменения дублируются в облаке.
В заключении хочется сказать, что существуют аналоги сервиса, но по скорости обмена данными и удобству в работе, Microsoft OneDrive остается лидером рынка.
Для чего нуженMicrosoft OneDrive?
Облако Майкрософт OneDrive позволяет хранить много документов и видео, не захламляя память компьютера, доступ к хранилищу легко получить даже через Android, Symbian и Xbox. Принцип работы – такой же, как и у других сервисов синхронизации файлов. Создается папка, туда помещаются файлы, которые доступны с разных устройств, где используется учетная запись OneDrive.
Главное – наличие интернета и установка специального клиента
Для чего нужен OneDrive — эта программа открывает почти неограниченные возможности по хранению важной информации, а еще:
- автоматическое сохранение видеороликов и фотографий;
- мгновенная отправка материалов на социальные профили;
- почтовый ящик и возможность работать с материалами в режиме онлайн.