как отключить или удалить onedrive в windows 10
Содержание:
- Windows OneDrive: что это такое и как работает программа
- Что лучше — OneDrive или Dropbox?
- Общие ошибки
- Как пользоваться OneDrive на андроид
- Каким образом убрать активность OD через редактор групповой локальной политики
- Как работает OneDrive
- Для чего нужен OneDrive и почему он так сильно бесит пользователей
- Как пользоваться OneDrive на андроид
- Можно ли удалить OneDrive?
- Ближайшие аналоги программы и их отличительные особенности
- Как попасть в OneDrive?
- Ключевые функции OneDrive для малых предприятий
- Дополнительные характеристики OneDrive
- Общие сведения о сервисе
- Как удалить OneDrive
- Как отключить/удалить OneDrive?
- Условия использования
Windows OneDrive: что это такое и как работает программа
Microsoft OneDrive хранит ваши фотографии и файлы с резервированием, защитой, синхронизацией и доступом на всех ваших устройствах. Приложение OneDrive позволяет просматривать и делиться файлами, документами, фотографиями и видео OneDrive с друзьями и родными. Вы можете использовать приложение, чтобы автоматически резервировать фотографии и видео своего телефона. Начните с 5 ГБ бесплатного облачного хранилища или перейдите на подписку Microsoft 365, чтобы получить 1 ТБ хранилища.
Microsoft OneDrive предлагает следующие функции:
Создание резервных копий фотографий и видео • Автоматическое создание резервных копий фотографий и видео, если включена отправка фотографий • Просмотр фотографий на телефоне, компьютере и в сети
Обмен файлами и управление ими • Предоставление доступа к документам, фотографиям, видео и альбомам друзьям и родным • Получение уведомлений при изменении общего документа • Настройка ссылок для общего доступа, защищенных паролем, или со сроком действия* • Доступ к целым папкам в приложении в автономном режиме*
Сканирование • Сканирование документов, визитных карточек, квитанций, досок и т. д. • Пометка, подписывание и отправка документов прямо из мобильного приложения OneDrive
Поиск • Поиск документов по имени или содержимому
Безопасность • Личное хранилище позволяет защитить важные файлы с помощью проверки удостоверений • Восстановление документов с помощью журнала версий для всех файлов • Обнаружение программ-шантажистов и восстановление*
Работа в Microsoft Word, Excel, PowerPoint, OneNote, Outlook • Резервирование, просмотр и сохранение документов Office. • Использование приложений Microsoft Office для изменения и совместной работы в реальном времени в файлах Word, Excel, PowerPoint и OneNote, сохраненных в OneDrive.
Переход на подписку Microsoft 365 С подпиской Microsoft 365 персональный вы получаете 1 ТБ хранилища (1 ТБ хранилища на пользователя для 6 пользователей в подписке для семьи), премиум-функции OneDrive и доступ ко всем функциям Word, Excel, PowerPoint, Outlook и OneNote на iPad, iPhone и iPod touch. Вы также сможете установить Word, Excel, PowerPoint и Outlook на компьютерах с Windows или Mac.
Чтобы приобрести в приложении подписку на Microsoft 365 персональный или для семьи: откройте приложение, коснитесь вкладки «Я», затем коснитесь своего хранилища или значка бриллианта. Стоимость подписок начинается с $6.99 в месяц в Соединенных Штатах и может зависеть от региона. Стоимость подписок на Microsoft 365 и автономных подписок на OneDrive, приобретенных из приложения, списывается со счета учетной записи iTunes, и они автоматически продлеваются за 24 часа до истечения срока текущей подписки, если автоматическое продление не отключено заранее.
Чтобы управлять подписками или отключить автоматическое продление, перейдите в параметры учетной записи iTunes. Вы не можете отменить подписку или вернуть ее стоимость в период действия подписки.
Использование этого приложения OneDrive для работы или учебы Чтобы вы могли войти в свою рабочую или учебную учетную запись в OneDrive, у вашей организации должен быть соответствующий план подписки на OneDrive, SharePoint Online или Microsoft 365 бизнес.
Конфиденциальность Это приложение предоставляется корпорацией Майкрософт. Данные, предоставляемые во время использования этого магазина и этого приложения, могут быть доступны корпорации Майкрософт, а также могут перемещаться, храниться и обрабатываться в США или другой стране, где есть представительство корпорации Майкрософт или ее аффилированных лиц.
Политика конфиденциальности: https://go.microsoft.com/fwlink/?LinkID=507539. Условия использования: https://go.microsoft.co/fwlink/p/?LinkID=246338.
*Требуется подписка на Microsoft 365 персональный или для семьи
Что лучше — OneDrive или Dropbox?
Многие пользователи раздумывают, что лучше — OneDrive или Dropbox? Специалисты отмечают: оба действуют по одинаковой модели: синхронизируют онлайн-хранилище с компьютером или планшетом, с указанием папок синхронизации. Короткая сравнительная характеристика:
- OneDrive и Dropbox предоставляют возможность редактировать материалы, которые потом синхронизируются с версией-онлайн.
- Оба не открывают использование журнала версий файлов из приложения настольных систем.
- В отличие от OneDrive, Dropbox дает веб-ссылку в домашнем меню на этот журнал.
- Dropbox представляет краткий журнал изменений файла и предоставляет возможность делать скриншоты, а OneDrive – нет.
- Не дают шансов шифровать файлы вручную.
- https://xn—-7sbaruhf3cgg7c6c.xn--p1ai/onedrive/onedrive-vhod-v-lichnyj-kabinet
- https://kompy.guru/internet/one-drive
- https://computerologia.ru/kak-vojti-v-onedrive/
- https://cloud-about.ru/onedrive-entry
- https://womanadvice.ru/onedrive-chto-eto-za-programma-i-kak-eyu-polzovatsya
- https://mysitem.ru/windows/306-onedrive.html
Общие ошибки
Я буду быстро. Проверьте соединение Wi-Fi и перезагрузите роутер. Убедитесь, что в вашем плане достаточно трафика и данных. Перезагрузите компьютер, чтобы перераспределить системные ресурсы и закрыть ненужные запущенные приложения и службы в фоновом режиме.
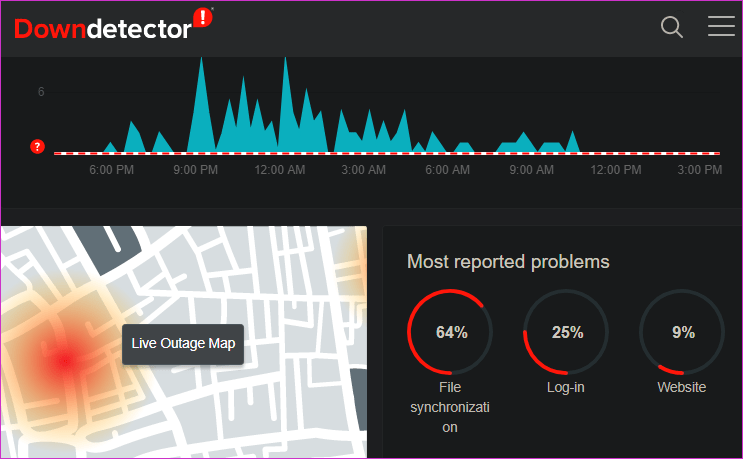
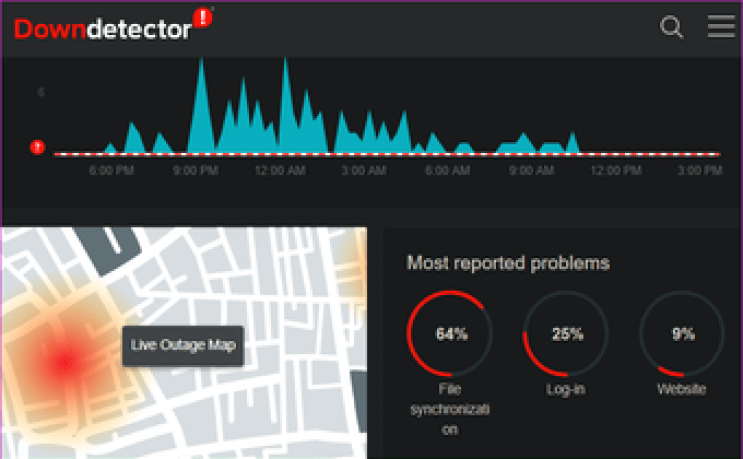
Проверьте Downdetector, чтобы убедиться, что OneDrive не простаивает или другая ошибка. Вы найдете ссылку ниже. Проверьте место для хранения OneDrive.


Бесплатная версия OneDrive поставляется только с 5 ГБ. Отдых будет зависеть от плана, на который вы подписались. Вы всегда можете купить больше места для хранения. Щелкните трехточечный значок меню и выберите «Параметры» в приложении OneDrive, чтобы проверить объем хранилища.
Как пользоваться OneDrive на андроид
Приложение OneDrive доступно на мобильных устройствах на платформе Android. Чтобы получить доступ к своему облаку с мобильного устройства достаточно активировать учетную запись. (Ввести логин и пароль от своего профиля Microsoft)
Включение автоматической загрузки фото на OneDrive
Чтобы производить автоматическое сохранение фотографий и видео со смартфона на OneDrive, достаточно настроить программу:
Переходим на вкладку «Фотографии».
Включаем отправку данных камеры
Для экономии мобильного трафика при включенной загрузке обратите внимание на параметры передачи. На вкладке: «Отправка данных с камеры» найдите блок «Параметры»
Кликните на: «Использовать для передачи» и включите опцию «только Wi-Fi».
Теперь оправка фотографий в облако One Drive будет происходить только при активном Wi-Fi — соединении.
Как отключить автоматическую загрузку фотографий в облако OneDrive на Андроид
Для отключения автоматической загрузки фотографий переходим на вкладку «Я» и заходим в раздел «Параметры».
Кликаем на пункт «Отправка данных с камеры».
Отключаем автоматическую загрузку фото переместив ползунок влево.
Теперь оправка фотографий в облако One Drive будет отключена.
Каким образом убрать активность OD через редактор групповой локальной политики
Поскольку Windows 10 постоянно совершенствуется, в том числе это касается интерфейса cloud ОD (OneDrive), простые отключения автоматического подключения могут не сработать.
Совет: редактор групповой политики актуален лишь для Windows 10 pro, поэтому вариант home скорее поддержит редактор реестра.
Как отключить Microsoft OneDrive Windows 10 pro:
1. Одновременно зажимая win и R, вписать в строке «msc».
2. Затем произойдет открытие окна, где можно редактировать, потом надо нажать на «конфигурацию компьютера», за ней «административные шаблоны» и «компоненты Windows», а там уже выбрать OD.

3. Потом нужно выбрать положение о том, чтобы сохранить документы автоматически в OD, после чего отключить настройки, которые позволяют синхронизировать информацию.
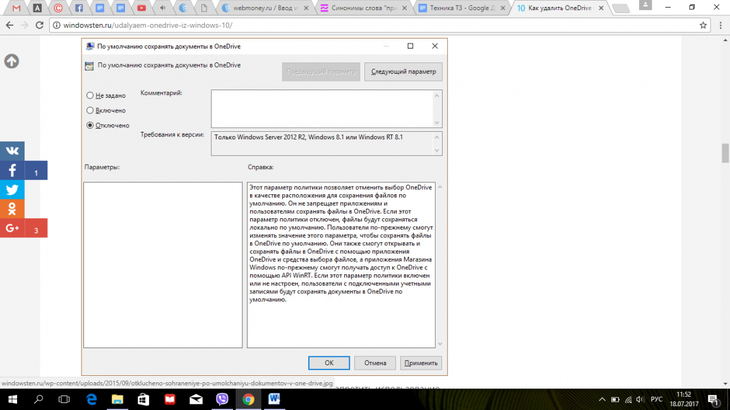
4. Чтобы полностью отключить сохранение и передачу информации OD, нужно активировать настройку пункта о запрете использования OD с этими целями.

Завершить процесс нужно нажатием кнопки «ок» внизу окна.
Как работает OneDrive
OneDrive — что это за программа и как функционирует вся система? OneDrive – это так называемый “обычный диск”, иначе говоря – сервис по представлению некоторого объема памяти на удаленном сервере, доступ к которому представляется через интернет.
- На последних версиях операционной системы Windows приложение OneDrive установлено в пакет программ по умолчанию.
- Если у вас планшетный компьютер на платформе Android или iOS, можно бесплатно скачать и установить OneDrive из встроенного магазина приложений.
- При необходимости можно получить доступ к файлам на облачном диске OneDrive при помощи веб-интерфейса в браузере на сайте Microsoft.
Установить OneDrive для разных платформ можно скачав с официального сайта сервисов Microsoft. Установка производится в обычном порядке, как любой другой компьютерной программы
Важно скачивать OneDrive именно с официального сайта, так как устаревшие версии могут оказаться несовместимы с последними обновлениями OS и прошивками мобильных устройств
Для чего нужен OneDrive и почему он так сильно бесит пользователей
Облачное хранилище OneDrive существует больше 10 лет, но частью операционной системы оно стало лишь с появлением Windows 8. Компонент предназначен для синхронизации пользовательских файлов на устройствах под управлением Виндовс (компьютеры, XBox), а также на мобильных девайсах на базе iOS, Android и некоторых других платформах.
Без облачных хранилищ нынче никуда, и задумка оснастить систему одним из них, ничего не скажешь, хорошая. Но, как это бывает со многими продуктами Microsoft, подвела реализация. По мнению многих виндоюзеров, сервис OneDrive получился унылым, несуразным, навязчивым и крайне неудобным. Поэтому, несмотря на кажущуюся полезность, пользователей у него не больше, чем у браузера Internet Explorer.
Ниже список качеств OneDrive, которые вызывают максимум недовольства:
- Тормоза. Грузит данные в 5-10 раз медленнее, чем Google Диск.
- Цензура. Описаны случаи удаления из хранилища (защищенного паролем!) нелицензионного и неэтичного, по мнению Microsoft, пользовательского контента.
- Удаление данных с компьютера. Когда юзер отключает синхронизацию с хранилищем, данные с рабочего стола, из папок Документы, Изображения и т. д. могут остаться только в OneDrive.
- Частые сбои синхронизации, приводящие к недоступности файлов в нужное время, а также к несохранению внесенных изменений.
- Ограничение объема одного файла 2-мя гигабайтами.
- Клиентское приложение OneDrive постоянно висит в системном трее, поедая ресурсы. При закрытии норовит залезть туда снова.
Это интересно: Воспоминания в кармане: лучшие облачные хранилища для фотографий
Словом, OneDrive просто создан для тех, кто ищет проблемы.
Единственный плюс программы – интеграция с пакетом M$ Office и увеличенный объем хранилища на отдельных тарифных планах. Остальные – непривилегированные пользователи Windows 10 получают всего 5 Гб дискового пространства.
Как пользоваться OneDrive на андроид
Приложение OneDrive доступно на мобильных устройствах на платформе Android. Чтобы получить доступ к своему облаку с мобильного устройства достаточно активировать учетную запись. (Ввести логин и пароль от своего профиля Microsoft)
Включение автоматической загрузки фото на OneDrive
Чтобы производить автоматическое сохранение фотографий и видео со смартфона на OneDrive, достаточно настроить программу:
Переходим на вкладку «Фотографии».
Включаем отправку данных камеры
Для экономии мобильного трафика при включенной загрузке обратите внимание на параметры передачи. На вкладке: «Отправка данных с камеры» найдите блок «Параметры». Кликните на: «Использовать для передачи» и включите опцию «только Wi-Fi»
Кликните на: «Использовать для передачи» и включите опцию «только Wi-Fi».
Теперь оправка фотографий в облако One Drive будет происходить только при активном Wi-Fi — соединении.
Как отключить автоматическую загрузку фотографий в облако OneDrive на Андроид
Для отключения автоматической загрузки фотографий переходим на вкладку «Я» и заходим в раздел «Параметры».
Кликаем на пункт «Отправка данных с камеры».
Отключаем автоматическую загрузку фото переместив ползунок влево.
Теперь оправка фотографий в облако One Drive будет отключена.
Можно ли удалить OneDrive?
- Конфиденциальность – все сохраненные в облаке данные мониторятся со стороны разработчиков. Из хранилища (даже защищенного паролем) может быть удален контент, который, по мнению Microsoft, является неэтичным.
- Нагрузка на систему – приложение занимает место на жестком диске, постоянно висит в трее, поедая ресурсы, а при закрытии через время вновь появляется в трее. Дополнительно нагружает аппаратные ресурсы ОС.
Как отключить OneDrive Windows 10
С помощью параметров приложения
- Кликнуть правой кнопкой мышки по иконке облака в трее и выбрать «Параметры».
- Откроется новое окно в одноименной вкладке. Убрать галочку с пункта «Автоматически запускать при входе…». Перейти во вкладку «Учетная запись» и клацнуть по кнопке «Удалить связь…», чтобы завершить синхронизацию.
- Система запросит подтверждение действия. Еще раз нажать кнопку «Удалить связь…».
- Перейти во вкладку «Офис». Убрать галочку с параметра использования Office для синхронизации. Нажать «Ок».
С помощью редактора реестра
- Вызвать окно «Выполнить», используя комбинацию клавиш Win+R, вписать команду regedit – «Enter».
- Перейти по пути «HKEY_LOCAL_MACHINE» – «SOFTWARE» – «Policies» – «Microsoft» – «Windows» – «SkyDrive» (или «OneDrive»).
- Если последняя папка отсутствует в разделе, нужно создать ее. Клацнуть правой кнопкой мышки по папке «Windows», выбрать «Создать» – «Раздел».
- Назвать папку «OneDrive». В ней создать параметр Dword (32).
- Переименовать параметр как «DisableFileSync», дважды щелкнуть по нему левой кнопкой и установить значение 1.
- Закрыть редактор и перезагрузить компьютер.
С помощью редактора групповой политики
- Вызвать окно «Выполнить» посредством клавиш Win+R, в поисковой строке написать команду gpedit.msc – «Enter».
- Перейти по пути «Конфигурация компьютера» – «Административные шаблоны» – «Компоненты Windows» – «OneDrive». Кликнуть по последней папке левой кнопкой – справа отобразится меню.
- Дважды щелкнуть по параметру «По умолчанию сохранять документы…». В новом окне настроек отметить вариант «Отключено».
- Применить изменения и нажать «Ок».
- Далее открыть параметр «Запретить использование для хранения файлов». Установить значение «Включено». Применить изменения и нажать «Ок».
Важно! Данный способ работает только в версии 10 Pro
Как удалить OneDrive Windows 10 полностью
Способ 1
- Открыть параметры системы, нажав одновременно клавиши Win+I. Перейти в раздел «Приложения».
- В списке найти название, щелкнуть по нему и нажать «Удалить».
Способ 2
- Зайти в параметры системы (Win+I), в поисковую строку вписать «Панель управления» и выбрать инструмент.
- Открыть «Программы и компоненты». Также перейти туда можно из раздела «Приложения», кликнув по соответствующему пункту, который расположен справа.
- Найти в списке нужное приложение. Выделить его и нажать «Удалить» — опция расположена на горизонтальной панели сверху.
Способ 3
- Запустить командную строку от имени администратора – Win+R, в окне «Выполнить» вписать команду cmd, нажать Ctrl+Shift+Enter.
- Сначала следует завершить работу облака – вставить в строку команду «taskkill /f /im OneDrive.exe» без кавычек и нажать «Enter».
- Если не удается найти процесс, значит, программа не запущена.
- Для удаления используется команда в виде пути расположения файла. Например, C:WinSys32OneDriveSetup.exe/uninstall.
- По завершении процесса необходимо перезагрузить компьютер.
В телефонах, ПК-версиях 8.1 и RT 8.1 удалить облачный сервис невозможно – он является частью операционной системы.
Ближайшие аналоги программы и их отличительные особенности
В общем, ясно, что OneDrive — это иногда полезная утилита для тех, кто имеет несколько устройств с операционной системой Windows. Можно, конечно, заставить ее работать и в других популярных ОС, но зачем эти проблемы, если есть и более простые решения.
- DropBox — отличный кроссплатформенный облачный сервис. Бесплатно выдается всего 2 Гб. Но есть различные способы и бонусные задания, которые позволяют увеличить объем.
- Облако Mail.ru предоставляет самый большой стартовый бесплатный объем дискового пространства среди аналогов — 25 Гб. Имеются различные варианты тарифов.
- Яндекс.Диск — еще один отечественный облачный сервис. Бесплатно дается всего 10 Гб.
- Google Drive — бесплатно предоставляется 15 Гб. Но есть несколько способов значительно увеличить это пространство, вплоть до 1 Тб. Сервис удобно использовать совместно для создания и редактирования документов.
Как попасть в OneDrive?
Для того чтобы воспользоваться облачным хранилищем OneDrive пользователю необходимо иметь зарегистрированную учетную запись Microsoft. Пользователям Windows 8, 8.1 и 10 предоставляется возможность завести такую запись при подключении сетевого пользователя операционной системы. Если же ваша версия – Vista или 7, то для регистрации нового аккаунта вам понадобится выполнить следующие действия:
- перейти на регистрационную форму на официальном сайте Microsoft;
- выберите вариант создания новой учебной записи;
- выберите способ регистрации (электронная почта или номер телефона);
- подтвердите регистрацию с помощью активационной ссылке (при выборе регистрации через электронную почту) или путем введения кода из SMS-сообщения (при выборе регистрации через номер телефона).
Ключевые функции OneDrive для малых предприятий
В отличие от большинства других поставщиков услуг облачного хранения, OneDrive не только предоставляет надежные готовые возможности для малых предприятий, но также дает им доступ ко многим дополнительным функциям. Это позволяет малым предприятиям использовать дополнительные функции в зависимости от потребностей организации.
Функции, перечисленные в данном разделе, соответствуют основным замечаниям клиентов или определенным требованиям к соответствию либо предоставляют уникальные возможности, доступные только в OneDrive. Полный список функций, доступных в рамках тарифных планов OneDrive, см. в статье Microsoft OneDrive.
Примечание
Сведения в этом разделе приведены только с целью ознакомления и не требуются для установки и использования OneDrive.
Файлы из OneDrive по запросу
Функция «Файлы из OneDrive по запросу» дает пользователям возможность просматривать и искать файлы, хранящиеся в OneDrive, а также взаимодействовать с ними в проводнике, не загружая их на свои устройства. Эта функция обеспечивает безукоризненный внешний вид и функции OneDrive и локальных файлов, не занимая место на локальном жестком диске. Как показано на снимке экрана ниже, файлы, которые не были скачаны, имеют значок облака. Файлы, которые были скачаны, обозначаются зеленой галочкой.
По умолчанию файлы загружаются только в том случае, если вам нужен доступ к ним. Если же вы планируете использовать файл, не подключаясь к Интернету, просто щелкните его правой кнопкой мыши и выберите команду Всегда хранить на этом устройстве. И наоборот: если вы хотите освободить место на устройстве и удалить скачанную копию файла, щелкните его правой кнопкой мыши и выберите команду Освободить место. На снимке экрана ниже показано контекстное меню для файлов OneDrive на устройстве с Windows.
Дополнительные сведения о файлах OneDrive по запросу см. в статье Подробнее о файлах OneDrive по запросу.
Современные вложения
Благодаря интеграции OneDrive с Microsoft Outlook можно легко делиться файлами OneDrive, которые отображаются как вложения электронной почты. Эта функция обеспечивает привычный общий доступ и позволяет централизовать хранение вложений в OneDrive. Это позволяет всем пользователям сотрудничать в одном файле вместо отправки различных версий в электронной почте. Кроме того, можно настроить разрешения общего доступа к файлам непосредственно в клиенте Outlook.
Чтобы уменьшить вероятность путаницы, когда пользователи решают добавить копию вместо ссылки на вложенные файлы OneDrive, можно задать поведение по умолчанию для клиента Outlook, как показано в статье Управление состоянием вложения по умолчанию при вложении файлов из облака в Outlook 2016.
Восстановление файлов
Функция восстановления файлов OneDrive позволяет пользователям восстановить файлы за последние 30 дней. Чтобы выбрать нужное время восстановления, на гистограмме в OneDrive отображаются действия с файлами. Просто выберите элемент истории файлов, до которого вы хотите выполнить восстановление, и все изменения после этой точки восстановления будут отменены.
Кроме того, так как в гистограмме показаны отдельные действия в файле, эту функцию можно быстро просмотреть историю изменений файлов. Дополнительные сведения об этой функции см. в статье Восстановление OneDrive.
Корзина
OneDrive имеет корзину наподобие доступной на компьютере с Windows. Удаленные файлы перемещаются в корзину и хранятся установленное время, после чего окончательно удаляются. Для рабочей или учебной учетной записи удаленные файлы стираются окончательно через 93 дня, если не настроен иной период времени. Демонстрацию принципов работы корзины см. в статье Восстановление удаленных файлов и папок в OneDrive.
Перемещение известных папок
Функция «Перемещение известных папок» позволяет пользователям выбрать известные папки Windows, такие как «Рабочий стол», «Документы» и «Изображения», для автоматической синхронизации с OneDrive. Эту функцию можно добавить во время первоначальной установки приложения OneDrive или после его настройки. Она представляет собой простой вариант миграции, позволяющий пользователям добавить известные папки в существующий список синхронизированных папок. Дополнительные сведения об этой функции см. в статье Защита файлов путем сохранения их в OneDrive.
Дополнительные характеристики OneDrive
Крохотный объём бесплатной версии OneDrive выглядит главным недостатком этого сервиса. Однако провайдер предлагает выгодный для себя способ решить эту проблему бесплатно. Для этого необходимо пригласить своих знакомых установить этот продукт. За каждого такого нового пользователя сервис даёт дополнительные 0,5 Гб. Таким образом, можно увеличить объём своего облака до 10 Гб.
OneDrive практически стал рекордсменом среди облачных сервисов по количеству доступных в нём языков. Так, пользователю предлагают выбрать из 100 вариантов. Разумеется, среди них есть и русский язык.
Пользователи могут загружать на диск файлы объёмом не более 15 Гб. Однако этот лимит планируют изменить. Так, до конца 2020 года должна появиться возможность загружать файлы размером до 100 Гб.
Дизайн сервиса можно назвать минималистичным. Впрочем, сочетание нейтральных серого, белого и тёмно-синего и угловатый, аскетичный интерфейс едва ли являются существенным недостатком. Кроме того, OneDrive может похвастаться привлекательным логотипом.
Общие сведения о сервисе
Прежде чем разбираться, что такое One Drive в Windows 10, необходимо узнать основы об облачных хранилищах. Под ними понимают специальные сервисы, с помощью которых пользователь может загрузить свои файлы на сторонние серверы и работать с ними в режиме удаленного доступа (из любого места, где есть Интернет).

Интерфейс приложения
Помимо самостоятельной работы, можно предоставлять доступ к данным другим пользователям. Для этого достаточно направить им ссылку на нахождение файла в облачном хранилище и настроить права для редактирования или чтения информации. Таким способом организуется совместная работа с данными, что особенно актуально для предприятий с большим количеством филиалов.
Обратите внимание! Большинство файловых хранилищ бесплатно предоставляет своим пользователям ограниченный объем памяти для хранения данных. Если требуется загрузить больше информации, то необходимо заплатить за пользование сервисом
Сервис OneDrive работает аналогичным способом. На бесплатной основе в нем можно хранить до 5 Гб информации. Если подключить платную подписку (тарифный план), то объем хранилища можно увеличить до 50 Гб или даже до 1 Тб (поэтому следует предварительно определиться, сколько гигабайт требуется пользователю).
Особенностью описываемого хранилища является его интеграция в Windows 10. В операционной системе есть встроенная программа, которая обеспечивает доступ к файлам с компьютера или ноутбука. Запускать сервис можно и с помощью обычного браузера. Кроме того, программы для доступа к данным в хранилище имеются для iOS, XBOX, OS X и других операционных систем, что позволяет работать с информацией с мобильного телефона или планшета.

Личное хранилище данных можно расширить
Как удалить OneDrive
Теперь перейдите на вкладку «Учётная запись» и нажмите кнопку «Выбрать папки». Откроется окно с длинным списком всех различных папок, резервные копии которых OneDrive в настоящее время выполняет в облаке. Вы можете пройти и вручную убрать галочку с каждого из них, но самый быстрый способ – нажать на кнопку «Синхронизировать все файлы и папки в окне OneDrive» в верхней части списка. Это должно удалить их всех сразу.
Если у вас было только несколько отметок, то щёлкните дважды по полю: один раз, чтобы выбрать все, а затем второй раз, чтобы очистить все. Вы увидите предупреждающее сообщение, поскольку собираетесь удалить все эти файлы с жёсткого диска, но помните, что они все ещё будут доступны в интернете на OneDrive.com. Нажмите OK, чтобы подтвердить изменения.
Теперь, когда все настройки выполнены, вы можете нажать кнопку OK в нижней части окна «Настройки», чтобы активировать их. Вернитесь в область уведомлений ещё раз, щёлкните правой кнопкой мыши значок OneDrive, выберите «Настройки» и перейдите на вкладку «Учётная запись». На этот раз щёлкните на опции UnlinkOneDrive, а затем закройте открывшееся окно WelcometoOneDrive.
Чтобы удалить значок в проводнике, вам нужно щёлкнуть сам значок проводника, а затем щёлкнуть правой кнопкой мыши OneDrive. В появившемся меню выберите «Свойства», откройте вкладку «Общие», затем в разделе «Атрибуты» установите флажок «Скрытый».
Наконец, вернитесь в область уведомлений, щёлкните правой кнопкой мыши OneDrive и выберите «Выход». Вот и всё! OneDrive теперь будет оставаться бездействующим в вашей системе до тех пор, пока вы не захотите поднять его из своего дремоты.
Отключение и скрытие OneDrive в Windows 8.1
В Windows 8.1 все немного по-другому. Во-первых, вы вообще не можете удалить OneDrive, но можете отключить службу.
Начните с открытия меню «Пуск», щёлкнув правой кнопкой мыши значок OneDrive и выбрав «Открепить от запуска».
Затем вам нужно открыть «Настройки ПК»/«OneDrive» и отключить все параметры синхронизации и хранения.
На вкладке «Хранилище файлов» отключите сохранение документов в OneDrive по умолчанию. Затем перейдите на вкладку «Фотографии» и выберите «Не загружать фотографии», а затем отключите параметр «Автоматически загружать видео в OneDrive».
Затем откройте вкладку «Настройки синхронизации», найдите настройки синхронизации с OneDrive, затем отключите синхронизацию настроек на этом ПК.
Наконец, перейдите на вкладку MeteredConnections и убедитесь, что всё отключено.
Теперь, когда все параметры синхронизации отключены, последний шаг – скрыть папку OneDrive в проводнике. Для этого откройте проводник, щёлкните правой кнопкой мыши OneDrive и выберите «Свойства».
На вкладке General вы увидите раздел с пометкой Attributes. Установите флажок Скрытый, и когда вы вернётесь в Проводник, вы увидите, что OneDrive исчез.
OneDrive не всегда был хорошим облачным сервисом хранения. Однако было бы упущением предположить, что он почти идеален. Самыми большими проблемами являются отсутствие шифрования и ограничение размера файла 10 ГБ.
Кроме того, здесь есть что любить. Это приятные функции обмена, быстрая синхронизация (особенно для файлов Microsoft), Office 365, OneNote и доступные цены. Кроме того, учащиеся и преподаватели с действительным школьным адресом могут получить Office 365 бесплатно.
OneDrive является одним из королей облачного хранилища, наряду с Dropbox и GoogleDrive. Как сторонники конфиденциальности, мы рекомендуем придерживаться поставщиков с нулевым доступом к пользовательским данным и паролям, но как облачный сервис OneDrive значительно улучшился, и его стоит попробовать с бесплатной учётной записью на 5 ГБ.
Как отключить/удалить OneDrive?
В общем предыдущие меры по реанимации облачного сервиса не каждому пользователю вовсе необходимы, так как вероятно, что OneDrive вовсе не используется или применяется нечасто. В этом случае установка обновления даже не начнётся. Под отключением подразумевается устранение сервиса с автозапуска.
Деактивация выполнятся так:
- Нужно развернуть трей и выбрать элемент в форме облака правой кнопкой;
- Среди выпадающего окна нужно кликнуть на «Параметры»;
- Пользователю стоит проверить, что он находится во вкладке «Параметры», здесь нужно снять выделение с «Автоматический запуск» и подтвердить изменения.

Для регулярного использования потребуется полное удаление, чтобы можно было повторно установить приложение. При этом иногда даже деактивированный OneDrive выполняет обновление, что провоцирует текущую проблему.
Чтобы удалить программу нужно:
- Необходимо перейти в меню «Параметры», это можно сделать из Пуск или сочетанием клавиш Win + I;
- Далее откройте раздел «Приложения», где нужно выбрать пункт «Приложения и возможности»;
- Среди всего перечня нужно найти элемент с одноименным названием и кликнуть на него, снизу появится кнопка «Удалить»;
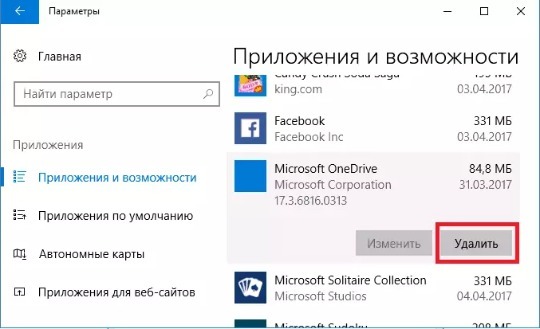
- Выполните базовые инструкции проводника.
Для повторной установки достаточно использовать дистрибутив с официального сайта разработчика.
Данные рекомендации универсальны и применимы для всех случаев, так практически все пользователи справляются с чрезмерной нагрузкой от приложения одним из описанных методов.
Если у Вас остались вопросы по теме «Что делать, если OneDrive не обновляется?», то можете задать их в комментария
Условия использования
Облачным сервисом можно начинать пользоваться сразу после создания учетной записи Microsoft. Как правило, это происходит после первого включения компьютера на Windows 10. Вы создаете профиль, а затем получаете стартовый набор OneDrive. По умолчанию пользователям предоставляется 5 Гб на «облаке» бесплатно. Для расширения хранилища необходимо оформить подписку за дополнительную плату.
Расценки варьируются в зависимости от региона и постоянно меняются. На сегодняшний день доступно 3 варианта подписки:
- 50 Гб – 140 р./мес.;
- Microsoft 365 персональный (1 Тб и приложения Office) – 269 р./мес.;
- Microsoft 365 семейный (6 Тб на всю семью и Office) – 339 р./мес.
Для каждого тарифа доступен бесплатный пробный период. Он дает возможность ознакомления с преимуществами подписки, после чего принимается решение, стоит ли переходить на платную модель.








