Исправление ошибки «расположение недоступно: отказано в доступе к папке или диску»
Содержание:
- Отказано в доступе – ошибка удаления файла или папки
- Почему отображается сообщение о блокировке доступа к диску?
- Как исправить ошибку 5: отказано в доступе?
- Где прячется файл
- Исправление ошибки «Отказано в доступе»
- Перезапуск службы апдейта
- Что делать, когда открываю папку, и отказано в доступе?
- Как устранить ошибку 5 в Windows 10
- Способ 1: с помощью стандартных средств ОС
Отказано в доступе – ошибка удаления файла или папки
Поэтому сначала проверьте, используется ли файл или папка. Закройте все открытые файлы и папки и попробуйте снова. Если это не поможет, возьмите на себя ответственность за файл или папку и посмотрите, сможете ли вы удалить его. Если даже это не помогает, проверьте правильность прав доступа к файлам и папкам.
Если ничего не помогло, вы можете попробовать эти шаги.
Поврежденные файлы
Поврежденные файлы – это файлы, поведение которых изменилось и поэтому перестало работать должным образом. Эти файлы могут быть обычными файлами, такими как изображения, документы или системные файлы. Большинство поврежденных файлов не могут быть восстановлены, и вы должны удалить или заменить их.
Есть несколько действий, которые вы можете предпринять, чтобы предотвратить повреждение файлов:
- Сохраните файл правильно. Если что-то идет не так или возникает проблема при сохранении файла, он может быть поврежден. Например, программа, сохраняющая файл, может перестать работать.
- Правильно выключайте компьютер. Не нажимайте и не удерживайте кнопку питания, так как это действие приводит к неожиданному завершению работы Windows.
- Используйте параметр Безопасное извлечение устройства при удалении USB.
Тем не менее, если вы считаете, что причиной получения ошибки «Отказано в доступе» может быть поврежденный файл, вы можете попытаться восстановить файл. Попробуйте бесплатное восстановление файлов и посмотрите, поможет ли это. File Repair – это бесплатный инструмент, который позволяет восстанавливать поврежденные Word, сжатые изображения, видео, музыку. PDF файлы легко на вашем компьютере Windows.
Если вы не можете исправить поврежденный файл, попробуйте получить более старую версию файла, чтобы заменить поврежденную версию.
Ваш локальный профиль пользователя поврежден
Вы можете попробовать выполнить следующие шаги, чтобы решить проблему, если ваш локальный профиль пользователя поврежден, однако, убедитесь, что удаляемые файлы не важны или бесполезны для вас
Это потому, что удаление такого важного файла, как системный файл, может вызвать серьезные проблемы для ОС и/или других программ.. В редких случаях Windows может не правильно прочитать ваш локальный профиль пользователя, это может вызвать проблемы с доступом к файлам и папкам
Вам может потребоваться создать новый локальный профиль пользователя/учетную запись. Для создания новой учетной записи локального пользователя выполните следующие действия:
В редких случаях Windows может не правильно прочитать ваш локальный профиль пользователя, это может вызвать проблемы с доступом к файлам и папкам. Вам может потребоваться создать новый локальный профиль пользователя/учетную запись. Для создания новой учетной записи локального пользователя выполните следующие действия:
Переместите курсор мыши в верхний правый угол экрана и выберите «Настройки». Затем выберите «Изменить настройки ПК».
На левой навигационной панели выберите «Учетные записи». В разделе «Учетные записи» выберите третий вариант – «Другие учетные записи». Там на правой панели вы найдете опцию «Добавить пользователя». Нажмите на это.
Если вы хотите, чтобы пользователь выполнил вход без учетной записи Microsoft, нажмите на опцию, представленную внизу, и перейдите на вкладку «Далее».
Далее выберите «Локальная учетная запись».
Введите «Имя пользователя» и пароль для учетной записи. Если вы решили не использовать пароль, нажмите или нажмите «Далее», не вводя пароль.
Затем нажмите «Готово».
Наконец, вы можете увидеть локальную учетную запись, созданную в разделе «Другие учетные записи».
Теперь посмотрим, продолжаете ли вы получать сообщения об отказе в доступе и можете ли вы удалить файл или папку.
Если ничего не помогает, вы можете увидеть эту ссылку и воспользоваться одной из бесплатных программ: Как удалить не удаляемые файлы и папки в Windows.
Как открыть зашифрованный файл, если доступ запрещен в Windows, может также заинтересовать некоторых из вас. Прочтите этот пост, если вы получите файл в использовании. Действие не может быть завершено, поскольку файл открыт в другом программном сообщении.
Почему отображается сообщение о блокировке доступа к диску?
Причин может быть несколько, но все они связаны с вмешательством в политики безопасности ОС:
- Установка ограничений со стороны администратора (в случае с корпоративным использованием компьютера). Необходимо обратиться к админу за разъяснениями, если проблема возникает на рабочем ПК;
- Вирусное воздействие, влияние стороннего программного обеспечения — запустите антивирусную проверку, удалите приложения, которые были установлены недавно и могли стать причиной дефекта;
- Пользователь сам вносит изменения в настройки, или это делает недоброжелатель, желающий немножко потрепать Ваши нервы.
Переходим к рассмотрению решений. В первую очередь проверьте — вдруг задействован защитный механизм (Lock) на самом накопителе. Вот полезная статья по теме.
Автор рекомендует:
Как исправить ошибку 5: отказано в доступе?
Метод 1. Исправление разрешений безопасности для папка Temp
- Нажмите Windows Key один раз и щелкните Проводник
- Введите в адресной строке, расположенной в середине верхней части Проводника файлов , и нажмите Enter
- Найдите папку Temp и щелкните ее правой кнопкой мыши, затем выберите Свойства
- Перейдите на вкладку Безопасность и затем нажмите
- Проверьте, отмечен ли флажок Заменить все разрешения дочернего объекта разрешениями, наследуемыми от этого объекта . Если это не так, проверьте его и нажмите «Продолжить».
- Теперь выберите любую запись, которая не ‘ t унаследован от папки C: Users и нажмите
- Нажмите Применить затем нажмите OK
Метод 2: Получите права администратора
Убедитесь, что у вас есть права администратора. привилегии перед попыткой запуска установки. Для этого щелкните правой кнопкой мыши настройку, в которой возникает проблема, и выберите Запуск от имени администратора .
Метод 3: сделайте свой профиль администратором
- Удерживая клавишу Windows , нажмите
- Введите netplwiz и нажмите Enter
- Выберите пользователя, которого вы хотите сделать администратором ПК.
- Нажмите Свойства
- Нажмите Членство в группе вкладка
- Щелкните Администратор и нажмите Применить .. Затем нажмите
Способ 4. Перемещение установщик
Если вы получаете сообщение об ошибке в конкретном установщике, скопируйте или переместите его на диск C или другой диск, на котором установлена Windows, и затем попробуйте запустить его. Это должно решить проблему.
Метод 5. Включение встроенной учетной записи администратора
Обычно, когда вы устанавливаете Windows 10, Windows создает для вас две дополнительные учетные записи на своем собственный. Одна из них — это гостевая учетная запись, а другая — учетная запись администратора. Оба они по умолчанию неактивны.
Вы можете проверить учетную запись, выполнив следующие шаги
- Удерживая клавишу Windows , нажмите X (отпустите Windows ключ). Нажмите Командная строка (администратор)
- Введите net user и нажмите Enter
Основное различие между вашей учетной записью администратора и встроенной учетной записью администратора заключается в том, что встроенная учетная запись администратора имеет полный неограниченный доступ к вашему компьютеру. Таким образом, включение встроенной учетной записи администратора может быть полезно при возникновении проблем с привилегиями в Windows 10.
Это шаги для включения встроенной учетной записи администратора.
- Удерживая клавишу Windows , нажмите X (отпустите клавишу Windows ). Нажмите Командная строка (администратор)
- Введите net user administrator/active: yes и нажмите Enter . Вы должны увидеть сообщение Команда выполнена успешно .
Всегда полезно защищать паролем свои учетные записи администратора, чтобы люди не могли вносить изменения на ПК.
- Введите администратор сетевого пользователя и нажмите Enter (вы должны написать пароль, который вы хотите установить для учетной записи администратора вместо )
ИЛИ
- Введите администратор сетевого пользователя * и нажмите Enter . Вам будет дважды предложено ввести пароль, который вы хотите установить для учетной записи администратора. Просто введите свой пароль и нажмите Enter.
Теперь попробуйте запустить программу, и ничего не должно быть. не проблема. Если вы хотите отключить учетную запись администратора, выполните следующий шаг.
- Удерживайте клавишу Windows и нажмите X (отпустите Windows Key). Нажмите Командная строка (администратор) .
- Введите net user administrator/active: no и нажмите Enter
Метод 6. Отрегулируйте настройки UAC
Этот шаг не рекомендуется, так как он сделает вашу систему уязвимой для многих угроз. Некоторые приложения несовместимы с настройками UAC (Контроль учетных записей) или конфликтуют с ними. Отключение UAC (чтобы минимизировать вмешательство UAC в установку приложений и доступ к папкам) может решить проблему. UAC — это основной брандмауэр безопасности, который запрашивает пароль или аутентификацию при установке или запуске программного обеспечения.
- Нажмите клавишу Windows , введите UserAccountControlSettings и в результатах нажмите UserAccountControlSettings .
- Теперь в окне «Настройки контроля учетных записей пользователей» установите ползунок на Никогда не уведомлять , а затем нажмите OK .
- Теперь установите приложение или выполните действие, которое вы пытались выполнить.
Где прячется файл
Стоит знать, что файл этот – системный и, следовательно, он проходит установку во время установки самой системы, и поэтому он есть в специальных appdata системный папках. Несколько способов, как можно отыскать appdata и файл там имеющийся.
Способ номер один
- Нашли поиск;
- Ввели туда «hosts»;
- Нажали поиск.
Система отыщет «hosts» в папке appdata. Вот только есть некоторый минус такого метода поиска. Всё дело во времени, которое может быть потрачено на такие поиски, если компьютер забит разного рода файлами, тот этот вариант может занять и более часа. Это не всегда удобно и поэтому стоит, если и решили использовать такой вариант немного ограничивать устройство в поиске. Можно будет примерно обозначить диск, в котором распределен такой файлик.
Способ номер два
Такой способ нередко быстрее и проще, чем предыдущий вариант. Предполагает поиск appdata, специальной папки, где и есть такой файл. Если система на диске С, то стоит искать в папке appdata именно в этом диске. На примере несколько другое отображение такого файла.
Вот что должно находится в таком файле:
При желании можно легко менять такой файл, стоит только открыть блокнот и его в такой программе.
Решайте проблемы быстрее и не попадайтесь мошенникам.
Многие пользователи неоднократно сталкивались с проблемой отказа в доступе к личным файлам. Такие файлы хранятся в папке Documents and Settings. По сути это системный каталог, доступ к которому предоставляется владельцу прав Администратора. Если их нет или имя каталога было изменено, может возникнуть ошибка «Documents and Settings отказано в доступе» и попасть в папку будет невозможно.
Однако такая проблема может появиться и из-за нарушения параметров авторизации. Как же решить проблему и попасть в Documents and Settings?
Если в доступе к Documents and Settings вам было отказано, значит, вы не являетесь владельцем данной папки. Стоит проверить ПК на наличие вирусов. Чаще всего эта проблема возникает из-за поражения системных файлов вредоносным ПО, которое меняет имя каталога, из-за чего путь к папке оказывается неправильным и пользователь не может её открыть. Также можно попытаться изменить параметры разрешения для Documents and Settings. Для этого стоит открыть в Проводнике любой каталог и вызвать меню «Сервис». Далее кликаем «Свойства папки», переходим во вкладку «Вид» и ставим отметку «Использовать простой общий доступ к файлам (рекомендуется)».
После этого закрываем все окна и перезагружаем ПК. Проблема должна исчезнуть.
Если у вас установлена Windows 7 и выше, и вы не можете попасть в папку Documents and Settings, причиной тому может быть её отсутствие. Точнее вы будете видеть всего лишь ярлык, но не папку. В операционных системах Windows 7 и выше пользовательские файлы находятся по адресу: диск С, папка Имя пользователя. Однако с ней, как и с Documents and Settings, может возникнуть аналогичная проблема. Чтобы попасть в пользовательские папки, стоит проверить наличие требуемых разрешений. Для этого нужно выполнить ряд несложных действий.
Выбираем каталог Documents and Settings или Имя пользователя. Жмём правой кнопкой мыши и выбираем «Свойства».
Переходим во вкладку «Безопасность» и проверяем, чтобы не стояло ограничений на выполнение определённых действий. Для этого нужно нажать на кнопку «Дополнительно».
В новом окне открываем вкладку «Владелец». Здесь должен быть указан владелец прав Администратора. Если стоит что-то другое, кликаем «Изменить» и выбираем своего пользователя с повышенными правами.
После выполнения данных действий нужно перезагрузить ПК.
Важно отметить, если вы неправильно выберете пользователя, то после загрузки ОС рабочий стол будет изменён, так как права к некоторым элементам будут изменены. В таком случае нужно выставить правильный доступ к файлам
- https://social.technet.microsoft.com/forums/ru-ru/943c5deb-fc04-4fca-99c8-f0ac2360b715/105010721082-10851072108110901080-10871072108710821091
- http://secretwindows.ru/instrukcii/raspolozhenie-fajlov-i-programm/documents-and-settings-gde-nayti-windows-10.html
- https://softikbox.com/otkazano-v-dostupe-k-documents-settings-14699.html
Исправление ошибки «Отказано в доступе»
Одна из основных причин появления ошибки – отсутствие соответствующих прав доступа у пользователя. Тем не менее, бывают случаи, когда проблема вызвана системным сбоем и решается банальной перезагрузкой компьютера. Можно выделить три основных метода ее устранения – через настройки ОС, системными утилитами и сторонним софтом. О каждом из них мы и расскажем далее в деталях.
Способ 1: Специализированный софт
Начнем с самого простого метода. Его суть заключается в том, чтобы выдать текущей учетной записи права на использование проблемной папкой или файлом. Делать это будем с помощью программы TakeOwnershipEx. Порядок действий должен быть следующим:
В следующем окне нужно выбрать язык, на котором будет происходить дальнейшая установка программы.
После этого подождите. Процесс инсталляции займет около 10 минут. Он будет отображаться в отдельном окне в виде заполняющейся шкалы.
По завершении инсталляции вы увидите соответствующее уведомление. Закройте его и перезапустите приложение.
После запуска интерфейс по умолчанию будет на английском языке. Переключите его по желанию на русский (выберите соответствующий пункт в выпадающем меню в правом нижнем углу), затем нажмите кнопку «Получить права доступа».
Процесс выдачи соответствующих прав начнется автоматически. Вам же нужно дождаться, пока на экране не появится уведомление об успешном завершении операции.
Закройте его и само приложение. Попробуйте снова открыть проблемную папку. Помните, что все внесенные изменения можно вернуть в исходное состояние. Для этого после запуска программы просто нажмите вторую кнопку «Восстановить права доступа» и выберите модифицированную ранее папку.
Способ 2: Настройки Windows
Этот метод решает проблему в большинстве случаев. Как и предыдущий, он заключается в выдаче специальных прав нужному пользователю ПК. От вас потребуется следующее:
- На той папке или файле, к которому нужно восстановить доступ, кликните правой кнопкой мышки. В появившемся контекстном меню выберите строку «Свойства».
Появится новое окно с несколькими вкладками сверху. Перейдите во вкладку «Безопасность»
В ней обратите внимание на самый первый блок «Группы и пользователи». Вам необходимо нажать кнопку «Изменить», которая находится под ним
Далее проверьте, нет ли в перечне пользователей в открывшемся окне имени учетной записи, через которую вы вошли в систему. Если есть, тогда выберите ее одиночным нажатием левой кнопки мышки и поставьте отметку в нижнем блоке напротив строки «Полный доступ». В противном случае нажмите кнопку «Добавить».
В нижнее поле введите полное имя своей учетной записи с учетом букв верхнего и нижнего регистра, а после нажмите кнопку «Проверить имена». Система сформирует запись должным образом, дописав свои значения. Затем кликните по кнопке «OK».
В открытом ранее окне, в списке пользователей, появится добавленная учетная запись. Выполните действия, описанные выше: выберите имя пользователя и поставьте отметку возле строки «Полный доступ». Подтвердите свои намерения, нажав «Применить» и «OK».
После этого закройте все окна и попробуйте открыть проблемную папку или файл. С большой долей вероятности все заработает как положено.
Перезапуск службы апдейта
Действия с «Центром обновления» могут и не привести к желаемому результату, поскольку в отвечающей за его работу службе мог произойти программный сбой (в этом случае при поиске тоже может выдаваться предупреждение о том, что системе не удается найти указанный файл апдейта). В этом случае нужно будет произвести ручной перезапуск данного системного процесса.
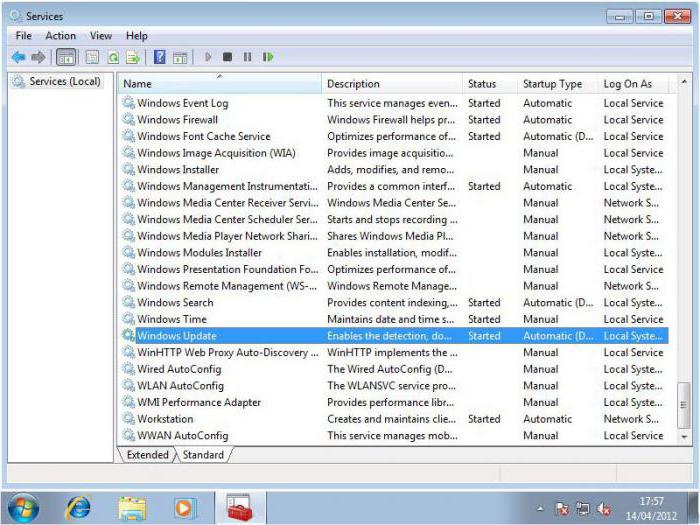
Для осуществления таких действий используется раздел служб, который можно вызвать через меню администрирования компьютера, но лучше использовать консоль «Выполнить» (Win + R), где следует прописать сочетание services.msc.
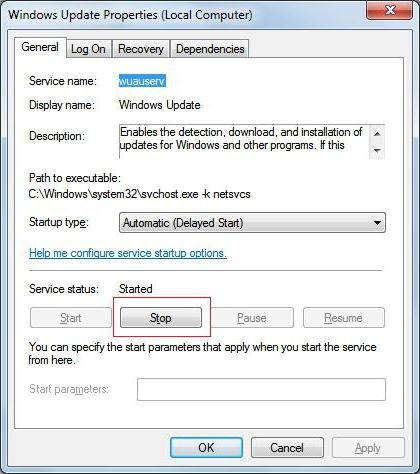
Здесь нужно найти соответствующий процесс и просто остановить его специальной кнопкой в меню редактирования параметров и настроек.
Сразу же перезапускать службу или делать это после немедленной перезагрузки нельзя (в этом случае сообщение о том, что системе не удается найти указанный файл, при попытке обновления появится снова). Остановить соответствующий процесс (wuauserv) можно из командой строки с использованием команды net stop, а произвести повторный запуск через net start.
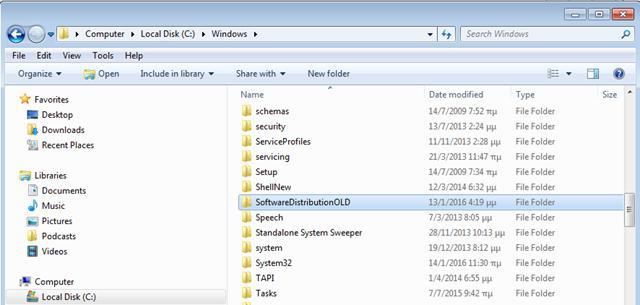
На втором этапе следует открыть «Проводник» или любой другой используемый файловый менеджер и в основной директории системы (Windows) найти подкаталог SoftwareDistibution. Здесь есть два варианта действий. Можно полностью попытаться удалить его содержимое, но это вряд ли получится. А можно просто переименовать папку, добавив к названию Old. Только после таких манипуляций можно вернуться в раздел служб и активировать остановленный процесс заново.
Что делать, когда открываю папку, и отказано в доступе?
Многие пользователи сталкиваются с такой проблемой, когда не могут открыть файл, папку или даже диск. Вместо ожидаемого результата выдаётся только сообщение о том, что папка недоступна. Отказано в доступе. Причина в том, что для запрашиваемого ресурса не назначен (или неправильно назначен) владелец. Особенно часто такое поведение система проявляет после переустановки.
Всё дело в том, что мог измениться идентификатор безопасности пользователя, и даже при вводе правильного имени пользователя и пароля диск или папка могут быть недоступны. После переустановки системы на многие папки, файлы и диски в том числе могли остаться старые разрешения на их использование. В результате на новой системе при попытке открытия выдаётся сообщение об отказе в доступе.
Решение проблемы не сложно, нужно сделать всего лишь несколько настроек. Пуск – Мой компьютер – Сервис – Свойства папки – вкладка Вид. В разделе Дополнительные параметры снимаем флажок Использовать простой общий доступ к файлам (рекомендуется) и жмём кнопку .
Теперь нам нужно стать владельцем ресурса (это может быть файл, папка или диск). Для этого правым кликом на нём выбираем команду Свойства, открываем вкладку Безопасность. Заметим, что эта вкладка появляется только после выключения использования простого общего доступа к файлам. Если появится сообщение безопасности, нажимаем кнопку . Затем жмём кнопку .
Переходим на вкладку Владелец и в столбце Имя выделяем своё имя пользователя или запись Администратор, если мы вошли в систему под этой учётной записью. Потом включаем опцию Заменить владельца субконтейнеров и объектов и жмём кнопку .
Таким образом, к указанному диску или папке и всему, что там содержится, будут установлены разрешения на доступ. Если появится следующее сообщение, соглашаемся и продолжаем:
Изменение владельца для большого количества файлов может занять некоторое время. После этого можно дополнительно настроить права безопасности для выбранного диска, проставляя флажки в соответствующих опциях в столбце Разрешить или Запретить
Обратим внимание, что запрещающие права имеют больший приоритет на разрешающими правами
По завершении настроек прав безопасности можно опять включить опцию Использовать простой общий доступ к файлам (рекомендуется).
Для Windows 7 флажок убирать необязательно, можно сразу переходить на вкладку Безопасность и выполнять все действия, описанные ранее.
Единственное отличие только в тексте опции, в Windows 7 оно звучит как «Заменить владельца подконтейнеров и объектов».
Как устранить ошибку 5 в Windows 10
Иногда при установке программ либо приложений на экране компьютера появляется сообщение, о том, что возникла ошибка 5 Windows 10. Это означает что пользователю отказано в доступе. Подобное случается если в системе есть несколько учётных записей людей, пользующихся ПК.
Ошибка 5 отказано в доступе Windows 10
Такая ошибка возникает по причине отсутствия прав доступа к каталогам, в которых сохраняются временные файлы TEMP. Это значит, что у пользователя ограничены права на чтение и другие действия с информацией, находящейся в папке.
Решить подобную проблему возможно следующим образом:
- Восстановить права можно, если запустить программу от имени администратора. Это несложный и временный метод поможет избавиться от ошибки. Необходимо на имеющемся значке установщика щёлкнуть правой кнопкой мыши. Появится меню, из которого требуется выбрать «Запуск от имени администратора».
Чтобы воспользоваться этим вариантом, юзер, не имеющий права доступа, должен иметь пароль одного из людей, находящихся в административной группе и ввести его. После проведения процедуры программа запустится.
Для разрешения доступа к папке всем пользователям, необходимо выполнить следующие действия:
- Нажать комбинацию Win+R.
- Выполнить ввод: %USERPROFILE%\AppData\Local\.
- Найти папку TEMP, в ней требуется нажать правой кнопкой мыши на «Свойства».
- Далее, зайти в раздел «Безопасность».
- Найти категорию под названием «Группы и пользователи», а затем нажать на «Создатель-Владелец».
- В открывшимся окне нужно отметить и подтвердить доступ для всех пользователей ПК,
Аналогичная процедура делается с такими параметрами, как «Администраторы», «Пользователи», «Система», «TrustedInstaller».
- Можно попробовать другой не менее эффективный способ. Необходимо открыть командную строку от имени админа. В окне требуется вписать net localgroup Администратор /add networkservice.
Следует учесть момент, что если операционная система английская, то писать нужно не «Админ», а «Administrator». После этого следует быть нажата клавиша «Enter». Следующим этапом станет написание: net localgroup Администраторы /add localservice. (Administrators). В конце процедуры необходимо закрыть окно и выполнить перезагрузку компьютера. Если всё было сделано без ошибок, то Windows 10 код ошибки 5 больше не появится.
- Бывает, что помогает метод отключения или удаления антивируса и попытка выполнить запуск службы уже без него.
- Безотказно в решении проблемы работает переустановка ОС.
Windows 10 Системная ошибка 5
Настройки безопасности нередко выдают эту ошибку. Исправит её можно через реестр операционной системы. Для начала следует выяснить, как называется служба, не желающая запускаться. В списке служб нужно выбрать подходящую и найти строку «Имя службы». Её требуется запомнить и начать работу с реестром. Запуск Редактора реестра производится с помощью окна «Выполнить».
После этого ветка показывает список служб, расположенных по алфавиту. Находим нужно имя, кликаем правой кнопкой мыши и ищем строчку «Разрешения». Потом в настройках безопасности нужно настроить доступ в группах «Пользователи» и «Администраторы» для всех пользователей.
Бывают случаи, когда появляется ошибка Xapofx1 5 dll для Windows 10. Это происходит из-за отсутствия файла Xapofx1 5 dll. Сбой может влиять на процесс запуска игр, установку утилит или обновление драйверов. Такой файл относится к исполнительным библиотекам DLL. Причиной сбоя могут стать пиратские версии игр. Поэтому пользователю рекомендуется применять только лицензионный контент. Для исправления ошибки нужно переустановить систему.
Ошибка 0xc004f074 в Windows 10
Нередко пользователи Windows 10 после обновления винды или отдельных программ, например, Microsoft Office сталкиваются с тем, что появляется ошибка 0xc004f074, убрать которую с помощью одного клика по крестику не…
Ошибка 0x80070002 в Windows 10
К сожалению, безупречной работой не может «похвастаться» ни одна система, и время от времени, пользователи Windows сталкиваются со сбоями в работе. Они называются «ошибками», и для удобства, быстрой диагностики и исправления, пронумерованы….
Ошибка 0x80070422 в Windows 10
Возникновение различных ошибок, к примеру, 0x80070422 в Windows 10, при работе системы — частое явление. Несмотря на то, что прописываются они определенной кодировкой, не особо понятной для обычного пользователя, устранить такую неприятность есть…
howwindows.ru
Способ 1: с помощью стандартных средств ОС
Если ошибка появляется при попытке открыть какой-то раздел жесткого диска, «Отказано в доступе» может появляться из-за ограничения прав пользователя. Даже более того, чаще всего это именно так. К слову, происходит это не только с твердотельным накопителем, но и с обычной флешкой. В этом случае проблему можно решить, не прибегая к использованию стороннего программного обеспечения, а непосредственно с помощью инструментов самой ОС.
В первую очередь необходимо проверить доступ к диску. Данную задачу можно выполнить следующим образом:
- Дважды кликните по «Мой компьютер». Если на рабочем столе такого ярлыка нет, тогда откройте файловый менеджер «Проводник» и перейдите на левой панели в раздел «Мой компьютер».
- Появится список разделов диска и внешних накопителей. Нажмите ПКМ по нужному.
- В появившемся меню выберите пункт «Свойства».
- Появится новое окно, где нужно перейти во вкладку «Безопасность».
- В интерфейсе окна отыщите кнопку «Изменить». Находится она под списком «Группы или пользователи».
- Просмотрите все параметры и отследите, стоят ли какие-нибудь ограничения. Если они есть, тогда откорректируйте их.
- Нажмите «ОК» и закройте все окна.
Это должно помочь в решении ошибки «Отказано в доступе к диску». Однако если никаких ограничений вы не заметили или попросту не смогли верно их изменить, тогда можно воспользоваться вторым методом:
- Откройте системный реестр. Нажмите Win+R и в появившемся окошке выполните команду regedit.
- В появившемся окне вам необходимо перейти в папку HKEY_CURRENT_USER, затем в SOFTWARE, далее в WINDOWS, CURRENTVERSION и EXPLORER_MOUNTPOINTS2. Там будет находится папка с буквой вашего диска. Перейдите в нее.
- Вы обнаружите каталог под названием SHELL. Его необходимо удалить. Делается это просто: выделите папку и нажмите клавишу Delete.
После этого остается лишь перезапустить компьютер. Если проблема заключалась в подмене вирусом файлов данной директории, то ошибка исчезнет.







