9 простых способов отключения телеметрии в ос windows 10 навсегда
Содержание:
- What is telemetry data?
- Что такое CompatTelRunner.exe и насколько это безопасно?
- Отключить CompatTelRunner.exe на ПК с Windows 10
- Отключение слежки в Windows 10 во время установки
- 08 — Ashampoo AntiSpy для Windows 10 | Бесплатно
- Отключать слежку в windows 10 или нет?
- Как завершить отключение телеметрии в выпусках Windows 10 Pro, Enterprise и Education с помощью GPEditor
- Как вручную выключить телеметрию в windows 10?
- Option 1. Use Task Scheduler to disable CompatTelRunner.exe process
- Отключение слежки на этапе установки
- Microsoft Compatibility Telemetry – что это за служба
- Как отключить Microsoft Compatibility Telemetry Windows 10
- Стандартные способы снятия слежки
- Как отключить телеметрию в Виндовс 10
- Программы для отключения слежки Windows 10
What is telemetry data?
Windows 10 telemetry data includes basic system diagnostics information, logs of how frequently you use features and applications, system files, and likely more metrics that have yet to be disclosed. Fortunately, Microsoft allows users to set the amount of data they wish to share, but it cannot be completely turned off. Enterprise installations have an even more minimal setting but even then a small amount of security and diagnostic information is sent.
Microsoft splits telemetry settings into four tiers.
- Security – Data and logs pertaining to Windows security, including client settings and metrics collected from the Malicious Software Removal Tool and Windows Defender. Available only on Enterprise installations.
- Basic – Device information including application compatibility and security.
- Enhanced – Everything from the Security and Basic tiers, plus data about how Windows and Windows application use and performance.
- Full – Everything from the three other tiers and more. This information can include user content that may have triggered a crash or problem.
So what exactly does Microsoft capture and transmit, and how often? According to InvestmentWatch, Windows 10 transmits the following data back to the company:
- Typed text on keyboard sent every 30 minutes
- Transmits anything you say into a microphone
- Transcripts of things you say while using Cortana
- Index of all media files on your computer
- When your webcam is first enabled, 35mb of data
- Telemetry data
Что такое CompatTelRunner.exe и насколько это безопасно?
Системный процесс CompatTelRunner.exe относится к службе телеметрии совместимости Microsoft. Эта служба собирает данные об использовании из вашей системы Windows 10, включая информацию о сторонних приложениях и службах.
Согласно Microsoft, эти данные используются, чтобы помочь улучшить взаимодействие с пользователем, давая ему преимущество при исправлении основных ошибок или проблем с безопасностью. Если у большого числа пользователей схожая производительность с определенной службой или приложением, это можно быстро исправить в новом обновлении.
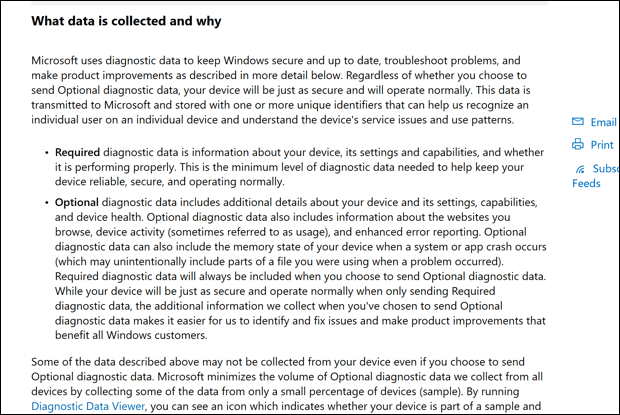
Данные, которые он собирает, в основном анонимны, но собираются некоторые конкретные данные об использовании, включая характеристики вашей системы, текущие настройки и список установленного программного обеспечения. Эти данные собираются процессом CompatTelRunner.exe, который регулярно сопоставляет данные и отправляет их обратно в Microsoft для анализа.
Как системная служба Windows, этот процесс абсолютно безопасен, но у вас могут возникнуть опасения по поводу объема данных, которыми ваш компьютер делится с Microsoft (даже если они анонимны). Также следует учитывать проблемы с производительностью системы, поскольку, как сообщается, процесс CompatTelRunner вызывает высокую загрузку ЦП и диска.
К счастью, вы можете в основном отказаться от этой программы анализа данных в меню настроек Windows, как мы объясним ниже. Вы также можете принудительно отключить службу, чтобы предотвратить ее повторную активацию.
Отключить CompatTelRunner.exe на ПК с Windows 10
Мы обсудим два способа отключить CompatTelRunner.exe на ПК с Windows. Первый и самый простой — через планировщик задач, но мы также обсудим, как это сделать, используя настройку реестра, просто чтобы предоставить вам дополнительную возможность. Но перед этим мы посмотрим, что это такое и что он делает на компьютерах с Windows.
Что такое CompatTelRunner.exe?
CompatTelRunner.exe — это исполняемый процесс для службы «Телеметрия совместимости с Windows», которая собирает и отправляет данные об использовании и производительности в Microsoft. Он присутствует на всех компьютерах с Windows 10 по умолчанию и был установлен в Windows 8 / 8.1 / 7 в качестве обновления, описанного в KB2977759. Компания утверждает, что этот процесс помогает улучшить взаимодействие с пользователем в Windows, но многие пользователи утверждают, что это огромная трата ресурсов, которая замедляет их компьютеры, особенно при запуске.
CompatTelRunner безопасен?
Должен быть. Телеметрия совместимости с Windows — это собственное программное обеспечение Microsoft, поэтому технически это не вредоносное ПО. Однако он потребляет системные ресурсы в фоновом режиме, собирает данные с вашего компьютера и переустанавливает его самостоятельно, даже если вы его удалите — все это очень хитрое и необоснованное поведение. Он выполняется с помощью планировщика задач Windows и включен по умолчанию, но вы можете без проблем отключить его.
Безопасно ли отключать CompatTelRunner.exe?
Да, именно так. Это просто ресурсоемкий процесс сбора данных для Microsoft, поэтому отключение не только безопасно, но и целесообразно по нескольким причинам. Итак, без дальнейших промедлений, давайте посмотрим, как отключить CompatTelRunner.exe на машинах с Windows 10.
Отключить CompatTelRunner с помощью планировщика заданий
Откройте Планировщик заданий Windows, выполнив поиск «расписания» в строке поиска Windows.
Теперь перейдите в Библиотека планировщика задач> Microsoft> Windows> Application Experience (дважды щелкните каждый параметр).
Отключите все задачи в этой папке. Чтобы отключить задачу, щелкните ее правой кнопкой мыши и выберите «Отключить».
Теперь перейдите в Библиотеку планировщика заданий> Microsoft> Windows> Программа улучшения качества программного обеспечения и отключите все задачи в этой папке.
Вот и все. Вы успешно отключили службу телеметрии совместимости с Windows на своем компьютере.
Отключить CompatTelRunner с помощью редактора реестра
Запустите редактор реестра от имени администратора (введите «Regedit» в строке поиска Windows, щелкните правой кнопкой мыши значок приложения и выберите «Запуск от имени администратора»).
Теперь перейдите в HKEY_LOCAL_MACHINE> SOFTWARE> Microsoft> Windows NT> CurrentVersion> AppCompatFlags> TelemetryController, используя левую панель (дважды щелкните каждый параметр).
Теперь щелкните правой кнопкой мыши «TelemetryController» и выберите «Переименовать».
Наконец, переименуйте его в «TelemteryControllerX» и перезагрузите компьютер.
Вот и все. Теперь вы знаете два способа отключить службу телеметрии совместимости с Windows на вашем компьютере.
Отключение слежки в Windows 10 во время установки
Все самые важные настройки для возвращения приватности начинаются еще до первого запуска операционной системы. В перечень необходимых действий входит:
- Начальный экран настроек.
- Настройка параметров.
- Окончательный этап настройки.
- Создание локального профиля.
Начальный экран настроек
После установки Windows 10 появляется первое окно окончательной подготовки к использованию. Здесь не стоит поддаваться соблазну, нажимая большую кнопку «Использовать стандартные параметры», это равносильно согласию на нарушения всех своих прав приватности и анонимности. В левой части экрана есть неприметный пункт, написанный мелким бледным шрифтом «Настройка параметров». Именно с него все и начинается.
Настройка параметров
Тут как раз и прячется первый подвох. В открывшемся окне уже куча функций, отслеживающих действия пользователя, которые по умолчанию включены.
Что это такое и что оно делает объяснять нет смысла – и так все понятно описано. Переводим все ползунки в состояние «Выключено» и нажимаем «Далее». После проделанных действий откроется следующее окно. Здесь также по умолчанию все включено и предлагается, чтобы совершались некоторые действия.
Так же как и на предыдущем шаге, здесь необходимо сдвинуть все ползунки в состояние «Выключено» и снова нажать «Далее».
Окончательный этап настройки
А вот и SmartScreen — та самая служба, которая частенько бывает одной из причин замедления Windows 10, в обмен на так называемую «безопасность» и «защиту». Здесь же присутствует и второй пункт – «Прогнозирование страниц», который разрешает официально шпионить во время серфинга в интернете, а третий пункт про обновления ПК – самый интересный. Он задействует на системе подобие торрент-клиента, скачивающего и раздающего обновления по сети. Естественно это сказывается на скорости интернета, задержке сигнала в онлайн-играх и прочем. Здесь снова нужно все ползунки выключить и нажать «Далее».
Создание локального профиля
Далее появится последнее окно настроек. Здесь пользователю предлагают создать учетную запись Microsoft. Это на самом деле, как бы краеугольный камень, потому что если эту запись все-таки создать, то все личные данные и все настройки будут привязаны к этой записи. Если у вас дома несколько компьютеров и нужна единая запись для возможного входа или восстановления, можно в принципе и завести ее, однако если эту запись взломают, то автоматически у злоумышленника окажется буквально все и сразу. В большинстве случаев лучше нажать «Пропустить этот шаг» и создать локальный профиль.
Здесь все стандартно — необходимо указать имя пользователя и пароль. Остается последний раз нажать кнопку «Далее», чтобы появился рабочий стол.
08 — Ashampoo AntiSpy для Windows 10 | Бесплатно

Windows 10 предлагает множество комфортных функций, таких как виртуальный помощник Кортана, который может облегчить вам повседневную жизнь. Чтобы это стало возможным, Windows 10 должна собирать огромные объемы данных. Он также анализирует профили пользователей для отображения персонализированной рекламы, что открыто признает Microsoft. Таким образом, по умолчанию Windows 10 настроена на сбор большего количества данных, чем могли бы позволить многие пользователи. Даже рекомендованная позднее экспресс-установка гласит, что: Если вам не нужна конкретная настройка, вам придется отключить ее самостоятельно. Больше контроля над системой.
- Настроить параметры безопасности
- Защитите вашу конфиденциальность
- Отключить службы определения местоположения
- Запретить Windows 10 отправлять диагностику и данные об использовании
Отключать слежку в windows 10 или нет?
Ответ на этот вопрос зависит от вашего личного восприятия ситуации и готовности обходиться без тех ценных опций, которые отличают «десятку» от предыдущих версий: автообновление системы и драйверов, показ погоды, преднастройки браузеров и поисковиков, опция «Кортана», возможность сделать откат системы из облака и т. д.
Отключать слежку в Windows 10 или нет, решать только вам, но при этом стоит помнить, что вы лишите систему поддержки со стороны корпорации, если всё же выключите шпионаж
Благодаря шпионским модулям «десятка» способна долго работать без переустановки: они вовремя выявляют ошибки «операционки» и, «посоветовавшись» с сервером корпорации, устраняют их. В «десятке», кстати говоря, уже появилась возможность просматривать телеметрические данные, которые отправляются на серверы.
Если вы не согласны с политикой Microsoft, вам неприятно, что за вами кто-то следит, и вы не воспринимаете слежку как действие во благо вашего компьютера, вы вправе деактивировать её различными способами. При этом вы можете в той или иной степени снизить нагрузку на аппаратные компоненты компьютера, так как модули отнимают часть ресурсов.
Как завершить отключение телеметрии в выпусках Windows 10 Pro, Enterprise и Education с помощью GPEditor
Хотя это не вариант для пользователей Windows 10 Home, можно отключить обмен данными телеметрии для пользователей Windows 10 Pro, Enterprise и Education.
Есть два способа сделать это. Вы можете изменить параметры телеметрии с помощью редактора групповой политики или путем изменения Реестр Windows используя редактор реестра Windows.
Для этого с помощью редактора групповой политики нажмите клавишу Windows + R, чтобы открыть окно команды «Выполнить». Оттуда введите gpedit.msc и нажмите ОК.
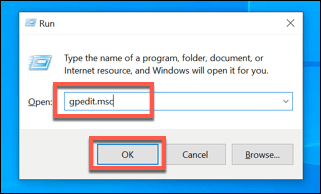
В редакторе групповой политики используйте левое меню для доступа к Конфигурация компьютера> Административные шаблоны> Компоненты Windows> Сбор данных и предварительный просмотр. Список настроек будет отображаться справа – дважды щелкните параметр «Разрешить телеметрию».
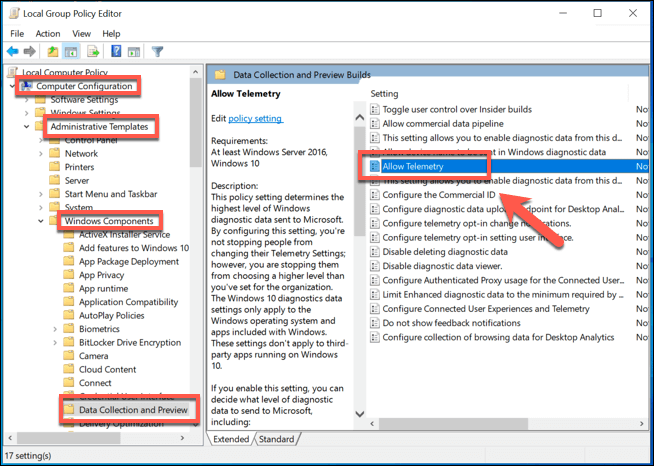
В окне настроек Allow Telemetry вы можете изменить настройки телеметрии. Обязательно сначала выберите опцию «Включено» в верхнем левом углу, чтобы разрешить эту настройку здесь.
В разделе «Параметры» вы можете изменить настройки коллекции телеметрии. Они варьируются от 0 (отключено) до 4 (полное). Только пользователи Enterprise, Pro и Education могут установить это значение в 0 – если у вас есть эти выпуски, установите это. В противном случае установите 0 для отключения, 1 для основного или 3 для полного. Параметр 2 (расширенный) был отменен, поэтому установка этого параметра может привести к тому, что в Windows по умолчанию будет более высокое значение.
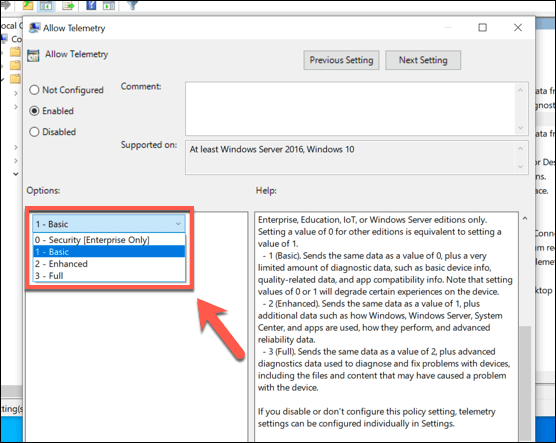
Как только ваши настройки будут применены, нажмите OK, чтобы сохранить. Это применит новые настройки телеметрии к вашему ПК.
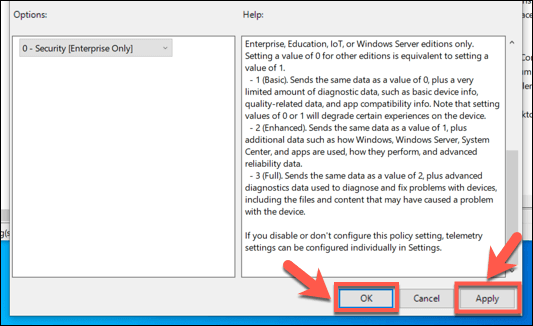
Как вручную выключить телеметрию в windows 10?
В первую очередь потребуется поменять политику отправки диагностических данных. Для этого через «Пуск» открыть приложение «Параметры» и перейти в раздел для управления конфиденциальностью. Далее, через левую колонку потребуется открыть панель управления диагностикой и отзывами.
После этого следует изменить параметры в соответствии со списком:
- Диагностические данные – обязательные.
- Улучшение рукописного ввода — откл.
- Персонализированные возможности – откл.
- Просмотр диагностических данных – откл.
- Частота формирования отзывов – никогда.
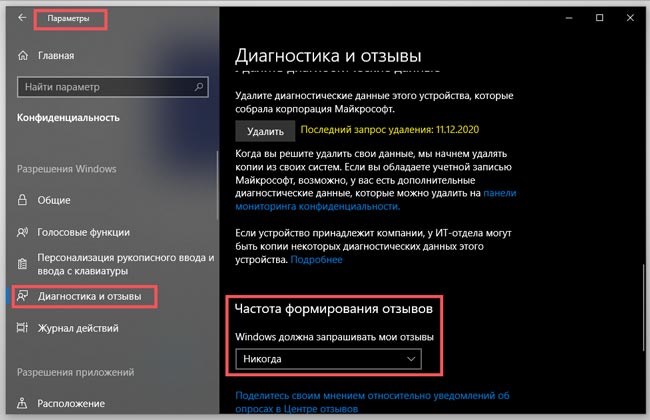
всех
Кроме того, на следующей вкладке «Голосовые функции» также нужно отключить «распознавание голоса в сети». Это необходимо, чтобы на серверы корпорации «Майкрософт» не отправлялись сведения о том, какие запросы произносит пользователь.
Чтобы отключить телеметрию в Windows 10 для местоположения компьютера необходимо находясь в разделе «Конфиденциальность» выбрать пункт «Расположение» в левом меню. После этого нужно нажать кнопку «Изменить».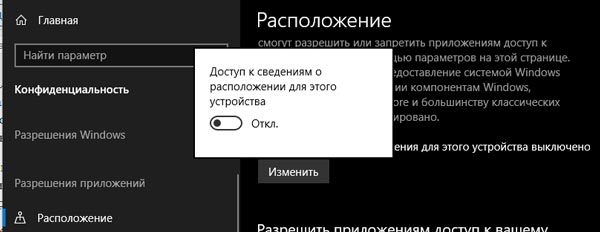
Кроме того, чтобы отключить слежку, нужно деактивировать 2 службы: Diag Track и DM WAP Push Service. Эта процедура выполняется через соответствующую оснастку консоли управления.
Подробней это делается так:
- открыть консоль «Управление компьютером», нажав правой кнопкой на значок «Пуск»;
- перейти в раздел службы;
- спуститься в самый низ, нажать правой кнопкой на «Функциональные возможности для подключенных пользователей и телеметрия», выбрать остановить;
- зайти в «Свойства» и в «Тип запуска» поставить «Откл»;
- нажать «Применить».
Option 1. Use Task Scheduler to disable CompatTelRunner.exe process
Optimize now!
Optimize now!
To restore your computer’s peak performance, you have to purchase licensed version of Reimage Reimage repair software.
Task Scheduler is a built-in Windows component that helps the system to perform tasks at a set time. By terminating the task that is responsible for launching CompatTelRunner.exe, you will stop the process from starting in the first place:
- Type in Task Scheduler into Cortana’s search box
- Once it opens, expand the following folders – Task Scheduler Library > Microsoft > Windows > Application Experience
- In the middle pane, you will see all the scheduled tasks, such as Microsoft Compatibility Appraiser, ProgramDataUpdater and SartupAppTask
- Right-click on the Microsoft Compatibility Appraiser and select Disable Use Task Scheduler to disable CompatTelRunner
- Confirm to complete the process
- Optionally, you can also disable other tasks located in this folder
Отключение слежки на этапе установки
При установке Windows 10 на чистый компьютер, отключение многих собирающих информацию элементов доступно на этапе установки.
После первого этапа установки появится экран с заголовком “Повысить скорость работы”. На нем нажимаем кнопку “Настройка параметров”.На новом экране появятся настройки персонализации. Все пункты можно отключать. После отключения нажимаем “Далее”.В следующем окне с настройками подключений и отчетов об ошибках также отключаем все и нажимаем “Далее”.В последнем окне настроек желательно оставить включенной службу SmartScreen. Однако, если Вы сразу после установки Windows скачаете проверенное антивирусное ПО, то этот пункт также можно отключить, как и остальные.
После этого нажимаем “Далее” и продолжаем обычный процесс установки.Действий, упомянутых в этой статье, должно быть достаточно, чтобы сильно ограничить возможности слежки Windows 10 за пользователем.
Microsoft Compatibility Telemetry – что это за служба
Большинство из нас против того, чтобы отправлять в Microsoft свои личные данные. Кроме того, некоторые пользователи сообщили, что процесс Microsoft Compatibility Telemetry недавно начал вызывать очень высокое использование диска в системе Windows 10. Многие пользователи сообщают, что после обновления до Windows 10 они столкнулись с проблемами с местом на винчестере. Пользователи сообщали об этой проблеме как о проблеме с диском в Windows 10.
Возможность телеметрии Microsoft предоставляется с помощью службы отслеживания диагностики и полностью включена. Недавно Microsoft выпустила обновления для пользователей Windows (KB3075249, KB3080149 и KB3068708), которые предлагают идентичные данные телеметрии. Эта функция очень важна для обслуживания Windows 10 – она собирает данные с компьютера и отправляет их обратно разработчикам Windows. Теперь Microsoft утверждает, что она собирает информацию для улучшения взаимодействия с пользователем и улучшения платформы Windows, чтобы упростить её.
Если вы долгое время используете Windows 10, вы заметили, что телеметрия совместимости Microsoft включена по умолчанию, но неожиданно она начинает использовать огромное количество ресурсов ПК и замедляет работу ОС. Все обеспокоены своей конфиденциальностью в Windows 10. Но всё же, многие пользователи Windows 10 обеспокоены этим автоматическим сбором данных. После отключения настроек вы можете расслабиться и перестать беспокоиться о своей конфиденциальности в Windows 10.
Как отключить Microsoft Compatibility Telemetry Windows 10
Отключить телеметрию в Windows 10 можно разными способами. Дальше Вы можете выбрать для себя более удобный способ отключения службы Microsoft Compatibility Telemetry, которая и может создавать нагрузку на процессор и диск.
Службы
- Выполняем команду services.msc в окне Win+R.
- Находим службу Функциональные возможности для подключенных пользователей и телеметрия и в контекстном меню выбираем пункт Остановить.
- Дальше заходим в свойства службы и изменяем Тип запуска с Автоматически на Отключена.
Планировщик заданий
- Нажимаем Win+Q и в поисковой строке вводим Планировщик заданий.
- В результатах поиска выбираем классическое приложение Планировщик заданий.
- Дальше переходим в расположение Библиотека планировщика заданий > Microsoft > Windows > Application Experience.
- В текущем расположении выделяем три файла: Microsoft Compatibility Appraiser,ProgramDataUpdater,StartupAppTask и в контекстном меню выбираем пункт Отключить.
Редактор реестра
Перед внесением изменений в реестр с помощью редактора рекомендуем создать резервную копию реестра Windows 10. Ранее созданная резервная копия реестра позволить в любой момент откатить изменения созданные в реестре.
- Выполняем команду regedit в окне Win+R.
- Переходим в расположение реестра HKEY_LOCAL_MACHINE SOFTWARE Policies Microsoft Windows DataCollection.
- Создайте новый параметр DWORD AllowTelemetry, значение которого установите .
После перезагрузки компьютера служба Microsoft Compatibility Telemetry прекратит свою работу.
Редактор локальной групповой политики
Текущий способ подойдет только владельцам Профессиональной и Корпоративной редакций операционной системы Windows 10. А для владельцев других редакций читайте статью Gpedit.msc не найден Windows 10.
- Выполняем команду gpedit.msc в окне Win+R.
- Переходим по пути: Конфигурация компьютера > Административные шаблоны > Компоненты Windows > Сборки для сбора данных и предварительные сборки.
- Находим политику Разрешить телеметрию значение которой устанавливаем на Включено и в списке ниже выбираем пункт 0 -Безопасность.
Этот параметр политики определяет наивысший уровень диагностических данных Windows, отправляемых в корпорацию Майкрософт. Настройка этого параметра не помешает пользователям изменять свои параметры телеметрии, однако они не смогут выбрать более высокий уровень, чем задано для организации. Параметры диагностических данных Windows 10 применяются только к операционной системе Windows и приложениям, входящим в нее. Они не относятся к сторонним приложениям, работающим в Windows 10.
Обратите внимание, если этот параметр политики отключен или не задан, настройки телеметрии можно задать индивидуально в меню Параметры. Поэтому мы и включаем службу телеметрии, но устанавливаем самый низкий уровень работы — только для предприятий
Будет отправляться в корпорацию Майкрософт только минимальный объем данных, необходимый для защиты Windows. Компоненты безопасности Windows, такие как средство удаления вредоносных программ и защитник Windows, могут отправлять данные в корпорацию Майкрософт на этом уровне.
Параметры
Обновленные параметры системы Windows 10 позволяют с легкостью отключать большинство новых, ранее не доступных, функций.
- Запускаем обновленные параметры системы нажав комбинацию клавиш Win+I.
- Переходим в раздел Конфиденциальность и в разделе Диагностика и отзывы, а также Журнал действий отключаем все функции связанные с передачей и сбором данных пользователя.
Телеметрия в Windows 10 способна создавать серьёзную нагрузку на диск и процессор компьютера. А представьте себе, как она себя будет проявлять на слабых компьютерах. Поэтому если Вы обнаружили в диспетчере задач что Microsoft Compatibility Telemetry грузит диск или процессор Windows 10, тогда рекомендуем просто отключить службу телеметрии Windows 10.
А также для отключить Microsoft Compatibility Telemetry в Windows 10 можно с помощью специальных утилит. Список таких утилит достаточно большой, среди них O&O ShutUp10 и Destroy Windows 10 Spying о которых мы уже говорили ранее. Текущие программы способны запретить сбор телеметрических данных программы при участии в программе улучшения качества ПО.
Windows 10 имеет множество новых функций, среди которых также присутствуют новые функции телеметрии и сбора данных, собирающие все ваши пользовательские данные и отправляющие их обратно в Microsoft. Несмотря на то, что Microsoft пометил эту функцию как способ улучшить взаимодействие с пользователем. Тем не менее многие пользователи обвиняют компанию в том, что она шпионит за вами.
Отключение службы Microsoft Compatibility Telemetry.
Стандартные способы снятия слежки
Если пользователь не согласен с политикой корпорации, и он не хочет, чтобы за ним следили даже во имя благого дела, он может отключить слежение в Windows 10 различными способами и в различных плоскостях. К тому же это поможет снизить нагрузку на некоторые аппаратные части, поскольку шпионы загружают часть системных ресурсов.
Настройка параметров после установки системы
Начать отключение телеметрии Windows 10 стоит с настройки конфигураций сразу же после установки ОС. Этот способ был описан выше. На этапе инсталляции необходимо перейти в настройки и отключить ряд шпионских параметров.
С помощью редактора групповых политик
Если установлена виндовс 10 Pro (а не Home), то можно отключить сбор данных в «Редакторе локальных политик». Для этого:
- Переходят в окно «Выполнить» («Win + R»).
- Вводят команду «gpedit.msc» и нажимают «Ок».
- Находят раздел «Конфигурация компьютера», нажимают на клавишу «Tab» и листают вниз до пункта «Административные шаблоны».
- Опять нажимают «Tab» и ищут пункт «Система», а затем «Управление связью через Интернет» и вложенный параметр «Параметры связи…».
- Отключают программу улучшения качества ОС.

Выключать службу можно и в редакторе локальных политик
При помощи списка служб
Еще один способ. Использовать его крайне просто:
- Переходят в окно «Выполнить» («Win + R»).
- Вводят команду «services.msc» и нажимают «Ок».
- Выполняют поиск службы Diagnostics Tracking Service.
- Выбирают ее свойства и переключают состояние на «Отключено».
- Перезагружают персональный компьютер или ноутбук.
Отключение телеметрии в «Редакторе реестра»
Способ не для новичков, так как ошибаться в «Редакторе реестра» нельзя. Это может вывести ОС из строя или нарушить ее работу. Пошаговая инструкция того, как отключить слежку Windows 10, выглядит следующим образом:
- Переходят в окно «Выполнить» («Win + R»).
- Вводят команду «regedit» и нажимают «Ок».
- Находят ключ, пройдя путь: HKEY_LOCAL_MACHINE\SOFTWARE\Policies\Microsoft\Windows\DataCollection.
- Создают параметр AllowTelemetry типа DWORD (32 Bit) и присваивают ему нулевое значение.

Использование утилиты «Службы»
Важно! После этого остается только перезагрузить свой ПК или ноут и выполнить еще ряд шагов, которые будут описаны в следующих подразделах (блокировка в файле Hosts и настройка слежки через специальный реестр)
Блокировка доступа к серверам через файл Hotst
Настройка осуществляется также с помощью специальных программ, список которых приведен ниже. Необходимо пройти путь: C:\Windows\System32\drivers\etc и открыть файл Hosts с помощью стандартного «Блокнота». После этого достаточно пролистать вниз документа и вставить после уже имеющейся информации команды блокировки серверов Microsoft. Найти их можно в Сети.
Настройка телеметрии через системный реестр
Данный способ уже был описан выше, но там речь шла о полном выключении слежки. Любопытно, но у параметра AllowTelemetry, который создается в разделе DataCollection, может быть пара настроек: 0 — полная безопасность для пользователя, 1 — базовый параметр, 2 — передача расширенных данных, 3 — передача всех возможных данных.

Программа для Windows 10 Disable Telemetry
Как отключить телеметрию в Виндовс 10
Если не удалось отключить опцию слежения на этапе установки операционки, можно сделать это после.
Изменение параметров конфиденциальности
Настройки выполняются в разделе «Конфиденциальность». Чтобы установить параметры, нужно следовать инструкции:
Зайти в Пуск.
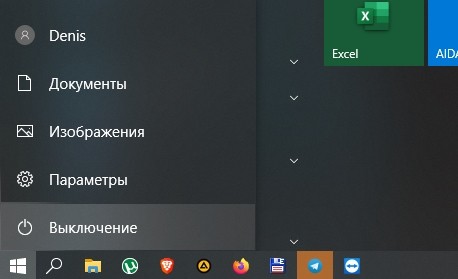
Нажать значок шестеренки.
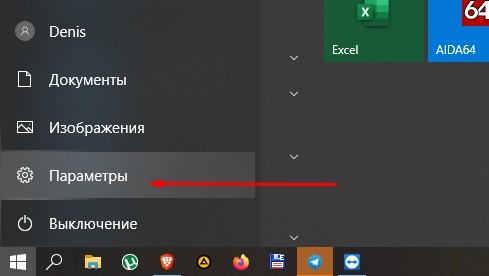
Выбрать пункт «Конфиденциальность».

- Зайти во вкладку «Общие».
- Перетащить ползунок в положение «Выключено».

- Зайти в раздел «Расположения».
- Убрать определение местоположения, разрешить использовать для других приложений.

В разделе «Речь, рукописный ввод…» выбрать «Остановить изучение».

- В «Отзывы и диагностика» выставить слово «Никогда».
- В «Отправке данных» выбрать значение «Базовые знания».

Выполнить отключение разрешений в остальных вкладках по усмотрению.
Отключение телеметрии в Редакторе реестра
Такой способ обычно использую опытные пользователи. Перед выполнением процедуры рекомендуется сделать резервное копирование данных. Чтобы воспользоваться Редактором, нужно:
Открыть утилиту.
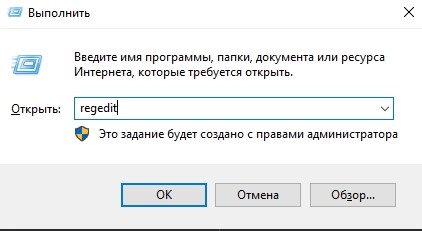
- Перейти: HKEY_LOCAL_MACHINE\SOFTWARE\Policies\Microsoft\Windows\DataCollection.
- Задать параметр: AllowTelemetry.
- Присвоить значение «0».
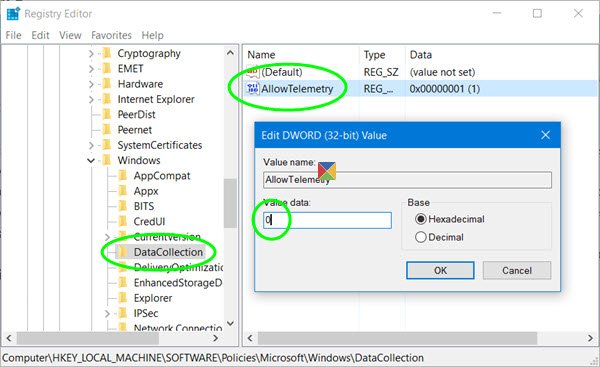
После выполнения всех действий нужно перезагрузить устройство, чтобы изменения вступили в силу.
Отключение служб телеметрии
Этот метод позволяет отключить службы, которые отвечают за сбор и отправку данных:
- DiagTrack;
- dmwappushservice.
Изменение параметров происходит через «Службы» или в «Управлении компьютером». Пользователю необходимо в строке «Тип запуска» установить параметр «Отключено». Затем подтвердить действие. Можно эти службы не только отключить, но и удалить полностью.

Настройка групповой политики
Настроить работу таким способом возможно в любой Виндовс, кроме Домашней версии. Для работы с редактором потребуется:
- Открыть утилиту нажатием: «Win + R».
- Ввести команду: gpedit.msc.
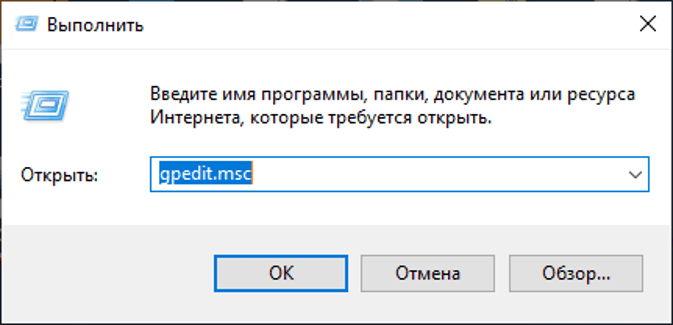
Перейти в раздел двойным нажатием ЛКМ «Сборки данных…».

В правой части найти и тапнуть дважды «Разрешить телеметрию».

- Нажать блок «Параметры», выбрать значение «0 – Безопасность».
- Подтвердить действие.

По завершению изменения настроек перезапустить систему.
Сторонние программы
Во всемирной паутине можно найти множество программ, которые помогают отключить «слежку». Наиболее популярная среди пользователей – утилита Destroy Windows 10 Spying (DWS).
Пошаговая инструкция:
Скачать и запустить софт.
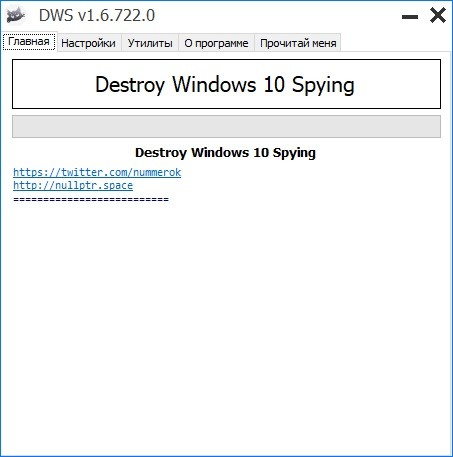
Зайти во вкладку «Настройки».
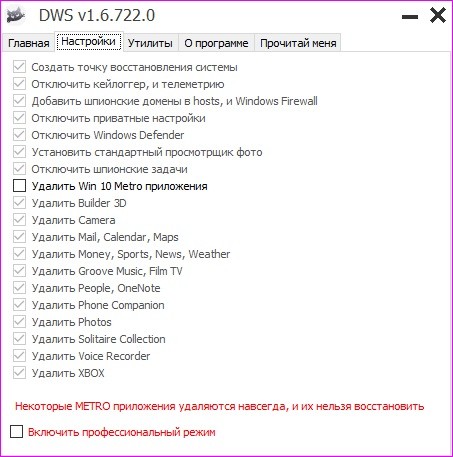
Включить «Профессиональный режим».
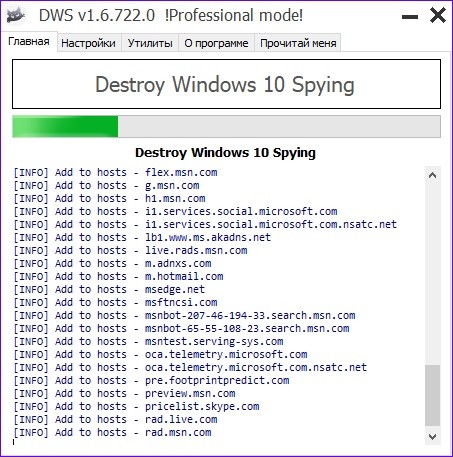
Запустится автоматический процесс отключения режима слежения. По завершению сеанса потребуется перезагрузить устройство.
Программы для отключения слежки Windows 10
С момента выхода Windows 10 появилось множество бесплатных утилит для отключения шпионских функций Windows 10, самые популярные из которых представлены далее.
Важно: настоятельно рекомендую создавать точку восстановления системы перед использованием этих программ
DWS (Destroy Windows 10 Spying)
DWS — самая популярная программа для отключения слежки Windows 10. Утилита на русском языке, постоянно обновляется, а также предлагает дополнительные опции (отключение обновлений Windows 10, отключение защитника Windows 10, удаление встроенных приложений).
Об этой программе есть отдельная обзорная статья на сайте — Использование Destroy Windows 10 Spying и где скачать DWS
O&O ShutUp10
Бесплатная программа для отключения слежки Windows 10 O&O ShutUp10, наверное, одна из самых простых для начинающего пользователя, на русском языке и предлагает набор рекомендованных настроек для безопасного отключения всех функций слежения в 10-ке.
Одно из полезных отличий данной утилиты от других — подробные пояснения по каждой отключаемой опции (вызывается нажатием по названию включаемого или отключаемого параметра).
Скачать O&O ShutUp10 можно с официального сайта программы https://www.oo-software.com/en/shutup10
Ashampoo AntiSpy for Windows 10
В первоначальной версии этой статьи я писал о том, что появилось много бесплатных программ для отключения шпионских возможностей Windows 10 и не рекомендовал их использовать (малоизвестные разработчики, быстрый выход программ, а следовательно, их возможная недоработанность). Теперь же одна из довольно известных компаний Ashampoo выпустила свою утилиту AntiSpy для Windows 10, которой, как мне кажется, можно доверять, не боясь что-либо испортить.
Программа не требует установки, и сразу после запуска вы получите доступ к включению и отключению всех имеющихся функций отслеживания пользователя в Windows 10. К сожалению для нашего пользователя, программа на английском языке. Но и в данном случае вы можете ее легко использовать: просто выберите в разделе Action пункт Use recommended settings, чтобы разом применить рекомендованные настройки безопасности личных данных.
Скачать Ashampoo AntiSpy for Windows 10 можно с официального сайта www.ashampoo.com.
WPD
WPD — еще одна качественная бесплатная утилита для отключения слежки и некоторых других функций Windows 10. Из возможных недостатков — наличие только русского языка интерфейса. Из преимуществ — это одна из немногих утилит, поддерживающая версию Windows 10 Enterprise LTSB.
Основные функции отключения «шпионства» сосредоточены на вкладке программы с изображением «глаза». Здесь вы можете отключить политики, службы и задания в планировщике заданий, так или иначе связанные с передачей и сбором личных данных Майкрософт.
Также интересными могут оказаться и две других вкладки. Первая — Firewall Rules, позволяющая в один клик настроить правила брандмауэра Windows 10 таким образом, чтобы были заблокированы серверы телеметрии Windows 10, доступ к интернету сторонних программ или же отключить обновления.
Вторая — удобное удаление встроенных приложений Windows 10.
Скачать WPD можно с официального сайта разработчика https://getwpd.com/







