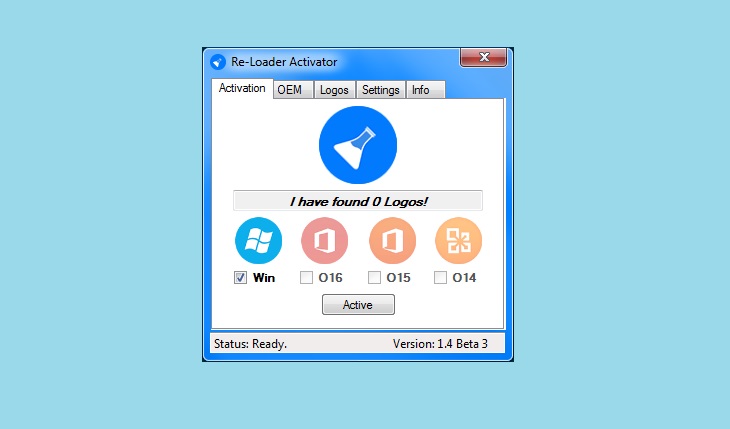Как навсегда убрать в ос windows 10 надпись активация, 5 способов
Содержание:
- Отключение активатора
- Как удалить напоминание
- Активировать виндовс 10 как полноценную систему с помощью ключа
- Смена ключа и активация через Интернет
- Как убрать активацию windows — активация microsoft
- Как и где взять ключ Windows 10
- Как узнать версию Windows и срок окончания лицензии
- Применение изменений
- Как повторно активировать Windows 10 после замены компонентов компьютера
- Просмотр ключа установленной Windows 10 с помощью PowerShell
- Как удалить windows 10 с компьютера полностью при помощи отката к заводским настройкам
- Использование сторонних утилит
Отключение активатора
Лицензирование позволяет подтвердить, что пакет установки используется на допустимом количестве устройств. Если пользователь хочет сохранить активацию Виндовс 10 при продаже или дарении ПК, то ее нужно удалить со старого устройства. Для этого, в первую очередь, необходимо отвязать лицензию. Функция отключения также потребуется, если нужно использовать ключ продукта на новом компьютере.
Для отключения активатора следует удалить ключ активации Виндовс 10. Выполняется это следующим способом:
- Зажать сочетание Win+R, и в окне «Выполнить» ввести ключевую фразу «cmd», либо кликнуть по значку лупы в левом нижнем углу экрана, расположенному справа от кнопки «Пуск». Во встроенной поисковой строке внести код «cmd». Кликнуть правой клавишей мышки по найденному элементу и выбрать опцию «Запуск от имени администратора» в раскрывшемся меню.
- В «Командной строке» вбить следующую команду: «slmgr / upk».
- Нажать на «Enter».
- После данного действия на дисплее появится диалоговое окно с надписью «Uninstalled product key successfully»: это значит, что активация успешно удалена.
- Щелкнуть «ОК».
Для проверки выполненного действия можно выполнить следующие манипуляции:
- Перейти в раздел «Параметры» — для этого ввести данную ключевую фразу во встроенной поисковой строке, либо воспользоваться инструментом меню «Пуск» (кликнуть по значку шестеренки, расположенному над кнопкой выключения компьютера).
- Зайти в раздел «Обновление и безопасность».
- На левой боковой панели инструментов выбрать шестую сверху вкладку «Активация» — в соответствующем разделе будет надпись о том, что цифровая лицензия отсутствует.
- Впоследствии можно будет вбить код после установки операционной системы на другом компьютере.
Как удалить напоминание
Скрыть окошко с соответствующим требованием необходимо, так как оно мешает работе на ПК. Существует несколько вариантов решения проблемы, на которых остановимся подробнее.
Купить лицензию
Владельцам гаджетов, у которых закончился срок действия продукта, нужно будет продлить период его активации. Если юзеру нужен качественный продукт, придется приобрести лицензию на платной основе. Для продления лицензии нужно сделать следующее:
Перейти к покупке, нажать на кнопку «Оформить заказ».
Войти в аккаунт, заполнить данные и оплатить выставленный счет.
После оплаты компания предоставит юзеру ключ активации и подробную инструкцию о его применении. Перед тем, как обновить и ввести данные, нужно изучить правила пользования продуктом. Если требования не будут выполнены, разработчики могут отозвать лицензию.
Активатор
Продлить срок действия лицензии операционки можно, применив программу-активатор. Но владелец цифрового устройства должен понимать, что этот способ нелегальный. Существует несколько разновидностей активаторов, рассмотрим вариант продления лицензии на примере утилиты KMSauto:
- Скачать софт, установить на ПК.
- В главном окне нажать кнопку «Активация».
- Выбрать «Активировать Windows».
Дождаться завершения операции.
Перед тем, как приступить к работе с активатором, необходимо отключить встроенный защитник Виндовс и антивирусную программу на компьютере.
Опытные пользователи в сети интернет пишут, что для удобства можно настроить автоматический режим активации утилиты, чтобы каждый раз не пришлось включать ее вручную.
MCT
Если на ПК установлена 7 или 8 версия Винды, ее можно обновить до «десятки». Тогда пользователь получит бесплатную пробную лицензию. Выполнить обновление поможет утилита Media Creation Tool. Для начала потребуется скачать софт с официального источника, а затем необходимо активировать опцию по инструкции:
- Инсталлировать утилиту на ПК.
- Запустить программу, выбрать «Обновить сейчас».
- Во время скачивания дистрибутива юзер может продолжать работу на ПК.
- После завершения операции принять условия лицензионного соглашения.
- Выбрать один из предложенных вариантов установки.
Нажать кнопку «Далее».
Кликнуть по кнопке «Установить».
Начнется процесс установки, который может занять продолжительное время. Юзеру остается дождаться его завершения. Желательно убедиться, что ноутбук подключен к электросети. Таким способом сообщение о продлении лицензии будет устранено.
Через Командную строку
Окно с предупреждением о том, что кончается лицензионный период действия операционки, можно устранить с помощью встроенного средства – Командной строки. Юзер должен понимать, что окно с главного экрана исчезнет, а срок лицензии продолжит сокращаться.
Устранить назойливое окошко можно по следующей схеме:
Запустить КС, набрать: «slmgr-rearm».
Далее ввести: «services.msc».
Найти «Windows License Manager».
- Нажать по ней двойным кликом, из списка выбрать «Остановить».
- Кликнуть «Применить».
- Выполнить те же действия с «Центром обновления».
- Сохранить изменения.
Такие изменения в параметрах компьютера помогут убрать всплывающее уведомление о продлении лицензии. Но юзер должен знать, что также отключатся все уведомления системы.
Системное уведомление «Срок действия вашей лицензии Windows 10 истекает» мешает работе на компьютере. Поэтому пользователи ищут методы его устранения. Удалить уведомление можно несколькими способами, начиная с покупки лицензии и заканчивая активацией с помощью сторонних сервисов.
Активировать виндовс 10 как полноценную систему с помощью ключа
Этот способ выполнения поставленной задачи разделяют на несколько подразделов, каждый из которых имеет свои индивидуальные особенности и нуждается в подробном рассмотрении.
Как купить ключ продукта на eBay
Чтобы в минимально короткие сроки приобрести лицензионный ключ на eBay, пользователь может воспользоваться простым алгоритмом:
Сервис eBay
К сведению! Ключ представляет собой определённый набор символов: буквы и цифры. Продавец присылает его на почту, указанную пользователем при регистрации на eBay. При этом им можно активировать только систему, которая была скачана с официального сайта «Майкрософт».
Активация по телефону
Наименее распространённый метод, который подразумевает выполнение следующих действий:
- Приобрести активатор одним из вышеуказанных способов.
- Перейти в раздел «Активация Windows», прописав это название в поиске меню «Пуск».
- Ввести купленный ранее ключ в соответствующее поле.
- Позвонить по номеру 8-800-200-8002. Данный звонок является бесплатным. Звонить можно с любого мобильного устройства.
- Назвать оператору свой ключ активации, после чего пользователь сможет получить новый код.
- Ввести названные оператором символы в строку окна активации. Это нижняя строчка, над которой написаны буквы A, B, C, D, F, G, H.
- После ввода символов нажать по слову «Активировать».
Важно! После осуществления поставленной задачи потребуется перезагрузка компьютера. Проверить наличие лицензии можно будет в свойствах системы
Окно активации виндовс 10
Windows 10 Home: активация при помощи командной строки без повторного продления
Данный способ выполнения поставленной задачи подойдёт для более опытных пользователей. Метод подразумевает осуществление следующих манипуляций:
- Купить лицензионный ключ системы.
- Зажать на клавиатуре ПК клавиши «Win + R», чтобы запустить окно «Выполнить.
- Ввести команду «cmd» и нажать на «Ок».
- Откроется классическое приложение операционной системы «Командная строка». Здесь пользователь увидит строчку с мигающим курсором. Ввести ключ для активации ОС. Проще всего его купить на официальном сайте «Майкрософт».
- Нажать «Enter».
- Дождаться окончания процесса активации и перезапустить компьютер.
Ввод ключа в параметрах системы
Этапы данного процесса:
- Перейти в меню «Пуск».
- Нажать по строчке «Параметры». Откроется окно специальных возможностей OC Windows.
- Щёлкнуть по пункту «Обновление и безопасность».
- В левой графе значений тапнуть по строчке «Активировать».
- Ввести ключ продукта в соответствующее поле и можно начинать пользоваться системой.
Использование средства устранения неполадок активации
Данная процедура во много аналогична предыдущей:
- Аналогичным образом перейти в окно «Обновление и безопасность» в параметрах системы.
- Открыть раздел «Активация», выбрать пункт «Устранение неполадок» и нажать по нему.
- После окончания проверки ввести купленный ключ.
Средство устранения неполадок активации Windows 10
Смена ключа и активация через Интернет
Windows
Можно изменить ключ продукта и тут же активировать Windows с новым ключом через Интернет.
::ввод нового ключа cscript %windir%\system32\slmgr.vbs -ipk XXXXX-XXXXX-XXXXX-XXXXX-XXXXX ::активация cscript %windir%\system32\slmgr.vbs -ato
Понятно, что если ключ был ранее введен вручную или в файле ответов, то первая команда не нужна. Для Retail и MAK ключей активация производится через Интернет, а для корпоративных ключей GVLK выполняется попытка KMS-активации.
Вводя новый ключ, вы заменяете старый. При необходимости старый ключ можно удалить отдельной командой:
cscript %windir%\system32\slmgr.vbs -upk
Если затем не вводить новый ключ, система переходит в не активированное состояние.
Отмечу, что в рамках автоматической установки можно активировать систему с помощью параметра SkipAutoActivation файла ответов.
Office
Аналогичные команды есть и для Office.
::ввод нового ключа cscript OSPP.VBS /inpkey:XXXXX-XXXXX-XXXXX-XXXXX-XXXXX ::активация cscript OSPP.VBS /act
Для удаления ключа продукта можно использовать ключ /unpkey:ХХХХХ. Здесь указываются пять символов ключа продукта, отображаемых при запуске скрипта с ключом /dstatus.
Как убрать активацию windows — активация microsoft
В этой статье Вы узнаете, как можно удалить старый ключ активации, что бы можно было установить новый. Такая процедура как правило требуется в двух случаях: первое, если необходимо перейти с пиратского ключа на лицензионный, но во время манипуляции выдает ошибку.
Во втором случае, если просто хотите обновить пиратский ключ в ручную, не используя сторонних программ, хотя я бы рекомендовал воспользоваться именно активатором, который в разы облегчит задачу и сэкономит время. В общем по большому счету, удаление старого ключа, избавит Вас от непредвиденных ошибок, во время установки нового ключа. Таким способом, заменить ключ можно на Windows 7, 8, 8.1 и 10.
От предисловий к делу:Покажу на примере Windows 10. Введите cmd в поиск Виндовс, так Вы найдете командную строку, далее запустите ее от имени админа. Смотрите скриншот ниже.
После того как командная строка запущена, введите следующую команду: slmgr.vbs -upk и нажмите Enter.
Появится уведомление о успешном удалении ключа.
Как и где взять ключ Windows 10
Установите флажок своей копии или наклейки на ПК
Если мы купили копию системы у официального дистрибьютора, то нам нужно будет посмотреть в коробке, откуда она поступила. Там мы найдем ярлык или карточку, на которой будет указан ключ Windows 10. Однако, если мы купили наш ПК, система была уже установлена, то ключ продукта уже был введен во время активации, однако мы должны проверить наш компьютер в поисках наклейки с системным ключом. Эта наклейка обычно находится на нижней части ноутбука или на верхней части нашей башни.
Получить ключ из командной строки
Также можно извлечь ключ Windows 10 из командной строки, выполнив одну команду. Для этого первое, что нам нужно сделать, это открыть окно командной строки с правами администратора. Мы можем написать CMD в поле поиска на панели задач, а затем щелкнуть опцию «Запуск от имени администратора» или щелкнуть правой кнопкой мыши результат поиска и выбрать опцию «Запуск от имени администратора».
В любом случае, как только мы окажемся перед командной строкой, мы должны написать:
wmic path softwarelicensingservice получить OA3xOriginalProductKey и нажмите Enter, чтобы выполнить.
Через несколько секунд мы увидим, как команда возвращает ключ продукта Windows 10, который мы установили на компьютер.
Команда для извлечения ключа из PowerShell
Подобно тому, который только что указан в командной строке, также возможно получить ключ продукта из Windows PowerShell. Для этого мы открываем Powershell, вводя его имя в поле поиска на панели задач и нажимая на результат.
Перед командной строкой Shell мы пишем команду:
powershell «(Get-WmiObject -query ‘select * from SoftwareLicensingService’). OA3xOriginalProductKey» и удар Enter.
Через несколько секунд мы увидим, как команда возвращает ключ продукта Windows 10, установленный на нашем компьютере.
Восстановите его из реестра Windows
Реестр Windows — это еще один вариант, к которому мы можем обратиться, чтобы восстановить системный ключ. В этом случае нам следует открыть окно системного реестра, выполнив команду regedit из окна «Выполнить», а затем перейдите к пути:
HKEY_LOCAL_MACHINESOFTWAREMicrosoftWindows NTCurrentVersionSoftwareProtectionPlatform
Внутри системного ключа SoftwareProtectionPlatform мы найдем строковое значение с именем BackupProductKeyDefault , который содержит ключ Windows 10. Мы можем увидеть это в столбце данных или нажав на само значение.
Как узнать версию Windows и срок окончания лицензии
Чтобы узнать срок окончания лицензии, выполните следующие действия:
Зажмите комбинацию Win + R на клавиатуре, развернётся окошко «Выполнить». Пропишите в нём команду winver.exe.Выполните команду winver.exe
Появится информация о системе
Обратите внимание на название её версии и строчку, в которой указана дата истечения лицензии.Посмотрите версию системы и узнайте срок истечения лицензии
Решение для версии Insider Preview
Если вы до сих пор находитесь на пробной версии, то откройте «Центр обновления» и выполните установку последней версии Windows. После перезагрузки компьютера и установки всех обновлений ошибка должна исчезнуть.
Обновитесь с версии Insider Preview до более новой, чтобы проблема исчезла
Решение для тех, у кого есть лицензионный ключ
Если вы ввели купленный лицензионный ключ для активации Windows, то данная ошибка символизирует о сбое в системе. Поскольку это недочёт со стороны Microsoft, необходимо обратиться в их бесплатную техническую поддержку и попросить проверить, почему компьютер был вынесен из списка активированных.
Но перед обращением в поддержку вы должны узнать свой лицензионный ключ. Для этого скачайте и запустите программу ShowKeyPlus, она покажет два ключа:
- Install Key — ключ, который используется сейчас;
- OEM Key — ключ, использовавшийся для активации Windows, установленной на компьютере изначально.
Если система ставилась на пустой диск, второй пункт будет пустым.
С помощью программы ShowKeyPlus можно узнать свой лицензионный ключ
Видео: как узнать свой лицензионный ключ
Продление пробного периода
Если вас устраивает пробная версия и переход на полноценную не планируется, можно сбросить пробный период, чтобы отсчёт начался заново. Безусловно, делать это бесконечное количество раз нельзя.
В «Командной строке» пропишите и выполните команду slmgr.vbs / Rearm. Готово, количество пройденных дней с начала пробного периода обнулится. Чтобы узнать, сколько ещё раз эта команда доступна, выполните запрос slmgr.vbs /dlv в той же «Командной строке».
Выполните команду slmgr.vbs / Rearm для сброса пробного периода
Если ошибка появилась на пиратской Windows или системе, активированной пиратским ключом, и даже после этого вы не решились активировать её лицензионным способом, то остаётся один выход — ещё раз взломать её или сбросить ключ и постараться найти новый рабочий пиратский код.
Применение изменений
Параметры форматирования выбраны, но не применены. На этом этапе можно переопределить настройки. Для отмены действий используется кнопка Отменить последнюю операцию.
Кнопка для отмены действия
Если заданная конфигурация верна, очистить диск от файлов Windows 10 можно нажатием кнопки Применить все операции. Далее остается подтвердить действие, кликнув по Apply.
Кнопка для применения операций в GParted
Важно! После применения изменений данные удалятся. Во-избежание потери важную информацию нужно переместить на резервный носитель
После завершения операции очистки окно можно закрыть: на рабочем столе нажать кнопку Exit, выбрать пункт Shutdown и вынуть флешку после выключения компьютера.
Как повторно активировать Windows 10 после замены компонентов компьютера
При замене отдельных комплектующих, таких как материнская плата, жесткий диск или процессор, система Windows 10 может не распознать ваш компьютер. В результате произойдет сбой активации ОС со следующей ошибкой:
Windows сообщила, что изменилось аппаратное оборудование устройства. Код ошибки: 0xC004F211
В старых версиях Windows, если система теряла активацию из-за смены элементов оборудования, пользователям приходилось проходить утомительный процесс обращения в службу поддержки Microsoft для повторной активации. Это не самое удобное решение. Более того, многие пользователи просто не знали о данной возможности.
Однако, с выходом Windows 10 процесс активации изменился. Теперь вы можете привязать цифровую лицензию своего устройства к учетной записи Microsoft, которую затем можно использовать для повторной активации системы с помощью средства устранения неполадок активации в прежней или в чистой установке ОС.
Как подготовиться к повторной активации перед сменой компонентов ПК
Чтобы вы точно смогли активировать Windows после замены комплектующих, нужно выполнить предварительные шаги:
- Перейдите в приложение Параметры > Обновление и безопасность > Активация
- Если в секции Windows указано «Система Windows активирована с помощью цифровой лицензии», то в секции Добавить учетную запись Майкрософт выберите опцию Добавить учетную запись.
Введите учетные данные вашего аккаунта Microsoft.
Введите ваш локальный пароль от компьютера (текущий пароль Windows).
После выполнения данных шагов в секции Windows на странице Активация должно быть указано:
Система Windows активирована с помощью цифровой лицензии, привязанной к вашей учетной записи Майкрософт .
Это значит, что процесс привязки прошел успешно. Теперь вы можете приступить к замене компонентов ПК, а затем использовать дальнейшие инструкции для повторной активации системы.
Как повторно активировать Windows 10 после замены комплектующих
Для повторной активации Windows 10 выполните следующие шаги:
- Перейдите в приложение Параметры > Обновление и безопасность > Активация.
- В секции Windows выберите опцию Устранение неполадок.
Нажмите на ссылку На этом устройстве недавно были изменены аппаратные компоненты.
- Подтвердите ваши учетные данные Microsoft.
- Нажмите кнопку Войти (Примечание: если вы активируете существующую установку, в которой выполнен вход в аккаунт Microsoft, то данный шаг не потребуется).
- Выберите устройство, на котором вы хотите выполнить повторную активацию (Примечание: если устройство не отображается в списке, нажмите на ссылку Посмотреть список других устройств, привязанных к вашей учетной записи Майкрософт).
- Проверьте, что выбрана опция Это устройство, которое я сейчас использую.
Нажмите кнопку Активировать.
После выполнения данных шагов, система Windows 10 будет активирована, и вы сможете использовать все функции ОС.
Повторная активация Windows 10 не прошла?
Если активация не прошла, или ваше устройство не появляется в списке для повторной активации, то это может быть связано с несколькими причинами.
Например, при активации вы не используете учетную запись Microsoft, которая используется для хранения цифровых лицензий.
Если же аккаунт верный, то вам нужно установить причину. Возможны следующие проблемы:
- Windows 10 никогда успешно не активировалась на устройстве.
- Устройство не использует подлинную версию Windows 10. В этом случае вам нужно приобрести лицензионную копию Windows 10.
- Редакция Windows 10 отличается от редакции, которое активируется цифровой лицензией.
- Тип устройства, который вы пытаетесь активировать отличается от типа устройства, связанного с цифровой лицензией.
- Активацию можно выполнять ограниченное количество раз. Если вы достигнете (неустановленного) лимита, вы не сможете активировать Windows 10.
- Компьютер управляется организацией, в которой повторная активация запрещена (для решения проблемы обратитесь к системному администратору).
Просмотр ключа установленной Windows 10 с помощью PowerShell
Там, где можно обойтись без сторонних программ, я предпочитаю обходиться без них. Просмотр ключа продукта Windows 10 — одна из таких задач. Если же вам проще использовать бесплатную программу для этого, пролистайте руководство ниже. (Кстати, некоторые программы для просмотра ключей отправляют их заинтересованным лицам)
Простой команды PowerShell или командной строки, для того чтобы узнать ключ установленной в настоящий момент времени системы не предусмотрено (есть такая команда, показывающая ключ из UEFI, покажу ниже. Но обычно требуется именно ключ текущей системы, отличающийся от предустановленной). Но можно воспользоваться готовым скриптом PowerShell, который отображает необходимую информацию (автор скрипта Jakob Bindslet).
Вот что потребуется сделать. Прежде всего, запустите блокнот и скопируйте в него код, представленный ниже.
Сохраните файл с расширением .ps1. Для того, чтобы сделать это в блокноте, при сохранении в поле «Тип файла» укажите «Все файлы» вместо «Текстовые документы». Скачать готовый файл можно тут.
После этого, запустите Windows PowerShell от имени Администратора. Для этого, можно начать набирать PowerShell в поле поиска, после чего кликнуть по нему правой кнопкой мыши и выбрать соответствующий пункт.
Как узнать ключ продукта Windows 10-0
В PowerShell введите следующую команду: Set-ExecutionPolicy RemoteSigned и подтвердите ее выполнение (ввести Y и нажать Enter в ответ на запрос).
Следующим шагом, введите команду: Import-Module C:\get-win-key.ps1 (в данной команде указывается путь к сохраненному файлу со скриптом).
Как узнать ключ продукта Windows 10-03
И последний шаг — в PowerShell введите Get-WindowsKey и после нажатия Enter вы увидите информацию, включая ключ продукта Windows 10, установленной на компьютере.
Как удалить windows 10 с компьютера полностью при помощи отката к заводским настройкам
Если среда восстановления функционирует должным образом, данная опция разрешает вернуть операционную систему к заводскому состоянию без загрузочной флешки Windows 10. Чтобы удалить Windows 10 с сохранением файлов и начать с чистого листа:
Нажмите Win Iи выберите «Обновление и безопасность».
- Перейдите в раздел «Восстановление».
- Напротив первого пункта жмите «Начать».
При этом выберите вариант «Сохранить мои файлы».
Чтобы полностью стереть стороннее программное обеспечение, оставив при этом личные файлы:
В разделе «Восстановление» немного ниже нажмите ссылку «Узнайте, как начать заново с чистой установкой Windows».
Кликните «Начало работы».
Ознакомьтесь с информацией и нажмите «Далее».
Процесс удаления софта с последующей переустановкой системы с вашими данными займет от 20 минут.
Использование сторонних утилит
Чтобы удалить водяной знак, можно использовать сторонние приложения. Неплохой утилитой является Universal Watermark Disabler. Данная программа:
- позволяет удалить активацию Виндовс 7 и 10;
- безопасна для системы;
- проста в использовании.
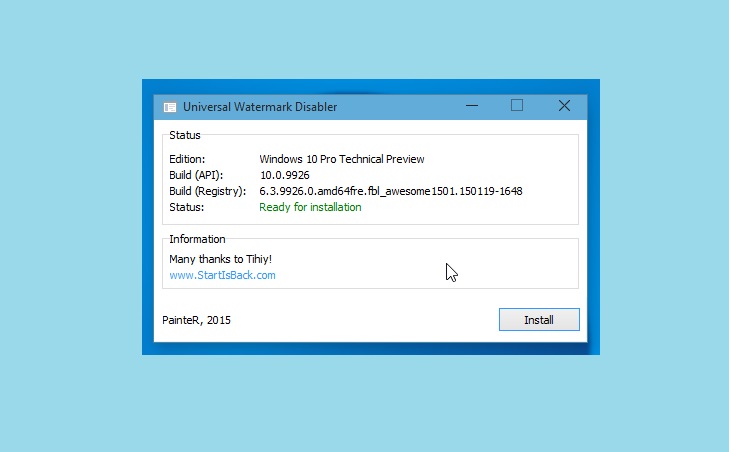
Для удаления активатора посредством Universal Watermark рекомендуется:
- Создать точку восстановления способом, указанным выше.
- Сохранить и отключить запущенные программы.
- Загрузить ПО и активировать его на ПК.
- В отобразившемся окне приложения выбрать клавишу «Uninstall».
- На экране появится предупреждение «You’ll be signed out automatically. Save all your work…» — кликнуть на клавишу «ОК».
- Программа автоматически скроет надоедливые знаки с оболочки ОС.
- Осуществить перезагрузку компа.
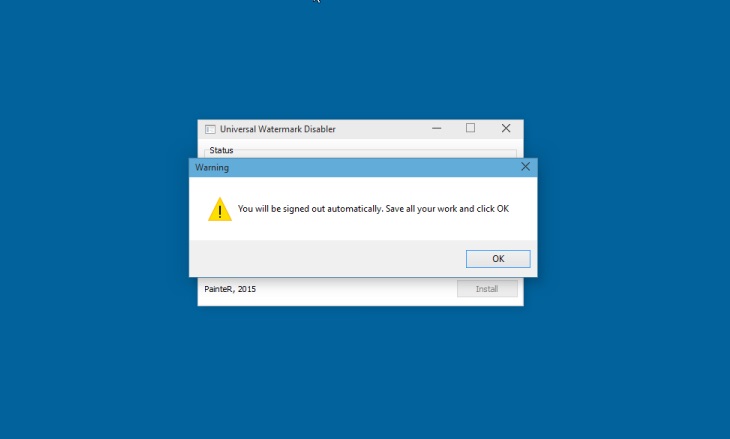
Неплохой альтернативой Universal Watermark Disabler является приложение WCP Watermark Editor, однако данная утилита не подходит для Виндовс 10 – ее лучше использовать на 7 и 8 версии. Для удаления сообщения на рабочем столе при помощи WCP потребуется:
- загрузить софт с официального сайта и запустить на ПК;
- сделать отметку рядом с фразой «Remove_all_watermark»;
- после этого кликнуть по клавише «Apply_new_settings», и надпись исчезнет.
Приложение Re-Loader Activator – мощная утилита для Виндовс, которая подойдет как для Windows XP, так и семерки с десяткой. Для этого потребуется выполнить следующие действия:
- Загрузить и открыть программу.
- Установить флажок под значком Windows, щелкнуть по клавише «Активация». После этого уведомление с экрана пропадет.