Отключение проверки цифровой подписи драйверов в windows 10/8/7
Содержание:
- Как отключить проверку навсегда
- Отключение автоматической установки драйвера на windows 10 через реестр
- С помощью «редактора локальной групповой политики»
- Несколько рекомендаций напоследок
- Что это за проверка и для чего используется
- Все о подписи драйверов windows
- Как обратно активировать цифровую подпись драйверов
- Для чего это нужно
- Все ответы
- Отключение проверки подписи драйвера Windows 10 навсегда
- Манипуляции с системным реестром
Как отключить проверку навсегда
Когда однократная деактивация функции не помогла, разрешается попробовать выключить ее насовсем. Есть несколько способов, позволяющих установить на ПК неподписанный исполняемый файл.
С помощью параметров загрузки
Как запустить на ПК неподписанный driver:
выполнить активацию консоли Параметры;
перейти в подпункт под названием «Восстановление»;
- отыскать строчку «Особые варианты загрузки»;
- активировать опцию «Перезагрузить сейчас»;
- выполнится перезапуск устройства;
- на мониторе появится список и предложение выбрать любое действие;
- выбрать подпункт «Поиск…неисправностей»;
отыскать и активировать «Параметры загрузки»;
- отобразится список;
- нажать на строчку «Отключить обязательную проверку подписи драйверов»;
сразу после перезапуска ноутбука выполнится запуск Вин 10 с деактивированной функцией.
Через Командную строчку
Первый способ деактивации:
- запустить ОС в безопасном режиме;
- выполнить активацию Командной строчки на администраторских правах;
для деактивации функции написать: bcdedit.exe /set NOINTEGRITYCHECKS ON;
после завершения процесса перезагрузить ноутбук в нормальном режиме.
Важно! При первом способе деактивации метки нужно иметь ПК с поддержкой БИОС. Если модель с UEFI, то для выключения функции потребуется отключение «Secure BOOT»
Второй способ деактивации:
активировать Командную строчку на администраторских правах;
для отмены подписки написать: bcdedit.exe -set loadoptions DISABLE_INTEGRITY_CHECKS;
при активации test-режима написать: bcdedit.exe -set TESTSIGNING ON.
Важно! После выполнения системой заданных команд потребуется перезагрузка устройства. Функция отключится, активируется test-режим
В любое время пользователь сможет самостоятельно активировать опцию, отвечающую за контроль подлинности скачиваемых исполняемых файлов.
Редактор групповой политики
Как самостоятельно деактивировать функцию:
- вызвать системный инструмент «Выполнить»;
- напечатать символы: gpedit.msc;
появится «Редактор…»;
пройтись: «Конфигурация пользователя»/ подпункт «Админ. шаблоны»/ подпункт «Система»;
- развернуть веточку последнего подпункта;
- отыскать «Установка драйвера» (развернуть);
отыскать «Цифровая подпись…», вызвать всплывающее окошко со списком различных действий;
активировать «Отключено»;
- разрешается сохранить опцию включенной, но в подпункте «Если Вин 10 обнаружит файл…» один раз нажать на «Пропустить»;
- после внесения изменений требуется перезагрузка устройства.
С использованием сторонней утилиты
Как подменить электронную подпись с использованием Driver Signature Enforcement Overrider:
скачать утилиту на ПК;
- предварительно выключить UAC (вызвать «Выполнить» и написать: UserAccountControlSettings);
- запустить скачанную утилиту;
- принять условия лицензии;
- активировать test-режим;
- выбрать driver без подписки и подписать его средствами скачанного приложения;
- выполнить перезагрузку ноутбука.
Отключение автоматической установки драйвера на windows 10 через реестр
Существует еще один способ отключить автоматическую установку драйверов. Вы можете использовать редактор реестра. Вопреки видимости, это не является сложной задачей, если вы случайно не измените другие ключи.
Чтобы его использовать, вызовите окно запуска редактора реестра комбинацией клавиш Win + R, введите в окно слово regedit.exe и подтвердите. Следующим шагом перейдите к ветке ключей:
HKEY_LOCAL_MACHINE\SOFTWARE\Microsoft\Windows\CurrentVersion\DriverSearching
После этого в правой панели, вы должны увидеть значение с именем SearchOrderConfig. Нажмите на него дважды. Значение по умолчанию 1, что означает автоматическая установка драйверов.
Вы можете изменить его на 0, чтобы полностью отключить. Другой вариант заключается в значении 2. в этом случае система будет устанавливать необходимое программное обеспечение, только если таковой не найден в системе. Выберите самый лучший вариант для нас и закройте редактор реестра.
После этих изменений, система не будет автоматически устанавливать драйверы
Эта опция должна использоваться с осторожностью и только тогда, когда вы пришли к некоторым техническим проблемам — в большинстве случаев лучше оставить автоматическую установку
Определенно не рекомендуется отключать Windows Update, так как механизм обеспечивает критические исправления безопасности, да и с отключенной установкой драйверов без подписи будьте осторожны (создавайте точку восстановления) Успехов.
С помощью «редактора локальной групповой политики»
Этот метод подойдёт вам, только если у вас стоит вариант «десятки» Professional или Enterprise. Для домашней версии мера не подойдёт, так как в интерфейсе «операционки» будет просто отсутствовать нужный нам редактор. Опишем процедуру:
- Вызываем небольшую панель «Выполнить» на экран за счёт кнопок R и «Виндовс» (зажимаем их одновременно). Выполняем формулу gpedit.msc в меню (после ввода кликаем по ОК).Выполните команду gpedit.msc
- В центральной части окна или на левой панели редактора открываем раздел с конфигурациями юзера.Откройте большой раздел «Конфигурация пользователя»
- Переходим в третий раздел с перечнем административных шаблонов.Запустите блок «Административные шаблоны»
- Переключаемся на блок, посвящённый системе, и запускаем последний каталог в списке «Установка драйвера».Перейдите в папку «Установка драйвера»
- Кликаем дважды по первому пункту, касающегося цифровой подписи «дров».Откройте пункт с цифровой подписью
- В новом окне, скорее всего, у вас будет стоять значение «Не задано». Это будет означать, что по умолчанию проверка работает. Деактивировать сканирование можно двумя способами здесь. Жмём на значение «Включено», но при этом в выпавшем меню внизу выбираем пропуск в качестве действия. Кликаем по «Применить» и ОК для сохранения настроек.Если поставите значение «Включено», определите действие «Пропустить»
- Второй вариант — ставим значение «Отключено». Так же нажимаем на кнопку для применения.Поставьте значение «Отключено», чтобы подписи вовсе не проверялись
- Перезагружаем устройство, чтобы все внесённые изменения окончательно вступили в силу. Ставим на ПК «дрова».
Несколько рекомендаций напоследок
Вот, собственно, и все основные решения, которые между собой являются совершенно равнозначными, если только не брать в расчет действия по отключению инструментария «Защитника» в Windows 10. Впрочем, как уже говорилось, при активном состоянии установленного антивируса такие действия не требуются.
Да, и вот еще что. Если по каким-либо причинам все описанные действия должного результата не дают или их выполнение оказывается невозможным по причине слишком сильных ограничений со стороны так называемого суперадминистратора, попробуйте снизить уровень контроля «учеток» UAC (доступ к данному разделу можно получить, вбив искомое сокращение в поле поиска) или попытайтесь проделать все это с использованием загрузки в Safe Mode. В некоторых случаях такой подход может явиться единственно правильным решением. Но в большинстве случаев даже при установленных опциях по умолчанию такие действия не требуются (они нужны только тогда, когда настройки безопасности кардинально менялись).
Однако напоследок стоит напомнить всем без исключения пользователям о том, что заниматься отключением проверок рекомендуется исключительно в тех случаях, когда точно известно, что программное обеспечение загружено с ресурса, заслуживающего доверия и не содержит явных и неявных угроз работоспособности операционной системы (например, при скачивании с сайта производителя устройства или разработчика драйвера).
На крайний случай для обеспечения безопасности после загрузки файлы следует проверить на вирусы любым доступным сканером (желательно портативного типа, не зависящего от установленного штатного средства защиты). Для этих целей прекрасно подойдут утилиты наподобие KVRT или Dr.Web CureIt!, которые способны выявлять практически все известные угрозы и вредоносные коды, не требуя установки на жесткий диск, что может спровоцировать появление конфликтов со штатным антивирусом на программном уровне.
Что это за проверка и для чего используется
Проверка цифровой подписи драйверов представляет собой процедуру, выполняемую операционной системой с драйверами, скачанными из интернета для повышения уровня безопасности компьютера в целом. Подлинность ПО проверяется по наличию подписки.

Внешний вид Виндовс 10
У пользователей возникает несколько причин в её деактивации:
- Невозможность установить нужный драйвер. Если драйвер, скачанный из сети, не проходит процедуру проверки цифровой подписи, то он не может быть установлен на данном компьютере пока эта функция системы активна. Другими словами, операционная система автоматически проверяет скачанное программное обеспечение для уменьшения уязвимых мест.
- Неэффективность работы. Такая проверка может счесть тот или иной драйвер за вредоносное ПО и заблокировать его установку. Однако, в действительности установка софта не навредит Виндовс 10, и может осуществляться на данном компьютере.
- Регулярные оповещения операционной системы об отсутствии цифровой подписи у того или иного драйвера. Некоторых пользователей раздражают подобные уведомления, которые мешают работе.
- Отсутствие необходимости в использовании функции. Если пользователь полностью уверен, что драйвер безопасен и не нанесёт вреда ПК, то функцию его проверки на наличие цифровой подписи можно выключить.
- Потребление дополнительных ресурсов системы. Данная причина актуальна для компьютеров с низкими техническими характеристиками, т.к. проведение цифровой проверки расходует большое количество оперативной памяти, понижая производительность ноутбука.
Обратите внимание! Существует несколько распространённых способов, позволяющих деактивировать данную функцию в минимально короткие сроки. О них пойдёт речь в следующих разделах статьи
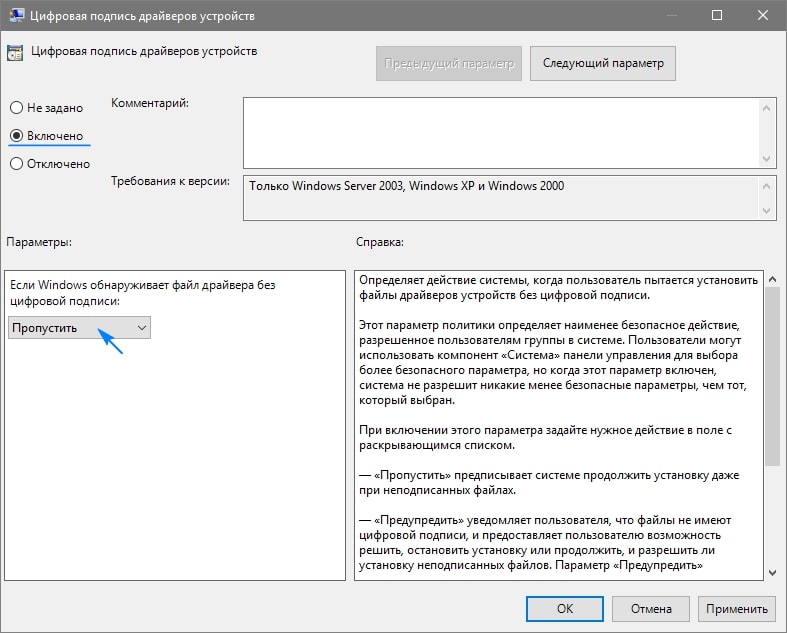
Описание ЭЦП драйверов на Windows 10
Все о подписи драйверов windows
Как известно в х64 битных платформах была введена процедура обязательной цифровой подписи всего того, что может попасть в ядро системы, а именно драйверов. О том, на сколько это эффективно и оправданно можно долго спорить, но только одно можно сказать точно — гимора разработчикам тут определенно добавилась, особенно тем, кто раньше никогда подписями не занимался.
Итак, прежде всего, я бы хотел выделить два типа сертификатов, которые я буду рассматривать в рамках данной статьи — тестовый и настоящий. Разница состоит в том, что настоящий сертификат подписан доверенным CA (Certification Authorities — доверенный издатель), типа VeriSign, GlobalSign ну или самим Microsoft, а тестовый подписан самопальным сертификатом типа от Васи Пупкина.
Тестовый сертификатКак вы уже наверное догадались, именно с помощью этого типа сертификата можно спокойно разрабатывать драйвер, не имея на руках настоящего, но все не так просто, прежде чем его использовать надо проделать некоторые унылые и мудреные мероприятия:
- Сгенерить сам сертификат и установить его. Это можно сделать с помощью тулзы makecert, например так: Makecert -r -pe -ss PrivateCertStore -n «CN=TestCertforWDK» TestCert.cer где PrivateCertStore — название хранилища TestCertforWDK — название самого сертификата TestCert.cer — имя файла с сертификатом (эта тулза входит в комплект WDK 6000/6001 и расположена bin/SelfSign, в WDK 7600 она почему то не входит. )
- Добавить этот сертификат в хранилище с доверенным корневыми CA. Открываем в mmc консоль Сертификаты (Run->mmc->File->Add/Remove Snap-in->Certificates) там находим свой сертификат (например в хранилище PrivateCertStore), копируем его в доверенные корневые издатели (Trusted Root Certification Authorities).
- Разрешить тестовые подписи. Для этого прописываем в администраторской консоли: bcdedit.exe –set TESTSIGNING ON и перезагружаемся, в итоге на десктопе, после перезагрузки, по углам красоваться соответствующие надписи.
Как обратно активировать цифровую подпись драйверов
Повторная активация проверки наличия разрешительной метки у исполняемого файла зависит исключительно от способа деактивации. Пользователю нужно вспомнить, каким образом была отключена функция.
Как снова включить проверку из Командной строчки:
активировать системный инструмент на администраторских правах;
для отмены активного test-режима написать: bcdedit.exe /set TESTSIGNING off;
при активации функции контроля написать: bcdedit.exe /set loadoptions ENABLE_INTEGRITY_CHECKS;
если пользователем первоначально была использована команда «NO INTEGRITY CHECKS on», то в конце написать: «off».
Как повторно активировать функцию через «Редактор…»:
- вызвать системный инструмент «Выполнить»;
- напечатать символы: gpedit.msc;
появится «Редактор …»;
как при деактивации опции из «Конфигурации…» перейти в подпункт «Система»;
- отыскать строчку «Установка драйвера»;
- подпункту «Цифровая подпись…» вызвать «всплывающее» окошко;
если функция выключена, то активировать «Включено», можно «Не задано».
Важно! Если ранее пользователь применил загрузку Виндовса в специальном режиме, то для повторной активации выключенной функции потребуется всего лишь перезагрузить ноутбук. Если для подмены подписи использовалась сторонняя утилита, то ничего менять не нужно
Ведь приложение отменило проверку только одного, указанного пользователем файла.
Для чего это нужно
В целях безопасности на свой компьютер разрешается устанавливать только те драйверы, которые имеют электронную подпись. Такая мера защиты призвана обезопасить ОС от проникновения вирусов и установки кустарных ПО, способных вызвать некорректную работу устройства.
Однако бывает, что после скачивания очередного обновления перестают работать сервисы, компоненты ОС, потому что их драйверы не имеют специального разрешения — цифровой подписи. Система сообщает об ошибке («Невозможно установить ПО для данного устройства», «Отсутствие подписи», «Система не может проверить производителя программы»). Причина проблемы: ОС не разрешает добавлять неподписанные драйверы в свое хранилище. Система безопасности может сигнализировать об ошибке и при попытке подключить сторонний сканер (принтер) или установить на ПК скачанное из интернета приложение.
Когда у исполняемого файла отсутствует допустимая подпись, разрешается в настройках ПК деактивировать саму проверку подписки. После деактивации появится возможность установить новую версию Вин 10 и скачать любое приложение или конкретный драйвер из просторов интернета. Разрешается обратиться к производителю программного продукта и попросить предоставить подписанный исполняемый файл.
Все ответы
Да, каждый раз.Пинайте изготовителя оборудования, пусть купит сертификат и подпишет драйверы. На мой взгляд, для любого изготовителя железа несколько сотен долларов в год — не деньги.
Делается это через командную строку, запущенную от имени администратора, командой bcdedit -set loadoptions DDISABLE_INTEGRITY_CHECKS
Захотите убрать — выполните команду bcdedit -deletevalue loadoptions
Отключение(включение) проверки возможно лишь в 32-разрядной ОС (по умолчанию она отключена). В 64-разрядной ОС проверку можно отключить лишь временно, до следующей перезагрузки ПК(во время загрузкиперезагрузки ПК нажать F8 и в появившемся меню выбрать соответствующий пункт).То же действие допустимо и в 32-разрядной ОС.
В x64 делаете так: Выполнить gpedit.msc => Конфигурация_пользователя => Административные_шаблоны => Система => Установка_драйвера => Цифровая_подпись_драйверов_устройств => Поставить в Отключено. Всё. Никакого гемороя нет. И никаких подписей не нужно, маразм это.
Либо путем подписания драйверов — например:1. Скачиваем программу: Driver Signature Enforcement Overrider v1.22. Отключаем Контроль учетных записей пользователей (UAC). 3. Запускаем программу. 4. Включаем тестовый режим, установив переключатель в положение «Enable Test Mode».
Кстати, здесь же предусмотренно обратное действие «Disable Test Mode», отключающее тестовый режим. 5. Выпишите список драйверов (их полный путь и название)для своего устройства. Для этого следует зайти в «Свойства системы» — «Диспетчер устройств» найти там устройство с «проблемным» драйвером и посмотреть сведения о драйверах. 5.
Переписываем папки с драйверами в отдельный каталог и добавляем подписи для непроверенных системных файлов. Для этого выберите «Sign a System File» и введите имя файла, включая полный путь. Например, если файл драйвера ATITool64.sys расположен в каталоге C:
WindowsSystem32Drivers, то вам необходимо указать C:WindowsSystem32DriversATITool64.sys. В случае если необходимо подписать несколько файлов, то просто повторяем эту процедуру несколько раз. Но настоятельно рекомендую делать это в отдельной папке и потом ставить драйвер, а не в System 32.5. Перезагружаем компьютер.
Конечно, перед этим рекомендую пнуть сюппорт производителя, путем написания официального письма для официального ответа про отсутствие поддержки Vista x64 или Win7 x64 (у них драйвера пересекаются часто).
- Предложено в качестве ответа Vinokurov Yuriy Moderator 16 ноября 2009 г. 10:59
- Помечено в качестве ответа Vinokurov Yuriy Moderator 1 декабря 2009 г. 9:34
В x64 делаете так: Выполнить gpedit.msc => Конфигурация_пользователя => Административные_шаблоны => Система => Установка_драйвера => Цифровая_подпись_драйверов_устройств => Поставить в Отключено. Всё. Никакого гемороя нет. И никаких подписей не нужно, маразм это.Либо путем подписания драйверов — например:1. Скачиваем программу: Driver Signature Enforcement Overrider v1.22. Отключаем Контроль учетных записей пользователей (UAC). 3. Запускаем программу. 4. Включаем тестовый режим, установив переключатель в положение «Enable Test Mode». Кстати, здесь же предусмотренно обратное действие «Disable Test Mode», отключающее тестовый режим. 5. Выпишите список драйверов (их полный путь и название)для своего устройства. Для этого следует зайти в «Свойства системы» — «Диспетчер устройств» найти там устройство с «проблемным» драйвером и посмотреть сведения о драйверах. 5. Переписываем папки с драйверами в отдельный каталог и добавляем подписи для непроверенных системных файлов. Для этого выберите «Sign a System File» и введите имя файла, включая полный путь. Например, если файл драйвера ATITool64.sys расположен в каталоге C:WindowsSystem32Drivers, то вам необходимо указать C:WindowsSystem32DriversATITool64.sys. В случае если необходимо подписать несколько файлов, то просто повторяем эту процедуру несколько раз. Но настоятельно рекомендую делать это в отдельной папке и потом ставить драйвер, а не в System 32.5. Перезагружаем компьютер.
Конечно, перед этим рекомендую пнуть сюппорт производителя, путем написания официального письма для официального ответа про отсутствие поддержки Vista x64 или Win7 x64 (у них драйвера пересекаются часто).
Проблема с драйвером USB web-камеры Media-Tech 4016, в политиках пробовал «отключено» или «включено» параметр «игнорировать» эффекта ноль, при загрузке через F8 драйвер установился устройство работает нормально.
Есть предложения какие ещё могут быть варианты?
Отключение проверки подписи драйвера Windows 10 навсегда
Если три решения, как можно отключить проверку подписей драйверов навсегда.
Отключение через групповую политику.
Отключение проверки подписей через редактор групповой политики возможен только в версии Windows 10 Профессиональная. Если у вас домашняя версия, то вам подойдёт способ, описанный в следующей главе данной статьи.
Запустите редактор локальной групповой политики Windows 10. Для этого нажмите правой кнопкой по меню пуск и кликните левой кнопкой мыши по пункту «Выполнить». Или же просто нажмите комбинацию клавиш Win+R.
Напишите gpedit.msc в открывшемся окне и нажмите OK или Enter.
В открывшемся редакторе групповой политики перейдите по следующим веткам реестра: «Конфигурация пользователя» — «Административные шаблоны» — «Система» — «Установка драйвера». Кликните два раза по строке справа «Цифровая подпись драйверов устройств».
В этой настройке вы можете выбрать два варианта при которых вы решите свою проблему с проверкой подписи драйверов. По-умолчанию настройка в состоянии «не задано». Если вы включите настройку, то выберите поднастройку «пропустить». В этом случае, если Windows обнаружит файл драйвера без цифровой подписи, то он всё равно позволит вам его установку. Также вы можете явно выбрать «отключено» и в таком состоянии проверка будет в принципе отключена.
После того, как вы изменили настройки нажмите «Применить» и «ОК». После перезагрузки компьютера проверка подписи драйверов осуществляться не будет. Если вам потребуется вновь вернуть проверку подписей драйверов, то придётся вернуться к этому меню и выбрать состояние настройки «включено» и «блокировать».
Отключение через командную строку
Отключение проверки подписей драйверов через командную строку имеет ограничение. Эта возможность доступна только при условии, что ваш компьютер работает с BIOS. Если же у вас UEFI, то прежде необходимо отключить Secure Boot.
Порядок действий следующий. Кликните правой кнопкой мыши по меню «Пуск» и откройте командную строку с права администратора.
В открывшейся командной строке введите следующую команду и нажмите Enter.
bcdedit.exe -set loadoptions DISABLE_INTEGRITY_CHECKS
Теперь введите вторую команду и также нажмите Enter.bcdedit.exe -set TESTSIGNING ON
После того, как отработают команды (как на скриншоте выше), перезагрузите компьютер. Проверка подписей драйверов будет отключена, но в правом нижнем углу экрана постоянно будет висеть табличка о тестовом режиме работы Windows 10.
Чтобы её убрать, вам потребуется открыть командную строку с правами администратора и вбить туда следующую строку:
bcdedit.exe -set TESTSIGNING OFF
Отключение через безопасный режим и bcedit
Этот проверенный способ является на мой взгляд самым удобным. Запустите компьютер в безопасном режиме.
Кликните правой кнопкой по меню «Пуск» и запустите командную строку с правами администратора.
В командной строке введите следующую строку: bcdedit.exe /set nointegritychecks on и нажмите Enter. Перезагрузите свой компьютер, после этого проверка подписей будет отключена.
Чтобы вновь включить проверку, проделайте такие же операции, но вбивайте строку bcdedit.exe /set nointegritychecks off.
Многим юзерам приходится осваивать способы отключения проверки системы на наличие цифровой подписи у драйверов, так как при установке может возникнуть сообщение от центра безопасности о том, что подпись отсутствует, хотя «дрова» безопасные. Часто такое происходит, когда пользователь хочет подключить дополнительное оборудование к ПК — принтер, сканер и т. д.
Манипуляции с системным реестром
Аналогично вышеописанным действиям в Windows 7 отключить проверку цифровой подписи драйверов можно и через редактор реестра. В принципе, это своего рода дублирование установки параметров в групповых политиках, но изменение ключей реестра имеет более высокий приоритет. Иными словами, если изменить установки в групповых политиках, поменять их в реестре можно. Но когда параметры были настроены в реестре, в групповых политиках их поменять будет невозможно.
Итак, сначала от имени администратора вызывается редактор (regedit в консоли «Выполнить»), после чего в ветке HKLM через директории SOFTWARE и Policies осуществляется переход по дереву разделов до каталога Driver Signing. Справа нужно отредактировать ключ BehaviorOnFailedVerify, присвоив ему значение 0. Если такая запись отсутствует, ключ DWORD необходимо будет создать самостоятельно.
Сохранять изменения не нужно (это происходит автоматически). После выхода из редактора, как и во всех остальных случаях, производится перезагрузка.







