Ворд онлайн — работать онлайн без регистрации
Содержание:
- Онлайн-сервисы
- Google Docs — редактирование Ворд с сервиса Гугл
- Онлайн сервисы для просмотра документов
- Бесплатный онлайн–конвертер .docx в .doc
- Office.Live — позволяет работать с документами Word
- Как зарегистрировать учетную запись?
- Онлайн сервисы для просмотра документов
- Программы для просмотра и редактирования DOC-формата на Андроид
- Word Online
- Что это такое?
Онлайн-сервисы
Если вы не хотите устанавливать громоздкие программы на свой компьютер, следует воспользоваться интернет-сервисами, которые могут работать с офисными файлами. Все подобные сайты, как правило, бесплатные и не ограничивают пользователей в их использовании.
Яндекс-диск – это комплексное облачное хранилище, которое позволяет не только хранить файлы, но и просматривать их. Редактировать документ вы, к сожалению, не сможете, но зато есть возможность быстро посмотреть его содержимое.
Чтобы открыть .xls, для начала загрузите нужный вам файл на сервис (для этого нужно иметь зарегистрированную учетную запись и достаточное количество места на облачном диске). Затем дождитесь окончания загрузки файла, кликните на нем и выберите пункт «Посмотреть». Содержимое файла откроется в новой странице браузера.
Рис. 5 – просмотр офисных фалов в облачном хранилище от Яндекса
Следующий сервис, который способен быстро открыть xls без потери данных – это Google Docs.
Сайт Google Drive (drive.google.com) – облачное хранилище для любого типа файлов. Сервис имеет присоединенные приложения для работы с документами, которые открываются и работают прямо в браузере.
В народе сервис имеет общее название ГуглДокс; он полноценно работает со всеми типами обычных офисных документов и содержит множество экземпляров темплейтов, или заготовок документов – для создания резюме, to-do листов, годовых отчетов, бюджетирования и т. д. (рис.6).
Рис. 6 Темплейты Гугл Док
Рис.7 – просмотр документов пользователя в Google Docs
Для доступа в Google Drive необходимо иметь учетную запись Google – сервис работает в связке с почтовым сервисом gmail.com. На старте каждый пользователь получает 7 ГБ свободного места в хранилище и возможность редактировать любые документы онлайн, в том числе в коллаборации с другими юзерами.
- Рис. 8 Интерфейс онлайн-приложения Google Sheets
- Рис. 8а Интерфейс онлайн-приложения Google Sheets
Google Docs — редактирование Ворд с сервиса Гугл
Google Docs – в данный момент наилучший сервис для создания и редактирования документов Word, работающий с форматами .doc и .docx. Google Docs отличается от аналогичных онлайн-редакторов, прежде всего, простотой интерфейса, благодаря чему работа с сервисом становится удобной. При этом функционал его достаточно широк, редактор содержит набор инструментов, позволяющих форматировать текст, исправлять в реальном режиме опечатки, вставлять картинки, а также конвертировать и экспортировать документ в другие форматы.
Для начала работы с сервисом Гугл необходимо:
- Перейти на сайт онлайн-редактора — https://www.google.com/intl/ru/docs/about/;
- Из списка доступных форматов документа, расположенных в верхней панели сервиса, выбрать нужный и нажатием левой кнопки мыши активировать вкладку «Открыть Google Документы/Таблицы/Презентации/Формы» (в зависимости от вашего выбора);
- Открывается окно со списком доступных для просмотра и (или) редактирования документов, можем открыть любой нажатием на него левой кнопкой мыши;
- Чтобы создать новый документ Ворд, необходимо кликнуть на значок в виде «плюса», расположенный в правом нижнем углу страницы;
- Открывается панель редактирования, аналогичная той, что включена в локальные версии офисного пакета от Microsoft;
- Сохранение документа происходит автоматически, а чтобы скачать его, нужно кликнуть на вкладку «Файл/Скачать как» и выбрать из всплывающего списка нужный для сохранения формат.
Помимо стандартных возможностей, сервис Гугл Документы также располагает своими интересными функциями, такими как «Совместный доступ», позволяющий редактировать файл Word в режиме онлайн совместно с другими пользователями, получить на него ссылку или настроить доступ.
- «Совместный доступ» реализуется последовательным открытием вкладок «Файл/Совместный доступ», далее нужно ввести название своего проекта и в следующем окошке указать почтовые адреса пользователей, с которыми вы планируете редактировать документ;
- Чтобы получить ссылку для публикации файла, нужно пошагово активировать разделы «Файл/Опубликовать» и в открывшемся окошке выбрать вкладку «Опубликовать», автоматически генерируется ссылка, которую вы сможете скопировать и использовать при публикации документа на сторонних ресурсах;
- Для того, чтобы настроить доступ, необходимо открыть блок «Настройки доступа», расположенный в правом верхнем углу, в появившемся окне кликнуть на вкладку «Расширенные» и в блоке «Уровни доступа» нажать «Изменить», а затем выбрать нужную степень защиты.
Онлайн сервисы для просмотра документов
В Интернете существует значительное количество сервисов, основной функцией (или одной из функций) которых является открытие документов Word и Excel. Каждый из них зарекомендовал себя в разной степени, поэтому в нашей статье мы рассмотрим лишь некоторые из них.
Открыть документ с помощью Google Docs
Google Docs – это крутой сервис от компании Google, позволяющий работать с документами, открывать и редактировать их, делиться файлами со своими друзьями и коллегами с помощью ссылок или доступа по электронной почте. Помимо всего прочего, Google Docs позволяет загружать файлы с компьютера и открывать их для просмотра.
Существенным недостатком является тот факт, что для работы с сервисом обязательно наличие учетной записи Google.
Для того, что открыть файлы XLS, DOC, XLSX, DOCX с помощью этого сервиса, необходимо выполнить нижеизложенные действия.
Открыть документ с помощью Microsoft Office Online
Office Online представляет собой онлайн версию популярного программного пакета Microsoft Office. Пользователь может работать с ограниченным функционалом любимых программ (Word, Excel, PowerPoint и т.д.) абсолютно бесплатно.
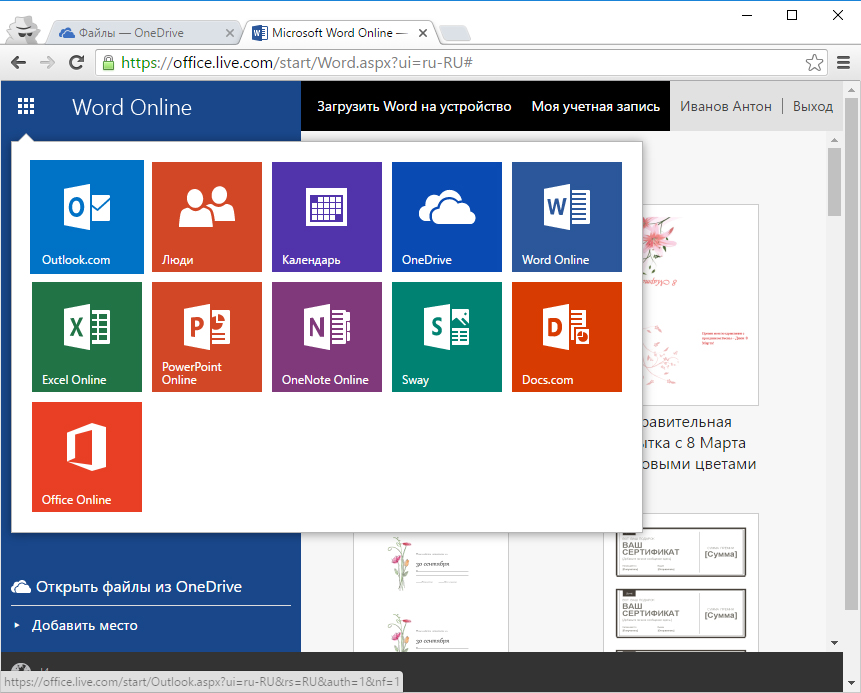
Существенным минусом является тот факт, что для работы с сервисом требуется наличие учетной записи Microsoft (создается бесплатно) и наличие доступа к Microsoft OneDrive, так как Office Online может открывать только файлы, предварительно загруженные туда.
Открыть документ с помощью сервиса ViewDocsOnline
Веб-сайт ViewDocsOnline позволяет открывать документы DOC, XLS, DOCX и XLSX без регистрации, что делает его гораздо более привлекательным для потенциальных пользователей. Однако, стоит отметить, что и качество заметно уступает уже рассмотренным сервисам. Важным недостатком ViewDocsOnline является тот факт, что файл (в частности, таблицы Excel) могут быть отображены не совсем верно. Расчетные формулы, наличие которых в XLS и XLSX файлах является нормой, работать тоже не будут.
Но мы все же рекомендуем этот сервис в качестве легкой и простой альтернативы Microsoft Office.
Для выбора документа, который необходимо просмотреть, нажмите кнопку «Browse» («Обзор»), выберите в проводнике Windows необходимый файл, после чего нажмите кнопку «View Document» («Отобразить документ»).
После этого система обработает файл (это займет немного времени) и покажет его пользователю.
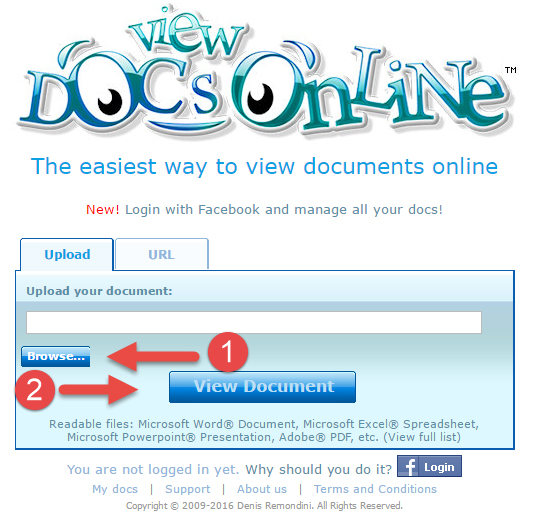
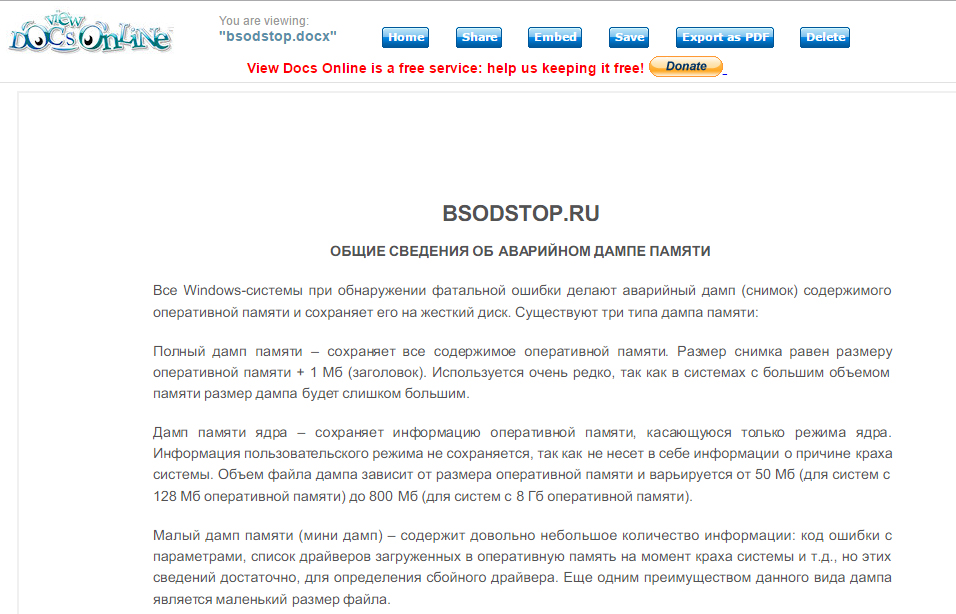
Открыть документ с помощью плагина Docs Online Viewer для браузера
Бесплатный плагин Docs Online Viewer (доступен для Chrome, Opera и Mozilla) позволяет открывать файлы DOC, XLS, DOCX и XLSX прямо в браузере без предварительного скачивания.
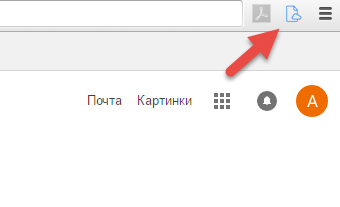
Теперь рядом со всеми документами в выдаче вашей поисковой системы появится значок просмотра. Кликните по нему и файл откроется для просмотра.
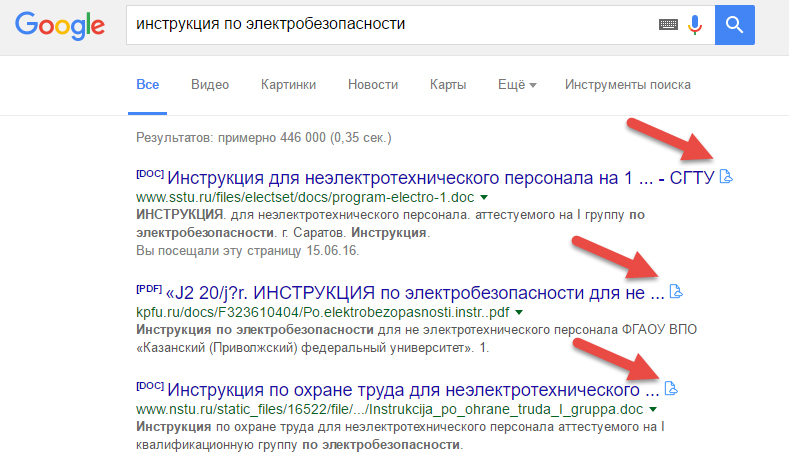
Бесплатный онлайн–конвертер .docx в .doc
С выходом на рынок Word 2007 и 2010 пользователи все чаще сталкиваются с новым форматом файлов документов docx. Причем, не в лучшем свете.Одни пользователи, перешедшие на новую версию Office, отправляют другим, использующим старую, зарекомендовавшую себя версию Office 2003, документы, сохраненные в новом формате docx. И вопрос — как преобразовать docx в doc — становится весьма важным.
Разработчики Office Microsoft утверждают, что новый формат документов имеет лучшие показатели безопасности. Однако при всем этом они потеряли совместимость с более ранними версиями продуктов самой Microsoft: такие файлы (.docx. xlsx. pptx) невозможно открыть в старых Word, Excel и PowerPoint без установки специального пакета-конвертера docx в doc Office Compatiblity Pack.
Investintech: онлайн конвертер docx в doc
Интересный сервис www.doc.investintech.com позволяет преобразовывать docx в doc прямо в браузере. Он полностью бесплатен и не требует регистрации или указания адреса электронной почты.
Для того, чтобы запустить конвертер docx в doc, нажмите на большую синюю кнопку Browse и выберите файл с расширением docx на своем компьютере. Это — шаг 1. Спустя пару (или чуть больше — в зависимости от размера вашего файла) файл будет закачан и сконвертирован.
После этого вы сможете перейти к шагу 2 — скачать готовый документ в формате .doc назад к себе на компьютер.
Онлайн–конвертер подойдет тем, кому нужно быстро открыть один или два файла нового формата, а если вы планируете постоянно работать с .docx, стоит скачать и установить пакет обеспечения совместимости Microsoft Office . который при необходимости будет производить нужные преобразования без вашего участия.
anisim Июн 5, 2011 в 15:04
Уважаемый stan! Это online-конвертор, т.е вы жмете на большую синюю кнопку Browse и выбираете файл с расширением docx на своем компьютере. Это — шаг 1. после того, как файл будет закачан и сконвертирован, вы можете скачать готовый документ в формате .doc назад к себе на компьютер.
Ну а если вы планируете постоянно работать с .docx, то скачайте пакет обеспечения совместимости Microsoft Office, с официального сайта MS Office http://www.microsoft.com/downloads/ru-ru/details.aspx?familyid=941B3470-3AE9-4AEE-8F43-C6BB74CD1466&displaylang=ru
Влад Авг 6, 2011 в 07:48
Office.Live — позволяет работать с документами Word
Первый ресурс, о котором я хочу рассказать – это Office.Live, являющий собой онлайн вариант популярного пакета MS Office
Среди всех возможностей ресурса важное место занимает Word Online – текстовый редактор, позволяющий легко создать документ онлайн. При этом сетевой документ Ворд обладает функционалом, лишь немного уступающим по своим возможностям стационарному MS Word
- Для работы с Word Online перейдите на данный ресурс https://office.live.com/start/Word.aspx;
- Кликните на «Войти с помощью учётной записи Microsoft» (для входа на ресурс можно воспользоваться логином и паролем своей учётной записи в Skype).
- После прохождения авторизации для создания нового документа нажмите на «Новый документ»;
- Откроется панель редактирования, и вы сможете работать над созданием своего документа.
- Для сохранения результата нажмите на «Файл» — «Сохранить как» — «Скачать копию» (для сохранения на компьютер») или вновь на «Сохранить как» для сохранения набранного документа в облачном хранилище «OneDrive».
Так выглядит рабочее окно Word Online
Как зарегистрировать учетную запись?
Чтобы приступить к работе в Эксель Онлайн, потребуется учётная запись Google. Регистрация занимает не более 2-3 минут с подтверждением номера мобильного телефона. Пошаговая инструкция включает девять простых пунктов:
- Воспользуйтесь на Эксель Онлайн – она приведёт на главную страницу редактора.
- Найдите блок Для личных целей и нажмите кнопку Открыть Google Таблицы, чтобы на экране появилась форма входа.
- Нажмите в форме входа ссылку Создать аккаунт, выберите в выпадающем списке пункт Для себя, мы рассматриваем редактор для частных пользователей.
- Впишите в регистрационную форму имя и фамилию пользователя, укажите в следующем поле будущий логин для своей учётной записи (если имя окажется занятым, вы получите уведомление). Вместе с логином открывается электронный почтовый ящик в зоне @gmail.com.
- Задайте пароль, отвечающий требованиям безопасности – не менее восьми символов длиной, большие и маленькие буквы, цифры и (желательно, но необязательно) спецсимволы. Пароль указывается дважды – запомните или запишите его.
- Нажмите Далее – аккаунт почти готов, укажите в следующем наборе полей резервную электронную почту, номер мобильного телефона, пол и дату рождения.
- На указанный номер поступит SMS, содержащее код подтверждения – введите его на следующей странице.
- На следующем этапе указывается назначение номера – кликните ссылку Другие варианты и выберите, для чего будет использоваться номер. Доступные варианты – для всех сервисов Google, только для звонков или только для восстановления пароля.
- Подтвердите ознакомление с лицензионным соглашением нажатием кнопки Принимаю – на этом регистрация завершена.
Теперь всё готово к работе с таблицами. Создайте новый документ или выберите готовый шаблон из представленной на странице галереи.
Не хочется создавать новую электронную почту – используйте во время регистрации уже существующий почтовый ящик. Инструкция немного меняется:
Онлайн сервисы для просмотра документов
В Интернете существует значительное количество сервисов, основной функцией (или одной из функций) которых является открытие документов Word и Excel. Каждый из них зарекомендовал себя в разной степени, поэтому в нашей статье мы рассмотрим лишь некоторые из них.
Открыть документ с помощью Google Docs
Google Docs – это крутой сервис от компании Google, позволяющий работать с документами, открывать и редактировать их, делиться файлами со своими друзьями и коллегами с помощью ссылок или доступа по электронной почте. Помимо всего прочего, Google Docs позволяет загружать файлы с компьютера и открывать их для просмотра.
Существенным недостатком является тот факт, что для работы с сервисом обязательно наличие учетной записи Google.
Для того, что открыть файлы XLS, DOC, XLSX, DOCX с помощью этого сервиса, необходимо выполнить нижеизложенные действия.
Система предложит ввести ваше имя для входа в систему. Введите его и нажмите кнопку «Далее».
Если у вас нет аккаунта Google, создайте его, нажав кнопку «Создать аккаунт». Регистрация не займет у вас более пяти минут.
На следующей странице необходимо ввести ваш пароль. Этот пароль вы указывали при регистрации учетной записи Google. После ввода пароля нажмите «Далее».
Если вы не ошиблись в предыдущем пункте, то вы увидите стартовую страницу сервиса. На этой странице содержится информация и доступ ко всем документам, с которыми вы когда-либо работали. В нашем случае никаких документов пока нет, но мы можем добавить их нажатием кнопки (значок «плюс») так, как показано на скриншоте.
После нажатия кнопки «плюс» откроется окно с новым документом – пустым файлом, в котором вы можете писать предложения, рисовать таблицы, вставлять картинки, в общем – делать все то, что могли бы делать в Microsoft Office Word. Но нашей задачей является просмотр существующего файла, а не создание нового, поэтому просто нажимаем кнопку «Файл» в верхнем меню.
В списке выбираем пункт «Открыть» или нажимаем комбинацию клавиш Ctrl+O. По умолчанию, система предложит открыть один из ваших файлов, хранящихся на других сервисах (Google Drive, например). Но мы хотим открыть документ, который находится на нашем компьютере или «флешке», поэтому просто переходим на вкладку «Загрузка».
В открывшемся окне загрузки выбираем необходимый файл нажатием кнопки «Выберите файл на компьютере» или же просто перетаскиваем его в очерченное поле с помощью мышки.
После проведения всех вышеупомянутых манипуляций вы сможете лицезреть содержимое выбранного DOC/DOCX или XLS/XLSX файла и, более того, редактировать его, сохранять и делиться с другими пользователями.
Открыть документ с помощью Microsoft Office Online
Office Online представляет собой онлайн версию популярного программного пакета Microsoft Office. Пользователь может работать с ограниченным функционалом любимых программ (Word, Excel, PowerPoint и т.д.) абсолютно бесплатно.
Существенным минусом является тот факт, что для работы с сервисом требуется наличие учетной записи Microsoft (создается бесплатно) и наличие доступа к Microsoft OneDrive, так как Office Online может открывать только файлы, предварительно загруженные туда.
Открыть документ с помощью сервиса ViewDocsOnline
Веб-сайт ViewDocsOnline позволяет открывать документы DOC, XLS, DOCX и XLSX без регистрации, что делает его гораздо более привлекательным для потенциальных пользователей. Однако, стоит отметить, что и качество заметно уступает уже рассмотренным сервисам. Важным недостатком ViewDocsOnline является тот факт, что файл (в частности, таблицы Excel) могут быть отображены не совсем верно. Расчетные формулы, наличие которых в XLS и XLSX файлах является нормой, работать тоже не будут.
Но мы все же рекомендуем этот сервис в качестве легкой и простой альтернативы Microsoft Office.
Для выбора документа, который необходимо просмотреть, нажмите кнопку «Browse» («Обзор»), выберите в проводнике Windows необходимый файл, после чего нажмите кнопку «View Document» («Отобразить документ»).
После этого система обработает файл (это займет немного времени) и покажет его пользователю.
Открыть документ с помощью плагина Docs Online Viewer для браузера
Бесплатный плагин Docs Online Viewer (доступен для Chrome, Opera и Mozilla) позволяет открывать файлы DOC, XLS, DOCX и XLSX прямо в браузере без предварительного скачивания.
Теперь рядом со всеми документами в выдаче вашей поисковой системы появится значок просмотра. Кликните по нему и файл откроется для просмотра.
Программы для просмотра и редактирования DOC-формата на Андроид
Пользователи Android-гаджетов могут без проблем работать с ДОК-файлами. Для этого достаточно выбрать одно из представленных ниже приложений. Чаще всего программы для открытия файлов doc бесплатные и распространяются через Маркет.
Майкрософт Ворд
- Зайдите на Play-маркет, найдите и скачайте MS Word;
- После установки открываем программку;
- Разрешаем доступ к данным девайса;
- Ждём, пока завершится процесс автонастройки;
- Авторизацию можно пропустить нажатием кнопки «Войти позже»;
- В нижней части открывшегося интерфейса жмём по значку в виде папки;
- Выбираем нужный файл в проводнике и можем использовать функционал по работе с DOC-расширением.
Гугл Диск
- Качаем клиент с маркета или заходим на онлайн-сервис через любой браузер;
- Авторизуемся и жмём по иконке плюсика или папки в правой стороне экрана;
- Выберите «Загрузить» и укажите новый объект — файл в формате doc;
- Готово, теперь можно читать содержимое документа.
Обратите внимание, что универсальный сервис умеет хранить все ваши данные, загруженные с разных компьютеров, смартфонов и планшетов, в т.ч. iPhone и iPad.. Помимо рассмотренных средств, есть ещё несколько хороших утилит: Kingsoft WPS Office for Android, Infraware Polaris Office, SoftMaker Office HD: TextMaker BASIC, MobiSystems OfficeSuite Pro, AlReader Free
Помимо рассмотренных средств, есть ещё несколько хороших утилит: Kingsoft WPS Office for Android, Infraware Polaris Office, SoftMaker Office HD: TextMaker BASIC, MobiSystems OfficeSuite Pro, AlReader Free.
Word Online
На главной странице Word Online отображается панель управления. Здесь представлены шаблоны, а также ранее созданные документы. Интерфейс сервиса хоть и не переведен на русский язык, но несложен для понимания.
Созданные здесь документы автоматически сохраняются в вашем аккаунте OneDrive. Это облачное хранилище Microsoft, на котором у каждого пользователя есть бесплатные 5 ГБ.
В панели управления Word Online все документы разделены на три группы:
- «Recent» — недавно созданные, отсортированные по дате и времени последнего открытия.
- «Pinned» — закреплённые. Это удобная штука для сохранения отдельных объектов в списке избранных. Чтобы закрепить документ, нажмите на значок «Add to pinned» возле его имени.
- «Shared with me» — документы других пользователей, к которым вам предоставили доступ.
Чтобы создать новый файл в Ворд Онлайн, нажмите на кнопку «New Blank document». Откроется чистый лист. Кроме того, документы можно создавать на основе шаблонов.
Редактор сервиса имеет ограниченную функциональность по сравнению с настольной версией Word. Однако основные возможности для работы над текстом он поддерживает.
Здесь вы можете:
- Создавать текстовые документы любого объёма.
- Выбирать шрифт, размер букв, начертание (жирный, курсив, подчеркнутый), изменять цвет текста, добавлять обводку.
- Вставлять списки, в том числе многоуровневые.
- Добавлять таблицы и рисунки.
- Нумеровать страницы.
- Настраивать отступы, поля и ориентацию листа.
- Добавлять оглавления, сноски.
- Писать комментарии к тексту в режиме рецензирования.
- Проверять текст на ошибки.
- Переименовывать файлы, сохранять их на компьютер в формате Word, ODT или PDF.
- Распечатывать страницы.
Одна из ключевых возможностей Word Online — предоставление общего доступа к файлам. Это можно сделать двумя способами:
- Создать ссылку или пригласить пользователя по электронной почте.
- Разместить документ на сайте через HTML-код.
Чаще всего пользователи применяют первый вариант. У него есть два сценария. Например, вы хотите пригласить к редактированию документа одного человека, а от других пользователей файл должен быть скрыт. Для этого:
- Раскройте меню «Файл», нажмите на пункт «Общий доступ» и выберите «Предоставить доступ другим людям».
- Введите адрес электронной почты человека, которому хотите предоставить доступ.
- Нажмите кнопку «Send».
Если вы желаете, чтобы другой человек мог читать текст, но не мог его редактировать, то перед отправкой приглашения измените режим доступа. Нажмите на кнопку «Anyone with the link can edit» («Любой пользователь со ссылкой может редактировать») и уберите о («Разрешить редактирование»).
Убедитесь, что после отключения разрешения документ имеет статус «Anyone with the link can view» («Любой пользователь со ссылкой может просматривать»). После этого нажмите на кнопку «Send».
Кстати, в редакторе есть функция установки срока действия приглашения и пароля, однако эти возможности доступны только пользователям премиум-тарифов OneDrive, которые не работают в России.
Кнопка «Copy link» в этом же окне создаёт ссылку для общего доступа без ограничений. То есть просмотреть или отредактировать документ (в зависимости от того, какой статус вы установили) может каждый, кто имеет эту ссылку, а не только конкретный человек, которому вы отправили приглашение. Это может быть небезопасно.
Word Online также позволяет скачивать документы. Файл с набранным текстом можно сохранить в памяти компьютера в формате DOCX (стандарт для Word после 2007 года), PDF и ODT (OpenDocument, формат бесплатных альтернатив Word).
Word Online на Яндекс.Диске
Если у вас есть аккаунт на Яндексе, то можно не регистрировать учётную запись Microsoft, а использовать онлайн-версию Word, встроенную в Яндекс.Диск.
Как это сделать:
- Откройте Яндекс.Диск. Ссылка на него есть на главной странице Яндекса.
- Нажмите на кнопку «Создать» в меню слева и выберите «Текстовый документ».
Созданные документы сохраняются на Яндекс.Диске. Вы можете скачать их на жёсткий диск компьютера или предоставить к ним доступ с помощью публичной ссылки.
Word Online подходит для создания стандартных документов. Вы без труда сможете написать и распечатать доклад или реферат с номерами страниц, иллюстрациями, таблицами. Но некоторые ограничения всё же могут помешать — например, в онлайн-версии нельзя начать нумерацию не с первого листа, изменить формат номера или вставить диаграмму.
Что это такое?
Ворд представляет собой текстовый файл, который создан в утилите Word Майкрософт. В настоящее время данный продукт считается самым популярным, многие юзеры платят за установку официальной версии от производителя. Созданный в этой программе файл, является полной имитацией обычного документа, напечатанного на бумажном листке, так что работать с ним просто. Здесь можно писать тексты, редактировать, делать таблички и вставлять графические изображения.
Интернет сегодня есть почти в любой точке мира, поэтому острая необходимость в установке офисных приложений на компьютер отпала. К тому же с онлайн сервисами не придется думать об обновлении ПО, об отсутствии подходящего шрифта, создании бэкап версии в случае зависания устройства. Удаленные приложения легко справляются со своими задачами.







