Почему не работает вай-фай на ноутбуке
Содержание:
- Отключается Интернет на Windows 10 каждые 10 минут: причины проблемы
- Поломка роутера
- Решение проблем с роутером
- Почему не работает подключённая сеть
- WiFi на Xiaomi работает очень медленно
- Как правильно включить Wi-Fi
- Почему не работает вайфай на ноутбуке
- Ноутбук не подключается и/или не видит сети после переустановки Windows
- Неправильные параметры настроек телефона
- Сеть есть, интернета нет
- Подключение через маршрутизатор
- Неправильные настройки маршрутизатора
Отключается Интернет на Windows 10 каждые 10 минут: причины проблемы
В большинстве случаев причиной являются:
- некорректная работа драйвера сетевой карты или беспроводного адаптера;
- программный конфликт между версиями ПО устройства и операционной системой;
- неправильные параметры соединения;
- активация режима энергосбережения или настройки питания.
Какой бы причина не была, ситуация, когда отваливается Интернет на Windows 10, создает дискомфорт пользователю: приходится постоянно перезагружать роутер или устройство. Есть хорошая новость — устранить проблему можно самостоятельно без привлечения специалиста. Для этого достаточно выяснить тип конфликта и устранить его с помощью настройки режима работы устройства.
Почему в Виндовс 10 отключается Интернет?
Ясность помогут внести предварительная диагностика и анализ происходящего. Для этого достаточно ответить на несколько вопросов:
- Как часто пропадает интернет-соединение через роутер на Windows 10: каждые 5 минут, раз в полчаса, ежедневно или реже?
- Когда в последний раз наблюдался бесперебойный доступ к Сети?
- Что изменилось после этого в программном или аппаратном плане (установлены новые утилиты, игры, драйвера, антивирусные программы, выполнена замена комплектующих)?
- Присутствует ли проблема при подключении к Интернету с другого устройства: ноутбука, стационарного PC, смартфона, планшета?
- Как выполняется доступ к Сети: через кабель интернет-провайдера, роутер, используется сетевая карта или Wi-Fi-адаптер?
- Если проблема наблюдается на ноутбуке, это происходит во время работы от сети или от аккумулятора?
Обратите внимание! Отключаться проводной или беспроводной Интернет на ноутбуке с Windows 10 может из-за настроек схемы питания или активации режима энергосбережения. Аналогичную ситуацию можно наблюдать и на стационарном компьютере, когда пропадает Интернет после перехода в режим сна
Для устранения причины достаточно скорректировать настройки питания и энергосбережения.
Если Сеть стала вылетать после обновления ОС, драйверов, установки различных утилит, скорее всего причиной является программный конфликт (часто бывает с Интернетом от Ростелекома). Для исправления ситуации достаточно установить новые версии ПО для сетевой карты, беспроводного адаптера или откатить драйвера до ранее установленных.
При подключении нескольких устройств отключить Сеть может некорректная настройка параметров подключения. Для восстановления стабильного доступа достаточно провести ручную настройку параметров соединения.
Поломка роутера
Если же это все-таки интернет при горящих лампочках не работает на вашем домашнем роутере, то нельзя исключить выхода его из строя. В случае, когда вы перепробовали все перечисленные выше способы, и ничего не помогает, рекомендую сделать полный сброс настроек. Для этого надо зажать острым предметом кнопку «Reset» на корпусе маршрутизатора на 15 секунд и попробовать настроить все с самого начала.
Если не получается, то нельзя исключать банального выхода роутера из строя. В недорогих моделях из-за высокой нагрузки или скачка напряжения в электросети может сгореть оперативная память или центральный процессор.
Не помогло
Решение проблем с роутером
Прежде чем переходить к настройке роутера, настоятельно рекомендуется перезагрузить его и убедиться в том, что проблема не вызвана действиями провайдера.
Настройки роутера
Для настраивания роутера следует воспользоваться компьютером или ноутбуком с установленными браузерами Firefox или Internet Explorer. Вход в настройки осуществляется при помощи специального адреса, который можно найти в инструкции к роутеру или на его обратной стороне. Как правило, он выглядит следующим образом «192.168.1.1».
Этот адрес необходимо вставить в адресную строку и перейти по нему на страницу настройки. Для доступа к параметрам необходимо ввести логин и пароль, которые обычно указаны внизу роутера на обратной стороне корпуса.
Настройка Wi-Fi сети
Интерфейс настройки роутера выглядит в каждом случае индивидуально, в зависимости от производителя и прошивки. Однако параметры едины для всех устройств, благодаря чему инструкция по настройке является универсальной.
- Выставьте тот регион, в котором находитесь.
- В параметре Wi-Fi канал выберите “Автоматический”.
- Беспроводной режим передачи должен быть выставлен на значение микс (G или B/G/N).
- Максимальное количество подключений/пользователей/клиентов: 0 (неограниченное количество).
- Сетевая аутентификация: измените значение на WPA, WPA2 или Open.
- DHCP-сервер должен быть включен.
- Настройки – О телефоне – Общая информация – MAC-адрес Wi-Fi: не должно быть MAC-фильтра. Он создает белый и черный списки адресов, так что может ограничивать отдельные устройства Андроид.
Если настройка не помогла (подключения по-прежнему нет), попробуйте осуществить сброс параметров роутера или установите свежую прошивку.
После каждого внесенного изменения не забывайте нажимать кнопку “Сохранить”. Каждый пункт сохраняется отдельно.
Настройка пароля Wi-Fi
Чтобы узнать пароль от сети Wi-Fi, необходимо зайти в раздел “Настройки безопасности”. Там есть строка “Ключ шифрования”, в которой и находится пароль. В этой же строке можно изменять ключ доступа.
Проверка работы беспроводной сети
Есть разные диапазоны и частоты Wi-Fi раздачи, от которых в том числе может зависеть возможность подключения ОС Андроид к сети. По умолчанию есть следующие стандарты связи:
- 11n;
- 11b;
- 11g.
Для корректного подключения различных видов устройств, которые поддерживают ту или иную скорость, рекомендуем выбрать в “Основных настройках” в строке “Беспроводной режим” смешанную частоту (mixed).
Почему не работает подключённая сеть
Есть несколько вариантов того, почему подключённая Wi-Fi сеть не работает на телефоне или планшете. Но перед тем как пытаться чинить Android, необходимо убедиться, что нет проблем с самим интернетом. Во-первых, проверьте, оплачен ли он, во-вторых, попробуйте подключиться к той же сети при помощи любого другого устройства. Если проблема возникнет и там, то дело в роутере или имеются ошибки на стороне провайдера. Если же есть не работает только на одном устройстве, то поочерёдно проделайте все нижеописанные шаги. Причина может крыться в сбившихся настройках, неправильном типе шифрования, некорректной дате или сломанном Wi-Fi модуле.
WiFi на Xiaomi работает очень медленно
Скорость соединения в сетях WiFi больше не должна быть проблемой, у нас есть волоконная оптика в большинстве домов, и даже при этом ADSL не должен создавать проблем, если подключенных устройств не слишком много. В большинстве случаев это ошибка конфигурации среди многих опций, которые мы вводим в MIUI и которые, как мы собираемся объяснить, вы можете исправить.
Активировать режим экстремального трафика в MIUI
Для того, чтобы улучшить Wi-Fi скорость в Xiaomi нам нужно перейти к настройкам нашего мобильного телефона, войти в раздел WiFi, чтобы найти нас или опции, которые нам нужны:
- Сначала мы нажмем на помощника WiFi.
- Затем мы выбираем вариант режима трафика.
- Наконец мы активируем его и выбираем экстремальный режим.
Отключить экономию батареи
Хотя в некоторых случаях это может быть очень полезно, экономия заряда батареи ограничивает возможности нашего мобильного телефона, включая сеть Wi-Fi. Все процессы замедлятся, если мы его активируем. Что-то мы можем сделать, выбрав «Настройки»> «Батарея и производительность», а затем отключить его с помощью простой кнопки.
Выберите лучшую сеть и отмените выбор автоматического
Возвращаясь к настройкам WiFi соединение в Xiaomi мы должны распознавать различные сети, которые появляются в маршрутизаторе нашего дома или в месте, где мы подключаемся. В большинстве WiFi-маршрутизаторов у нас уже есть подключение 2.4 ГГц или 5 ГГц. Эти сети дают нам разные результаты: 5G быстрее, хотя его диапазон лучше, а 2.4 ГГц предлагает больший диапазон, поддерживая хорошую скорость.
Чтобы не возникло проблем, которые могут возникнуть, мы удалим автоматическое изменение сети, предлагаемое Xiaomi, и мы будем теми, кто решит подключиться к сети 2.4 ГГц, за исключением особых случаев. Мы сделаем это, перейдя в «Настройки»> «WiFi»> «WiFi Assistant»> «Выбрать лучшие сети» и, наконец, отключив эту опцию.
Как правильно включить Wi-Fi
Если на ноутбуке не работает Wi-Fi, вполне возможно, что он деактивирован, и его попросту нужно правильно включить. Активировать беспроводной модуль можно несколькими способами, все они просты в реализации.
Модуль можно активировать сочетанием клавиш на клавиатуре или же специальным ползунком, который в подавляющем большинстве случаев находится на боковой грани корпуса ноутбука. Также это сделать можно через настройки операционной системы Windows.
Обратите внимание! Если на ПК деактивирована беспроводная сеть, то, скорее всего на иконке подключения будет отображаться красный крест. Находится она в нижней части экрана с правой стороны
Активация беспроводных сетей на Windows 7
В этой версии операционной системы можно правильно подключить беспроводное соединение с помощью сетевых подключений. Пользователь должен пройти путь – «Центр управления сетями и общим доступом», затем «Изменение параметров адаптера». В отобразившемся на экране окне необходимо правой кнопкой мышки нажать на «Беспроводное сетевое подключение», затем тапнуть на кнопку «Включить». В некоторых случаях адаптер называется «Беспроводная сеть».
Комбинация клавиш для активации Wi-Fi модуля и индикатор его работы
Если все перечисленные действия были выполнены, нужно на панели уведомлений посмотреть на иконку подключения. Если около нее отображается уже не красный крестик, а желтая звездочка – это указывает на то, что устройство видит доступные беспроводные сети, и к ним можно подключаться.
Обратите внимание! Если в окне сетевых подключений отсутствует сетевой адаптер, то вполне вероятно, что на ПК не установлен соответствующий драйвер. Его нужно скачать и установить с официального сайта разработчиков
Правильное включение вай-фай на Windows 8
Первым делом необходимо убедиться в том, что активирован адаптер в разделе меню «Сетевые подключения». Там необходимо пройти путь «Параметры» — «Изменение параметров компьютера», где нужно перейти во вкладку «Беспроводная связь». Ползунок перевести в положение «Включено».
В завершении нужно посмотреть на иконку со статусом подключения. ПК должен увидеть доступные беспроводные сети.
Активация беспроводных сетей на Windows 10
Если сетевой адаптер подключен, то компьютер все равно не видит доступные сети, то вполне возможно, что вай-фай деактивирован при помощи кнопки или же в настройках. Чтобы в этом убедиться, требуется просто нажать на иконку в панели уведомлений, а после на иконку Wi-Fi.
Программный запуск модуля беспроводной сети на операционной системе Windows
Почему не работает вайфай на ноутбуке
Существует два основных вида сбоев, которые приводят к исчезновению Wi-Fi:
- программные;
- аппаратные.
Они случаются как на передатчике, так и на компьютере.
Проверяем роутер
Сначала перезагружаем маршрутизатор. Такая простая мера может быстро снять возникшую проблему.
Затем пробуем стыковать его с другим устройством (стационарным ПК, смартфоном и т. д.). Смотрим, появляется ли связь. Если соединение начинает работать, ошибки нужно искать в лэптопе.
@plusbuyer.com
Когда указанные манипуляции не приносят результата, это может указывать на целый ряд дефектов.
Настраиваем ноутбук
В мобильном ПК происходит большинство возможных неприятностей с Wi-Fi.
Первый случай – связь не активирована. Ситуация исправляется с помощью клавиш или средствами Windows.
Предварительно обращаем внимание на состояние сети. В современных моделях предусматривается световой индикатор соединения. Располагается на нижней панели электрики
Если светодиод не горит или подаёт сигнал красного цвета, требуется задействовать связь
Располагается на нижней панели электрики. Если светодиод не горит или подаёт сигнал красного цвета, требуется задействовать связь.
@i1.wp.com
Клавиатура обеспечивает быструю активацию Wi-Fi. Здесь находится специальная клавиша включения функции. Она обычно находится в верхнем клавиатурном ряду (F2-F12). Работает только в связке с кнопкой Fn. Альтернативный вариант – на корпусе устройства, в виде отдельного переключателя. Используем нужные кнопки, проверяем включение индикатора.
@www.ixbt.com
Либо действуем в среде Windows. На Панели задач есть значок Wi-Fi. В отключённом состоянии он будет перечёркнут.
Щёлкаем на значке ПКМ, выбираем строчку «Центр управления сетями и общим доступом».
@reedr.ru
В левой части окна задействуем команду «Изменение параметров адаптера».
@reedr.ru
В следующем меню подсвечиваем ссылку «Беспроводное сетевое соединение». В нерабочем положении модуль имеет нейтральный окрас. Воспользуемся ПКМ, жмём запрос «Включить».
@reedr.ru
После подключения инструмент становится яркого цвета.
Вторая ситуация, которая часто встречается: проблема с драйвером (не работает или отсутствует). Открываем кнопку Пуск – Панель управления – Диспетчер устройств.
Находим и раскрываем в каталоге пункт «Сетевые адаптеры». Если рядом с нужной моделью находится символ жёлтого цвета, он сигнализирует о неисправности.
Правой кнопкой мыши (ПКМ) нажимаем на имени устройства. Задействуем команду «Обновить драйверы».
@reedr.ru@reedr.ru
Если требуется обновление софта, здесь есть 2 варианта действий:
- соглашаемся на автоматическую переустановку оборудования, но такой путь срабатывает не всегда;
- скачиваем с портала изготовителя ПК требуемый софт, инсталлируем файлы вручную.
@reedr.ru@reedr.ru@reedr.ru@reedr.ru
Третья проблема настроек ПК – выбранная схема электропитания. Она способна заблокировать связь. Изменяем этот параметр.
Проходим путь Панель управления – Электропитание.
@reedr.ru
Если включена опция «Экономия энергии», отменяем её. Переключаем ноутбук на рекомендуемый «Сбалансированный» режим.
@reedr.ru
Более редкий тип неполадок – это аппаратные дефекты (повреждения внутренних компонентов ПК или передатчика). К ним относятся сгоревшие микросхемы, физический износ сетевой платы.
Такая задача решается разборкой устройства и тщательным осмотром элементов внутри корпуса. При обнаружении трещин, сколов, других изъянов потребуется замена детали.
Распространённый случай – отключённая антенна модуля связи. Отсоединение провода часто происходит, когда владелец чистит пыль. Здесь потребуется снять заднюю крышку лэптопа и состыковать антенну с платой.
@cdn-img-v2.webbnc.net
Другие виды неполадок
Есть дополнительные виды сбоев, которые достаточно легко устраняются.
Внешние препятствия часто обрывают связь между ноутбуком и роутером. Это толстые стены, другая электроника с мощным магнитным излучением или большое расстояние. Решение здесь простое: пробуем сократить дистанцию между устройствами до минимума, по возможности отдаляем от другой аппаратуры.
Перегрев сетевой карты. Температура резко возрастает, когда перекрыты отверстия охлаждающей системы. Проверяем нижнюю поверхность электроники: располагающиеся здесь входы должны быть свободны. Они обеспечивают циркуляцию воздуха и охлаждение внутренностей ноутбука. При необходимости чистим эти каналы от пыли.
@ut-ext.adsl.kirov.ru
Неработающая связь в большинстве случаев легко восстанавливается своими силами. Но если происходят неполадки внутри самой техники, потребуется опыт в её ремонте. В таких случаях рекомендуем обратиться в сервисную мастерскую.
Ноутбук не подключается и/или не видит сети после переустановки Windows
При переустановке Windows должны соблюдаться следующие правила:
-
Переустановка Windows должна быть «чистой», то есть с форматированием раздела C:, которое уничтожит все устаревшие и остаточные данные. Рекомендуется переустанавливать Windows именно с установочной флешки или иного внешнего носителя, а не «накатывать» обновление, используя функцию Windows 10 Media Creation Setupper («Обновить этот компьютер сейчас»).
- Если вы вернулись с Windows 8/10 на «семёрку» по тем или иным причинам, держите под рукой последние версии драйверов (в т. ч. и от Wi-Fi), какие только сможете найти. Они должны быть совместимы с Windows 7. Использование хакерских методов по «выдёргиванию» SYS- и INI-файлов из сборок более новых версий Windows не допускается: при попытке установить их, используя «Диспетчер устройств», часто возникает ошибка совместимости, и драйвер не устанавливается.
Перестал работать Wi-Fi после переустановки Windows 10
Эта проблема возникает, когда драйверы Windows 8/10 подошли к устройству Wi-Fi, но вы всё равно установили старую версию, используя стандартный пакет установки setup.exe из папки с драйвером, поставлявшимся с Windows 7/8.
Дело в том, что из-за проблем совместимости со старыми приложениями сама ОС не заблокировала запуск старой программы — нулевая реакция Windows 8/10 на запуск файлов setup.exe. Иногда запуск и есть установка драйвера как обычной программы, после чего все проверки завершаются, управление адаптером Wi-Fi теряется.
Адаптер Wi-Fi не найден в списке сетевых устройств
Если вы не видите ни значка Wi-Fi в папках сетевых подключений, ни индикации в «трее» Windows, ни списка сетей, к которым можно подключиться, сделайте «откат» версии драйвера на предыдущую:
-
Нажмите кнопку «Поиск» и в поисковой строке введите «диспетчер», запустите «Диспетчер устройств Windows».
-
В списке устройств найдите проблемный адаптер, кликните по нему правой кнопкой мыши и выберите «Свойства».
-
Перейдите на вкладку «Драйвер» и нажмите кнопку «Откатить». Это действие вернёт прежнюю версию адаптера, даже если она была новее.
-
Подтвердите откат драйвера Wi-Fi на прежнюю версию.
Не забудьте перезапустить Windows 10. Любое изменение драйверов должно сопровождаться перезапуском ОС: это даст возможность Windows создать отметку восстановления на случай возникновения проблем.
Не работает Wi-Fi после переустановки Windows 7
Но если с Windows 8/10 всё было просто, достаточно не ставить старые драйверы, совместимые с предыдущими версиями Windows, то в «семёрке» модуль Wi-Fi сам не заработает. В папке Windows нет драйверов для него, а имеющиеся «урезанные» версии являются дополнением к основному драйверу и работать без него не смогут.
Инструкция едина для всех версий Windows, начиная с XP:
-
Зайдите в уже знакомый «Диспетчер устройств» Windows и найдите неизвестный сетевой адаптер.
- Кликните правой кнопкой мыши на значке незнакомого контроллера и выберите «Обновить драйверы».
-
Следуйте инструкциям мастера установки драйверов, начав с ручной установки устройства.
-
Укажите путь к скачанной папке с драйвером Wi-Fi.
- Дождитесь окончания установки драйвера.
Адаптер Wi-Fi перезапустится. Чаще всего он прописан как Atheros Wireless Network Adapter.
Если необходимо, откройте сведения об установленном адаптере Wi-Fi
После подключения к сети Wi-Fi может обозначиться и второе устройство — «Адаптер мини-порта виртуального порта Microsoft» (Microsoft Wireless Adapter Miniport).
Неправильные параметры настроек телефона
Возможно, проблему с включением WiFi вносит некорректная настройка смартфона. В первую очередь рекомендуется проверить настройки энергосбережения: большинство современных устройств переходит в режим экономии энергии при достижении определенного процента заряда аккумулятора. В таком режиме резко снижается производительность, в том числе может быть ограничена работа модуля беспроводной связи, например, он может отключаться через время при неиспользовании.
На смартфонах «Андроид» (от 4.0 версии) отключить эту опцию можно так: открыть меню «Настройки», перейти в «WiFi» выбрать пункт «Дополнительно» > «WiFi в спящем режиме». В меню отобразятся три варианта выбора: «Не выключать», «Только при питании от сети», «Всегда выключать (мобильный трафик больше)». Чтобы соединение по WiFi прерывалось реже, надо выбрать первый пункт. Далее нажать «Сохранить».
https://youtube.com/watch?v=DBZHEtv3D6s
Сеть есть, интернета нет
Но компьютерным пользователям чаще всего приходится иметь дело со следующей ситуацией: роутер работает, сеть Вай-Фай появилась и другие устройства её находят, но после подключения страницы сайтов не грузятся. Причины следующие: неправильно подключен кабель или неправильные настройки роутера.
Обязательно тщательно осматриваем кабель. Если он поврежден или плохо вставлен, интернет от провайдера не будет получен, то, естественно, он не сможет его и раздать. При этом логично то, что Wi-Fi будет работать, но пользы не будет. Подключившись с ПК или ноутбука, появится уведомление «Ограниченно» или «Без доступа к интернету». На мобильных устройствах ни сайты, ни приложения от интернета, например, Youtube просто не будут открываться.
На всякий случай вытащите кабель и вставьте обратно. Нет никакого результата? Роутер включен, но не раздает интернет? Значит необходимо перенастраивать, а именно выставить:
Ваше мнение — WiFi вреден?
Да
22.91%
Нет
77.09%
Проголосовало: 27330
- тип соединения, используемый вашим провайдером;
- корректные параметры подключения к интернету
В зависимости от модели маршрутизатора порядок работы с настройками, а также наименование разделов, может отличаться. На устройствах TP-Link параметры задаются на вкладке «Интернет» в «Дополнительных настройках». Задаем верные параметры и тип соединения (эту информацию вы можете узнать у вашего провайдера).
В D-Link это же значение задается на вкладке Сеть – WAN
На устройствах от Asus эти параметры выставляются в разделе WAN или «Интернет» в случае русскоязычного интерфейса. Необходимо установить используемый от провайдера тип соединения.
В случае с Keenetic порядок примерно такой же: переходим в настройки устройства, дальше выбираем WAN, устанавливаем необходимый тип соединения и сохраняем
Какие параметры задавать? Здесь уже все зависит от интернета и провайдера. Если вы неправильно выставите настройки, то сеть будет, но передавать данные Вай-Фай не сможет. Может быть и такая ситуация, что вы выставили настройки правильно, но Wi-Fi все равно не работает. Здесь нужно учитывать, что некоторые предоставляющие интернет компании делают привязку по MAC-адресу. Необходимо позвонить в компанию и разузнать информацию. Если привязка есть, останется только продиктовать MAC.
Подключение через маршрутизатор
В современном мире, редко у кого к интернету подключен только один компьютер. Реалии жизни таковы, что с каждым годом все большее число устройств становятся «умными» и требуют получения управляющих команд по сети.
Поэтому все шире используется система беспроводного доступа к сети. Для ее организации входящее подключение от интернет-провайдера пропускают через маршрутизатор и интернет становится доступен всем остальным потребителям, находящимся в разных концах помещения.
Стационарные компьютеры без вай-фай модуля можно подключать к роутеру кабелем. И возникновение ошибки «без доступа к сети» окажет негативное влияние на раздачу интернета на все устройства, подключенные к данному маршрутизатору.
Перезагрузка компьютера и маршрутизатора
Первое, что необходимо сделать, если нет подключения к интернету через Wi-Fi — произвести перезагрузку всех устройств. Иногда простое включение-выключение помогает справиться с возникшей ситуацией.
Если перезагрузка помогает в решении проблемы, но модем постоянно «зависает», желательно его заменить. Также, роутеры имеют ограниченное количество беспроводных подключений. Если он начинает раздавать на слишком большое число устройств, то скорость падает и некоторые устройства «вылетают».
Проверка настроек IPv4
Если перезагрузка не помогла, то проблема может быть вызвана какими-либо изменениями в настройках работающей сети.
Для начала можно проверить корректен ли IP-адрес компа. Для этого следует выполнить пошаговые действия.
- Нажатием на кнопке «Пуск» ПКМ вызвать меню и открыть вкладку «Выполнить». Другой способ — нажать Win и R.
- Ввести ncpa.cpl и ОК.
В открывшихся сетевых подключениях потребуется выбрать ПКМ «Подключение по локальной сети», если кабель подключен непосредственно к компьютеру, или, в случае использования Wi-Fi — «Беспроводное подключение».
На сегодняшний день широкое применение получает протокол IPv6, но в домашних сетях он еще не сильно распространен, поэтому в большинстве случаев следует рассматривать более старую версию IPv4.
Путь к IPv4
Поэтому в новом окне напротив IPv6 просто проверяется наличие отметки, а IPv4 нужно открыть двойным нажатием и проверить стоит ли автоматическое получение настроек. Если нет — следует включить его и сохранить изменения.
Окно настроек IPv4
Перед дальнейшей работой компьютер перезагружается.
Настройка DHCP на роутере
Если это не помогло или в настройках автоматического получения адресов протоколов IPv4 и IPv6 все было указано правильно, то потребуется настроить роутер.
Для этого нужно узнать адрес маршрутизатора. После щелчка ЛКМ на нужном подключении и выборе строки «Состояние», потребуется зайти в «Сведения». Там будет адрес IPv4
Если последние цифры будут х.х, то нужно обратить внимание на строку «DHCP-сервер IPv4» — адрес будет там
Если автоматическое определение не работает, то он в большинстве случаев отобразится как 169.254.х.х. В такой ситуации адрес можно взять из инструкции к роутеру или найти на корпусе устройства. Чаще всего он бывает 192.168.0.1 или 192.168.1.1.
Введя найденный IP в любом браузере, потребуется ввести логин и пароль маршрутизатора. Далее все зависит от конкретной модели используемого роутера. Так как DHCP-сервер заведует автоматическим получением IP адресов, то в любом случае потребуется найти такие блоки, как DHCP settings, которые управляют DHCP-сервером. Найдя их, обычно в разделе «Сеть» (LAN), следует включить DHCP-сервер, переведя включатель в состояние «Разрешить» (Enable).
Проверка данных от провайдера
Если доступ к сети все еще не открыт, следует проверить соединение с провайдером. В большинстве маршрутизаторов данный раздел называется Internet или WAN. Вариант настройки, подходящий к данному роутеру можно узнать из договора с поставщиком интернета или в его техподдержке.
Проверка MAC-адреса привязанного к провайдеру и указанного в роутере
Чтобы узнать MAC-адрес компьютера, следует открыть нужную сеть, во вкладке «Состояние» выбрать «Сведения». Физический адрес, указанный там, и будет MAC-адресом, который прописывается в личном кабинете абонента.
Способы очистки кэша DNS и сброс настроек TCP/IP
Перед тем, как очистить кэш DNS и сбросить все настройки TCP/IP, следует записать все сведения об этих настройках, чтобы потом не искать. Далее действия начинаются с вызова в меню «Пуск» командной строки (администратора). В ней набираются команды:
- ipconfig /flushdns
- netsh winsock reset
- netsh int ip reset c:\resetlog.txt
После третьей строчки все подключения обнулятся и далее следует новая настройка.
Неправильные настройки маршрутизатора
В первую очередь, если телефон теряет беспроводную точку доступа Wi-Fi, пользователь должен проверить настройки маршрутизатора. Чтобы проверить сетевые параметры, нужно следовать следующей инструкции:
Необходимо в адресной строке веб-обозревателя ввести IP роутера. Адрес стандартный для всех устройств — 192.168.0.1 или 192.168.1.1. Откроется форма авторизации для доступа в панель управления. Требуется ввести логин и пароль. Как правило, по умолчанию это «admin» и «admin». После того как пользователь авторизовался в сети, нужно открыть пункты «Беспроводная сеть» и «Расширенные настройки». Первым делом необходимо посмотреть, отмечен ли чекбокс «DHCP сервер». Данный параметр отвечает за создание сетевого узла беспроводного адаптера. Без него доступ в сеть получить невозможно. В разделе «Полоса пропуска трафика» необходимо выбирать автоматическую или ручную настройку. При втором варианте следует указать 20/40 МГц; Также необходимо посмотреть, как производится подбор канала. Если он выбирается автоматически, то роутер сам установит требуемое значение в зависимости от загруженности сети. Ручная настройка подразумевает, что пользователь самостоятельно выберет канал, на котором будет работать устройство
Рекомендуется использовать первый вариант
Немаловажно оценить качество сигнала. Данный параметр определяет, с какой силой будет передаваться сигнал
Лучше всего использовать максимальное значение от 70 до 100 %; В настройках шифрования по умолчанию используется шифр WPA-PSK. Его не рекомендуется использовать из-за того, что он не обеспечивает должную защиту от вмешательства сторонних пользователей. Лучше всего выставлять метод шифрования WPA2-PSK. Чтобы снизить нагрузку на сеть, следует выставить ограничение на количество подключаемых устройств. Это поможет исключить вылеты Wi-Fi. Если в параметрах роутера включен межсетевой экран, данную опцию не рекомендуется выключать, следует изменить параметры безопасности и выставить «Medium». Также стоит отключить функцию «Dynamic DNS».
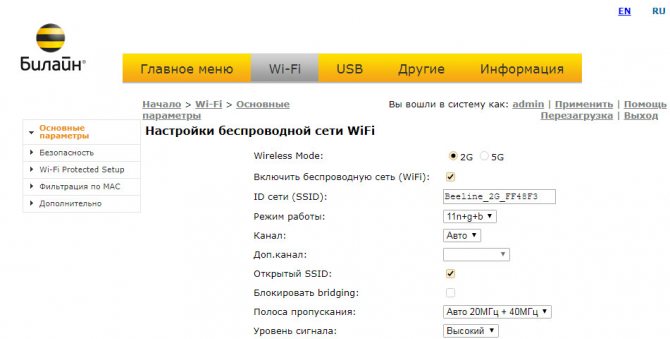
Основные параметры маршрутизатора
Проверка роутера на исправность
Если постоянно отваливается Wi-Fi на телефоне, следует посмотреть, если ли аппаратные проблемы. Делать это нужно следующим образом:
- посмотреть индикацию порта WAN. При правильном функционировании лампочка периодически мигает или перестает гореть на несколько секунд;
- индикация WLAN. При корректной работе индикатор начинает мигать во время использования Интернета;
- индикация «Локальная сеть». Лампочка загорается только при подключении сетевого кабеля роутера к персональному компьютеру.
Обратите внимание! Для проверки функционирования WAN-порта необходимо кабель присоединить к компьютеру, если индикатор не горит, то произошла поломка порта. В этой ситуации самостоятельно устранить неисправность не представляется возможным. Нужно обратиться в сервисный центр или к провайдеру
Нужно обратиться в сервисный центр или к провайдеру.







