Не работает клавиатура на ноутбуке: 9 способов починить клавиатуру
Содержание:
- Программный сбой
- Дополнительные методы решения проблемы
- Не работает Клавиатура или Мышь в Windows 10? Что делать?
- 1. Используйте клавиатуру или мышь на другим компьютером
- 2. Проверьте соединение Bluetooth и Wi-Fi
- 3. Проверьте кабель проводной клавиатуры и мыши
- 4. Выполнение чистой загрузки
- 5. Проверьте драйвер устройства
- 6. Удалить вторичные драйверы клавиатуры или мыши
- 7. Отключить Гибридное завершение работы
- 8. Отключить фильтры
- 9. Запуск устранение неполадок
- Способ 6: Проверка значения параметра UpperFilters
- Механические повреждения
- Распространенные причины блокировки клавиатуры
- Программные проблемы
- Почему компьютер не видит клавиатуру: что делать
- Не работает кнопка на клавиатуре на ноутбуке и ПК
- Вирусы
- Методы решения
Программный сбой
Если клавиатура на ноутбуке не работает, попробуйте перезагрузить устройство и при его запуске нажмите клавишу Delete, чтобы попасть в BIOS. Если на экране появится интерфейс BIOS и вы можете с помощью стрелок перемещаться по пунктам меню, то программный сбой устранен – можете заходить в учетную запись и пользоваться клавиатурой.
Второй способ проверить клавиатуру – загрузиться в безопасном режиме. В Windows XP и Windows 7 для этого нужно перезагрузить ноутбук и сразу после запуска нажать несколько раз кнопку F8, пока не появится меню дополнительные вариантов загрузки. Здесь нужно выбрать пункт «Безопасный режим».
В Windows 8.1 и Windows 10 попасть в безопасный режим чуть труднее:
- Нажмите Win+R для вызова меню «Выполнить».
- Введите команду «msconfig» и нажмите «Ок».

Перейдите на вкладку «Загрузка» и отметьте пункт «Безопасный режим (минимальная)».
Нажмите «Ок» и перезагрузите лэптоп.
Примечание: для обычной загрузки Windows 10 нужно выполнить те же действия, сняв отметку с пункта «Безопасный режим».
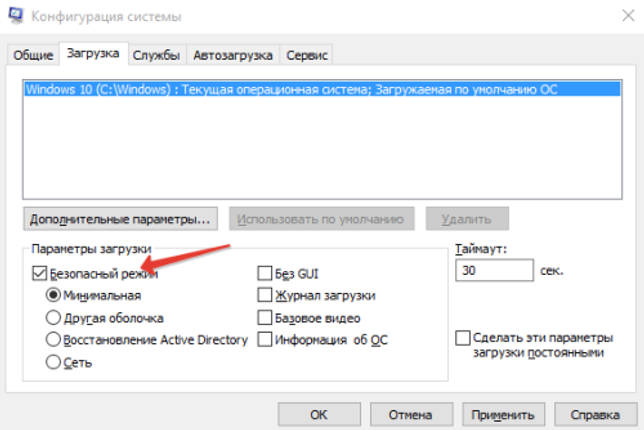
Если в безопасном режиме клавиатура работает нормально, то проблема в конфигурации Windows. Попробуйте выполнить восстановление системы, откатившись на более раннее состояние, когда клавиатура работала нормально.
Дополнительные методы решения проблемы
- Откройте планировщик заданий (Win+R — taskschd.msc), перейдите в «Библиотека планировщика заданий» — «Microsoft» — «Windows» — «TextServicesFramework». Убедитесь, что задача MsCtfMonitor включена, можете выполнить её вручную (правый клик по задаче — выполнить).
- Некоторые опции некоторых сторонних антивирусов, отвечающие за безопасный ввод с клавиатуры (например, есть у Касперского) могут вызывать проблемы с работой клавиатуры. Попробуйте отключить опцию в настройках антивирусов.
- Если проблема возникает при вводе пароля, а пароль состоит из цифр, и вы вводите его с цифровой клавиатуры, убедитесь, что клавиша Num Lock включена (также иногда к проблемам может приводить случайное нажатие ScrLk, Scroll Lock). Учитывайте, что для некоторых ноутбуков для работы этих клавиш требуется удержание Fn.
- В диспетчере устройств попробуйте удалить клавиатуру (может находиться в разделе «Клавиатуры» или в «Устройства HID»), а затем нажать в меню «Действие» — «Обновить конфигурацию оборудования».
- Попробуйте сбросить БИОС на настройки по умолчанию.
- Попробуйте полностью обесточить компьютер: выключить, выключить из розетки, снять батарею (если это ноутбук), нажать и подержать кнопку питания на устройстве в течение нескольких секунд, снова включить.
- Попробуйте использовать устранение неполадок Windows 10 (в частности пункты «Клавиатура» и «Оборудование и устройства»).
Еще больше вариантов, имеющих отношение не только к Windows 10, но и к другим версиям ОС, описаны в отдельной статье Не работает клавиатура при загрузке компьютера, возможно, решение найдется там, если до сих пор не нашлось.
<index>
Не работает Клавиатура или Мышь в Windows 10? Что делать?
Если у вас есть сенсорный монитор или ноутбук, вы можете продолжать использовать свой ПК с ОС Windows без мыши или клавиатуры, а также упростить поиск и устранение неисправностей. Если у вас нет сенсорного монитора или компьютера, и ваша мышь или клавиатура перестали работать в Windows 10, это немного затруднит ситуацию. Сначала просмотрите список и прикиньте, какие из этих предложений вы сможете выполнить в данных обстоятельствах. Включите экранную клавиатуры в Windows 10, нажав правой кнопкой мыши на панели задач и выбрав «Показать кнопку сенсорной клавиатуры».
1. Используйте клавиатуру или мышь на другим компьютером
Используйте клавиатуру или мышь с другим компьютером. Таким образом, вы убедитесь, что проблема заключается в вашей клавиатуре и мыши. Вы также можете подключить к своему компьютеру другую рабочую мышь или клавиатуру и посмотреть, что дело может быть в вашем ПК.
2. Проверьте соединение Bluetooth и Wi-Fi
У многих есть беспроводные устройства ввода. Проверьте, работают ли ваши соединения Bluetooth, Wi-Fi, связаны ли они между собой подключением. Разрыв соединения может быть виновником не функционирования клавиатуры или мыши на компьютере.
3. Проверьте кабель проводной клавиатуры и мыши
Если вы используете кабельную клавиатуру или мышь, вам нужно проверить провод. Вы также должны подключить кабельную мышь / клавиатуру к другому ПК, чтобы определить неисправность. Если у вас нет другого компьютера поблизости и у вас есть кабель OTG, вы можете проверить на своем смартфоне подключив к нему. Но вы не сможете тестировать старые модели PS2 с кабелем OTG.
4. Выполнение чистой загрузки
Чистая загрузка, самый простой способ исправить различные проблемы, связанные с драйвером или программным обеспечением. Загрузите компьютер в состояние чистой загрузки и проверьте, работают ли они, а затем устраните неполадки вручную методом проб и ошибок.
5. Проверьте драйвер устройства
Если мышь или клавиатура не работают, вы можете обновить свои драйверы и посмотреть, решило ли это проблему. Хотя мышь и клавиатура (Bluetooth , Wi-Fi) не требуют установки какого-либо программного обеспечения в Windows 10, если вы используете более старые модели, им может понадобиться какое-либо стороннее программное обеспечение или драйвер для установки. Для этого вы можете использовать диспетчер устройств.
6. Удалить вторичные драйверы клавиатуры или мыши
Иногда драйверы от других клавиатур или мыши, которые вы ранее подключали, могут мешать и автоматически отключать клавиатуру ноутбука или ПК. Начните настройку клавиатуры, удалив все драйверы ноутбуков, которые не являются основной клавиатурой. Откройте диспетчер устройств, нажмите вкладку «Вид» и выберите «Показать скрытые устройства». Далее вы увидите все драйвера клавиатуры или мыши, которые были подключены давно. Возьмите и удалите их все, после чего перезагрузите систему.
7. Отключить Гибридное завершение работы
Посмотрите, поможет ли отключение Fast Startup, некоторые сообщили, что это помогло. Откройте панель управления и перейдите в раздел «Электропитание». Найдите слева «Действие кнопок питания». В новом появившимся окне нажмите на «Изменение параметров, которые сейчас недоступны» и снизу уберите галочку «Включить быстрый запуск» для отключения функции. Сохраните изменения и перезагрузитесь. Если не помогло, то включите обратно функцию быстрого пуска.
8. Отключить фильтры
Если вы включили Filter Keys (фильтрация ввода), отключите его и проверьте. Откройте «Параметры windows» > «Специальные возможности» > «Клавиатура» и справа найдите «Фильтрация ввода». Отключите ее и проверьте, решило ли это вашу проблему.
9. Запуск устранение неполадок
Запуск устранение неполадок может исправить проблему, когда не работает мышь или клавиатура в windows 10. Для этого откройте «Все параметры» > «Обновление и безопасность» > «устранение неполадок» и выберите справа «Клавиатура», а потом «Оборудование и устройства».
Смотрите еще:
- Не работает клавиатура на экране блокировки windows 10
- Не работает Тачпад на ноутбуке? 5 способов решения TouchPad
- Почему Пропал и Не Работает Звук в Windows 10?
- Как узнать IP-адрес компьютера
- Удалить папки $WINDOWS.~BT и $WINDOWS.~WS в Windows 10
Загрузка комментариев
Способ 6: Проверка значения параметра UpperFilters
Параметр «UpperFilters», что находится в реестре операционной системы, мог быть удален или изменен, обычно (не всегда) из-за воздействия вирусов. Пользователю необходимо проверить наличие этого файла и при необходимости отредактировать его значение или пересоздать целиком.
- Откройте «Редактор реестра» так, как это было показано в Способе 3.
- Перейдите по пути и посмотрите, есть ли в центральной части окна параметр «UpperFilters» и присвоено ли ему значение «kbdclass».

Если значение другое, дважды кликните по файлу ЛКМ и измените его на указанное.
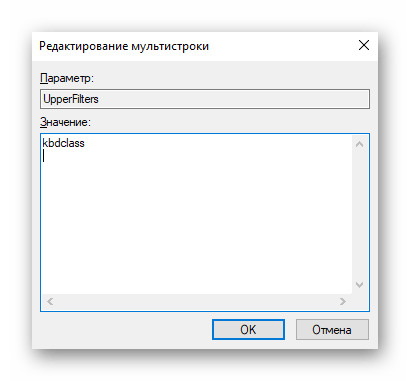
А если нет самого файла, создайте его кликом ПКМ > «Создать» > «Мультистроковый параметр». Переименуйте его в упомянутое название, и затем уже измените значение, как это было сказано выше.

Перезагрузите устройство для того, чтобы изменения вступили в силу.
Уточним, что параметр «UpperFilters» может меняться сам по себе у обладателей определенной (одной из старых) версии Антивируса Касперского. Если вы пользуетесь этим защитником, после перезагрузки ноутбука снова зайдите в реестр и проверьте, не изменилось ли там значение этого параметра. При смене с «kbdclass» на другое, обновите антивирус до последней версии или на время отключите его, создав обращение в техническую поддержку компании, которая должна дать какие-либо персональные рекомендации.
Механические повреждения
Вообще в клавиатуре фактически нечему ломаться. Поломка касается, как правило, одной или нескольких кнопок. Они нажимаются, но срабатывают через раз. Бывает и так, что с одним нажатием клавиша «залипает», после чего срабатывает постоянно без участия пользователя. Эти проблемы чаще всего возникают в результате пролития на устройство жидкости, после ударов или неправильной транспортировки компьютера. Необходимо обратиться за помощью профессионалов, так как самостоятельно восстановить контакты, сменить шлейф и уж тем более микросхему невозможно.
В крайне редких случаях клавиатура полностью перестает работать с падением уровня заряда батареи ниже установленного уровня (обычно 7%). Срабатывают определенные настройки, и устройства ввода отключаются. Эта особенность характерна некоторым ноутбукам от китайских производителей. Поэтому не будет лишним отключить аккумулятор, подключить компьютер к сети и проверить работоспособность всех кнопок.
Распространенные причины блокировки клавиатуры
Выключить отдельные кнопки, весь клавиатурный блок или его часть можно программно. К деактивации устройства ввода приводят намеренные или случайные нажатия определенных клавиш, срабатывание специального софта, деятельность вредоносного ПО. Кроме того, механизм кнопок блокируется, когда в него попадает мусор. Ниже будут описаны способы исправления каждой из сложившихся ситуаций.
Нажатие горячих клавиш
Клавиатуры многих лэптопов включаются и выключаются при помощи комбинаций из двух кнопок, Fn и одной из двенадцати клавиш, расположенных в верхнем ряду (F1-F12). Нажать такую комбинацию можно случайно, например, во время протирки корпуса. Нужная кнопка иногда отмечена пиктограммой в виде закрытого навесного замочка. Если значок отсутствует, рекомендуется узнать о рабочем сочетании из руководства пользователя, которое прилагается к технике.
У ноутбука с полноразмерной клавиатурой блок с цифрами отделен от основного. Кнопка для управления его состоянием — Num Lock, часто в сочетании с Fn. О том, включена ли эта группа клавиш, свидетельствует индикатор, помеченный замочком с цифрой «1» внутри: светодиод горит, когда блок работает.
Проблемы с драйверами
ОС не видит оборудование из-за того, что драйверы «слетают» в результате сбоев или некорректно устанавливаются при обновлении софта. Понадобится запустить «Диспетчер устройств» через «Панель управления» в меню «Пуск», найти в перечне пункт «Клавиатуры» и развернуть выпадающий список нажатием на стрелку слева от надписи. Затем выделить левым кликом строку с нужным устройством, а правым вызвать его контекстное меню, где выбрать «Свойства».
Если во вкладке «Общие» нового окна в поле «Состояние устройства» значится что-либо другое, кроме, «Работает нормально» — перейти на вкладку «Драйвер» и кликнуть по кнопке «Включить устройство».
Указанная кнопка недоступна при неполадках с драйверами, о которых говорит и восклицательный знак рядом с названием устройства. В этом случае в контекстном меню компонента нужно выбрать строку «Обновить драйверы», согласиться с автоматической установкой, а затем выполнять указания, которые будут появляться на экране.
Работа программы-блокировщика
В семьях с детьми владельцы лэптопов нередко устанавливают софт для отключения клавиатуры при определенных действиях. Чтобы снять блокировку, понадобится нажать сочетание клавиш, которое задается при настройке ПО сразу после установки. Большинство пользователей довольствуется комбинациями по умолчанию, которые легко отыскать на сайте разработчика приложения.
Последствия вирусной атаки
Вредоносное ПО перекрывает пользователю доступ к системе. Иногда на экране возникает сообщение с требованием оплатить услугу по разблокировке, но соглашаться на такое предложение нельзя. Следует воспользоваться одной из бесплатных программ, которые выпускаются создателями антивирусного софта. Скачанный образ «живого» диска с легковесной ОС и утилитой для удаления вирусов следует записать на флеш-накопитель или компакт-диск, вставить его в USB-разъем или оптический привод и перезагрузить лэптоп.
В процессе загрузки нажать кнопку F8, чтобы выбрать используемый носитель. Когда система загрузится, понадобится выполнить инструкции, которые прилагаются к образу в виде текстового файла или перечисляются на портале компании-разработчика.
По окончании сканирования файловой системы и удаления вирусов нужно загрузиться с жесткого диска и проверить, как работает клавиатура на ноутбуке.
Загрязнение клавиш
Сухой сор, крошки, пыль, песок и капли сладких напитков попадают под кнопки и мешают работе механизма, о чем свидетельствуют проблемы с несколькими клавишами при нормальном функционировании остальных. Здесь потребуется не включить клавиатуру на ноутбуке, а почистить ее. Для уборки используются следующие приспособления:
- баллон со сжатым газом;
- миниатюрный USB-пылесос;
- ватные палочки;
- мягкая салфетка;
- плоская отвертка;
- небольшое количество чистой воды для смачивания салфетки и палочек.
Перед очисткой ноутбук необходимо обязательно выключить и отсоединить от электросети. Застрявший мусор получится удалить только при разборе клавиатуры. Эту операцию лучше проводить после просмотра фото- или видеоинструкции для конкретной модели лэптопа.
Отсутствие эффекта часто говорит об аппаратных проблемах: окислении контактов, обрыве шлейфа или поломке контроллера. Такие неисправности сможет устранить пользователь с опытом ремонта электроники или профессиональный мастер в сервисном центре.
Программные проблемы
Неисправность интерфейса
Такая проблема встречается только у клавиатур с новым разъемом USB, так как не все старые материнские платы поддерживают устройства управления с этим интерфейсом. Попробуем это исправить.
- Для устранения неисправности вам понадобится клавиатура старого образца с разъемом PS/2, которая будет опознана материнской платой.
-
Подключите клавиатуру к компьютеру. Помните, что клавиатурный порт — фиолетовый!
-
Включите компьютер и дождитесь отображения загрузочной картинки материнской платы. На ней будет информация о том, как войти в БИОС (обычно строка с ней находится в нижней части экрана). В нашем случае это плата Asus и для входа в БИОС используется клавиша Del. Нажмите нужную кнопку.
-
Вы попадете на главный экран БИОСа.
- В списке разделов выберите «Integrated Peripherals» и нажмите Enter. Тем самым вы перейдете в выбранный раздел.
-
В этом разделе нас интересуют строки, связанные с USB и особенно — «USB Keyboard/Mouse Support». Перейдите на нужную строку с помощью клавиш со стрелками и нажатием клавиши Enter смените все значения с «Disabled» на «Enabled». Повторите эту операцию со всеми нужными строками — они отмечены на скриншоте ниже.
-
Несколько раз нажмите клавишу Esc, пока не окажетесь в главном меню. Теперь с помощью тех же стрелок на клавиатуре перейдите на строку «Save and Exit Setup». В ответ на запрос системы введите с клавиатуры «Y».
- После загрузки ваша клавиатура с USB-коннектором должна заработать. Готово.
Сбой в программном обеспечении
Самая нераспространенная в наши дни неисправность. Однако, чисто теоретически она может проявиться, особенно с какими-нибудь продвинутыми клавиатурами с большим количеством мультимедийных кнопок.
Неисправность, связанная с драйверами, встречается очень редко хотя бы потому, что последние драйвера с клавиатурами шли в начале двухтысячных вот на таких дискетах. И даже если такой носитель у вас чудом сохранился, то данные на нем давно испортились от времени, да и дисковода для него нет. Мы постараемся обойтись без сторонних драйверов.
-
Найдите на рабочем столе значок «Компьютер» и сделайте по нему клик правой кнопкой мыши. В открывшемся меню выберите последний пункт «Свойства».
-
В открывшемся окне слева найдите ссылку с названием «Диспетчер устройств». Однократно щелкните по ней мышью.
-
Откроется список разделов. Найдите строку с названием «Клавиатуры» и раскройте этот раздел, нажав на треугольник рядом с названием.
-
В этом разделе будет единственная строка — по ней нужно щелкнуть правой кнопкой мыши и в меню нажать «Удалить».
- Список обновится. Понять, что это произошло, можно по характерному миганию списка в течение пары секунд.
-
Теперь найдите в верхней панели инструментов кнопку с изображением компьютера и лупы и с подписью во всплывающей подсказке «Обновить конфигурацию оборудования». Нажмите ее.
- Клавиатура обнаружится и вновь установится в системе, сбой будет устранен.
-
На всякий случай перезагрузите компьютер, используя для этого соответствующий пункт в выпадающем меню «Выключение» в меню «Пуск».
Готово!
Если не работает беспроводная клавиатура
-
Проверьте, есть ли в батарейном отсеке элементы питания. Если вы не помните, когда в последний раз ставили новые батарейки, поменяйте их.
-
Попробуйте вытащить USB-передатчик из порта в компьютере и вставить его в другой USB-порт.
Система опознает клавиатуру и сбой будет устранен.
Если не работает клавиатура ноутбука
Клавиатурные блоки ноутбуков — цельные устройства, обладающие очень тонкой механикой и, как правило, неразборные.
Клавиатурный блок ноутбука
Поэтому если вам не помогли описанные выше программные методы и неисправность аппаратная, остается только отнести ноутбук в сервисный центр.
Почему компьютер не видит клавиатуру: что делать
Устранить неполадку можно при помощи диспетчера устройств:
- Открываем рабочий стол. Нажимаем кнопку Пуск.
- Выбираем диспетчер устройств.
- Ищем строку клавиатура.
- Удаляем, если устройство работает некорректно.
- Обновляем конфигурацию.
Компьютер устранит ошибки и переустановит клавиатуру правильно. На сайте производителя лучше скачать последние драйвера для вашего устройства. Клавиатура будет работать корректней, что в дальнейшем убережёт её от поломок.
Проверьте, не деформирован ли провод и сам разъём. Если вы пользуетесь беспроводным устройством, посмотрите, может она просто разрядилась. Проведите чистку, возможно всё дело в том, что она просто засорилась от крошек или воды. Если индикаторы не горят, а кнопки не работают, причина в механической поломке. Её придётся заменить на новую, не всегда такие повреждения может устранить даже мастер.
Почему компьютер не видит клавиатуру usb
Во время безопасного режима закачки или переустановки системы может возникнуть сбой. Если вы видите, что индикаторы не горят, при нажатии CapsLock клавиатура не реагирует проверяем настройки подключения в Bios. Следуем инструкции:
- Начинаем перезагрузку компьютера.
- В это время нажимаем клавишу F2 или Del. BIOS должен загрузиться.
- Меняем значение Disabled на Enabled в разделе Legacy USB.
- Сохраняем настройки, повторно перезагружаем.
После выполненных действий устройство должно заработать.
Отчего новая клавиатура не работает на компьютере
Попробуйте подключить клавиатуру к другому компьютеру. Она не работает и там — значит, вам попалась бракованная. По гарантии вам обязаны заменить её на новую.
Возможно проблема в разъёме самого компьютера, тогда придётся вызывать мастера. При переходе с PS/2 на USB компьютер может её не увидеть. Заходим в Bios и меняем значения. В беспроводном устройсстве проверяем батарейки. Выключите компьютер, отсоедините клавиатуру и вставьте её обратно.
Почему не работает клавиатура на компьютере windows 10
При нарушении работы программного обеспечения зайдите в раздел Настройки. Выбираем подраздел Клавиатура, исправляем ошибки в настройках. В большинстве случаев достаточно отключить функцию фильтрации ввода. Windows 10 умеет сам устранять неполадки. В параметрах ищем средство устранения неполадок и запускаем его. Дальше нужно будет только следовать инструкциям.
Нарушений и путей устранения проблем на Windows 10 множество, но справиться с ними можно самостоятельно. При проверке в Bios вы можете обнаружить, что компьютер показывает исправность клавиатуры. При работе в блокноте или приложениях из магазина мы видим обратный эффект.
Клавиатура не работает. Что же делать в этом случае? Причина в том, что не запущен процесс ctfmon.exe. Проблем с его установкой у вас возникнуть не должно. Если на своём компьютере вы решили установить Windows 10 и пользуетесь USB мышью, то как вариант можно попробовать переподключить изделие в другой порт и она начнёт работать.
Метод не 100 %, но испробовать можно! Один из самых частых случаев, почему клавиатура то работает, то нет кроется в ошибке при работе быстрого запуска. В настройках можно найти пункт настройки кнопок электропитания. Отменяем быстрый запуск и не забудьте сохранить изменения.
Важно! При перезагрузке компьютера с помощью кнопки пуск проблемы исчезают. Отменить быстрый запуск будет намного легче, чем каждый раз перезагружать ваш компьютер
Если же вам совсем ничего не помогло, из перечисленного выше, то придётся скачать драйвера для мыши от Windows 8. Ещё раз выполнить поиск обновлений. Сначала необходимо удалить все драйвера.
Не работает кнопка на клавиатуре на ноутбуке и ПК
Рассмотрим сразу причины, почему не работают некоторые клавиши на клавиатуре и, что нужно делать в этой ситуации, чтобы решить проблему максимально быстро.
Программные ошибки очень редко оказываются причиной такого сбоя. Можно, конечно, попробовать удалить драйвера гаджета в диспетчере устройств и перезагрузить систему, но это вряд ли поможет.
1. Чистим от грязи
Пыль, волосы и другие загрязнения могут попасть под клавишу, что не даст срабатывать контактам при нажатии. Вначале попробуйте просто продуть, потрясти, пройтись щеткой, чтобы убрать грязь.
Если не получается, то кнопку можно снять самому, аккуратно поддев ее плоской отверткой или специальным инструментом
При этом важно отключить саму клавиатуру от питания, если это ноутбук — отключить его
Как только она будет снята, нужно все почистить и протереть контакты желательно спиртовым раствором. Часто именно это помогает и клавиши начинают работать, перестают залипать и нежелательные срабатывания уходят.
Важно! Крайне не рекомендуется разбирать клавиатуру самому, особенно если это ноутбук. Проще, дешевле и быстрее отнести устройство в сервисный центр, там все сделают максимально быстро
2. Снимаем блокировку определенных клавиш на ноутбуке
Вполне может быть, что определенные клавиши были просто заблокированы в Windows специальными кодами, чтобы разблокировать их, нажмите одновременно кнопки: FN + WIN, FN + Num Lock, FN + Pause.
Если не сработало — значит проблема не в этом. Кстати, такие коды лучше смотреть для своего ноутбука в инструкции, они могут отличаться на разных моделях.
3. Определяем брак
Если устройство было куплено недавно и не прошло и двух недель, то с большой долей вероятности это брак. Смысла смотреть и разбирать устройство нет никакого — лучше сразу отнести на обмен в магазин.
Если такая проблема началась через год или два по окончании срока гарантии — то скорее всего это особенность данной модели клавиатуры.
Определить это просто — почитайте отзывы в интернете от пользователей, если подобная проблема встречается у многих, значит так оно и есть. В некоторых случаях сами пользователи оставляют инструкции, как решить проблему. Если еще есть гарантия — то лучше отнести и сделать обмен.
4. При ударах
При механических повреждениях может произойти что угодно, от повреждения шлейфа, механизма клавиши, до сломанной платы. В любом случае нужно делать разборку и смотреть внутри, что же было сломано.
В случае с ноутбуком сделать это нужно обязательно, так как, кроме самой клавиатуры могли повредиться и другие компоненты. Если не знаете, как разбирать — отнесите мастеру.
Интересно! В большинстве случаев для ноутбука бывает дешевле приобрести именно новую клавиатуру и установить ее в сервисном центре, чем чинить старую при сильных повреждениях. Учитывайте это при выборе.
5. При попадании влаги
Самая распространенная причина нерабочих некоторых клавиш, их залипания. В данном случае произошло закисление контактов, и чтобы все начало обратно работать — необходимо полностью разобрать устройство и обработать контакты и другие детали специальным раствором, чаще спиртовым.
Часто это трудно сделать самому, особенно если это ноутбук. Поэтому отнесите его в ближайший сервисный центр и попросите, чтобы вам ее разобрали и почистили. По времени все про все займет около 30 минут. т.к. процедура довольно быстрая и доступная в цене.
Важно! Если вы только что сильно залили клавиатуру водой, чаем или другими жидкостями, особенно если это ноутбук — отключите его от питания, чтобы не произошло замыкание. И сразу несите в сервисный центр, чтобы ее почистили, если не знаете, как разобрать самому
6. Износ
При длительном использовании может произойти износ внутренних частей, а точнее токопроводящих дорожек, механизма нажатия или других деталей.
Точно, что же износилось, можно узнать разобрав ее и использовав специальный прибор, который измеряет силу тока. Восстановить же дорожки можно в любом сервисном центре, делается это очень быстро.
В заключение
Не стоит заниматься ремонтом самому, тем более если раньше не сталкивались со сборкой или разборкой различных гаджетов. Потом можно вообще ничего не починить или ремонт затянется на более долгий срок.
Вирусы
Да, иногда и такое бывает. Вирусы могут полностью блокировать устройства ввода. Тогда уже не работает не только клавиатура, но и мышь. Если последняя работает, то вам повезло.
Входить в безопасный режим будет легче. Для этого с помощью экранной клавиатуры вызовите команду “Выполнить…” (Win+R). Теперь в появившемся поле введите msconfig и нажмите ОК.
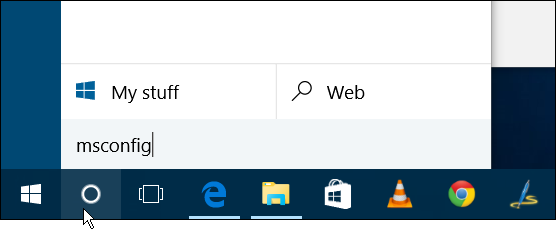
В появившемся окне перейдите на вкладку Загрузка и отметьте там галочкой “Безопасный режим”, Минимальная.
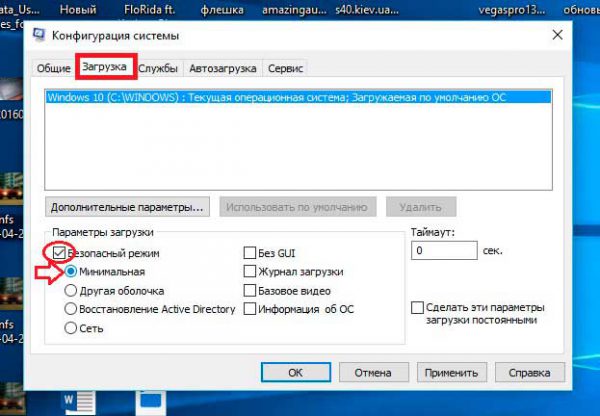
После этого подтвердите действия и перезагрузите систему. А что же делать, если мышь тоже не работает? Для этого во время запуска системы (логотип Windows) необходимо удерживать клавишу F8.

Да, звучит смешно: как это сделать, если клавиатура не работает? А дело в том, что вирусы могут работать только когда система уже запущена. Если система только запускается, то вирус ещё не включён и можно запустить безопасный режим клавиатурой.
После входа в безопасный режим запускайте антивирус и включайте полное сканирование.
Если вам эти действия не помогли, то остаётся только обратиться в сервисный центр. Всем удачи и до новых встреч!
Методы решения
Итак, если в Windows 10 не работает клавиатура, следует опробовать разные способы. Кроме банальной установки «свежего» ПО, можно воспользоваться специальным инструментом, который называется «Устранение неполадок». Однако вероятность успеха будет довольно низкой. Если ни один из вариантов, указанных ниже, не поможет, рекомендуется сбросить параметры BIOS.

Отключение быстрого запуска
Быстрый запуск – полезная функция, к использованию которой прибегают многие пользователи. Она позволяет ускорить загрузку операционной системы. Однако данная функция тоже не всегда работает правильно: с ней связано много ошибок. Клавиатура, как несложно догадаться, не стала исключением.
Существует несколько способов, позволяющих включить и выключить быстрый запуск
Важно отметить, что такая процедура полностью безопасно и не может навредить компьютеру
Планировщик заданий
Есть задача, которая имеет непосредственное отношение к работе клавиатуры. Если она выключена, то и устройство работать не будет. Чтобы открыть планировщик заданий, требуется нажать сочетание клавиш Win+R и в появившейся строке ввести «taskschd.msc».
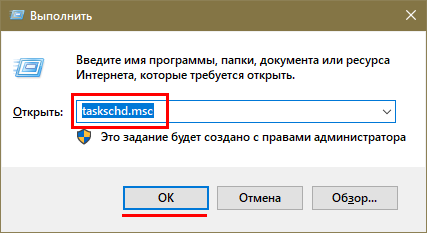
В открывшемся окне слева будет список разделов. Необходимо перейти в «Windows», как указано на скриншоте ниже. Далее перечень папок значительно увеличится. В списке необходимо найти пункт, именуемый «TextServicesFramework».
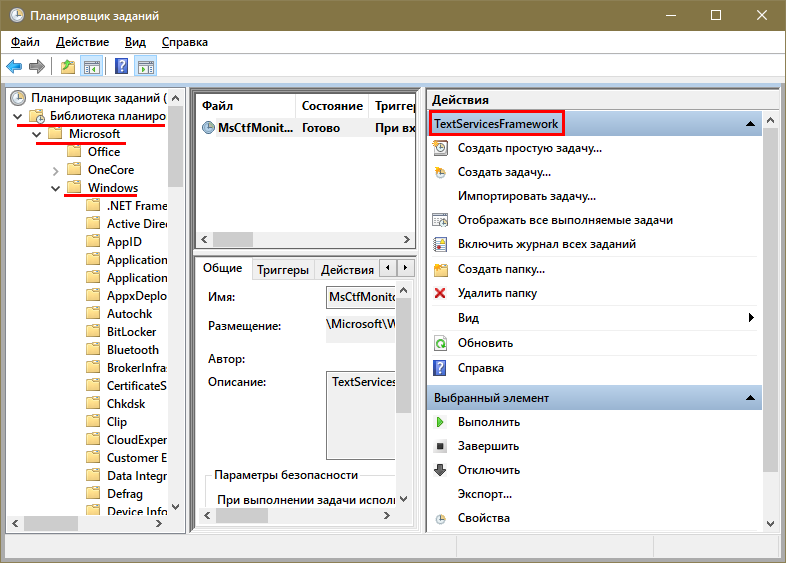
В нем будет одна единственная задача
Важно проверить, включена ли она (должно быть указано под надписью «Состояние»). Если нет, то ее можно запустить самостоятельно, кликнув по задаче ПКМ и выбрав соответствующий пункт
Антивирус
Вопреки распространенному мнению, не только вредоносное ПО может вызывать подобные проблемы. Антивирусы, причем практически любые, тоже могут становиться причиной неправильной работы клавиатуры. Причиной тому функция, которая обычно называется «Безопасный ввод».
Чтобы избавиться от проблемы, необходимо отключить указанную функцию. Удаление антивируса не требуется.
Запуск процесса
За работу устройства отвечает процесс «ctfmon.exe». По идее он должен автоматически запускаться, однако иногда этого не происходит
Важно отметить, что такая причина считается одной из самых распространенных и одновременно сложных в решении. Включить процесс довольно просто, но нужно также сделать так, чтобы он в будущем запускался автоматически
А вот это уже значительно сложнее. Рекомендуется придерживаться следующей инструкции:
- Сначала требуется проверить, включен ли процесс. Осуществляется это в диспетчере задач. Открыть его можно, кликнув ПКМ по панели задач и выбрать одноименный пункт. Среди вкладок следует найти «Подробности».

- Если процесс выключен, его нужно активировать вручную. Для этого требуется снова использовать сочетание клавиш Win+R. В единственной строке следует просто вписать процесс и нажать на «ОК».
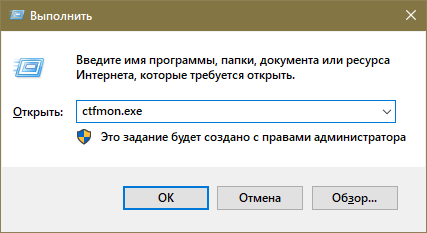
- Далее необходимо добавить процесс в автозагрузку. Чтобы это сделать, следует перейти в редактор реестра. Используя то же сочетание клавиш, что и в предыдущем пункте, нужно написать команду «regedit».

- После требуется перейти по пути, обведенному на скриншоте ниже. В правой части окна могут быть различные параметры, но это не имеет значения. Необходимо кликнуть ПКМ по свободному пространству и создать строковый параметр.

- В первой строке следует ввести название «ctfmon». Во второй нужно указать адрес, по которому расположен процесс, а именно «C:\Windows\System32\ctfmon.exe».
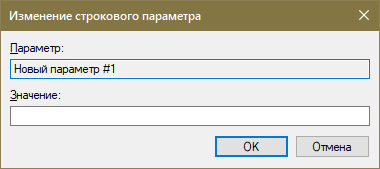
По завершении процедуры важно перезагрузить ПК, чтобы внесенные изменения вступили в силу. Таким образом, если клавиатура не работает в Windows 10, следует сначала проверить состояние драйверов и убедиться в отсутствии вирусов
Далее необходимо перейти к наиболее простым и безопасным методам, таким как отключение быстрого запуска и отключение функции у антивируса
Таким образом, если клавиатура не работает в Windows 10, следует сначала проверить состояние драйверов и убедиться в отсутствии вирусов. Далее необходимо перейти к наиболее простым и безопасным методам, таким как отключение быстрого запуска и отключение функции у антивируса.







