Инструкция по переустановке macos (os x) без загрузочной флешки
Содержание:
- Создаем виртуальную машину через UTM и настраиваем ее работу
- Как переустановить macOS из «Internet Recovery»
- Что нужно для переустановки
- Проблемы при переустановке
- Как новый
- Версия macOS
- Чем так хороша macOS на внешнем диске
- Восстановление
- Копирование ОС с другого Макбука
- Как переустановить Mac os с установочной флешки
- Проблемы при переустановке
- Установка при помощи флешки
- Переустановка с флешки
- Переустановка ОС macOS
- Поехали!
- Как подготовить внешний диск к установке
- Если создать дополнительный раздел диска не удалось
- Проблемы при переустановке
- Установка
- Как произвести чистую установку macOS Big Sur
- Резервное копирование данных с помощью Time Machine
- Резервное копирование данных с помощью Time Machine
- Подготовка
- Проблемы при переустановке
- Создаем загрузочную флешку macOS или OS X
- Форматирование диска
Создаем виртуальную машину через UTM и настраиваем ее работу
Обратите внимание: приложение UTM нельзя принудительно завершать через панель многозадачность, ведь для его повторного запуска потребуется перезагрузить устройство
Шаг 1. Откройте отдельное приложение UTM на iPad.
Шаг 2. Нажмите на кнопку ⊕ в правом верхнем углу экрана, чтобы создать свою первую виртуальную машину.
Шаг 3. Настройте базовые параметры виртуальной машины:
- Name — имя: например, Mac OS X on iPad;
- Architecture — PowerPC;
- System — Mac 99 based PowerMAC;
- Memory — не больше четверти от ОЗУ вашего устройства.
 У виртуальной машины достаточно простой интерфейс, с которым не составит труда разобраться
У виртуальной машины достаточно простой интерфейс, с которым не составит труда разобраться
Шаг 4. Перейдите в раздел Setup Drives/Images и нажмите на кнопку ⊕.
Шаг 5. Перейдите в пункт Path и нажмите на кнопку ⊕.
Шаг 6. Воспользуйтесь возможностью Import и выберите образ операционной системы в формате ISO, который вы уже успели самостоятельно скачать ранее: он должен быть в «Файлах» мобильного устройства.
Шаг 7. Нажмите на образ диска и выберите вариант CD/DVD Image в поле Image Type.
 Как видите, большинство настроек остаются в первоначальном виде: изменениям подвергаются единицы
Как видите, большинство настроек остаются в первоначальном виде: изменениям подвергаются единицы
Шаг 8. Вернитесь назад с помощью кнопки Back и еще раз воспользуйтесь кнопкой ⊕.
Шаг 9. Выберите вариант Create, задайте имя для диска (например, macOS Disk, установите его размер (хотя бы 15 ГБ или 15 000 МБ) и нажмите кнопку Save.
 Вы можете выбрать и большее количество места на диске: 15 ГБ хватит лишь для ознакомления
Вы можете выбрать и большее количество места на диске: 15 ГБ хватит лишь для ознакомления
Шаг 10. Убедитесь, что оба диска находятся в соответствующем меню и сохраните виртуальную машину с помощью кнопки Save.
Шаг 11. Нажмите на кнопку ⓘ возле новой виртуальной машины, перейдите в раздел Sound её настроек и переведите в неактивное положение переключатель Enabled.
 Без выключения звуковых драйверов ничего не заработает
Без выключения звуковых драйверов ничего не заработает
Собственно, виртуальная машина создана, и вам не остается ничего другого, кроме как запустить ее с помощью кнопки воспроизведения на пиктограмме.
Как переустановить macOS из «Internet Recovery»
Как переустановить систему на Маке, если режим «Восстановления» был поврежден или вы поменяли HDD или SSD диск? Необходимо попробовать установить операционную систему macOS можно переведя Macbook или «iMac» в режим «Internet Recovery». С этого режима можно скачать образ системы и установить ОС на Mac.
- На выключенном Mac нажмите одновременно клавиши «Shift»-«Option»-«Command»-«R» и кнопку включения
- На Экране начнет вращаться глобус, а через несколько минут вас попросят подключиться к Wi-Fi сети
- Выберите свою домашнюю сеть Wi-Fi введите пароль
- После подключения начнется загрузка операционной системы, это займет довольно продолжительное время, так что можете пока заняться другими делами
- После того как система будет загружена c сети Интернет на ваш Mac появиться изображение стандартного окна режима «Восстановить», выберите пункт
- «Переустановить macOS»
-
Выберите диск для установки операционной системы.
Что нужно для переустановки
Без наличия Apple ID работать с устройствами на MacOS невозможно
Переустановка ОС на Макбуке – несложный процесс, с которым справится каждый пользователь персонального компьютера. В первую очередь для этой задачи понадобятся следующие инструменты:
- Непосредственно сам Mac, с активным подключением к сети.
- Доступ к интернету через другое устройство (в том числе чтобы использовать руководство по переустановки с этого сайта).
- Знать информацию о Макбуке и установленной версии Mac OS.
- В некоторых случаях необходима установочная флешка.
Знать логин и пароль от Apple ID нужно обязательно
Кроме обычной переустановки ОС, можно провести восстановление системы, перенос копии из другого макбука или обновление программного обеспечения. Всё это производится только с активным подключением к интернету и стабильным доступом к сети.
Проблемы при переустановке
В процессе «отката» либо переустановки ОС на Макбуке, могут возникнуть определенные сложности:
- Отсутствие резервных копий, не позволяющих выполнить восстановление системы или возникающие во время этого процесса ошибки, обусловленные повреждением жесткого диска;
- Более медленная работа Мак ОС на ноутбуке, обусловленная повышением требований новой версии операционной системы, при сохранении прежних технических параметров устройства;
- Невозможно выполнить откат до последней установленной версии Mac OS;
- Долгая загрузка файлов либо периодические зависания, обусловленные дефектами жесткого диска.
Как новый
Как обновить Mac OS X 10.7.5? Все зависит от того, что именно хочет сделать пользователь. Иногда требуется не обновление, а откат операционной системы, например, до «родной» версии. Воплотить задумку в жизнь проще простого.
Каждый пользователь Mac OS имеет право на возврат той операционной системы, которая была установлена при покупке компьютера. Но не всем понятно, как можно запустить подобную операцию.
Как «обновить» Mac OS 10.7.5 до «родной» сборки операционной системы? Достаточно следовать указаниям ниже:
- Осуществить включение ПК.
- На начальном этапе загрузки ОС нажать на Shift + Command + Option + R.
- Выбрать пункт «Операционная система, поставляемая в комплекте».
- Действовать, согласно указаниям на мониторе компьютера.
Вот и все. Через несколько минут произойдет откат операционной системы до «родной» версии. Эта процедура иногда называется не восстановлением, а обновлением. Поэтому мы рассмотрели ее.
Версия macOS
Любой компьютер Apple поставляется с предустановленной ОС
Неважно, покупаете вы моноблок iMac или MacBook в любой модификации: Pro, Air или 12-ти дюймовый Retina. Версию операционной системы, которая на нем была при покупке, вспомнит далеко не каждый пользователь
Регулярные бесплатные обновления macOS избавляют от необходимости забивать голову этой информацией. Понадобится она может, когда вы решите переустановить систему.
- Нажимаем в верхнем левом углу строки меню на логотип с изображением яблока. В открывшемся списке выбираем самый верхний пункт, отмеченный на скриншоте.
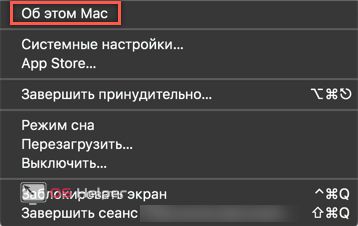
- На основной вкладке мы можем узнать установленную версию macOS. Чуть ниже приведена информация о модели и времени выпуска ноутбука.
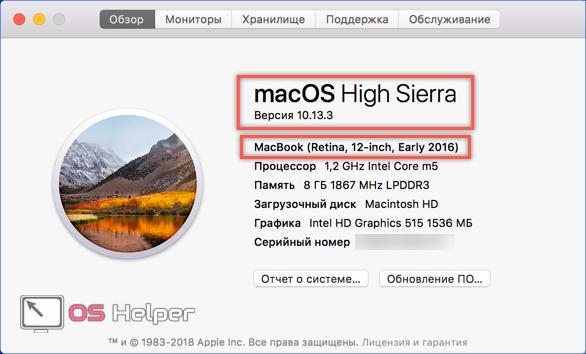
Если вы не являетесь явным противником обновлений, то у вас должна быть установлена последняя доступная два вашей аппаратной конфигурации версия ОС. В противном случае знание модели и года выпуска позволит ее определить.
Чем так хороша macOS на внешнем диске
 Тест скорости внешнего диска SSD SanDisk Extreme Portable
Тест скорости внешнего диска SSD SanDisk Extreme Portable
❶ Ускорение работы c SSD-диском. Почти все Mac, которые можно назвать современными, комплектуются сугубо SSD. Такие диски многократно ускоряют запуск самой ОС, системного софта и сторонних программ.
Чтобы ускорить старый Mac, нужно сразу менять HDD на SSD. Жаль, сделать это можно далеко не всегда. Например, это крайне сложно в части моделей MacBook, а в актуальных iMac (речь про «тонкие» 2012 года и выше) почти невозможно — придется сперва экран «оторвать».
Выходом станет использование внешних SSD, которые вполне подходят на роль системных. Когда они на «шнурке» у iMac или Mac mini, вообще не мешают, а польза налицо
Только важно, чтобы в этих Mac были порты USB 3.0 и выше — такие в них ставят с 2012 года. Жаль, но у USB 2.0 банально не хватит скорости
Родной HDD в iMac 2012 года не выдает больше 100–110 мегабайт в секунду на чтение и запись. USB 3.0 ограничен скоростью 5 гигабит или 625 мегабайт в секунду. Если подключить к нему SSD начального уровня, можно рассчитывать на скорость от 400 мегабайт в секунду — это в 4 раза быстрее как на чтение, так и на запись.
 Разнообразие внешних SSD, на которые можно установить macOS, чтобы хранить все свои данные всегда при себе
Разнообразие внешних SSD, на которые можно установить macOS, чтобы хранить все свои данные всегда при себе
❷ Перенос информации между Mac. Перенести данные с одного компьютера Apple на другой поможет фирменное облако — iCloud. Оно даст возможность регулярно использовать сразу два Mac: один на работе, а второй дома.
Жаль, этот способ подходит только для тех, кого не заботит сохранность данных. Представьте, что кто-то подсмотрит пароль от учетной записи и получит доступ ко всем вашим файлам, пока вас нет на рабочем месте. А там же отчеты с важными цифрами…
Можно возить с собой ноутбук в офис и обратно, в офис и обратно, а потом снова в офис и снова обратно. Air на 13 дюймов или 12-дюймовый MacBook для этого подойдут. Но если и дома, и на работе уже есть любой Mac с USB 3.0, можно просто бросить в рюкзак внешний диск с macOS, софтом и всей возможной инфой.
Можно даже HDD, но лучше SSD. Работа с внешним накопителем не будет отличаться от использования встроенного. Но его получится подключить к любому более менее современному Mac и превратить его в свой на все 100%. Причем, сделать это не так уж сложно.
Восстановление

Восстановление с помощью Time Machine
Если у вас имеется резервная копия Time Machine, то потребуется загрузить аппарат из раздела восстановления с помощи комбинации Command+R при включении компьютера. В окне служебных программ mac OS выберите одноимённый пункт
Обратите внимание, что все данные из диска будут очищены и заменены информацией и файлами из вашей резервной копии. Само восстановление легко проводится с помощью указаний на экране компьютера
Если же вы хотите переустановить устройство Мак без стирания ваших данных (то есть, восстановить), повторите действия из предыдущего абзаца для запуска окна служебных программ. При необходимости проведите очистку диска при помощи уже знакомой вам утилиты. Если вы не знаете её, то вернитесь к третьему пункту абзаца переустановки. После закрытия окна программы кликаем по «Переустановить mac OS» и выполните действия, которые вам диктует помощник.
Копирование ОС с другого Макбука
Еще один способ, как установить Mac OS на ноутбук заключается в копировании операционной системы с другого макбука. Для этого применяется еще одно служебное приложение, которое называется «Ассистент миграции». Но потребуется еще один ноутбук, работающий на аналогичной ОС. Порядок действий здесь следующий:
- Сначала включаются оба устройства в стандартном режиме, после чего их подключают к одной локальной сети, используя беспроводной Wi-Fi или проводной тип подключения Ethernet;
- На обоих ноутбуках включается приложение ПК «Ассистент миграции».
- Теперь на первом устройстве выбирается импорт данных, а на втором нажимается кнопка «Продолжить»;
В случае если программа запросит подтверждение кода безопасности, следует сверить, чтобы он совпадал на обоих ноутбуках. Чтобы начать перенос данных, следует выбрать их тип. В противном случае копирование информации не произойдет.
Как переустановить Mac os с установочной флешки
Установочную флешку можно создать для любой операционной системы
Установка операционной системы поверх предыдущей версии можно произвести не только при помощи стандартной утилиты, но и с использованием флешки. Для этого сначала нужно скачать MacOS и создать установочную флешку используя съемный носитель.
Делается это пошагово:
- Установочный образ Mac OS X скачать можно на официальном магазине компании или ином сайте в интернете.
- После загрузки нужно нажать на скачанный файл правой клавишей и выбрать «Показать содержимые пакета».
- После этого нужно зайти в раздел на жестком диске /Contents/SharedSupport/ и скопировать оттуда образ InstallESD.dmg вставив его в любую папку на носителе.
- Смонтируйте файл InstallESD.dmg на рабочий стол.
После этого можно приступать к созданию загрузочной флешки, для этого нужно запустить служебное приложение от macOS – «Дисковая утилита» и произвести следующие действия:
Сначала нужно вставить съемный носитель, который будет являться «установочной флешкой»
- В программе «Дисковая утилита» нужно запустить компонент с названием флешки.
- Далее открывается вкладка «Разбить на разделы диск».
- Имя, присваиваемое диску должно быть простым, чтобы его легко можно было находить в списке носителей компьютера.
- Здесь нужно выбрать расположение разделов – например «Текущий».
- Во вкладке «Параметры» нужно отметить «Схема разделов GUID» и нажать кнопку «ОК».
- Далее открывается вкладка «Восстановить» в которой нужно произвести настройки: в роли источника должен быть образ, в назначении съемный носитель, после этого нажимаете «Восстановить».
- Дисковая утилита самостоятельно создаст установочную флешку и уведомит об окончании этого действия.
Для того чтобы начать установку, необходима перезагрузка ПК
Когда создание и копирование образа на установочной флешке MacOS будет закончена, можно начать установку операционной системы. Для этого не нужно вынимать установочную флешку, а требуется только перезагрузить компьютер:
- После начала перезагрузки сразу нужно нажать и удерживать кнопку «Option».
- Появиться окно выбора носителей.
- Выбираете диск, на который будет установлена ОС и стираете данные с него (Erase).
- Затем переходите по кнопке «Переустановить macOS».
Операционная система с загрузочной флешки устанавливается от получаса до двух часов. После завершения установки необходима будет провести финальную настройку.
Проблемы при переустановке
В процессе «отката» либо переустановки ОС на Макбуке, могут возникнуть определенные сложности:
- Отсутствие резервных копий, не позволяющих выполнить восстановление системы или возникающие во время этого процесса ошибки, обусловленные повреждением жесткого диска;
- Более медленная работа Мак ОС на ноутбуке, обусловленная повышением требований новой версии операционной системы, при сохранении прежних технических параметров устройства;
- Невозможно выполнить откат до последней установленной версии Mac OS;
- Долгая загрузка файлов либо периодические зависания, обусловленные дефектами жесткого диска.
Установка при помощи флешки
Предыдущий способ не совсем удобен тем, что загрузка новой системы будет происходить в процессе восстановления. В зависимости от скорости подключения и загруженности серверов Apple, это может занять много времени.
Гораздо проще заранее скачать систему и устанавливать ее уже с накопителя. При наличии флешки или внешнего диска объемом от 8 ГБ и более можно произвести установку через него.
Когда все готово, делаем следующее:
1. Подключаем флешку или накопитель к Mac и запускаем Дисковую утилиту.
2. Форматируем флешку в формате Mac OS Extended, предварительно сохранив все нужные данные с нее.
3. В магазине приложений Mac App Store находим установщик macOS Catalina и скачиваем его на компьютер.
4. После окончания загрузки установщика запускаем приложение Terminal.
5. Вводим в командной строке:
6. В Finder открываем папку Программы, находим Установка MacOS Catalina и в контекстном меню нажимаем Показать содержимое пакета.
7. В папке Contents/Resources/ находим файл createinstallmedia и перетаскиваем его в открытое окно Terminal (в команду добавится путь к файлу)
8. Продолжаем писать команду, добавив следующее:
9. Теперь перетаскиваем иконку отформатированной флешки с рабочего стола в окно Terminal (в команду снова добавится путь)
10. Продолжаем писать команду и добавляем туда следующее:
Так в процессе установки не будет появляться диалоговых окон с вопросами и уведомлениями.
Должна получиться такая команда:
Разумеется, вместо “DRIVE” должно быть вписано имя вашего накопителя.
11. Нажимаем клавишу ввод, подтверждаем действие паролем администратора и вводом “y” после соответствующего запроса.
Когда процесс копирования завершится (примерно 15-20 минут), получите готовую флешку для установки macOS Catalina.
Останется лишь запустить Mac с зажатой клавишей Option (Alt).
В списке доступных для загрузки накопителей увидите созданную флешку. Загружаемся с неё, форматируем системный диск и производим чистую установку системы аналогично, как в случае с установкой из режима восстановления.
Вот так можно получить чистую систему, как на компьютере Mac из коробки.
iPhones.ru
Есть два способа сделать это: простой и посложнее.
Переустановка с флешки
В случае невозможности выполнить восстановление Mac OS через интернет, можно использовать для этого загрузочную флешку. В этом случае переустановка Мак ОС выполняется следующим образом:
- Вставить загрузочную флешку в ноутбук и включить компьютер;
- При запуске работы устройства, зажать кнопку «Option»;
- Откроется окно, где нужно выбрать носитель;
- Дальше указывается диск, куда с флешки будет устанавливать ОС, предварительно стирая начисто с него данные;
- После этого нажимается «Переустановить Mac OS».
В зависимости от скорости USB разъема на вашем ноутбуке, процесс установки займет от 30 минут до 2 часов. По завершении этого процесса потребуется выполнить финальную настройку.
Переустановка ОС macOS
Выберите «Переустановить macOS» в окне утилит в разделе восстановления macOS, а затем нажмите «Продолжить» и следуйте инструкциям на экране.
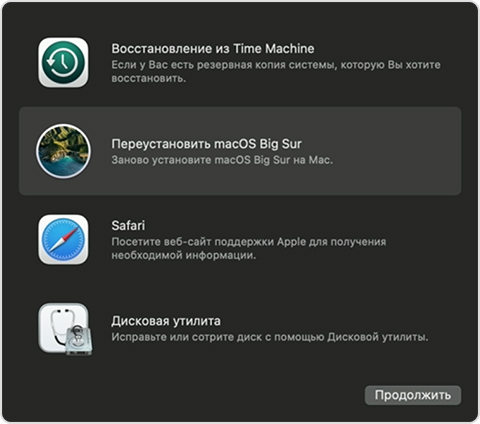
Следуйте этим рекомендациям во время установки:
- Если установщик запрашивает разблокировку диска, введите пароль, используемый для входа в систему на компьютере Mac.
- Если установщик не видит диск или сообщает о невозможности установки на данный компьютер или том, может потребоваться стереть диск.
- Если установщик предлагает выбор между установкой на том «Macintosh HD» или «Macintosh HD — Data», выберите «Macintosh HD».
- Дождитесь завершения установки, не переводя компьютер Mac в режим сна и не закрывая его крышку. Компьютер Mac может несколько раз перезагрузиться и выводить индикатор выполнения, а экран может оставаться пустым в течение нескольких минут.
После завершения установки компьютер Mac может перезагрузиться с переходом к ассистенту установки. В случае продажи, обмена с доплатой или передачи компьютера Mac нажмите Command-Q, чтобы выйти из ассистента, не завершая настройку. Затем нажмите «Выключить». Когда новый владелец запустит компьютер Mac, он сможет ввести свою информацию при настройке.
Поехали!
Мне было лениво делать загрузочную флешку, поэтому идея с Internet Recovery показалась заманчивой (более того эту процедуру я уже обкатывал ранее на MacBook pro 2013). Далее список действий, которые повторять НЕ НАДО:
1. загрузка в рекавери (cmd + R);
2. форматирование жесткого диска;
3. запуск Internet Recovery на версию, которая поставлялась при продаже MacBook (или близкую к ней (Shift-Option-Command-R при загрузке Mac).
**более подробно о сочетаниях клавиш можно прочитать тут
После всех этих нехитрых манипуляций мы получаем не Mac, а кирпич, который игнорит все подряд и валится в вечный Internet Recovery с ошибкой 1008F.
Как подготовить внешний диск к установке
Шаг 1. Подключаем к Mac внешний диск: HDD, внешний SSD, внутренний SSD через переходник SATA на USB 3.0, флешку.
Шаг 2. Открываем «Дисковую утилиту».

Шаг 3. Переходим в меню «Вид» в строке меню и выбираем «Показывать все устройства» — это также можно сделать сочетанием клавиш Command(⌘) + «2».

Шаг 4. В левом боковом меню отмечаем диск — не том в древовидной структуре, а именно устройство.

Шаг 5. Нажимаем кнопку «Стереть» и выбираем параметры форматирования: «Имя» по желанию, «Mac OS Extended (журналируемый)» в выпадающем списке «Формат» и «Схема разделов GUID» в пункте «Схема» — жмем на кнопку «Стереть».

После окончания процедуры внешний диск готов у установке macOS и всем дальнейшим манипуляциям. Если диск не использует схему разделов GUID, установить macOS Catalina на него не выйдет.
ОС также не станет на диск, который отформатирован в формате NTFS — Apple вообще не поддерживает эту файловую систему без использования стороннего софта.
Если создать дополнительный раздел диска не удалось
Если по какой-либо причине вам не удалось создать дополнительный раздел диска для установки новой версии OS X, а сохранение оставшихся на битом разделе данных по-прежнему в приоритете, есть вариант установки OS X с помощью ранее созданной загрузочной флешки на внешний накопитель.
В дисковой утилите отформатируйте схему разделов в GUID Partition (Внимание! Все данные на внешнем винчестере будут стерты) и выберите тип форматирования Mac OS Extended (журнальный)
Установка системы на внешний накопитель в остальном полностью дублирует описанный выше способ. Загрузившись с внешнего винчестера вы получите доступ к оставшихся в старой системе данным.
(8 голосов, общий рейтинг: 4.38 из 5)
Проблемы при переустановке
В процессе «отката» либо переустановки ОС на Макбуке, могут возникнуть определенные сложности:
- Отсутствие резервных копий, не позволяющих выполнить восстановление системы или возникающие во время этого процесса ошибки, обусловленные повреждением жесткого диска;
- Более медленная работа Мак ОС на ноутбуке, обусловленная повышением требований новой версии операционной системы, при сохранении прежних технических параметров устройства;
- Невозможно выполнить откат до последней установленной версии Mac OS;
- Долгая загрузка файлов либо периодические зависания, обусловленные дефектами жесткого диска.
Установка
Остаётся только непосредственно сама установка и последующая настройка переустановленной версии MacOS на яблочном ноутбуке пользователя.
Как и в случае с форматированием, установка выполняется по одинаковой для любого способа схеме.
Здесь опять же потребуется открыть меню раздела с утилитами MacOS и выбрать соответствующий пункт «Переустановить».
Не забудьте указать диск, который будет использоваться для размещения на нём операционной яблочной системы.

Далее запускается мастер установки, подсказки которого позволяют в итоге без лишних проблем вернуться к нормально функционирующей то же версии MacOS, либо перейти на более актуальную прошивку. Это уже зависит от выбора самого пользователя.
Нельзя сказать, что переустанавливать MacOS значительно сложнее, нежели делать то же самое на компьютерах под управлением Windows. У продукции Apple есть свои особенности, нюансы и алгоритмы. Но указанная инструкция говорит о том, что пользователь способен самостоятельно справиться с поставленной задачей. Причём довольно быстро и весьма успешно.
Если какие-либо проблемы всё же возникли и переустановить прошивку не удалось, тогда есть смысл обратиться к профильным специалистам. Услуга хоть и платная, зато это гарантия правильной и корректной установки MacOS.
Подписывайтесь, оставляйте отзывы, задавайте актуальные вопросы!
Как произвести чистую установку macOS Big Sur
Такой способ установки подойдет, если решили почистить Mac перед продажей, просто хотите сделать хорошую чистку компьютера для профилактики или банально не хватает места для установки, а копаться в файловой помойке не хочется.
Необходимые для установки данные будут загружены из интернета, позаботьтесь о стабильном подключении.
1. Выключите Mac и запустите его с зажатыми клавишами Command + Option (Alt) + R для загрузки из раздела восстановления.
Если зажать Command + R произойдет загрузка с возможностью восстановления на текущую установленную версию, а при использовании сочетания Command + Option + R происходит загрузка с возможностью апгрейда до последней доступной версии системы.
3. После загрузки оболочки выберите Дисковую утилиту.
4. Можете полностью отформатировать диск или удалить только системный раздел, оставив раздел с данными без изменений.
5. Вернитесь в главное меню и выберите пункт Переустановить macOS.
6. Следуйте подсказкам мастера установки для чистой установки системы и первоначальной настройки Mac.
Резервное копирование данных с помощью Time Machine
Приложение Time Machine создано для резервного копирования личных файлов с MacBook и их обратного восстановления на нём. Но оно требует внешних USB-дисков (HDD, SDD накопителей), отформатированных в MacOS Extended или Xsan — файловые системы FAT/NTFS, предназначенные для Windows и Android, не поддерживаются. Если диск прежде был отформатирован в форматах FAT/NTFS — MacBook его не примет в случае отказа от переформатирования «под себя».
Приложение Time Machine запускается из системных настроек MacOS в меню Apple. При подключении внешнего жёсткого диска появится соответствующее уведомление.
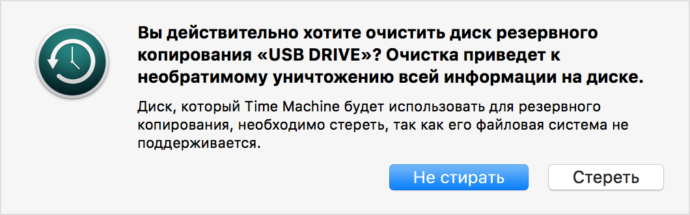 Реально хотите уничтожить все данные, записанные на данный накопитель в ином формате?
Реально хотите уничтожить все данные, записанные на данный накопитель в ином формате?
Если внешний диск уже был отформатирован, приложение Time Machine даст «добро» на его использование. Подтвердите запрос.
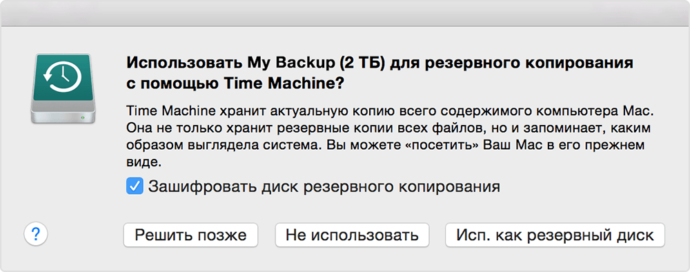 Действительно хотите копировать на этот диск ваши данные?
Действительно хотите копировать на этот диск ваши данные?
Если Time Machine не показывает выбор диска — сделайте следующее.
- Перейдите в меню Apple и дайте команду: «Системные настройки — Time Machine».
- Нажмите на «Выбрать резервный диск», «Выбрать диск» или «Добавить или удалить резервный диск».
- Выберите имеющийся резервный диск и щёлкните на «Использовать диск». Если он имеет «чужую» файловую систему — выйдет уже знакомый запрос на форматирование его именно для потребностей MacBook.
- Если вы хотите добавить ещё один резервный диск — повторите три предыдущих шага. Эта мера позволит дополнительно дублировать личные данные, храня один из дисков, например, дома, а другой — на работе.
Интересно, что резервное копирование в программе Time Machine автоматизировано на совесть — резервная копия «освежается» ежечасно, причём их сохранение упорядочено, вы не «заблудитесь» в них. Помимо этого, копирование возможно также на сервер Apple (наподобие iCloud) и в хранилищах локальной сети, поддерживающих Apple File Protocol. Всё это часто помогает в случае необходимости переустановки MacOS не терять драгоценное рабочее время.
Скопировав все свои данные, можно приступать к переустановке MacOS.
Резервное копирование данных с помощью Time Machine
Приложение Time Machine создано для резервного копирования личных файлов с MacBook и их обратного восстановления на нём. Но оно требует внешних USB-дисков (HDD, SDD накопителей), отформатированных в MacOS Extended или Xsan — файловые системы FAT/NTFS, предназначенные для Windows и Android, не поддерживаются. Если диск прежде был отформатирован в форматах FAT/NTFS — MacBook его не примет в случае отказа от переформатирования «под себя».
Приложение Time Machine запускается из системных настроек MacOS в меню Apple. При подключении внешнего жёсткого диска появится соответствующее уведомление.

Реально хотите уничтожить все данные, записанные на данный накопитель в ином формате?
Если внешний диск уже был отформатирован, приложение Time Machine даст «добро» на его использование. Подтвердите запрос.
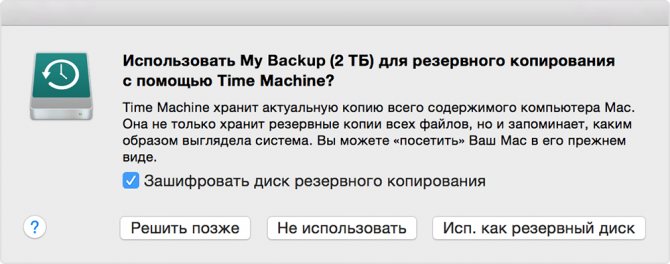
Действительно хотите копировать на этот диск ваши данные?
Если Time Machine не показывает выбор диска — сделайте следующее.
- Перейдите в меню Apple и дайте команду: «Системные настройки — Time Machine».
- Нажмите на «Выбрать резервный диск», «Выбрать диск» или «Добавить или удалить резервный диск».
Подключение вашего внешнего диска к MacBook
- Выберите имеющийся резервный диск и щёлкните на «Использовать диск». Если он имеет «чужую» файловую систему — выйдет уже знакомый запрос на форматирование его именно для потребностей MacBook.
- Если вы хотите добавить ещё один резервный диск — повторите три предыдущих шага. Эта мера позволит дополнительно дублировать личные данные, храня один из дисков, например, дома, а другой — на работе.
Интересно, что резервное копирование в программе Time Machine автоматизировано на совесть — резервная копия «освежается» ежечасно, причём их сохранение упорядочено, вы не «заблудитесь» в них. Помимо этого, копирование возможно также на сервер Apple (наподобие iCloud) и в хранилищах локальной сети, поддерживающих Apple File Protocol. Всё это часто помогает в случае необходимости переустановки MacOS не терять драгоценное рабочее время.
Скопировав все свои данные, можно приступать к переустановке MacOS.
Подготовка
Важно следовать инструкциям и провести небольшую подготовку. Перед тем, как перейти к непосредственному процессу переустановки Мак ОС необходимо убедиться в наличии следующих элементов:
- Устройство с операционной системой Мас и выходом в сеть.
- Компьютер или телефон с подключенным интернетом для уточнения деталей просмотра данной инструкции.
- Уточнить техническую информацию о компьютере и текущей версии ОС.
- Также может понадобиться загрузочная флешка.
- В обязательном порядке необходимо знать логин и пароль от Apple ID.
Помимо простой переустановки пользователь может вернуться к заводским настройкам, сделать восстановление или просто перенести копию с другого устройства.
Проблемы при переустановке
В процессе «отката» либо переустановки ОС на Макбуке, могут возникнуть определенные сложности:
- Отсутствие резервных копий, не позволяющих выполнить восстановление системы или возникающие во время этого процесса ошибки, обусловленные повреждением жесткого диска;
- Более медленная работа Мак ОС на ноутбуке, обусловленная повышением требований новой версии операционной системы, при сохранении прежних технических параметров устройства;
- Невозможно выполнить откат до последней установленной версии Mac OS;
- Долгая загрузка файлов либо периодические зависания, обусловленные дефектами жесткого диска.
Создаем загрузочную флешку macOS или OS X
Первым делом качаем интересующий вас загрузочный дистрибутив операционной системы. В сети предостаточно ресурсов, на которых размещены образы с прошлыми версиями OS X или macOS.
Вооружаемся флешкой объемом от 8 ГБ и выше и приступаем к разворачиванию образа.
Примечание: Существует несколько способов создания загрузочной флешки с десктопной операционкой Apple. Мы намеренно указываем вариант с использованием универсальной утилиты Install Disk Creator как самый удобный и простой.
Шаг 1. Подключаем флешку к Mac и открываем Дисковую утилиту из раздела Программы.
Шаг 2. В списке сбоку находим наш внешний накопитель – флешку, подсвечиваем его (одинарным тапом или щелчком) и выбираем пункт Стереть.
Шаг 3. Задаем накопителю любое имя латиницей, выберите формат Mac OS Extended (журналируемый) и схему Схема разделов GUID. Нажмите Стереть.
Шаг 4. После окончания форматирования флешки нажмите Готово.
Шаг 5. У нас уже есть загруженный диструбитив операционной системы в формате DMG.
Смонтируйте DMG-образ, дважды тапнув по скачанному файлу. Через несколько секунд он появится в боковом меню Finder.
Теперь создадим загрузочную флешку с помощью утилиты Install Disk Creator.
Шаг 6. Загружаем и устанавливаем утилиту Install Disk Creator . Запускаем ее и выбираем в пункте «Select the volume to become the installer» нашу отформатированную флешку, а в качестве установщика — образ системы из DMG-образа.
Выбрав флешку и образ, нажимаем Create Installer и ждем, пока утилита создаст флешку.
Форматирование диска
Процедура форматирования, то есть стирания диска во всех случаях одинаковая, вне зависимости от того, какой из вариантов переустановки операционной системы выбрал пользователь.
Здесь потребуется сделать буквально несколько шагов:
- открыть приложение «Дисковая утилита»;
- выбрать системный диск в меню с левой стороны экрана;
- кликнуть по кнопке «Стереть»;
- указать формат выбранной файловой системы;
- если это High Sierra и более ранние версии, тогда используется Extended;
- если это Mojave и новее варианты, тогда только APFS;
- задать диску любое понравившееся имя, либо оставить стандартное наименование;
- подтвердить процедуру форматирования;
- дождаться полного завершения процедуры;
- закрыть дисковую утилиту;
- вернуться на основной экран меню восстановления.

На этом форматирование считается завершённым. Главное, чтобы предварительно все важные данные были сохранены.







