Инструкция по созданию загрузочной флешки на windows
Содержание:
- Используем специальные программы
- Как записать образ ISO на флешку // 2 способа
- Возможности Rufus
- Способы создания установочной флешки с Виндовс 10
- Как скопировать загрузочную флешку на другую флешку в UltraISO (1 способ)
- Как сделать загрузочную флешку с телефона
- Запись ISO-образа на USB-флешку
- Способ 7: Командная строка Windows
- Как создать загрузочную флешку Windows 7 в Rufus
- Часто задаваемые вопросы
- Мультизагрузочная флешка Ventoy
- Создаем загрузочную флешку с Windows 10 для UEFI
- Настройка и запуск программы Rufus
- Скачать
- Создание установочной флешки с Windows 10 без использования сторонних программ
Используем специальные программы
Убедитесь, что вы являетесь администратором компьютера, так как система может потребовать соответствующий доступ. Дополнительно вам потребуется официальный образ системы Windows, который вы можете загрузить с сайта Microsoft.
Windows 7 USB DVD Download Tool
Программа предназначена для создания загрузочного USB или DVD устройства с ОС Windows 7 или 8.
1. Загрузить программу можно по адресу: microsoft.com/download.
2. Подключите в разъём USB флешку.
3. Откройте программу, в главном окне щелкните по кнопке «Browse».
4. Укажите путь, где находится загрузочный образ системы и нажмите кнопку «Next».
5. Отметьте USB устройство для записи.
6. В следующем окошке отобразится подключенное устройство, если это не произошло нужно щелкнуть по значку обновить.
7. Для начала записи образа кликаем по кнопке «Begin copying».
8. Появится уведомление, что все файлы будут удалены, если вы готовы приступить щелкните «Erase USB Device».
9. Дождитесь завершения процесса.
Media creation tool
Еще одно специальное средство от компании Microsoft, которое позволит вам как обновить существующую систему, так и создать загрузочную флешку. Для корректной работы средства нужно иметь как минимум 10Гб свободного пространства на жестком диске, и скоростной интернет, т.к. загрузочный образ будет скачиваться с серверов компании.
Существует несколько версий средства, которые вы можете загрузить для создания конкретной редакции системы Windows.
- 10 — microsoft.com/ru-ru/software-download/windows10
- 8.1 — microsoft.com/ru-ru/software-download/windows8ISO
- 7 — microsoft.com/ru-ru/software-download/windows7
Рассмотрим, как создать загрузочное USB с системой Windows 10.
1. В окне программы выберите пункт «Создать установочный носитель».
2. Выберите язык и архитектуру системы.
3. Установите переключатель в «USB устройство флэш-памяти».
4. В ветке «Съемные носители» щелкните по флешке.
5. Нажмите кнопку «Далее» для инициализации загрузки и записи образа, дождитесь завершения.
Rufus
Очень удобная программа для быстрого создания загрузочных флешек с ОС Windows, FreeDOS и другими загрузочными утилитами.
2. В разделе «Устройство» выберите флешку.
3. В разделе «Метод загрузки» можно выбрать загрузочный ISO или FreeDOS.
Rufus автоматически подберет оптимальные параметры для создания загрузочного устройства.
4. Нажмите кнопку «Старт».
5. Подтвердите действие щелкнув «ОК».
Universal USB Installer
Универсальная софтина для создания загрузчиков с Windows и Linux ОС.
2. В поле «Select a Distribution» выберите дистрибутив для установки.
3. Щелкните по кнопке «Browse» и выберите загрузочный ISO.
4. Нажмите на поле «Select the drive letter» и щелкните по USB устройству.
5. Установите галочку в чекбоксы, если нужно предварительно отформатировать устройство.
6. Кнопка «Create» запустит запись образа на флешку.
Ultra ISO
В отличие от предыдущих эта программа платная и предназначена для работы с ISO образами. Т.к. эта программа довольно популярная, я покажу как с помощью неё создается загрузочная флешка.
2. В меню «Файл» нажмите «Открыть» и выберите загрузочный ISO файл.
В окне программы появится список файлов в образе.
3. В меню «Самозагрузка» выберите «Записать образ жесткого диска».
4. Убедитесь, что в поле «Disk Drive» выбрана флешка.
5. Если есть файлы, предварительно отформатируйте устройство.
6. Кнопка «Записать» запустит процесс создания.
Balena Etcher
Balena Etcher – это новый открытый проект для создания загрузочных файлов c образов дисков ISO и IMG на USB накопитель. Программа не совсем подходит для создания образов с ОС Windows, но хорошо справляется с созданием загрузочных Linux дистрибутивов. Лично мне программа помогла создать загрузчик с Linux, который открылся на старом ПК, когда все другие загрузчики, созданные в других программах, не распознавались.
2. В главном окне нажмите на «Select Image» и выберите файл.
3. В следующем окошке отобразится USB устройство на которое будет произведена запись.
4. Кнопка «Flash» инициализирует процесс записи образа на флешку.
UNetbootin
UNetbootin — это специальная программа предназначена для создания загрузочных флешек с ОС на основе ядра Linux.
2. В поле «Дистрибутив» можно выбрать редакцию и версию Linux.
В окне программы будет показана информация о продукте и где его можно скачать.
3. После того как файл будет загружен переключитесь в «Образ диска» и укажите путь щелкнув по кнопке справа.
4. Убедитесь, что в пункте тип выбрано «Устройство USB» и правильно отмечена его буква.
5. Кнопка «ОК» инициализирует запись образа на флешку.
Как записать образ ISO на флешку // 2 способа
Довольно часто требуется записать какой-нибудь образ диска ISO на флешку, например, при установке Windows, при создании аварийной флешки, для тестирования оперативной памяти, жесткого диска и т.д.
Тем более, что та же установка Windows с CD/DVD диска идет дольше (да и выходят из строя они чаще, чем флешки). Я уже не говорю о том, что далеко не на каждом новом ПК/ноутбуке установлен привод для дисков. Именно поэтому, использование флешки — предпочтительнее (да и универсальнее — к любому ПК с USB-портом можно подключить).
В этой статье я рассмотрю пару программ, которые могут легко и быстро записать любой образ диска в формате ISO на флешку.
Примечание : ISO — самый популярный формат образов дисков. В нем распространяются больше половины всевозможных образов, которые можно встретить в сети.
Возможности Rufus
Свободно распространяемая утилита с интерфейсом на русском языке. Применяется для формирования на флеш-картах и внешних жёстких дисках загрузочной области с последующим развёртыванием на них образов. Это копии установочных дисков, загрузочные CD с приложениями и операционными системами:
- пользовательских и серверных Windows;
- DOS;
- трёх десятков сборок Linux;
- LiveCD, Hiren’s BootCD, WinPE.
Утилита написана разработчиком из Akeo Consulting, поставляется с исходным кодом. Rufus запишет на носитель загрузочный образ, выполнит быстрое и низкоуровневое форматирование флешки. Имеет русскоязычный интерфейс.
Ниже рассмотрено использование Руфуса для записи установочного диска Windows 10. Статью о Linux читайте здесь. Про Hive OS тут.
Способы создания установочной флешки с Виндовс 10
Установочная флешка с операционной системой Виндовс 10 может быть создана несколькими методами, среди которых есть как способы, использующие инструменты ОС от компании Microsoft, так и способы, в которых необходимо применять дополнительное программное обеспечение. Рассмотрим более подробно каждый из них.
Способ 1: UltraISO
Для создания установочной флешки можно воспользоваться мощной программой с платной лицензией UltraISO. Но русскоязычный интерфейс и возможность пользоваться триальной версией продукта позволяют пользователю оценить все достоинства приложения.
Итак, чтобы решить поставленную задачу с помощью UltraISO нужно выполнить всего несколько шагов.
- Откройте приложение и скачанный образ ОС Виндовс 10.
- В главном меню выберите раздел «Самозагрузка».
- Кликните по пункту «Записать образ Жесткого диска…»
В окне, которое появится перед вами, проверьте правильность выбора устройства для записи образа и сам образ, нажмите кнопку «Записать».
Способ 2: WinToFlash
WinToFlash — еще одно простое средство для создания загрузочной флешки с ОС Виндовс 10, которое также имеет русскоязычный интерфейс. Среди его основных отличий от других программ — возможность создать мультиустановочный носитель, на котором можно разместить сразу несколько версий Windows. Также плюсом является то, что приложение имеет бесплатную лицензию.
Создание установочной флешки с помощью WinToFlash происходит так.
- Скачайте программу и откройте ее.
- Выберите режим Мастера, так как это самый простой способ для начинающих пользователей.
В следующем окне просто нажмите кнопку «Далее».
В окне выбора параметров нажмите «У меня есть ISO образ или архив» и нажмите «Далее».
Укажите путь к скачанному образу Windows и проверьте наличие флэш-носителя в ПК.
Кликните по кнопке «Далее».
Способ 3: Rufus
Rufus — это достаточно популярная утилита для создания установочных носителей, так как в отличии от предыдущих программ имеет достаточно простой интерфейс и представлена для пользователя дополнительно еще и в портативном формате. Бесплатная лицензия и поддержка русского языка делают эту маленькую программу незаменимым средством в арсенале любого юзера.
Процесс создания загрузочного образа с Виндовс 10 средствами Rufus выглядит следующим образом.
- Запустите Rufus.
- В главном меню программы нажмите на иконку выбора образа и укажите расположение ранее скачанного образа ОС Виндовс 10, после чего нажмите кнопку «Старт».
Дождитесь окончания процесса записи.
Способ 4: Media Creation Tool
Media Creation Tool — это приложение, разработанное компанией Майкрософт для создания загрузочных устройств. Примечательно, что в данном случае наличие готового образа ОС не требуется, так как программа самостоятельно скачивает актуальную версию непосредственно перед записью на накопитель.
Следуйте ниже описанным указаниям, чтобы создать загрузочный носитель.
- Скачайте с официального сайта и инсталлируйте Media Creation Tool.
- Запустите приложение под именем администратора.
- Дождитесь, пока выполнится подготовка к созданию загрузочного носителя.
В окне Лицензионного соглашения кликните по кнопке «Принять» .
Введите лицензионный ключ продукта (ОС Виндовс 10).
Выберите пункт «Создать установочный носитель для другого компьютера» и щелкните по кнопке «Далее».
Далее выберите пункт «USB-устройство флэш-памяти»..
Удостоверьтесь в правильности выбора загрузочного носителя (флешка должна быть подключена к ПК) и нажмите кнопку «Далее».
Подождите, пока загрузиться установочная версия ОС (необходимо подключение к сети Интернет).
Также дождитесь окончания процесса создания установочного носителя.
Такими способами можно создать загрузочную флешку всего за несколько минут. Причем, очевидно, что использование сторонних программ эффективнее, так как позволяет сократить время на ответы на многочисленные вопросы, через которые необходимо пройти, используя утилиту от Майкрософта.
Опишите, что у вас не получилось.
Наши специалисты постараются ответить максимально быстро.
Как скопировать загрузочную флешку на другую флешку в UltraISO (1 способ)
Сначала рассмотрим достаточно простой способ копирования содержимого с одной флешки на другую.
Для копирования образа загрузочной флешки потребуется выполнить следующие действия:
- Подключите в порт USB компьютера загрузочную флешку с Windows.
- Запустите программу UltraISO.
- Войдите в меню «Самозагрузка». В контекстном меню выберите «Создать образ Дискеты…» или «Создать образ Жесткого диска…» (оба варианта работают одинаково).
- В окне «Создать образ Дискеты», в пункте «Дисковод» выберите букву диска, которой обозначена в Проводнике загрузочная флешка, подключенная к компьютеру. В пункте настроек «Сохранить как», выберите место для сохранения образа диска или дискеты. По умолчанию, образ диска или дискеты будет сохранен в формате «.ima».
Обратите внимание на то, что файл в формате «IMA» будет иметь размер равный объему всей флешки. Если у флешки размер 4 ГБ, 8 ГБ, 16 ГБ, то соответственно файл «.ima» будет иметь идентичный размер
Позаботьтесь о том, чтобы на диске компьютера было достаточно свободного места. После завершения копирования флешки, этот файл больше не нужен, его можно удалить.
- Нажмите на кнопку «Сделать».
- Далее в окне «Процесс» происходит создание файла образа диска.
- Открывшееся окно «Подсказка» проинформирует об успешном завершении создания образа диска.
- Подключите к компьютеру второй USB накопитель, на который необходимо перенести содержимое первой флешки. Отключите исходную загрузочную флешку от компьютера, она больше не нужна.
- В программе UltraISO войдите в меню «Файл», нажмите «Открыть…», выберите файл «boot.ima».
- Войдите в меню «Самозагрузка», выберите «Записать образ Жесткого диска…».
- В окне «Write Disk Image» необходимо сделать настройки для проведения записи загрузочной флешки с Windows:
- в настройке «Disk Drive» выберите флешку (ориентируйтесь по ее обозначению в Проводнике, названию и размеру дискового пространства);
- можно поставить галку в пункте «Проверить» для проверки записанной флешки на ошибки;
- в поле «Файл образа» проверьте путь к исходному образу диска;
- в опции «Метод записи» выберите «USB-HDD+».
- Нажмите на кнопку «Записать».
- В окне «Подсказка» согласитесь на то, что с диска будет удалена вся информация.
- Далее произойдет форматирование флешки, а затем начнется запись образа, которая продлится определенный период времени.
- После завершения и проверки, в окне «Write Disk Image» появится информация о событии: «Запись завершена!».
Закройте программу UltraISO, загрузочная флешка Windows перенесена на другой диск и готова к использованию.
Как сделать загрузочную флешку с телефона
Информация может пригодится, если у вас внезапно дал сбой компьютер, а реаниматор еще не был подготовлен. Для этого понадобится современный смартфон и соответственно флешка с двумя USB разъемами (1 для телефона, 2 для компьютера) или переходник USB OTG.
1. Для начала загрузите установочный ISO образ ОС Windows или Linux на телефон.
2. Откройте магазин Google Play и установите программу «ISO 2 USB».
Подключите флешку в телефон.
3. В главном окне приложения в пункте «Pick ISO File» нажмите на кнопку «Pick» и укажите путь к образу.
4. Установите галочку в пункте «Format USB Driver» и нажмите «Start» для запуска.
Дождитесь завершения процесса, и попробуйте загрузится на ПК.
Как загрузиться с флешки на компьютере
На этот вопрос нет однозначного ответа, т.к. производители сами назначают определенную комбинацию клавиш для входа. Я расскажу, как войти в BOOT меню через наиболее часто встречаемые комбинации клавиш.
1. Как только вы нажали кнопку включения ПК, не дожидаясь полной загрузки, жмите поочередно клавиши: DEL, F2, F8, F12. Скорее всего одна из клавиш откроет меню BIOS или выбор устройства для загрузки.
2. Нажмите на название флешки — вы её сразу определите по объему.
3. Откроется загрузочное меню.
Запись ISO-образа на USB-флешку
Способ №1 — PowerISO
PowerISO — очень мощная программа для работы с ISO-образами. Позволяет их открывать, редактировать, извлекать из них файлы, добавлять в ISO-образы файлы, сжимать их, записывать на CD/DVD диски и флешки, и пр. Так же в PowerISO можно сделать образ любого своего диска, протестировать его, получить контрольную сумму (для оценки — битый ли файл. ).
В общем, как в PowerISO записать образ на флешку.
1) Первое, что делаете — открываете образ. Для этого нажмите кнопку «Открыть» , либо откройте меню файл, а затем укажите файл-образ. Так же можно воспользоваться нажатием клавиш Ctrl+O .
PowerISO — открытие ISO образа диска
2) Если образ был открыть и никаких предупреждений программа не выдавала, переходим к меню «Инструменты» . Выберите такую функцию, как «Создать загрузочный USB привод» (см. на стрелки на скриншоте ниже).
Создать загрузочный USB-привод
3) В некоторых случаях программа попросит дать ей права администратора. Просто соглашаемся: программа будет перезапущена, и вы продолжите процесс записи.
С правами администратора
4) В окне настроек записи, нужно:
в графе «USB привод» указать вашу флешку ( Осторожно! Не перепутайте буквы, т.к
в процессе записи все данные на флешке будут удалены;
метод записи: если вы записываете загрузочный образ ISO — выбирайте метод записи «USB — HDD» (например, для записи образов с Windows);
графу с файловой системой можно оставить по умолчанию;
далее нажмите «Старт» ;
кстати, обратите внимание, внизу окна даны ссылки на инструкции (несколько ссылок, в зависимости от записываемого образа).
Настройки записи в PowerISO
5) Программа вас еще раз предупредит, что все данные на выбранной флешке будут удалены!
Предупреждение: флешка будет очищена
6) Далее начнется процесс записи. Время записи сильно зависит от:
- загрузки вашего компьютера посторонними задачами (рекомендую все лишнее выключить: по крайней мере, торренты, игры, видео-редакторы и пр. программы, сильно нагружающие ПК);
- размера записываемого образа;
- скорости работы USB-привода и самой флешки.
7) Если запись прошла хорошо и без ошибок: вы увидите сообщение «Запись USB привода успешно завершена» , как на скрине ниже.
Успешная запись флешки
Способ №2 — UltraISO
UltraISO — самая знаменитая программа для работы с ISO образами. Умеет делать с ними практически все то же самое, что и первая: открывать, монтировать, редактировать и изменять, записывать загрузочные флешки, внешние жесткий диски, CD/DVD-диски пр.
Пользоваться ей столь же просто, как и первой. Обе, кстати говоря, поддерживают русский язык в полном объеме.
И так, начинаем работать в UltraISO
1) Для начала скачиваем (ссылка выше), устанавливаем и запускаем программу. Здесь особо комментировать нечего, разве только кроме одного — запустите программу от имени администратора (иначе может быть недоступна опция записи USB-флешки!).
Примечание ! Для запуска от администратора: просто щелкните по значку с программой UltraISO — и в контекстном меню выберите «Запуск от имени администратора», как показано на скрине ниже.
Запуск с правами администратора
2) Далее откройте файл-образ ISO (для этого нажмите меню » Файл/открыть «).
UltraISO — открытие образа
3) Если образ открылся, откройте меню » Самозагрузка/Записать образ диска » (см. скриншот ниже).
Запись образа диска
4) После чего необходимо задать настройки записи:
disk drive : выберите букву своей флешки (данные на ней будут удалены, поэтому — осторожно и внимательно!)
метод записи : либо USB-HDD+ , либо USB-HDD (это для записи загрузочных носителей, что в большинстве случаев и требуется). Сказать конкретно, что выбирать — довольно трудно, в большинстве случаев работает USB-HDD+ — но если вдруг ваша версия BIOS его не увидит, перезапишите флешку в режиме USB-HDD ;
далее нажмите кнопку «Записать» .
Настройки записи в UltraISO
Примечание! В обычном режиме UltraISO автоматически форматирует носитель в файловую систему FAT32 (даже если до этого на флешке была NTFS). Для того чтобы осталась NTFS — требуется выбрать ExpressBoot, затем нажать на ExpressWrite. Итог: при распаковке образа на флешку, файловая система останется неизменной.
5) Дальше появиться стандартное предупреждение об удаление всей информации с вашей флешки. Еще раз проверяем букву флешки и соглашаемся.
Предупреждение об удалении
6) Если все прошло успешно в сообщения программы вы увидите надпись: «Синхронизация кэша. Запись завершена!»
Обратите внимание, чтобы в списке сообщений программы не было ошибок, иначе ваш загрузочный образ просто выдаст ошибку при инсталляции Windows
Пример успешной записи показан на скрине ниже.
После записи флешки, обычно приступают к настройке BIOS и установке Windows.
Способ 7: Командная строка Windows
Кроме всего прочего, сделать загрузочный носитель можно с помощью стандартной командной строки, а конкретно с помощью ее оснастки DiskPart. Данный способ предполагает следующие действия:
- Откройте командную строку от имени администратора. Для этого откройте меню «Пуск», откройте «Все программы», затем «Стандартные». На пункте «Командная строка» нажмите правой кнопкой мыши. В выпадающем меню выберете пункт «Запуск от имени администратора». Это актуально для Windows 7. В версиях 8.1 и 10 воспользуйтесь поиском. Затем на найденной программе также можно нажать правой кнопкой мыши и выбрать вышеуказанный пункт.
Затем в открывшемся окне введите команду , тем самым запустив нужную нам оснастку. Каждая команда вводится нажатием кнопки «Enter» на клавиатуре.
Дальше напишите , в результате чего будет показан список доступных носителей. В списке выберете тот, на который нужно будет записывать образ операционной системы. Узнать его можно по размеру. Запомните его номер.
Введите . В нашем примере это диск 6, поэтому вводим .
После этого напишите , чтобы полностью стереть выбранную флешку.
Теперь укажите команду , которая создаст новый раздел на ней.
Отформатируйте Ваш накопитель командой ( означает быстрое форматирование).
Сделайте раздел активным с помощью . Это означает, что он станет доступным для загрузки на компьютере.
Присвойте разделу уникальное имя (это происходит в автоматическом режиме) командой .
Теперь посмотрите, какое имя было присвоено – . В нашем примере носитель получил название . Это тоже можно узнать по размеру тома.
Выйдите отсюда с помощью команды .
Собственно, загрузочная флешка создана, но теперь на нее необходимо сбросить образ операционной системы. Для этого откройте скачанный ISO файл с помощью, к примеру, Daemon Tools. Как это сделать, читайте в уроке по монтированию образов в данной программе.
Урок: Как смонтировать образ в Daemon Tools
Затем откройте смонтированный диск в «Моем компьютере» так, чтобы увидеть файлы, которые есть внутри него. Эти файлы нужно просто скопировать на флешку.
Готово! Загрузочный носитель создан и с него можно устанавливать операционную систему.
Как видим, есть достаточно много способов чтобы выполнить указанную выше задачу. Все вышеперечисленные методы подойдут для большинства версий Windows, хотя в каждой из них процесс создания загрузочного накопителя будет иметь свои особенности.
Опишите, что у вас не получилось.
Наши специалисты постараются ответить максимально быстро.
Как создать загрузочную флешку Windows 7 в Rufus
С помощью бесплатной программы Rufus можно создать загрузочный диск Windows 7 на флешке. В приложении поддерживается создание загрузочных флешек для обоих схем разделов жесткого диска.
В Rufus загрузочная флешка Windows 7 создается следующим образом:
- В поле «Устройство» проверьте правильно ли выбран USB флеш накопитель.
- Нажмите на кнопку «Выбрать», добавьте ISO образ Windows 7 в программу.
- В поле «Схема раздела» выберите «MBR» или «GPT», а в поле «Целевая система» автоматически поменяются параметры «BIOS (UEFI-CMS)» или «UEFI (non-CSM)».
- Нажмите на кнопку «Старт».
После завершения процесса записи, USB загрузочная флешка Windows 7 готова к использованию.
Часто задаваемые вопросы
Ошибка возникает если, использовалась не лицензионная сборка образа Windows (пиратская), в процессе форматирование флешки возникли ошибки (при этом проводник не показывал сообщения об ошибке), ISO образ распаковывался архиватором напрямую на USB носитель:
- Переформатировать USB носитель, сняв галочку с «Быстрое форматирование»;
- Сначала распаковать ISO в любую папку на ПК, затем скопировать на носитель.
После форматирования, флешка перестала определятся в проводнике Windows
- Проблема появляется когда произошло принудительное прерывания процесса форматирования.
- Возможно поврежден USB разъем на материнской плате (время от времени теряется контакт) – переставить в другой порт и переформатировать.
Мультизагрузочная флешка Ventoy
Утилита Ventoy появилась в 20-ом году и, с моей точки зрения, является идеальным решением для создания мультизагрузочной флешки.
Ее кардинальным отличием от большинства других утилит является то, что Ventoy делает флешку загрузочной, но не переносит на нее файлы из какого-то конкретного iso-образа. Вы создаете загрузочную флешку, на которую самостоятельно копируете нужные вам iso-образы. При этом копируются именно файлы образов без каких-либо дополнительных манипуляций со стороны пользователя. В итоге при загрузке компьютера появится окно, в котором вы выберете то, что вам нужно в конкретный момент.
Например у меня есть дистрибутивы операционных систем Windows 10 и Linux Mint, утилита Kaspersky Rescue Disk, которая позволяет проверить компьютер на вирусы, а также Hiren’s BootCD — это загрузочный образ, содержащий диагностические утилиты и множество других программ, предназначенных для исправления различных компьютерных проблем.
Все это можно уместить на мою 16-гигабайтную флешку и давайте это проделаем.
Создаем загрузочную флешку с Windows 10 для UEFI
UEFI – это интерфейс управления, который позволяет операционной системе и микропрограммам корректно взаимодействовать между собой. Он пришел на смену известному всем BIOS. Проблема в том, что для установки ОС на компьютер с UEFI приходится создавать накопитель с соответствующей поддержкой. В противном случае могут возникнуть сложности в процессе инсталляции. Есть два основных метода, которые позволят достичь нужно результата. О них мы и расскажем далее.
Способ 1: Media Creation Tools
Сам же процесс будет выглядеть следующим образом:
- Подготовьте флешку, на которую в дальнейшем будет загружена операционная система Windows 10. Объем памяти накопителя должен быть не менее 8 гб. Кроме того, стоит предварительно отформатировать ее.
Подробнее: Утилиты для форматирования флешек и дисков
- Запустите Media Creation Tool. Необходимо будет немного подождать, пока завершится подготовка приложения и ОС. Как правило, это занимает от нескольких секунд до минут.
Спустя некоторое время вы увидите на экране текст лицензионного соглашения. Ознакомьтесь с ним по желанию. В любом случае для продолжения необходимо принять все указанные условия. Для этого нажмите кнопку с одноименным названием.
Далее вновь появится окно подготовки. Придется вновь немного подождать.
На следующем этапе программа предложит выбор: обновить ваш компьютер или же создать установочный накопитель с операционной системой. Выбираем второй вариант и жмем кнопку «Далее».
Теперь нужно указать такие параметры, как язык Windows 10, выпуск и архитектуру. Предварительно не забудьте снять галочку напротив строки «Использовать рекомендованные параметры для этого компьютера». Затем нажмите кнопку «Далее».
Предпоследним шагом будет выбор носителя для будущей ОС. В данном случае необходимо выбрать пункт «USB-устройство флэш-памяти» и кликнуть по кнопке «Далее».
Остается лишь выбрать из списка ту флешку, на которую в дальнейшем будет установлена Windows 10. Выделите в списке нужное устройство и в очередной раз нажмите «Далее».
На этом ваше участие завершится. Далее необходимо подождать, пока программа загрузит образ. Время выполнения этой операции зависит от качества интернет-соединения.
В завершении начнется процесс записи скачанной информации на выбранный ранее носитель. Снова придется подождать.
Через некоторое время на экране появится сообщение об удачном завершении выполняемой процедуры. Остается лишь закрыть окно программы и можно приступать к инсталляции Windows. Если вы не уверены в своих силах, рекомендуем ознакомиться с отдельной обучающей статьей.
Подробнее: Руководство по установке Windows 10 с флешки или диска
Способ 2: Rufus
Для использования данного метода нужно будет прибегнуть к помощи Rufus, наиболее удобного приложения для решения нашей сегодняшней задачи.
От конкурентов Rufus отличается не только удобным интерфейсом, но и возможностью выбора целевой системы. А это именно то, что необходимо в данном случае.
- Откройте окно программы. Первым делом нужно установить соответствующие параметры в верхней его части. В поле «Устройство» следует указать флешку, на которую в результате будет записан образ. В качестве метода загрузки выбираем параметр «Диск или ISO-образ». В завершении нужно будет указать путь к самому образу. Для этого нажмите кнопку «Выбрать».
В открывшемся окне перейдите в папку, в которой хранится необходимый образ. Выделите его и нажмите кнопку «Открыть».
К слову, скачать образ вы можете самостоятельно из интернета, либо же вернуться к 7 пункту первого способа, выбрать пункт «ISO-образ» и следовать дальнейшим инструкциям.
Далее следует выбрать из списка целевую и файловую систему для создания загрузочной флешки. В качестве первой укажите «UEFI (non-CSM)», а второй — «NTFS». После установки всех необходимых параметров нажмите кнопку «Старт».
Появится предупреждение о том, что в процессе с флешки будут стерты все имеющиеся данные. Жмем «OK».
Начнется процесс подготовки и создания носителя, который займет буквально несколько минут. В самом конце вы увидите следующую картину:
Это значит, что все прошло успешно. Можно извлекать устройство и приступать к инсталляции ОС.
Наша статья подошла к своему логическому завершению. Надеемся, что у вас не возникнет трудностей и проблем в процессе. Если же вам когда-то понадобится создать установочную флешку с Windows 10 под BIOS, рекомендуем ознакомиться с другой статьей, в которой подробно описаны все известные способы.
Подробнее: Руководство по созданию загрузочной флешки с Windows 10
Опишите, что у вас не получилось.
Наши специалисты постараются ответить максимально быстро.
Настройка и запуск программы Rufus
Интерфейс утилиты действительно очень простой и понятный также существует поддержка русского языка. Перед тем как осуществить запуск следует вставить флешку в разъём USB на компьютере или ноутбуке. В конце кликнуть на скачанном файле программы (.exe) левой кнопкой мышки.

В поле «Устройство» будет наименование флешки. Если вы хотите поменять его тогда это нужно сделать через Windows либо во время форматирования. В разделе «Схема раздела и тип системного интерфейса» следует выставить тип БИОСА для которого вы делаете носитель. Простым языком говоря первая опция «MBR для компьютеров с BIOS ил UEFI» для старых версий БИОС (не UEFI) которых почти не осталось. Если же у вас современный компьютер и вы делаете загрузочный носитель с Windows или Linux, то следует выставить последнюю опцию, именуемую как «GPT для компьютеров с UEFI». Например, спецификация GPT в UEFI поддерживается Windows начиная с 8 версии (Windows 8) ну а про 10 я уже не говорю там вообще нет проблем с этим. Также дела обстоят с Linux в том случае если вы создаёте USB-флеш-накопитель из последних версий операционной системы. Например, для статьи, написанной мной ранее в которой выполнялось восстановление файлов при неработающей ОС (ссылка наверху), тогда я оставлял первую опцию ту что по умолчанию и у меня всё хорошо получилось.
Затем в поле «Файловая система», для Windows и Linux вам нужна флешка FAT32 поэтому нужно выставить соответствующую настройку. Поле «Размер кластера» лучше оставить по умолчанию. Со следующим разделом и так всё понятно поэтому писать не стану.
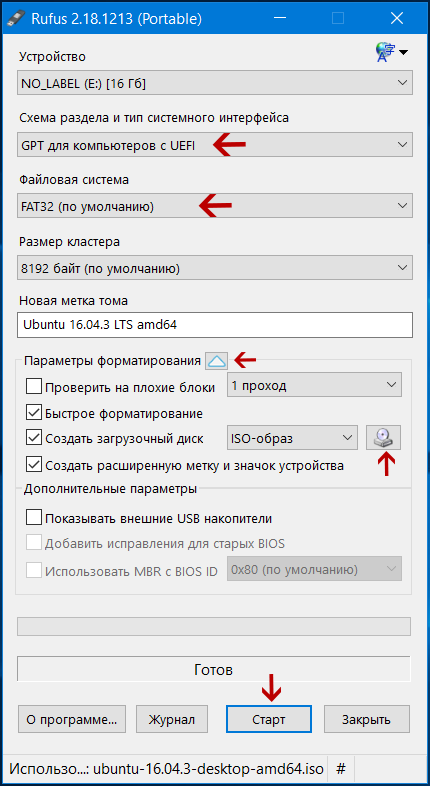
Далее есть такие опции «Как проверить на плохие блоки», это проверка носителя на неполадки. Нажав на маленький треугольник там, где «Параметры форматирования», открываются дополнительные опции, в которых вы можете выбрать желаемые действия. Для того чтобы выбрать образ ОС, которую вы хотите загрузить на флешку нужно нажать на иконку устройства с диском наверху, находящуюся справа. Чтобы запустить действие утилиты нужно нажать на кнопку «Старт».
Когда я работал с этой программой то действительно обратил внимание на то что она довольно-таки быстро выполняет свою работу. И вот созданная загрузочная флешка под Windows или Linux готова
05.02.2018
Ещё статьи, которые могут заинтересовать:Исправление ошибок Windows с помощью Microsoft Easy FixCcleaner безупречная очистка операционной системыДиагностика системы компьютера с помощью программы Aida64Популярный архиватор файлов программа WinRARЛучший бесплатный словарь Rhymes
Скачать
Последнее обновление 2021.08.03:
- Rufus 3.15 (1.1 МБ)
- Rufus 3.15 Переносная версия (1.1 МБ)
- Другие версии (GitHub)
- Другие версии (FossHub)
Поддерживаемые языки:
| Bahasa Indonesia | , | Bahasa Malaysia | , | Български | , | Čeština | , | Dansk | , | Deutsch | , | Ελληνικά | , |
| English | , | Español | , | Français | , | Hrvatski | , | Italiano | , | Latviešu | , | Lietuvių | , | Magyar | , | Nederlands | , | Norsk | , |
| Polski | , | Português | , | Português do Brasil | , | Русский | , | Română | , | Slovensky | , | Slovenščina | , | Srpski | , |
| Suomi | , | Svenska | , | Tiếng Việt | , | Türkçe | , | Українська | , | 简体中文 | , | 正體中文 | , | 日本語 | , | 한국어 | , | ไทย | , |
| עברית | , | العربية | , | پارسی | . |
Системные требования:
Windows 7 или более поздней версии, неважно, 32 или 64 бит. После загрузки приложение готово к использованию
Я хочу выразить мою благодарность переводчикам, которые перевели Rufus, а также эту веб-страницу на различные языки. Если вы обнаружите, что можете пользоваться Rufus на вашем родном языке, вы должны благодарить их!
Создание установочной флешки с Windows 10 без использования сторонних программ
Для тех, кто не хочет загромождать свой компьютер сторонними решениями, также есть несколько способов создать загрузочную флешку.
С помощью командной строки
Чтобы реализовать этот метод на реальном или виртуальном диске, вам необходимо вставить в компьютер диск с операционной системой.
Чтобы зарегистрировать желаемую информацию через USB:
- Щелкните поле поиска справа от кнопки меню «Пуск.
- Введите «diskpart» и нажмите Enter. Команда будет обработана автоматически из командной строки и откроется специализированная встроенная утилита.
- Войдите в «список дисков» и нажмите.
- Определите, какой из них требуется по размеру диска. Запомни его удостоверение личности. Например, на скриншоте ниже нас интересует ID 1.
- Введите команду «выбрать диск *», где вместо * укажите нужный номер.
- Затем введите команды ниже. В конце каждого нажимайте Enter и ждите ответа системы.
- Щелкните поле поиска справа от кнопки меню «Пуск.
- Введите «cmd» и нажмите Enter.
- Введите 2 инструкции в командной строке. После ввода каждого нажмите Enter и дождитесь, пока система перестанет отвечать:
Копированием файлов
Для этого метода также потребуется диск с операционной системой в приводе, виртуальный или реальный. Вы можете загрузить образ на этот диск, щелкнув правой кнопкой мыши файл ISO и выбрав «Подключиться». Для этой задачи также подходят программы, упомянутые в предыдущем разделе, например UltraISO. После этого:
- Откройте смонтированный диск и скопируйте с него все файлы.
- Вставьте скопированные файлы на вставленную флешку.
Помогло не помогло.







