Перезагрузка телефонов с android и ios
Содержание:
- Как перезагрузить компьютер с помощью клавиатуры
- Виды перезагрузки в Windows
- Как перезагрузить телефон Samsung Galaxy
- Как делается сброс до заводских настроек на Android
- Как перезагрузить телефон без кнопки включения, если он выключен
- Как перезагрузить компьютер с помощью клавиатуры: использование меню «Пуск»
- Комбинации клавиш для перезагрузки ноутбука
- Как перезагрузить телефон с несъемным аккумулятором
- Как перезагрузить Windows 7
- Как восстановить Windows без переустановки?
Как перезагрузить компьютер с помощью клавиатуры
При определенных неполадках при работе программного обеспечения возникает необходимость перезапустить операционную систему. Это можно сделать различными методами, используемыми даже тогда, когда не работает мышка и тачпад на клавиатуре. Далее опишем возможные варианты действий.
Сочетание клавиш для перезапуска ноутбука
Перезапуск нужен для выхода в БИОС, в котором есть возможность узнать причину сбоя программы. Выбор метода находится в зависимости от установленной операционной системы. Для большей части ноутбуков подходит метод перезапуска при помощи удерживания кнопки питания. Данный метод рекомендуется оставить на потом, если компьютер перестает отвечать на другие действия. Причина заключается в том, что часто из-за него могут возникнуть другие неполадки.
Помимо всего прочего важно придерживаться определенной инструкции по рестарту, беря во внимание установленную операционную систему, так как у каждой есть свои комбинации клавиш, которые выполняют перезапуск системы. В этом случае важно не нервничать и постараться выполнить рестарт вначале безопасными, а уже после радикальными способами
Перезапуск с использованием кнопки «Пуск»
Данный способ перезапуска компьютера с использованием клавиатуры считается стандартным. Его нужно использовать в числе первых, так как он наиболее безопасный. В связи с ним программы имеют возможность подготовиться к выключению. Пошаговое выполнение:
- В левом углу нажмите на значок «Пуск» или нажмите Win.
- Отыщите в нижней части «Завершение работы».
- Нажмите Enter и при помощи стрелок выберете команду «выключить» или «перезапустить» или «выйти из системы».
Перезапустить компьютер с использованием диспетчера задач
Данный метод имеет место быть в случае отсутствия реакции на мышку или сенсорную панель. Выполнение:
- Нажмите в комплексе Ctrl+Alt+Del. Данный метод применяется в вызове специального меню, чтобы изменить пользователя или открыть диспетчер задач.
- Если на компьютере установлен windows Vista или 7 версия, то в высвеченном окне при помощи стрелок нужно выбрать в нижней части экрана «Параметры завершения» и в появившемся списке выделить «Перезагрузка», а после нажать Enter.
Перезагрузка компьютера windows 8
На сегодняшний день большая часть пользователей перешли на windows 8 или версию 8.1. При этом команда перезапуска осталась прежней. Для этого нужно нажать клавиши Win+C. Затем должна высветиться боковая панель, в которой при помощи стрелок можно найти пункт «Параметры». После этого нужно нажать Enter и высветиться меню с возможными вариантами отключения. Теперь нужно перейти к пункту перезагрузки и опять использовать Enter.
Видео урок по перезагрузке с помощью комбинации клавиш.
Перезагрузка ноутбука при помощи клавиш Alt+F4
Еще один способ выключения компьютера с использованием клавиатуры, который предполагает использование сочетания нескольких кнопок. Данная комбинация состоит из Alt+F4. Ее можно применить в любой версии windows. Выполнение перезагрузки:
- Нажмите описанную выше комбинацию, и сразу высветиться меню со способами завершения работы.
- Когда от мышки нет ответа, то выберите нужный пункт при помощи стрелок.
Перезагрузка ноутбука, если тот завис
Бывает, что ноутбук никак не реагирует на любые действия. Причина тому нередко работа определенной программы или же игры. В данном случае приходится использовать перезапуск. Каким образом можно перезагрузить ноутбук с использованием клавиатуры, если мышка и сенсорная панель не работают в связи с зависанием? Выберете один из описанных способов:
- Одновременно нажмите Alt+Ctl+Delete. В дальнейшем должно всплыть новое окошко, в котором справой стороны внизу нужно выбрать пункт перезапуска. Используйте нажатие стрелок.
- Возможно использование варианта запуска диспетчера задач, в котором можно снять задание, вызвавшее зависание.
- Откройте командную строку нажатием комбинации Win+R. В высветившимся меню нужно ввести текст shutdown/r. После чего нажмите ввод.
- Нажмите и удерживайте кнопку питания. Принудительное выключение используйте только в самый последний момент, поскольку оно представляет неправильное завершение работы. Из-за применения данного способа нередко возникают ошибки в качестве экрана синего цвета, который вызывает испуг у большинства пользователей.
Как перезагрузить зависший ноутбук?
Данные рекомендации окажут существенную помощь при зависании компьютера. Не стоит отчаиваться и впадать в панику, а нужно просто внимательно соблюдать правила, описанные выше.
Мой мир
Виды перезагрузки в Windows
Возникновение проблем в работе ПК происходит по разным причинам: отказ оборудования компьютера, системные сбои и неполадки, ошибки в работе программ, конфликты между драйверами и т. д.
Процесс перезагрузки на компьютере выполняется разными способами, в зависимости от ситуации и текущих условий. Перезагрузка системы бывает следующих видов:
- Аппаратная перезагрузка.
- Программная перезагрузка.
- Автоматическая перезагрузка.
Аппаратная перезагрузка, или иначе «Hard reboot» — «жесткая» перезагрузка, без первичной подготовки ОС к выключению компьютера. Это самый нежелательный способ из-за того, что после проведения операции перезапуска могут возникнуть ошибки в файловой системе и в программном обеспечении.
Данный вид перезагрузки выполняется пользователем самостоятельно, путем механического нажатия на специальную кнопку, находящуюся на корпусе компьютера. На стационарных ПК для этого используется кнопка перезагрузки «Reset» (Сброс).
На ноутбуках, обычно, нет специальной кнопки для сброса системы, поэтому эту процедуру выполняют с помощью кнопки питания. По сути, это выключение, а затем повторное включение компьютера, а не перезагрузка ноутбука.
Нужно нажать и удерживать кнопку питания, находящуюся на корпусе ноутбука, примерно в течении 5 секунд. После того, как ноутбук отключится, его снова нужно будет включить с помощью кнопки питания для продолжения работы.
Под программной перезагрузкой подразумевается перезапуск системы, проходящий под контролем программного обеспечения. Поэтому данный метод называют «Soft reboot» — «мягкая» перезагрузка.
Автоматическая перезагрузка Windows, иначе внезапный перезапуск системы без видимых причин. Этот вид перезагрузки возникает вследствие сбоев в аппаратном или программном обеспечении. Вместо отображения на «синем экране смерти» (BSoD) STOP-ошибок, операционная система самостоятельно автоматически перезагружает компьютер, чтобы вернуть компьютер в работоспособное состояние.
В Windows 10 по умолчанию включена функция для выполнения автоматической перезагрузки, используемая в случае возникновения неполадок.
Как отключить автоматическую перезагрузку Windows — 9 способов
Аварийная перезагрузка ноутбука или стационарного ПК — попытка выполнить перезапуск под контролем системы, в случае зависаний ПО и отказов в работе манипуляторов: мыши или тачпада. Аварийная перезагрузка — вид программной перезагрузки. Она выполняется с помощью клавиш клавиатуры и программного обеспечения компьютера.
Необходимо учитывать, что в некоторых случаях, когда клавиши клавиатуры не откликаются на нажатия, программный способ перезапуска операционной системы применить не получится.
Запуск перезагрузки из операционной системы Windows, работающей в обычном режиме не представляет сложности, чего нельзя сказать про состояние зависания компьютера
Поэтому в этой статье акцентировано внимание на возможности перезапуска Windows в более серьезных случаях
В инструкциях этого руководства используются различные способы запуска аварийной перезагрузки компьютера в Windows, выполняемые с помощью клавиш клавиатуры, без использования мыши. Перезагрузка клавиатурой — последний шанс избежать аппаратного перезапуска Windows.
Как перезагрузить телефон Samsung Galaxy
Способ подойдет, если вы решили сбросить зависящие приложения на телефоне, не дожидаясь пока система сможет освободить для их работы достаточный объем памяти.
Зажмите кнопку питания и клавишу уменьшения громкости динамика. Если он завис, придется подождать 5-7 секунд, удерживая кнопки в нажатом состоянии.

Когда телефон выдаст запрос на перезагрузки или выключение, выберите Перезагрузить. Экран погаснет, затем выдастся сообщение о начале загрузки Android.
Как перезапустить телефон Samsung с полным выключением
Способ рестарта с полным отключением используется для устранения сбоев с программным обеспечением, не устранимых перезапуском по описанной выше технологии. Применяется этот подход и при чрезмерном перегреве устройства.
Зажимаем кнопку Питания и ждем 5-7 секунд. В случае зависшего наглухо гаджета, ждать нужно дольше.
Не включайте телефон сразу после выключения. Подождите не менее 30 секунд. Опытные специалисты сервисных центров рекомендуют удалить аккумулятор из гаджета, если он съемный.

Для этого переверните телефон дисплеем вниз и откройте заднюю крышку. Что делать для этого на смартфонах Самсунг Галакси A5 и J5 Prime, показано на рисунке.

Как настроить автоматическую перезагрузку на смартфонах Samsung
Перезапуск Андроид позволяет повысить стабильность работы приложений и системных программ. В последних прошивках инженеры предусмотрели режим, чтобы автоматически перезагружать устройство раз в неделю.
Чтобы включить его, откройте Настройки, Общие и Сброс.
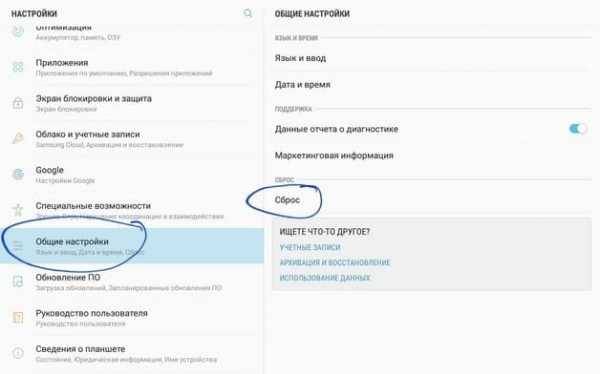
Установите галочку напротив опции автоматической перезагрузки гаджета.
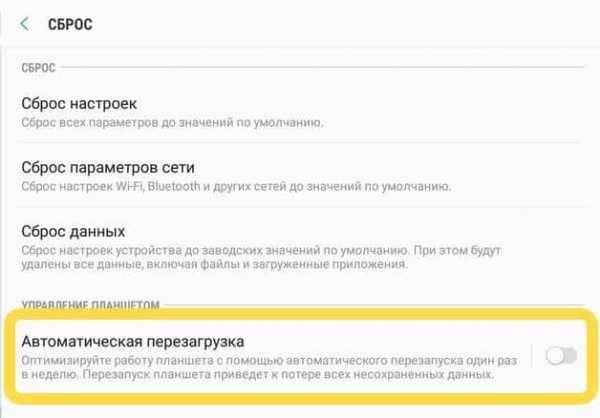
Перезагрузка телефона Samsung S7 со сбросом настроек
В операционной системе Андроид реализован простой сброс настроек, не подтверждающий данных пользователя: контактов, писем, музыки и фотографий, но устраняющий проблемы с программным обеспечением.
Метод сработает, если вы установили какую-то опцию, вызвавшую ненормальную работу программ.
В Настройках выберите пункт Общие, раздел Сброс.
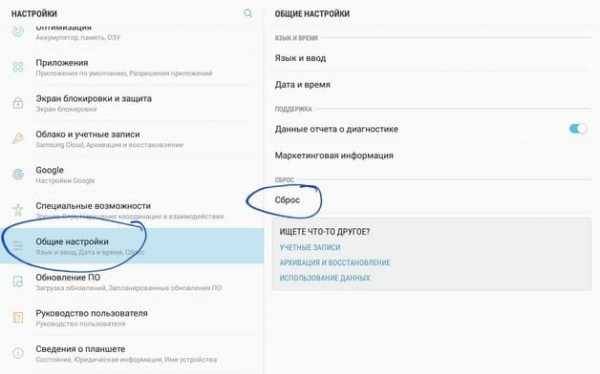
В нем найдите Сброс настроек и подтвердите операцию.
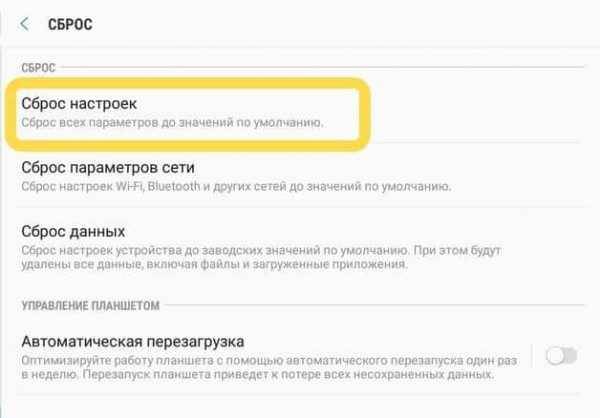
После перезапуска системы Android все опции установятся в заводские, заведомо не конфликтующие значения.
Обновите программное обеспечение до последней версии
Обновите устройство до последней версии системы. Обновите приложения через Google Маркет. Возможно, разработчики устранили зависание или ненормальную работу программы в новых выпусках.
Удалите зависающую программу
Попытайтесь установить причину, приведшую к появлению зависание смартфона. Это может быть конкретное приложение или неудачное обновление системы. Попытайтесь поискать решение на форуме пользователей смартфонов Самсунг J5 Прайм.
Если проблемы связаны с отдельным приложением, удалите его через Настройки, пункт Приложения.
Сделайте жесткий сброс с удалением данных
Применяется, если телефон постоянно перезагружается, и штатными средствами сделать операцию не получится. Для этого после выключения устройства зажмите клавиши Домой, увеличение громкости и Питание. Через 3-5 секунд или после появления надписей на экране отпустите кнопку включения, но две другие держите нажатыми еще 10-15 секунд.

Появится сообщение о переходе смартфона в специальный инженерный режим загрузки. Выберите пункт Recovery и выполните опцию Wipe data.
Как делается сброс до заводских настроек на Android
Всего есть три способа, причем они существенно отличаются между собой. Разберем каждый из них детально:
- Сброс в настройках телефона
- Сброс сервисными кодами
- Сброс клавишами
Способ 1. Как сбросить телефон Андроид на заводские настройки с помощью меню
Все операции будут осуществляться из главного меню OS Android. Вам нужно зайти в пункт «Настройки», выбрать там вкладку под названием «Конфиденциальность», а потом нажать на вкладку «Сброс Настроек».
Как видно на фото выше, здесь вы можете активировать следующие пункты:
-
«Архивация данных» («Копирование данных»)
— Система автоматически будет сохранять копии всех приложений, установленных на вашем аппарате, настроек от сервисов Google, а также данных о каждой Wi-Fi сети, ранее сохраненной в телефоне.
-
«Автовосстановление»
— Все программы автоматически будут восстановлены со всеми настройками.
Нажмите пункт «Сброс настроек» и подтвердите свое желание стереть данные. У вас будет отображено окошко со списком данных, которые удаляются после сброса настроек. Как только телефон перезагрузится, вы сможете заново установить любые программы, добавить учетные записи.
Способ 2. Сброс сервисными кодами
В системе Андроид, как и в любой другой (Java, Symbian) есть специальные коды, с помощью которых можно активировать операцию восстановления до заводских настроек.
Вот несколько кодов. Вам нужно будет перейти в режим набора телефона и ввести один из них:
- *#*#7378423#*#*
- *2767*3855#
- *#*#7780#*#
Способ 3. Сброс клавишами (с помощью Recovery)
Для каждого смартфона на Android предусмотрены специальные клавиши, с помощью которых можно запустить процесс сброса до заводских настроек. Так как большинство телефонов на данный момент предоставляется с сенсорным экраном, для сброса используются в основном клавиши громкости, кнопка «Домой», клавиша включения.
Вот примерный список кнопок, которые позволят вам сбросить настройки:
- «Уменьшение громкости» + «Включение устройства». Это одна из самых частых комбинаций, используемая на многих телефонах. Пробуйте ее первой. Если не получится, то смотрите список дальше.
- «Увеличение громкости» + «Уменьшение громкости».
- «Включение устройства» + клавиша «Домой» + «Увеличение громкости».
- «Увеличение громкости» + «Уменьшение громкости» + «Включение устройства».
- «Увеличение громкости» + клавиша «Домой».
Для перемещения по списку используются клавиши громкости вверх и вниз, т.к аппараты в основном сенсорные!
Найдите пункт wipe data/factory reset и нажмите на него. Иногда в списке данного пункта нет, но вместо него будет один из них: Clear eMMC, Clear Flash! Как только вы нажмете на выбранную вкладку, система запросит подтверждение.
Выбираете пункт Yes, и в конце нажимаете пункт меню Reboot System – это перезапуск операционной системы.
В некоторых версиях Андроид представленные пункты могут изменяться, в зависимости от версии, однако в основном используется однотипное меню. Также настоятельно рекомендуем перед вызовом меню или использованием кодов просмотреть инструкцию вашего мобильного аппарата. Иногда там уже прописаны сервисные коды и клавиши для сброса настроек.
Если восстановить устройство не удалось после сброса настроек или ошибки и глюки остались, отнесите телефон по гарантии в магазин, где он приобретался или обращайтесь в сервисный центр, если гарантия уже закончилась.
Как перезагрузить телефон без кнопки включения, если он выключен
Несколько советов, как при неработающей полностью клавише перезагрузить телефон, даже если он выключен:
- Используйте вместо поврежденной клавиши включения тонкий предмет. Если проблема связана не только с внешним видом, воспользуйтесь другими советами.
- Подключите смартфон к USB-порту компьютера. Этот метод может вызвать автоматическую загрузку.
- Удерживайте одновременно обе клавиши громкости. Не отпуская их, подключите девайс к USB-порту компьютера. Затем отпустите кнопки.
Используйте этот способ, если просто подключение телефона к USB-порту компьютера не помогло. Если дисплей запускается и видна команда Start / Reboot (reboot system now), выберите ее, и телефон включится.
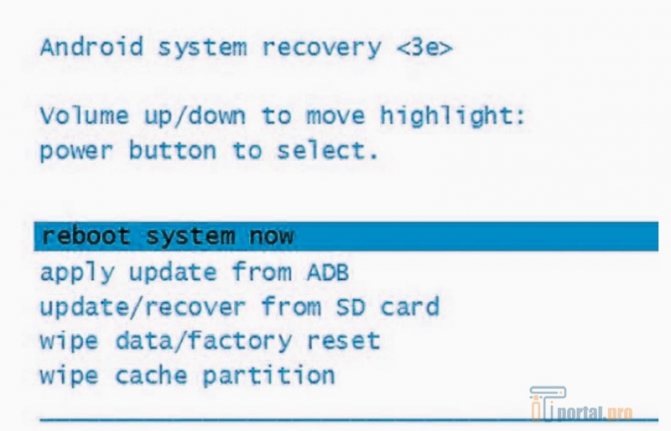
Как перезагрузить компьютер с помощью клавиатуры: использование меню «Пуск»
Не менее простым способом можно назвать и обращение к стандартному меню «Пуск». Однако в данном случае вопрос того, как можно перезагрузить компьютер с помощью клавиатуры, решается несколько нестандартным способом.
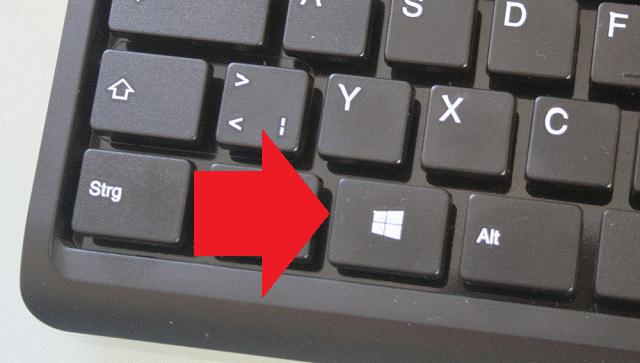
Предположим, при зависании системы мышь оказывается неработоспособной. Как поступить? На современных клавиатурах, в отличие от устаревших моделей, имеется специальная клавиша, помеченная значком Windows (отсюда и ее сокращенное обозначение – Win). Именно она заменяет виртуальную кнопку «Пуск» и вызывает главное меню.
Кстати сказать, если даже такая клавиша отсутствует, можно применить не менее действенный способ, который подразумевает использование сочетания Ctrl + Esc, что может стать равнозначной заменой.
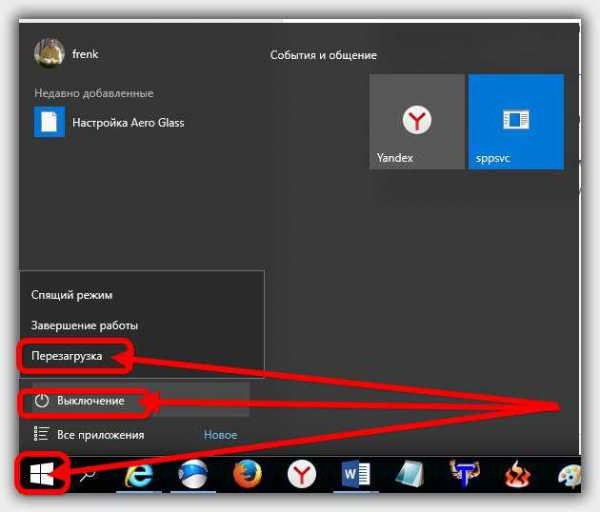
После нажатия, если манипулятор не работает, необходимо воспользоваться кнопками со стрелками, перейти к разделу завершения работы и выбрать перезагрузку или выключение.
Комбинации клавиш для перезагрузки ноутбука
Перезапуск при зависании необходим для выхода в БИОС, где можно проверить причину программного сбоя. Выбирать метод, как перезагрузить компьютер с помощью клавиатуры, нужно в зависимости от установленной операционки. Общим для всех моделей ноутов, будь то Asus, Lenovo, Aser, Hp или любой другой, является метод перезапуска посредством удерживания кнопки питания. Этот вариант стоит оставить на крайний случай, когда комп не дает реакции на любые действия.
Перед такими радикальными действиями стоит воспользоваться одним из ниже описанных методов, как перезагрузить ноутбук с помощью клавиатуры. В целом они классифицируются в зависимости от текущего состояния техники, т. е. завис комп или же реагирует на действия мыши. Кроме того, следовать той или иной инструкции по рестарту нужно с учетом установленной операционной системы, ведь у каждой существуют свои сочетания клавиш, перезапускающих систему. Главное – не отчаиваться и попробовать осуществить рестарт сначала безопасными, а уже потом более радикальными методами.
Как перезагрузить ноутбук через клавишу «Пуск»
Этот способ, как перезапустить компьютер с помощью клавиатуры, является стандартным. Его стоит применить одним из первых, ведь он является самым безопасным, т. к. все программы смогут подготовиться к выключению. Инструкция по отключению выглядит так:
- В углу слева кликните по значку «Пуск» либо нажмите Win.
- Найдите внизу пункт «Завершение работы», нажимая стрелки, выделите его.
- Нажмите Enter, снова посредством стрелочек выберите команду «выключить» либо «перезапустить».
Как перезагрузить компьютер через диспетчер задач
Второй вариант завершить работу тоже может использоваться при отсутствии отклика указателя мышки или сенсорной панели. Для рестарта выполните следующие действия:
- Одновременно зажмите Ctrl+Alt+Del. Эта комбинация используется в вызове специального меню для смены пользователя или открытия диспетчера задач.
- При операционной системе Windows Vista или 7 в появившемся окошке нажатием стрелок выберите справа внизу «Параметры завершения» и в открывшемся списке выделите «Перезагрузка», затем кликните Enter.
Как перезагрузить компьютер с ОС Windows 8
Сегодня большинство пользователей ПК перешли на Windows 8 или 8.1. Команды для рестарта в ней изменились. Перезагрузка осуществляется посредством зажатия сочетания Win+C. После этого справа появляется боковая панель, где посредством стрелок можно добраться до пункта «Параметры». Затем нужно нажать Enter – выпадет меню с предложенными вариантами отключения. Остается только перейти к пункту перезагрузки и снова воспользоваться Enter.
Как перезагрузить ноутбук клавишами ALT+F4
Следующий вариант, как выключить компьютер с помощью клавиатуры, тоже использует специальную комбинацию кнопок. Она представляет собой сочетание Alt+F4. Оно подходит для любой версии Windows. Сделать перезагрузку можно так:
- Зажмите искомую комбинацию – на экране появится всплывающее меню с вариантами завершения работы.
- Если мышка не откликается, то выберите необходимый пункт стрелками.
Как перезагрузить ноутбук, если он завис
Случается, что ноут перестает реагировать на любые команды. Причиной может быть работа какой-то программы или же игры. В такой ситуации приходится прибегать к перезапуску. Как перезагрузить ноутбук с помощью клавиатуры, когда мышка и тачпад не работают из-за зависания? Воспользуйтесь одним из следующих способов экстренной перезагрузки:
- Нажмите Ctrl+Alt+Delete. Должно открыться новое окно, где справа внизу выберите пункт перезапуска. Делайте это нажатием стрелок. Можете попробовать и запустить диспетчер задач, где снять задачу, вызвавшую зависание.
- Откройте командную строку нажатием сочетания Win+R. В появившемся меню введите текст shutdown/r. Затем нажмите ввод.
- Зажмите кнопку питания. Принудительное выключение применяйте в крайнем случае, ведь оно представляет собой некорректное завершение работы. В результате использования такого метода часто появляются ошибки в виде синего экрана, который пугает многих пользователей.
Как перезагрузить телефон с несъемным аккумулятором
Несъёмный аккумулятор телефона предполагает невозможность его снятия самостоятельно. Данный вид устройства сделали для того, чтобы лучше защищать телефон от механический повреждений, влаги и прочего. Единственный вариант, при котором можно перезагрузить телефон с несъемным аккумулятором – это перезагрузка кнопками. В Айфонах это всё тот же алгоритм: зажать кнопку «Home» и кнопку включения. Оно перезагрузит устройство в течении 20-30 секунд. Данная процедура предполагает сбросом до заводских настроек и поэтому устранит проблемы, связанные с зависанием. В некоторых моделях смартфонах крышка снимается, но не снимается сама батарея. В таких моделях есть кнопка, она всегда находится под крышкой. В Sony эта кнопка называется «Power off”. Нажав на неё телефон выключается. Нажимать на такую кнопку нужно тонким предметом. Во многих смартфонах принцип перезагрузки идентичен. Нужно просто зажать кнопку включения (выключения) и попробовать зажать кнопку громкости. Либо вниз, либо вверх, ожидая результата. Если гаджет завибрировал, значит он автоматически отправился на перезагрузку.
Как перезагрузить Windows 7
Выберите вариант загрузки. Сделайте это с помощью клавиш со стрелками. На экране отобразятся следующие варианты загрузки:
- Безопасный режим с загрузкой сетевых драйверов. Безопасный режим служит для диагностики компьютера. В этом режиме загрузятся только самые необходимые драйверы, службы и программы (включая сетевые драйверы).
- Безопасный режим с поддержкой командной строки. В этом случае вместо графического интерфейса пользователя откроется командная строка. Рекомендуем переходить в этот режим только опытным пользователям.
- Ведение журнала загрузки. В этом режиме будет создан файл «ntbtlog.txt», с помощью которого можно устранить неполадки. Рекомендуем переходить в этот режим только опытным пользователям.
- Включение видеорежима с низким разрешением (640 × 480). В этом режиме загрузится видеодрайвер, который обеспечит низкое разрешение и частоту обновления. Так можно устранить неполадки с графикой или видеокартой.
- Последняя удачная конфигурация (дополнительно). Если вы не можете запустить Windows, выберите этот вариант, чтобы загрузить последнюю конфигурацию Windows, которая работала.
- Режим отладки. Windows загрузится в режиме устранения неполадок с поддержкой расширенной диагностики и протоколирования. Этот режим предназначен для ИТ-специалистов.
- Отключить автоматическую перезагрузку при отказе системы. Если в работе системы произойдет сбой, и вы увидите «синий экран смерти», эта опция предотвратит автоматическую перезагрузку компьютера. Это полезно, если система «застряла» в бесконечном цикле перезагрузок (когда система дает сбой, перезагружается, сразу снова дает сбой, перезагружается и так далее).
- Отключение обязательной проверки подписи драйвера. Так можно устанавливать драйверы, подписи которых не распознаются системой. Выберите этот вариант только в том случае, если уверены в надежности источника сторонних драйверов.
- Обычная загрузка Windows. Windows будет загружена в обычном режиме (без каких-либо дополнительных условий и параметров).
Даже незначительные отклонение в работе сложной бытовой техники могут свидетельствовать о серьёзных программных или аппаратных неполадках. Например, если ноутбук перестал видеть батарею, то не следует откладывать в долгий ящик поиск и устранение такой проблемы, иначе в скором времени может произойти полный сбой в работе компьютера.
Как восстановить Windows без переустановки?
В некоторых случаях, смена конфигурации аппаратной части компьютера, или другие обстоятельства, приводят к тому, что Windows перестает загружаться. Чтобы не переустанавливать операционную систему, можно прибегнуть к помощи режима автоматического восстановления. Для того, чтобы сделать это, загрузите компьютер с установочного компакт-диска, и запустите установку Windows. После чего действуйте согласно описанным ниже пунктам:
1). Когда появиться экран установки, нажмите клавишу R, что вызовет окно выбора операции восстановления. Здесь также нажмите R. Далее появится экран, предлагающий выбрать режим восстановления – ручной или быстрый.
2) Быстрый режим займет гораздо меньше времени, однако он не столь эффективен, как ручной. Чтобы выбрать быстрый режим, нажмите клавишу F. Если после завершения операции восстановления Windows все равно не загружается, то необходимо воспользоваться ручным режимом восстановления – делайте то же самое, только вместо клавиши F нажмите клавишу M.
3) Когда вы выберете быстрый режим восстановления, на экране вновь появиться запрос диска аварийного восстановления.
4) Выберете вариант «Диск аварийного восстановления отсутствует», нажав клавишу L. Будут найдены все установленные копии Windows, а если их несколько, то будет предложено выбрать из списка копию, которую нужно восстановить.
5) При помощи стрелок выбираете копию Windows, которую необходимо восстанавливать и нажмите Enter. После проверки файловой системы установщик запустит процесс восстановления. Когда процесс завершится, компьютер автоматически перезагрузится.
6) Если быстрое восстановление не принесло результатов и Windows не загружается, делайте все, что описано в пунктах 1-2, только на этот раз нажатием клавиши M выберите ручной режим восстановления.
7) В ручном режиме следует выбрать действия, которые будут выполняться в процессе восстановления. Когда вы нажмете Enter, вам предложат вставить диск автоматического восстановления в дисковод. Если диск отсутствует, нажмите L. В пункте 4 уже писалось, что будут найдены все установленные копии Windows, а если их несколько, то будет предложено выбрать из списка копию, которую нужно восстановить. Выбрав нужную вам копию Windows, установщик сначала проверит файловую систему, а затем произведет восстановление, по завершении которого произойдет перезагрузка компьютера.
8)Возможно, что и восстановление в ручном режиме не принесет желаемого результата. Тогда можно попробовать установку Windows в режиме восстановления. Отличие этого режима от ранее описанных в том, системные файлы будут скопированы из дистрибутива так, как будто установка происходит в первый раз. Будет проведена ревизия всех сведений об оборудовании, которые хранятся в реестре, и при необходимости они будут обновлены. Большинство программ сможет работать и дальше, и только незначительно количество нужно будет переустановить. Для переустановки Windows в режиме восстановления необходимо будет загрузиться с компакт-диска и запустить установку. Появиться экран установки Windows, в котором необходимо выбрать новую установку и нажать Enter. Когда вы примете лицензионное соглашение (кнопка F8), установщик проверит все жесткие диски, найдет копию Windows, которая была установлена ранее, и предложит выбрать между восстановлением существующей копии Windows или установкой новой.
9) Чтобы выбрать вариант, предлагающий восстановить выделенную копию Windows, нажмите клавишу R. После чего установщик займется проверкой дисков и копированием файлов, а затем перезагрузит компьютер. Дальнейшая установка Windows будет происходить в графическом режиме, так же как и установка новой копии Windows. Когда она завершится, восстановление будет выполнено.







