Настройка flash player для яндекс.браузера
Содержание:
- Браузеры со сторонним Flash
- Как разблокировать Adobe Flash Player в браузерах: Chrome, Firefox, Opera, Edge, Yandex
- Почему не работает Флеш Плеер?
- Причина 1: устаревшая версия браузера
- Причина 2: устаревшая версия Flash Player
- Причина 3: работа плагина отключена в браузере
- Причина 4: системный сбой
- Причина 5: сбой настроек Flash Player
- Причина 6: накопившийся кэш Flash Player
- Причина 7: некорректная работа аппаратного ускорения
- Причина 8: некорректная работа браузера
- Что такое adobe flash player
- Браузеры со сторонним Flash
- Произошел крах плагина adobe flash player, что делать?
- Для чего нужен плагин Adobe Flash Player в Гугл Хром
- Прочие трудности
- Установка плагина без доступа к интернету
- Как удалить adobe flash player
- Да здравствует HTML 5!
- Если ничего не получается
- Почему отключился и способы решения проблемы
- Как включить Flash Player в Google Chrome — методы
- Как разблокировать плагин Adobe Flash Player
- Как разблокировать плагин
- Способ первый: установка обновлений драйверов
- Видеоинструкция
- Устранение проблем с Flash Player
- Почему плагин заблокирован
Браузеры со сторонним Flash
В таких обозревателях как Firefox или Opera Flash-плагин подключается отдельно. Его нужно скачивать с сайта Adobe. Делается это так:
- Начнется инициализация скачивания. В это время сайт определяет версию вашего обозревателя и генерирует ссылку именно для него – Flash-плеер бывает разным в зависимости от типа браузера.
- Выберите место сохранения файла. Весит он немного – это всего лишь инсталлятор, который закачает основные файлы из сети.
- Теперь давайте запустим нашу программу, учитывая то, что для ее установки обязательно понадобятся права администратора.
- При первом запуске нас спросят о том, как мы хотим обновлять библиотеку. Рекомендуется выбирать пункт под названием «Разрешить Adobe устанавливать обновления» . Выбор именно этого варианта и, соответственно, своевременное обновление – залог вашей безопасности в сети. Ведь именно Флэш используют хакеры для поиска уязвимостей Windows.
- Ждем, пока все нужные для работы программы файлы будут загружены из сети.
- После этого начнется установка. Обычно она занимает не более минуты.
- Готово. Наш плагин установлен и теперь браузер сможет полноценно обрабатывать Flash-контент.
Инструкция показана на примере Mozilla Firefox. В Opera и других обозревателях все делается аналогично.
Как разблокировать Adobe Flash Player в браузерах: Chrome, Firefox, Opera, Edge, Yandex
Доброго дня!
На многих сайтах (особенно развлекательных, например, с различными мини-игрушками) достаточно много Flash-контента. Это могут быть как сами игры, так и видеоролики, некоторые части меню, мульты и пр. И все это может не отображаться (быть недоступно) из-за того, что браузер заблокировал Flash анимацию.
Вообще, обычно, происходит подобное с целью обезопасить вашу систему (т.к. нередко через различные Flash ролики распространяются вирусы). Чтобы включить Flash контент, как правило, нужно сначала обновить до последней версии Adobe Flash Player, а после в настройках браузера включить отображение подобного содержимого.
Собственно, эта статья будет в виде небольшой инструкции по решению подобной задачи. И так, теперь ближе к теме.
Почему не работает Флеш Плеер?
Причина 1: устаревшая версия браузера
Одна из наиболее часто встречающихся причин неработоспособности Flash Player в любом браузере, используемом на компьютере.
В данном случае для того, чтобы решить проблему, вам потребуется выполнить для вашего браузера проверку на наличие обновлений. И если обновленные версии для веб-обозревателя будут обнаружены, их потребуется обязательно установить.
Причина 2: устаревшая версия Flash Player
Вслед за браузером необходимо обязательно проверить и сам Adobe Flash Player на наличие обновлений. Если обновления будут обнаружены, обязательно выполните их инсталляцию.
Причина 3: работа плагина отключена в браузере
Вероятно, в вашем браузере просто-напросто работа плагина была отключена. В данном случае вам потребуется перейти в вашем браузере в меню управления плагинами и проверить активность Flash Player. О том, как данная задача осуществляется для популярных браузеров, прежде уже рассказывалось на нашем сайте.
Причина 4: системный сбой
В ОС Windows нередко могут возникать системные сбои, из-за которых работа некоторых программ может протекать некорректно. В данном случае, чтобы устранить проблему, мы рекомендуем вам выполнить переустановку Flash Player.
Но прежде чем вы установите новую версию данного программного обеспечения, старую необходимо с компьютера удалить, причем желательно сделать это полностью, захватив вместе с программой и оставшиеся папки, файлы и записи в реестре.
Завершив удаление Flash Player, выполните перезапуск компьютера, а затем приступайте к загрузке и установке новой версии плагина, обязательно загрузив дистрибутив только с официального сайта разработчика.
Причина 5: сбой настроек Flash Player
В данном случае мы рекомендуем вам выполнить удаление настроек, созданных Флеш Плеером для всех браузеров.
Для этого откройте меню «Панель управления», а затем пройдите к разделу «Flash Player».
В открывшемся окне перейдите ко вкладке «Дополнительно» и в блоке «Просмотр данных и настроек» щелкните по кнопке «Удалить все».
Убедитесь, что у вас поставлена галочка около пункта «Удалить все данные и настройки сайтов», а затем щелкните по кнопке «Удалить данные».
Причина 6: накопившийся кэш Flash Player
Рассматривая проблемы в работе браузеров, мы нередко акцентировали внимание на том, что причиной многих проблем может стать кэш веб-обозревателя. Аналогичная ситуация может возникнуть и с Flash Player. Для того чтобы очистить кэш для Flash Player, откройте в Windows строку поиска и введите в нее следующий поисковой запрос:
Для того чтобы очистить кэш для Flash Player, откройте в Windows строку поиска и введите в нее следующий поисковой запрос:
%appdata%\Adobe
Откройте в результатах появившуюся папку. В данной папке содержится еще одна папка «Flash Player», которую потребуется удалить. После выполнения удаления рекомендуется перезагрузить компьютер.
Причина 7: некорректная работа аппаратного ускорения
Аппаратное ускорение позволяет несколько уменьшить нагрузку Flash Player на ваш браузер, но вместе с тем иногда оно может провоцировать проблемы при отображении Flash-контента.
В данном случае вам потребуется открыть в браузере любую страницу, на которой размещен Flash-контент (это может быть видеозапись, онлайн-игра, баннер и т.д.), щелкнуть по содержимому правой кнопкой мыши и в отобразившемся контекстном меню пройдите к пункту «Параметры».
Снимите галочку с пункта «Включить аппаратное ускорение», а затем щелкните по кнопке «Закрыть». После выполнения данной процедуры рекомендуется перезапустить браузер.
Причина 8: некорректная работа браузера
В особенности данная причина касается браузеров, в которые Flash Player уже вшит по умолчанию (например, если не работает Флеш Плеер в Хроме, Яндекс.Браузере и т.д.).
В данном случае вам потребуется выполнить удаление браузера, а затем загрузить и установить его новую версию. Для этого откройте меню «Панель управления», установите в верхнем правом углу окна режим отображения «Мелкие значки», а затем пройдите к разделу «Программы и компоненты».
Найдите в списке установленных программ ваш браузер, щелкните по нему правой кнопкой мыши и выберите пункт «Удалить».
Завершив удаление браузера, перезагрузите компьютер, а потом приступайте к загрузке и установке новой версии.
Надеемся, в данной статье вы смогли найти ответ на вопрос, почему в Яндекс.Браузере и других веб-обозревателях не работает Флеш Плеер. Если вы так и не смогли решить проблему, попробуйте выполнить переустановку Windows – хотя это и крайний способ решения проблемы, во многих случаях он является и наиболее действенным.
Опишите, что у вас не получилось.
Наши специалисты постараются ответить максимально быстро.
Что такое adobe flash player
При посещении различных сайтов в сети интернет, мы видим на них разное содержимое: музыку, игры, видео. Чтобы воспроизвести каждый из файлов, наш браузер вынужден использовать сторонние модули, потому что его собственных ресурсов для этого недостаточно.
Если говорить простым языком Adobe Flash — это программное обеспечение позволяющее воспроизводить нашему браузеру медиа файлы на сайтах. Например, видео в форматах: MP4, SWF, FLV и F4V или аудио в форматах: MP3, FLAC, OGG, WAV и другие медийные файлы.
Не пытайтесь включить плеер, это картинка.
То есть, интегрируя flash player к себе, мы упрощаем задачу по установке отдельных плееров под каждый формат. Это очень облегчает жизнь обычному пользователю и в большинстве случаев вполне удовлетворит их требования. Однако не всё так гладко, флеш плеер обладает некоторыми минусами, которые возможно заставят вас задуматься о необходимости его установки.
- Flash-контент нагружает компьютер. Если открыть сайт, где размещено видео, и запустить воспроизведение, а после открыть диспетчер задач, то можно увидеть насколько выросло потребление ресурсов браузером. Это может быть критично для слабых или старых компьютеров;
- Частые сбои в работе приложения. Во время использования ресурса, возникают непредвиденные сбои, которые могут привести к полному закрытию программы, а значит и потери времени на открытии и загрузку нужных сайтов;
- Уязвимость для вирусов. Наиболее весомая причина отказаться от использования плеера является наличие в нём большого количества уязвимостей, которыми стараются воспользоваться злоумышленники и «заразить» через них ваше устройство;
- Потеря актуальности. Ещё пару лет назад сложно было представить видео или баннер в формате html5, сейчас это реальность. Чтобы воспроизвести такие файлы, плеер уже не нужен, а с каждым днём видео в таких форматах их становится больше в сети.
Указанные выше причины заставляют разработчиков популярных браузеров, таких как Google Chrome, Opera и Mozilla Firefox отказаться от использования плеера от компании Adobe в дальнейших обновлениях своих программ.
Браузеры со сторонним Flash
В таких обозревателях как Firefox или Opera Flash-плагин подключается отдельно. Его нужно скачивать с сайта Adobe. Делается это так:
- Начнется инициализация скачивания. В это время сайт определяет версию вашего обозревателя и генерирует ссылку именно для него – Flash-плеер бывает разным в зависимости от типа браузера.
- Выберите место сохранения файла. Весит он немного – это всего лишь инсталлятор, который закачает основные файлы из сети.
- Теперь давайте запустим нашу программу, учитывая то, что для ее установки обязательно понадобятся права администратора.
- При первом запуске нас спросят о том, как мы хотим обновлять библиотеку. Рекомендуется выбирать пункт под названием «Разрешить Adobe устанавливать обновления». Выбор именно этого варианта и, соответственно, своевременное обновление – залог вашей безопасности в сети. Ведь именно Флэш используют хакеры для поиска уязвимостей Windows.
- Ждем, пока все нужные для работы программы файлы будут загружены из сети.
- После этого начнется установка. Обычно она занимает не более минуты.
- Готово. Наш плагин установлен и теперь браузер сможет полноценно обрабатывать Flash-контент.
Произошел крах плагина adobe flash player, что делать?
Вы все-таки заинтересовались проблемой «крах плагина adobe flash плеер » и хотите раз и навсегда выяснить, что это за проблема такая и почему она так часто происходит с вашим браузером?
Давайте обратим внимание, когда чаще всего происходит крах плагина? А чаще всего он происходит во время просмотра онлайн фильмов или например в моменты, когда вы играете в онлайн игры через браузер, не так ли? Ах да, еще когда вы отрываете много вкладок и часто между ними переключаетесь, а если в одной вкладке запустить онлайн игру, а в другой включить фильм онлайн….. Все беда, если у вас проблема с флеш плеером, то скорее всего вы почти сразу встретите надпись, произошел крах плагина adobe flash player
Иногда в браузере всплывает окно примерно такого содержания:
Остановить выполнения сценария? И дает на выбор несколько действий, подождать нам некоторое время пока программа сама попробует решить проблему или просто нажать остановить сценарий и вот через секунду мы снова можем работать, но все окна в которых был задействован плагин потерпели крах и если вы смотрели фильм, то нужно перезагружать страницу и искать место где вы остановились, аналогично с музыкой и играми.
Согласитесь – это неудобно, да что там говорить нас — это бесит, раздражает и выводит из себя.
Меня как и вас это очень долго мучало, потом я все-таки психанул и решил избавиться от этого недуга. Почитал несколько рекомендаций на разных сайтах, все казалось мне как-то скользко. Люди просто цитируют друг друга, в какой-то момент у меня даже были мысли, кажется они не знают о чем пишут…
Что же делать? Как поступить и кому поверить? Можно конечно было собрать все статьи в кучу и вывести из них всех какие-то закономерности видимо это и было бы ответом на мой вопрос. Но, мне нужен был не просто совет, а конкретный способ решение проблемы.
И что же я сделал? Решение как и всегда было не таким сложным, почитал описания по работе флеш плеера на официальном сайте adobe. Потом почитал ответы саппорта по поддержке браузера Mozilla Firefox, так как большинство пользователей утверждает, что именно в этом браузере куча сбоев по флеш плееру. И все-таки собрал в общую структуру статьи других пользователей. Ниже результаты моей работы по решению нашей общей проблемы.
Для чего нужен плагин Adobe Flash Player в Гугл Хром
Что такое Adobe Flash Player? Это специальный плагин, который устанавливается на компьютер для полноценной работы в интернете. Он может быть установлен как отдельная программа на устройстве, так и находиться внутри браузера. Flash Player нужен для выполнения следующих функций:
- отображение анимаций;
- запуск видео;
- возможность просматривать динамические приложения, в том числе и играть в игры;
- открытие интерактивных презентаций.
Flash Player – это кроссплатформенное специальное расширение, без которого вы не сможете просматривать медиафайлы, а также запускать отдельные игровые приложения. В браузере Google Chrome используется программа нового поколения с высокопродуктивным движком – Pepper Flash. Еще одним преимуществом работы Гугл Хрома является то, что ряд обязательных инструментов уже встроен в браузер, поэтому вам не нужно отдельно его искать и устанавливать на компьютер. Более того, вместе с обновлением веб-обозревателя Chrome с ним усовершенствуются и встроенные плагины. Это очень удобно и позволяет не вникать в отдельные моменты его работы и выхода новых релизов.
Прочие трудности
Если приложение Флеш Плеер в Хроме не включается и тормозит, причина может крыться в сбое работы. Сделай следующее:
- Перезапусти приложение. Не получилось? Закрой его принудительно;
- Перейди к панели управления;
- В окне поиска напишите диспетчер задач, откройте его;
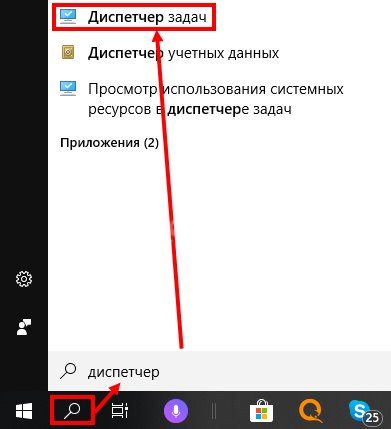
- Перейди к диспетчеру задач;
- Выбери расширение «Shockwave Flash»;
- Нажми на кнопку завершения процесса;
- Вновь открой сайт и перезагрузи страницу.
Не видны настройки или ты не можешь их изменить? Такое может произойти, если браузер используется в рабочем или учебном помещении. За помощью стоит обратиться к администратору сети.
Установка плагина без доступа к интернету
Очень часто простые пользователи всемирной паутины сталкиваются с проблемой отключения интернета. Причины этого разнообразны: начиная от внеплановых проверок провайдера, заканчивая плохими погодными условиями. Однако не все знают, что Adobe Flash Player можно установить и без подключения к глобальной сети. Для этого достаточно скачать специальный файл и поместить его на флешку, а в случаях внезапного отключения интернета воспользоваться им. В крайнем случае, сходить в гости к другу у которого есть интернет, прихватив с собой USB-флешку.
Для начала вы должны перейти на этот сайт: https://www.adobe.com/ru/products/flashplayer/distribution3.html;
Затем спуститесь вниз, до таблицы с названием «Downloads». Вам следует внимательно изучить ее, так как здесь находится вся важная информация. В первом столбце содержатся сведения об операционной системе. Выбрать нужно именно ту, которая установлена на вашем ПК.
Выбираем нужный файл
Далее идет информация о браузерах. Они разделены на две группы. Если вы пользуетесь Internet Explorer, то вам следует выбрать первую строку. Все остальные браузеры объединены в группу «Plugin-based Browsers», поэтому если у вас установлен Google Chrome, Mozila Firefox, Яндекс Браузер и другие, то смело выбирайте эту строку.
Запустите скачанный файл и закройте браузер. Это необходимо для продолжения установки.
На последнем этапе вам нужно подтвердить свое согласие с правилами лицензионного соглашения, а так же разрешить Adobe устанавливать обновления. Кликните на иконку «Установка» и дождитесь ее завершения.
Ставим галочку на пункт о согласии автоматического обновления, нажимаем «Готово»
Имея этот файл на своем компьютере, вы сможете в любой момент и без интернета установить Flash Player на свой ПК. Достаточно открыть его, и плагин автоматически начнет свою работу.
Надеемся, благодаря этой инструкции и советам вы успешно справились с установкой данного плагина и теперь можете в полной мере пользоваться всеми преимуществами Adobe Flash Player.
Если у вас все же остались некоторые вопросы, то настоятельно рекомендуем вам посмотреть это видео, в котором наглядно показан процесс установки Flash Player.
Как удалить adobe flash player
Случается так, что при обновлении версии плеера, не происходит положительных изменений: видео не работают, музыка не проигрывается, а в довесок начинают зависать приложения, и загрузка становится дольше. Это может быть связано с несовместимостью каких-то компонентов уже установленных программ или повышением нагрузки на систему, в результате чего проявляется нехватка ресурсов. В этом случае необходимо удалить adobe flash player. Сделать это очень просто. На примере будет показан способ удаления с Windows 7, в других версиях всё аналогично.
- Шаг 1. Открываем «Пуск» и заходим в «Панель управления»;
- Шаг 2. Ищем раздел «Программы и компоненты» если способ отображения у вас выставлен в режиме «Крупные значки» и раздел «Программы» и «Удаление программы» если способ отображения выбран «Категории».
- Шаг 3. В появившемся списке программ находим “Adobe Flash Player” и нажимая правой кнопкой мыши – удаляем её. (Альтернативный способ — нажать кнопку «Удалить» над списком программ).
После выполнения действий, плагин будет удалён с компьютера.
Да здравствует HTML 5!
Немножко расскажу о причинах подобного решения со стороны Гугл. Дело в том, что технология Flash уже отживает своё. Много лет с её помощью на сайтах выводился аудио/видео контент, но позже злоумышленники научились внедрять в проигрыватели на страницах вредоносный код, который приводил к слежению за пользователями, краже личных данных.
В связи с этим в Google решили плавно уйти от применения данного стандарта в пользу более нового HTML5 (язык разметки с поддержкой продвинутых тэгов отображения визуального содержимого на сайтах).
Кроме того, новая технология работает в разы быстрее, что благоприятно сказывается на скорости загрузки. Еще пару лет, и о флеш забудут. Владельцы сайтов вынуждены будут отказаться от него, поскольку браузеры перестанут его поддерживать.
Даже в компании Adobe (разработчики Flash Player) заявили, что к 2020 году прекратиться дальнейшее развитие проекта.
Помимо указанного фактора, есть еще несколько причин которые влияют на показ сообщения о запрете:
В браузере установлена неактуальная версия флеш-плеера. В таком случае необходимо выполнить его обновление. Вот инструкция:
Наличие вирусов, которые приводят к нарушению корректной работы веб-обозревателя. Случай редкий, но реальный (судя по упоминаниям в поисковой системе Яндекс).
Полезный контент:
Если ничего не получается
Если рассмотренные методы оказались неэффективными и не помогли разблокировать страницу в ВК с телефона, можно попробовать стандартный способ восстановления. После входа в поле авторизации в окне «Пароль» кликают на «?», после чего попадают в раздел восстановления доступа. Там вводят привязанный телефонный номер или действующий мейл.
Нажимают окно «Далее», указывают фамилию с возобновляемого аккаунта. Сделать это можно вручную либо воспользовавшись профильной ссылкой.
При успешном исходе на «электронку» придет письмо (или СМС на телефон) о возможности возобновления учетной записи.
4.6 / 5 ( 34 голоса )
Почему отключился и способы решения проблемы
Ранее плеер мог отключится по причине системных ошибок или не внимательности пользователей. Для включения достаточно было перейти по адресу chrome://settings/content/flash и в настройках браузера включить плеер. Но с января этого года компания Adobe объявила о полном прекращении работы плагина. Причиной этому послужило совершенствование стандартов HTML5, WebGL и WebAssembly. Тем не менее способы включения плагин есть и сейчас. Однако придется постараться.
Способ №1. Плагин Ruffle
Как только флешь-плеер был заблокирован, тут же появились программы и плагины для возврата в Chrome удобного плеера для запуска флешь-контента. Самым лучшим расширением для этой цели на данный момент является Ruffle.
Данный плагин создает эмуляцию Adobe Flash Player. То есть Хром будет считать, что плеер установлен и автоматически открывать игры и приложения. Но проблема в том, что Ruffle нет в официальном магазине расширений Google Chrome. Поэтому придется скачать Ruffle с официального сайта разработчика. Подробная инструкция как возобновить работу Flash Player для Chrome:
После этих действий можно перейти на страницу с игрой или приложением и всё должно отлично запустится. Данный плагин работает не только в Google Chrome, но и на других браузерах, в том числе Firefox, Edge и Safari. Процесс установки практически не отличается. Все делается за несколько кликов. Настраивать Flash Player в этом случае не требуется.
Способ №2. Решение от Google
В Google быстро поняли, что плагин Flash Player очень важен для многих пользователей. Поэтому совместно с Adobe был выпущен отдельный браузер Chrome Flash Edition. Данный обозреватель имеет полностью идентичный со стандартным Google Chrome интерфейс, но он способен открывать флешь-контент. Эта версия обозревателя получила последние обновления в 31.12.2020. CFE специально не обновляется, чтобы сохранить возможность просмотра флешь-контента. Но при этом сохранены все полезные функции классического Хром.
- магазин расширений и тем;
- голосовой поиск;
- широкие настройки в работе с временными файлами;
- возможность сохранения страниц в PDF;
- диспетчер задач;
- автоматический перевод страниц;
- удобства работы с паролями;
- возможность группировки вкладок;
- сохранение целой сессии;
- возможность посещения страниц в режиме инкогнито.
В общем данный браузер практически ничем не отличается от оригинала. При этом даже не требуется включать плагин в браузере, всё работает автоматически. Конечно, спустя некоторое время новые обновления будут более заметнее, и разница между Google Chrome и CFE станет существенней. Но возможно, к тому времени, разработчики из Гугл придумают как решить эту проблему.
Инструкция по установке:
Бонусный способ
Также есть еще один вариант как снова начать пользоваться Adobe Flash Player для открытия игр и приложений. Требуется полностью(!) удалить файлы версии плеера, которая уже не работает. После чего нужно установить работающий Flash Player
Далее в процессе установки важно поставить флажок напротив «Никогда не проверять обновления» и нажать на «Готово». Теперь можно открыть Google Chrome и попробовать открыть какую не будь флешь-игру
Как включить Flash Player в Google Chrome — методы
Метод 1. Как вообще включить Flash Player в Google Chrome:
1. Откройте настройки браузера. Для скорости, можно ввести в адресную строку пустой вкладки браузера следующее: «chrome://settings/».
2. Прокрутите окно вкладки в самый низ.
3. Нажмите кнопку «Дополнительные». После чего появятся дополнительные настройки.
4. В блоке «Конфиденциальность и безопасность» выберите пункт «Настройки сайта».
5. Затем щелкните по пункту «Flash».
6. Откроется окно, как показано на рисунке выше.
7. Необходимо включить переключатель, чтобы отображалась фраза «Всегда спрашивать (рекомендуется)».
8. Поддержка Flash Player включена, но у каждого сайта будет запрашиваться разрешение для отображения флеш.
Метод 2. Разрешаем флеш для отдельного сайта:
Прежде, хотел бы обратить внимание на фразу «Когда вы закроете браузер, настройки Adobe Flash Player будут сброшены» (видно в рисунке перед методом 1). Она означает, что если вы разрешили флеш для какого-то отдельного сайта, то после перезагрузки браузера, это придется делать повторно. Учитывайте это
Учитывайте это.
1. Откройте нужный вам сайт.
2. Слева от адреса щелкните левой кнопкой мышки по иконке с буквой «i» (если сайт без https) или по иконке с замочком (если сайт через https).
3. Появится небольшое окно. В нем необходимо нажать «Настройки сайтов».
4. Откроется вкладка, где необходимо найти «Flash» и выбрать в списке «Разрешить».
5. Флеш для сайта включен (как уже говорилось, временно).
Метод 3. Включить флеш в сайте:
1. Откройте сайт.
2. Найдите блок, где должен быть Flash. Там еще будет фраза вида «Нажмите, чтобы включить плагин Adobe Flash Player».
3. Щелкните левой кнопкой мыши по блоку.
4. В верхней части появится небольшое окно подтверждения.
5. Нажмите кнопку «Разрешить».
6. Аналогично методу 2, флеш включен, но временно.
Так же учтите, что подобное потребует перезагрузки страницы.
Метод 4. Включаем флеш плеер для каждого сайта через реестр:
Несколько кустарный метод, но еще действует. Во-первых, если вы начинающий пользователь или не хотите ковыряться в системных настройках, то лучше попросите об этом кого-нибудь еще. Во-вторых, если вы не знаете что такое реестр, то вот два неплохих обзора — Устройство реестра Windows — все то, что стоит знать и Изучаем устройство и базовые операции реестра Windows. В-третьих, метод в варианте «как есть».
1. Откройте редактор реестра Windows.
2. Перейдите в раздел «HKEY_LOCAL_MACHINE\SOFTWARE\Policies\Google\Chrome\PluginsAllowedForUrls». Если какого-то ключа нет, то создайте его.
3. Затем в ключе PluginsAllowedForUrls создавайте строковые параметры с именами от 1 до нужного количества сайтов. В каждом параметре указывайте нужный сайт.
4. Перезагрузите браузер.
5. Вы увидите, что в окне из метода 1 появился список разрешенных сайтов. При этом будет пометка, что флеш разрешен администратором и его нельзя будет отключить.
Теперь, у вас не возникнет проблем с включение флеш плеера в браузере хром.
- Что такое cookie (куки)?
- Как отключить уведомления в Яндекс браузере?
Как разблокировать плагин Adobe Flash Player
В последнее время пользователи многих браузеров стали сталкиваться с тем, что их веб-обозреватель блокирует работу наиболее популярного плагина Adobe Flash Player. Данная статья подробно расскажет вам о том, каким образом производится разблокировка плагина.
О небезопасности плагина Flash Player говорится уже давно: он, имея множество уязвимостей, может позволять вирусам проникать через интернет-обозреватель на компьютеры пользователей. Именно этот факт и повлиял на то, что многие браузеры блокируют его работу, а некоторые начинают и вовсе отказываться от его поддержки.
Как разблокировать плагин
Включить Флеш Плеер и вернуть его обратно в работу абсолютно несложно. Подобная задача под силу каждому. Вам нужно только выполнить соответствующую инструкцию, а после перезапустить браузер.
В настройках браузера
Если вы переходите на разные страницы интернета и везде сталкиваетесь с подобной проблемой, тогда разблокировать Adobe нужно для всех сайтов на постоянной основе. Сделать это можно через настройки браузера:
- Запустите Хром.
- Нажмите справа в верхнем углу на кнопку с тремя точками, она обозначает переход в меню.
- Далее из списка выбираете «Настройки».
- В новой странице загрузится меню с настройками.
- Опускаетесь в самый низ и нажимаете «Дополнительные».
- В разделе «Конфиденциальность и безопасность» нужно найти пункт со следующим названием «Настройки сайта».
- В этом пункте есть строчка с названием «Flash».
- Напротив пункта «Запретить сайтам запускать Flash» деактивируете функцию – перетаскиваете ползунок влево.
- Подтверждаете свое решение.
Теперь вам останется закрыть настройки, выйти из браузера и перезапустить его, после чего изменения вступят в силу. Если вы зашли в пункт «Flash», а плагин активирован, тогда вам нужно его обновить для корректной работы. Для этого снова запустите контекстное меню, перейдите «Дополнительные инструменты», «Расширения» и в списке плагинов найдите Флеш Плеер. Если для него доступна новая версия, то под низом будет активна кнопка «Обновить».
Для конкретной страницы
В редких случаях требуется активация Флеш Плеера для конкретного сайта. Подобная функция также доступна для Гугл Хрома. Если вы хотите открыть доступ к мультимедийному контенту лишь на отдельной странице, тогда выполните следующую настройку:
- Нажимаете в браузере на кнопку с доступными опциями (в правом верхнем углу).
- Переходите в «Настройки».
- Опускаетесь вниз и нажимаете «Дополнительные».
- В разделе «Конфиденциальность и безопасность», переходите в «Настройки сайта».
- Открываете пункт «Flash».
- В открывшемся окне есть следующие опции: «Запретить сайтам запускать Flash», «Разрешить», «Блокировать».
- Напротив функции «Разрешить» нажмите добавить и вставьте туда адрес сайта, для которого хотите снять ограничение.
В пункт «Разрешить» вы можете добавить сколько угодно сайтов, на которых будет действовать разрешение работы Флеш Плеера. Очень часто к подобному шагу прибегают родители, которые хотят ограничить своих детей от вредоносного контента. Выключая или блокируя плагин Adobe Flash Player, они ограничивают свое чадо от неуместного просмотра видео или анимаций. Причем ребенку практически невозможно догадаться, что проблема заключается просто в настройке соответствующего расширения.
Способ первый: установка обновлений драйверов
Вам будет интересно: Что такое ARM-архитектура?
Устаревшие версии драйверов – это первая причина появления ошибки в “Адоб Флеш Плеере”. Исправить ее довольно просто. Как можно было уже догадаться, достаточно установить последнюю версию программного обеспечения для оборудования. Чаще всего ошибка связана непосредственно с “дровами” для аудио- и видеооборудования, поэтому, в первую очередь, обновляйте их. Сделать это можно различными способами, мы же рекомендуем использовать специализированное программное обеспечение для инсталляции драйверов в систему. Это может быть программа Driver Booster или DriverPack Solution.
Это был первый способ, как разблокировать плагин Adobe Flash Player. Если он не дал результатов, тогда переходите ко второму.
Видеоинструкция
Многие из нас пользователи компьютеров, а также интернет-соединения, позволяющего решить множество проблем, которыми мы озадачивались раньше, когда о компьютерах даже и не мечтали. Сейчас же век технологий и научного прогресса, стремящегося к упрощению жизни и сокращению траты времени на все, вплоть до обучения. Но интернет также делает очень важную для нас вещь — связывает нас с близкими, которых нет рядом, а помогают нам в этом браузеры, социальные сети и плагины, предоставляющие множество удобных функций. Сегодня мы расскажем, как разблокировать плагины в «Одноклассниках».
Устранение проблем с Flash Player
При работе с Флеш Плеером пользователи могут столкнуться с различными ошибками:
- заблокирован устаревший плагин Adobe Flash;
- не удалось загрузить плагин;
- на этой странице заблокированы следующие плагины;
- плагин не поддерживается;
- плагин (Shockwave Flash) не отвечает;
- ошибка «Произошел сбой следующего плагина»;
- настройки Флеш не видны или их не получается изменить.
Сначала нужно проверить, разрешён ли веб-странице, выдающей ошибку, доступ к плагину. Если да, то, возможно, проблема заключается в устаревшей версии Adobe Flash Player. Чтобы обновить инструмент:
- Открываем Chrome.
- В адресной строке вводим chrome://components и нажимаем клавишу Enter.
- В списке компонентов находим Adobe Flash Player и нажимаем на кнопку «Проверить обновления». Если новая версия плагина доступна, она будет скачана в автоматическом режиме.
Полезно: Что делать, если Флеш Плеер не обновляется
Также пользователь может попробовать переустановить Адоб Флеш Плеер следующим образом:
Если предложенные выше варианты не помогли, можно обновить сам браузер:
- Открываем раздел «Настройки» браузера.
- В меню слева выбираем «О браузере Chrome».
- Нажимаем на кнопку «Обновить Google Chrome». Если её нет, значит, на компьютере установлена последняя версия браузера.
- При успешном обновлении браузера перезапускаем программу.
Подробнее: Как обновить браузер Google Chrome до последней версии
Почему плагин заблокирован
Еще вчера все исправно работало, а сегодня вы открываете браузер, загружаете видео, а вместо ролика на экране появляется ошибка с текстом «Для работы Adobe Flash Player требуется разрешение». Почему такое происходит? Что может быть причиной заблокированного плагина:
- флеш плеер отключен;
- наличие вирусов на компьютере;
- автоматическая блокировка расширения браузером;
- несоответствие версии;
- сбой плагина;
- некорректный контент сайта;
- системный сбой.
Зачастую подобный вид ошибки связан либо с некорректной версией программы и воспроизводимого видео, либо с отключением плагина Adobe Flash Player. Новые версии браузера Гугл Хром работают с подобным плагином версией 10.2 и выше. Если с этим у вас проблем нет, тогда нужно только проверить в настройках, включен плеер или нет. Также одной из причин может быть блокировка Флеша на конкретном сайте.
Разблокировать плагин adobe flash player в Google Chrome







