Диск загружен на 100 процентов в windows 10
Содержание:
- Отключить стороннее антивирусное программное обеспечение
- Вопрос №1 — какой программой загружен процессор?
- Что делать, если системные прерывания грузят процессор
- Заявка принята
- Определение программы, нагружающей процессор
- Система прерывает высокую загрузку процессора
- Проблемы с ПО
- Нагрузка на ЦП из-за перегрева
- 100% загрузка процессора в Windows 10? Вот как это исправить
- Svchost.exe грузит процессор!
- Что делать, если жесткий диск загружен на 100 процентов?
- Способ 6: Включение очистки файла подкачки
Отключить стороннее антивирусное программное обеспечение
Это может быть немного спорным, но мы считаем, что если вы используете антивирусное программное обеспечение в Windows 10, то вы, вероятно, чрезмерно нагружаете свой процессор (особенно если он старше). Обычно это не так причинить боль чтобы иметь дополнительную безопасность, но она вам, вероятно, не нужна.
Каждый год мы пишем подробную статью о встроенном программном обеспечении безопасности Windows 10, Защитнике Windows, и с каждым годом оно становится все лучше и лучше. На данный момент он более или менее соответствует лучшим антивирусным программам.
Не бойтесь отключить стороннее антивирусное программное обеспечение, чтобы увидеть, помогает ли оно загрузке вашего процессора. Если это так, удалите его, потому что Защитник Windows действительно должен вас защитить.
При высокой загрузке процессора он тоже может сильно нагреваться, поэтому мы собрали несколько способов снизить температуру процессора. Процесс WSAPPX также может вызывать высокую загрузку ЦП, поэтому прочтите наше руководство о том, как с этим справиться.
Связанный:
Эта статья полезна? да нет
Вопрос №1 — какой программой загружен процессор?
Чтобы узнать на сколько процентов загружен процессор — откройте диспетчер задач Windows.
Кнопки: Ctrl+Shift+Esc (или Ctrl+Alt+Del).
Далее во вкладке процессы должны быть отображены все приложения которые в данный момент запущены. Можно все отсортировать по имени или по нагрузке, создаваемой на ЦП и уже после этого снять нужную задачу.
Кстати, очень часто проблема возникает следующего плана: работали вы, например, в Adobe Photoshop, затем закрыли программу, а она в процессах осталась (либо с некоторыми играми так постоянно происходит). В результате ресурсы они «кушают», причем не малые. Из-за этого компьютер начинает тормозить. Поэтому очень часто первая рекомендация в таких случаях — перезагрузить ПК (т.к. в этом случае такие приложения будут закрыты), ну или зайти в диспетчер задач и снять такой процесс.
Важно! Особое внимание обратите на подозрительные процессы: которые сильно грузят процессор (более 20%, а вы не видели никогда подобный процесс ранее)
Что делать, если системные прерывания грузят процессор
Чаще всего, когда в диспетчере задач появляется неестественно высокая нагрузка на процессор, причиной является что-то из:
- Неправильно работающее оборудование компьютера
- Неправильная работа драйверов устройств
Почти всегда причины сводятся именно к этим пунктам, хотя взаимосвязь проблемы с устройствами компьютера или драйверами не всегда очевидна.
Прежде чем приступать к поиску конкретной причины, рекомендую, если это возможно, вспомнить, что выполнялось в Windows непосредственно перед появлением проблемы:
- Например, если обновлялись драйверы, можно попробовать откатить их.
- Если было установлено какое-то новое оборудование — убедиться в правильности подключения и работоспособности устройства.
- Также, если ещё вчера проблемы не было, а с аппаратными изменениями связать проблему не получается, можно попробовать использовать точки восстановления Windows.
Поиск драйверов, вызывающих нагрузку от «Системные прерывания»
Как уже было отмечено, чаще всего дело в драйверах или устройствах. Можно попробовать обнаружить, какое из устройств вызывает проблему. Например, в этом может помочь бесплатная для бесплатного использования программа LatencyMon.
- Скачайте и установите LatencyMon с официального сайта разработчика http://www.resplendence.com/downloads и запустите программу.
- В меню программы нажмите кнопку «Play», перейдите на вкладку «Drivers» и отсортируйте список по колонке «DPC count».
Обратите внимание на то, какой драйвер имеет наибольшие значения DPC Count, если это драйвер какого-то внутреннего или внешнего устройства, с большой вероятностью, причина именно в работе этого драйвера или самого устройства (на скриншоте — вид на «здоровой» системе, т.е. более высокие количества DPC для приведенных на скриншоте модулей — норма).
В диспетчере устройств попробуйте отключить устройства, драйверы которых вызывают наибольшую нагрузку согласно LatencyMon, а затем проверить, была ли решена проблема
Важно: не отключайте системные устройства, а также находящиеся в разделах «Процессоры» и «Компьютер». Также не стоит отключать видеоадаптер и устройства ввода
Если отключение устройства вернуло нагрузку, вызываемую системными прерываниями в норму, удостоверьтесь в работоспособности устройства, попробуйте обновить или откатить драйвер, в идеале — с официального сайта производителя оборудования.
Обычно причина кроется в драйверах сетевых и Wi-Fi адаптеров, звуковых карт, других карт обработки видео или аудио-сигнала.
Проблемы с работой USB устройств и контроллеров
Также частой причиной высокой нагрузки на процессор со стороны системных прерываний является неправильная работа или неисправность внешних устройств, подключенных по USB, самих разъемов или повреждение кабелей. В этом случае в LatencyMon вы навряд ли увидите что-то необычное.
При подозрениях на то, что причина в этом, можно было бы рекомендовать поочередно отключать все USB-контроллеры в диспетчере устройств, пока в диспетчере задач не упадет нагрузка, но, если вы начинающий пользователь, есть вероятность, что вы столкнетесь с тем, что у вас перестанут работать клавиатура и мышь, а что делать дальше будет не ясно.
Поэтому могу рекомендовать более простой метод: откройте диспетчер задач, так чтобы было видно «Системные прерывания» и поочередно отключайте все без исключения USB устройства (включая клавиатуру, мышь, принтеры): если вы увидите, что при отключении очередного устройства нагрузка упала, то ищите проблему в этом устройстве, его подключении или том USB-разъеме, который для него использовался.
Заявка принята
Достаточно частой проблемой медленной загрузки видео и страниц является загруженность центрального процессора вашего компьютера. Данная проблема вaозникает в следующих случаях: — На компьютере может быть вирус, который нарочно нагружает процессор — Может быть запущено приложение которое нагружает компьютер — и последняя причина — просто устаревший компьютер который не может работать с достаточной скоростью обеспечивая плавность в работе. Как же можно проверить в чём причина?
Проверить достаточно просто, для начала вам требуется закрыть все открытые приложения и нажать сочетание горячих клавиш Ctrl+Alt+Del (если у вас Windows 7 или 8, то после нажатия данных клавиш нужно выбрать пункт Диспетчер задач). У вас должно открыться вот такое окно:
В данном окне имеются закладки, нам нужны всего несколько: Приложения — в данной закладке отображаются все запущенные приложения (программы) Процессы — это очень нужная закладка в которой находится весь список запущенных приложений и служб, здесь нам нужно удостовериться что ни одно приложение не нагружает процессор, если у вас загрузка процессора равна или приближена нулю как на изображении ниже, то всё хорошо:
Если же есть приложение которое постоянно загружает процессор более чем на 50%, то это может быть свидетельством наличия вируса или же слабого процессора.
Быстродействие — Данная кладка поможет нам определить, как сильно нагружается процессор при использовании интернета и просмотра видео:
В этой вкладке имеются следующие разделы: Загрузка ЦП — здесь отображается самая важная информация, благодаря которой мы и сможет определить проблему, об этом будет написано далее. Память — так же важный показатель который показывает насколько загружена оперативная память.
И так, для того что бы проверить в чём проблема, откройте вкладку «Быстродействие», а затем откройте браузер и попробуйте запустить какое либо видео (на весь экран), протестировать скорость интернета на сайте speedtest.net После чего откройте «Диспетчер задач» и посмотрите как изменялся график нагрузки ЦП. Если ломаная кривая постоянно поднимается выше 80-90%, то это говорит о сильной нагрузки на процессор, при такой нагрузке у абонентов наблюдается медленная загрузка страниц, видео, зависания и другие проблемы.
Что делать в такой ситуации? Большая нагрузка наблюдается в следующих случаях: На компьютере присутствует вирус — в таком случае нужно запустить проверку компьютера на вирусы.
Перегрев процессора — чаще всего встречается у владельцев ноутбуков, если ваш ноутбук постоянно жужжит, то это свидетельствует о постоянно включенном охлаждении которое не справляется со своими задачами. В таком случае требуется обратиться в компьютерную помощь для дальнейшей диагностики проблемы.
Устаревший процессор — если ваш компьютер достаточно старый, то вполне возможно что он уже не может справиться с той нагрузкой которую вы возлагаете на него.
Определение программы, нагружающей процессор
Первая причина, на которую стоит обратить внимание – наличие программы, нагружающей процессор и снижающей работоспособность компьютера. Определяют «вредителя» следующим образом:
- Запускаем «Диспетчер задач»;
- Запуск производится одновременным нажатием клавиш Ctrl+Alt+Del или через меню пуск;
- После открытия программы, выбираем вкладку «Процессы». На ней отображаются все запущенные на данный момент системные процессы и программы;
- Чтобы определить программу-вредителя, отсортируйте процессы в порядке загруженности процессора;
- Завершите действие программы. Для этого выберите ее левой кнопкой мыши, после чего нажмите на кнопку «Снять задачу»;
При закрытии программы имейте ввиду следующие нюансы:
Остановка важного системного процесса повлечет за собой необходимость перезагрузки компьютера вручную, так как операционная система может зависнуть;
Некоторые приложения оставляют после закрытия побочные процессы, которые влияют на работу процессора. Такое часто происходит при экстренном закрытии браузера;
Система прерывает высокую загрузку процессора
Если системные прерывания занимают более 5-10% процессорного времени, у нас проблема. Это может произойти из-за проблем с оборудованием или драйвером. Лучший способ исправить это – перезагрузить компьютер один раз и посмотреть, вернется ли проблема. Иногда это огромное отставание для процессора, и оно остается в курсе. Перезапуск исправит это иногда. Тем не менее, если вы снова увидели высокую загрузку процессора, вот как это можно исправить.
Будет сложно определить, какое оборудование вызывает проблемы. Так что исправление этого потребует терпения и времени.
1] Обновление драйверов оборудования
Возможно, проблема связана с драйвером ружья. Настало время обновить его.
- Зайдите в Настройки> Обновление и Безопасность
- Проверьте, ожидается ли обновление, связанное с драйверами. Если да, пожалуйста, обновите их все.
2] Откат драйверов оборудования
Если недавнее обновление драйвера вызвало эту проблему, вы можете откатить драйвер до предыдущей версии. Вы можете проверить историю обновлений Windows, чтобы выяснить последние обновления. Вполне возможно, что в новом драйвере есть неустановленная проблема, и она не совместима с текущей версией Windows.
3] Отключите внешнее оборудование
Теперь, когда вы уверены, что драйверы не являются проблемой, пришло время удалить внешнее оборудование, такое как мышь, клавиатура, принтер, внешний жесткий диск, веб-камера и так далее. Убедитесь, что диспетчер задач открыт, и удалите их один за другим. Если вы заметили огромное изменение в системе, прерывает использование процессора после удаления конкретного оборудования, то вы знаете, виновник.
4] Отключить и включить оборудование
Если вы не хотите удалять их, вы также можете отключить оборудование в диспетчере устройств. Это может быть применено и к внутреннему оборудованию.
- Откройте диспетчер устройств (WIN + X + M).
- Перейдите к устройству, которое вы хотите отключить.
- Щелкните правой кнопкой мыши и выберите отключить устройство.
Обязательно отключайте по одному устройству за раз
Дайте минуту или две и обратите внимание, произошел ли сдвиг в использовании ЦП для точного определения оборудования. Если изменений нет, включите устройство, которое вы только что отключили, а затем перейдите к следующему устройству
Если вы видите изменение, вы знаете, что вызывало прерывание системы из-за высокой загрузки ЦП в Windows.
Вот совет. Убедитесь, что вы не отключили диск, необходимый для поддержания работоспособности вашей системы.
5] Проверьте аппаратный сбой
Опять нелегкий способ узнать, но вы можете:
- Используйте инструмент S.M.A.R.T или встроенную функцию Windows, чтобы проверить, не вызывает ли проблема жесткий диск.
- Проверьте свой блок питания.
- Используйте встроенный в Windows инструмент диагностики памяти, чтобы проверить наличие проблем с оперативной памятью на аппаратном уровне.
-
Для другого оборудования вы можете использовать средства диагностики Windows, такие как
- Монитор надежности (Панель управления \ Все элементы панели управления \ Безопасность и обслуживание)
- Монитор производительности (перфмон.EXE)
Эти инструменты должны помочь вам выяснить аппаратный сбой на вашем компьютере с Windows 10.
6] Обновите свой BIOS/UEFI
Обновления BIOS были самыми игнорируемыми обновлениями несколько лет назад. Это было главным образом потому, что их нужно было обновлять извне, но теперь, когда Windows способна обновлять BIOS или современный UEFI, обновляйте его.
Всегда лучше обновить BIOS, следуя инструкциям, доступным на веб-сайте вашего производителя. Поэтому убедитесь, что вы знаете, что делаете, или кто-то на вашей стороне, кто может сделать это для вас.
Сообщите нам, помогли ли эти советы устранить системные прерывания при высокой загрузке ЦП в Windows 10.
Другие публикации о процессах, использующих большие ресурсы:
- lsass.exe прекращен и проблемы с высокой загрузкой процессора или диска
- Проблемы с высоким использованием ЦП на узле провайдера WMI
- Работник установщика модулей Windows потребляет много ресурсов ЦП и диска
- Менеджер окон рабочего стола dwm.exe потребляет высокую загрузку процессора
- iTunes высокая загрузка процессора
- OneDrive проблема высокой загрузки процессора
- Ntoskrnl.exe высокая загрузка ЦП и диска
- Менеджер окон рабочего стола dwm.exe потребляет высокую загрузку процессора
- Windows Driver Foundation с использованием высокой загрузки ЦП
- VSSVC.exe высокое использование диска
- Wuauserv высокая загрузка процессора
- Windows Shell Experience Host использует высокий процессор
- Windows Image Acquisition Высокая загрузка ЦП и дисков.
Проблемы с ПО
Наиболее вероятной причиной, почему ЦП загружен на 100%, становится фоновая работа программ. Достаточно часто можно встретить ситуацию, когда ресурсоемкое приложение, с которым работал пользователь, не полностью выгружается из памяти. В какой-то мере это можно считать разновидностью «зависания». Отличие заключается в том, что «зависшая» программа не позволяет закрыть свое «окно» и не реагирует на команды. В данном случае — «окно» закрывается, но процесс остается в оперативной памяти. Компьютер считает такую программу работающей и продолжает выделять для нее вычислительные ресурсы. В результате процессор грузится на 100 процентов при визуальном отсутствии запущенных задач.
Диспетчер задач Windows 7
Итак, давайте посмотрим, что делать в Windows 7, столкнувшись с такой проблемой. Microsoft дает нам в руки полноценный инструмент управления процессами ОС. Чтобы им воспользоваться, достаточно вызвать контекстное меню на панели задач.
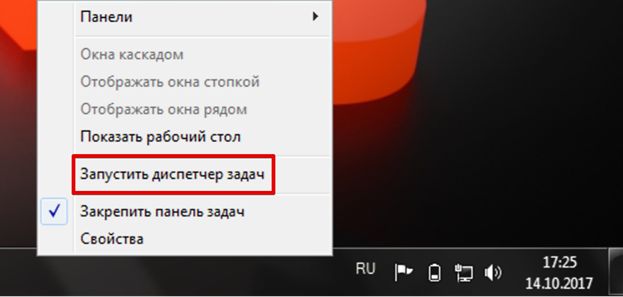
Выбираем отмеченный на скриншоте пункт, чтобы запустить диспетчер.
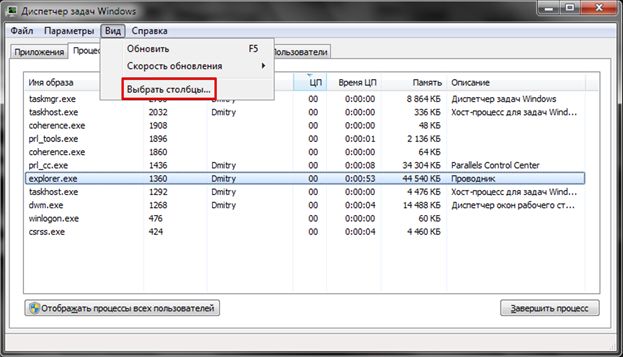
Открываем пункт «Вид» в верхнем меню и переходим к отмеченной позиции.
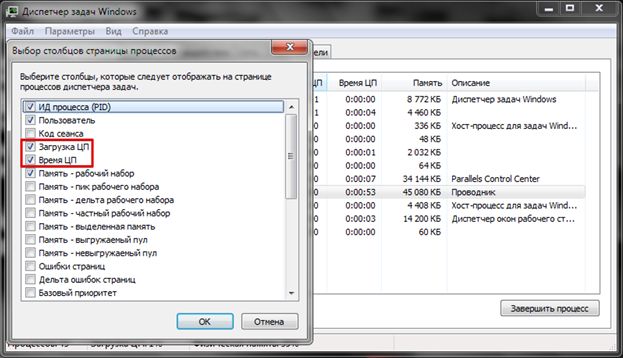
Чтобы быстро вычислить «виновника», отмечаем галочками указанные пункты. Теперь наш диспетчер готов к применению. Параметры окна запоминаются, поэтому в следующий раз дополнительных настроек не потребуется.
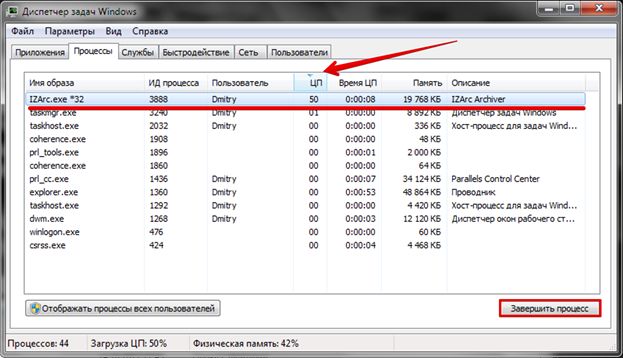
Включаем сортировку по колонке «ЦП», в которой отображается процент загрузки. «Виновника» видно сразу. В данном случае это программа архивации, которая потребляет половину системных ресурсов. Выбираете процесс и нажимаете обведенную на скриншоте кнопку, чтобы принудительно завершить его деятельность.
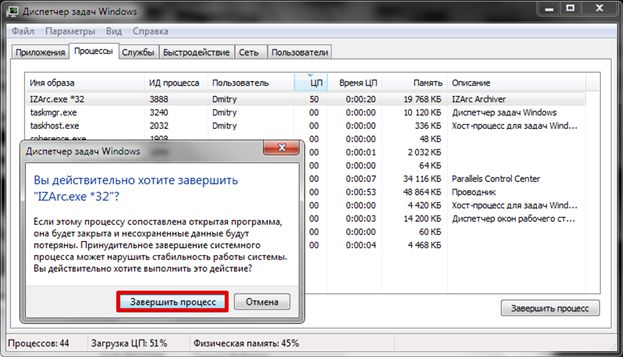
Подтверждаете свои действия, и потребляющая ресурсы программа перестает работать. Таким простым способом можно быстро уменьшить загрузку ЦП в Windows 7.
Диспетчер задач Windows 10
В последней версии ОС Microsoft расширила возможности диспетчера задач. В него добавили полезный инструмент, поработав с которым можно уменьшить загрузку ЦП в Windows 10.
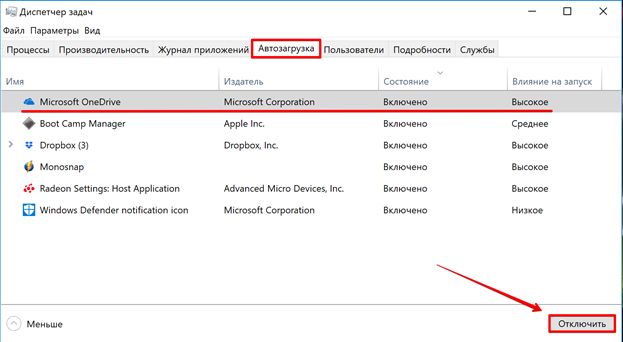
Используем обозначенную вкладку «Автозагрузка», чтобы навести порядок в приложениях, стартующих вместе с операционной системой и снизить загрузку ЦП. У некоторых пользователей в этом месте можно найти настоящий «зоопарк» из программ. При этом более половины из автоматически запускаемого ПО в дальнейшем не используется. Для примера, отключим сервис OneDrive. Мало кто хранит в нем информацию, а влияние его система определяет как высокое. Таким образом, можно сделать меньше загруженность ЦП в Windows 10 на постоянной основе. Отключенный сервис не будет стартовать при запуске и отнимать вычислительные ресурсы.
Нагрузка на ЦП из-за перегрева
Ключевым параметром для стабильной работы компьютера является его температура. Если ЦП начинает перегреваться, то пользователь замечает нестабильную работу системы, зависания, «синий экран» и внезапные выключения ПК.
Что делать в случае ошибки «Служба аудио не запущена» в Windows 7, 8, 10
Чтобы узнать температуру ЦП следует воспользоваться сторонними программами, например Aida 64.
Перегреваться компьютер может по нескольким причинам:
- Загрязнение. Компьютер или ноутбук требует постоянной очистки (раз в 6-12 месяцев), потому что за время использования в нём скапливается пыль, которая ухудшает работу кулеров и теплопередачу радиатора, тем самым способствуя перегреву.Решение: отнести компьютер в сервисный центр для его очистки или же самостоятельно открыть боковую крышку и аккуратно, но тщательно удалить всю скопившуюся пыль. (Если вы владелец ноутбука, то придётся нести в сервисный центр)
- Неисправности кулера. Главной задачей кулера является непрерывная подача холодного воздуха на радиатор для охлаждения ЦП. В случае его неисправности компьютер начинает сильно перегреваться. Убедиться в неисправности можно самостоятельно, следует открыть боковую крышку компьютера и посмотреть нормально ли вращается кулер (нет ли каких-то скрипов, потрескивание)Решение: Если кулер действительно неисправен следует немедленно обратится в сервисный центр для последующей его замены.
- Высокая температура в помещении. Эта проблема очень актуальна в летнее время года, дома и на улице жара, следовательно, кулер будет затягивать горячий воздух. Из-за этого его эффективность в плане охлаждения существенно падает.Решение: Можно самостоятельно открыть боковую крышку компьютера и направить туда обычный вентилятор. Для ноутбуков выпускают специальные подставки с охлаждением.
100% загрузка процессора в Windows 10? Вот как это исправить
Мы все с этим сталкивались. Вы включаете компьютер, и вместо того, чтобы приступить к работе, вы сталкиваетесь с ужасными тормозами без понятных причин. Нажмите Ctrl + Shift + Escape, и вы увидите, что загрузка вашего процессора по какой то неясной причине составляет 100%. Это распространенная проблема, которую, к счастью, обычно не слишком сложно решить. Вот несколько исправлений для проблемы 100% загрузки ЦП.
Отключить Superfetch (или поиск Windows)
Superfetch — это процесс, с помощью которого Windows 10 узнает, какие приложения вы используете чаще всего, а затем предварительно выбирает их для вас, чтобы они загружались быстрее при каждом их использовании. Это постоянный фоновый процесс, который обычно не вызывает проблем, но он не всегда хорошо работает со старыми устройствами.
Чтобы узнать, перегружает ли ваш процессор Superfetch (или другой сервис), откройте диспетчер задач (Ctrl + Shift + Escape), нажмите More details, затем нажмите CPU, чтобы упорядочить процессы по тому, сколько процессоров они используют.
Если вы видите, что Service Host, такой как Superfetch или что-то еще, использует много CPU, вы можете попробовать щелкните его и нажмите Завершить процесс.
Либо, чтобы отключить его навсегда (или до тех пор, пока Windows не включит его снова, что может произойти после обновления ОС), нажмите Win + R, введите Службы, затем в окне Службы прокрутите вниз до пункта Superfetch.
Щелкните правой кнопкой мыши Superfetch, выберите пункт «Свойства», затем в его окне «Свойства» щелкните раскрывающийся список рядом с типом запуска, нажмите «Отключено» и нажмите «ОК».
Технически это можно сделать с любым сервисом, который перегружает ЦП, но некоторые сервисы критичны к системе, поэтому вам нужно быть осторожным. Другим виновником высокой загрузки ЦП является Windows Search, которую вы также можете безопасно отключить.
Сбросить план электропитания
Изменение параметров питания в Windows может существенно повлиять на производительность вашего ПК. Если вы установили высокую производительность — особенно если вы внесли изменения в настройки плана — возможно, вы перегружаете свой ЦП (опять же, старые устройства подвержены этому).
Введите power планировать в строке поиска Начать, затем нажмите Выбрать план питания. Если вы используете Высокая производительность или Энергосбережение, переключитесь на Сбалансированный.
Для большей уверенности нажмите Изменить параметры плана, затем на новом экране нажмите Восстановить настройки по умолчанию для этого плана.
Отключить антивирусное программное обеспечение
Это один может быть немного спорным, но на наш взгляд является то, что если Youre с помощью антивирусного программного обеспечения на Windows 10, то Youre вероятно, положить лишнюю нагрузку на процессор (особенно, если его старше). Обычно это не помешает иметь дополнительную безопасность, но вам, вероятно, она не нужна.
Каждый год мы пишем подробные сведения о встроенном программном обеспечении безопасности Windows 10s, Защитнике Windows, и с каждым годом оно становится все лучше и лучше. лучше. На данный момент, это более или менее наравне с лучшим антивирусным программным обеспечением там.
Так что не бойтесь отключать стороннее антивирусное программное обеспечение, чтобы посмотреть, помогает ли оно использованию вашего процессора. Если это произойдет, удалите его, потому что Защитник Windows действительно должен помочь вам.
Выявление ошибок в определенных процессах
Это немного сложнее, чем другие исправления, но также имеет потенциал предложить более долгосрочные решения проблем вашего ЦП.
Если вы обнаружили, что ваша высокая загрузка ЦП вызвана процессом Windows Service Host в диспетчере задач, то один из вариантов — выбрать маршрут Superfetch в соответствии с первое исправление и отключение.
Но чтобы углубиться в проблему, нажмите Win + R, затем откройте eventvwr. Здесь, на левой панели, перейдите в Журналы приложений и служб — & gt, Microsoft — & gt, Windows — & gt, WMI-Activity — & gt, Operational.
Проверьте средний столбец, называемый Operational, на наличие ошибок. затем на вкладке «Общие» ниже проверьте номер ClientProcessId.
Вернитесь в диспетчер задач, перейдите на вкладку «Подробности» и отсортируйте процессы по PID. Найдите процесс с ошибкой, щелкните его правой кнопкой мыши и выберите Открыть местоположение файла. Это даст вам представление о том, к какому программному обеспечению подключен процесс, и можете ли вы переустановить его, удалить его, обновить драйверы и т. Д.
Svchost.exe грузит процессор!
С процессом svchost.exe не все так однозначно, тут есть 2 варианта либо это вирусная активность либо системный процесс и правда нагружает процессор. Если нагрузку создает вирусный процесс, то чаще всего его можно увидеть через Process Explorer, он будет запущен от админа либо с вашей учетной записи. Достаточно просто остановить процесс и сделать очистку от вирусов. Если svchost.exe это реально системный процесс, то попробуйте отключить автоматическое обновление Windows в службах а также попробуйте выключить антивирус, возможно он конфликтует с другим ПО.
На просторах рунета я нашел еще один интересный способ, но использовать его вы можете только на свой страх и риск! Найдите папку Prefetch, находится в разделе С:\WINDOWS\Prefetch и удалите ее. Затем найдите папку Tasks (С:\WINDOWS\system32\Tasks), откройте ее и удалите из нее все файлы. Теперь запустите диспетчер задач, удалите все дерево задач svchost.exe, после чего перезагрузите компьютер. Про эту папку я рассказывал в статье о нагрузке на винт.
Что делать, если жесткий диск загружен на 100 процентов?
Возможно, такую нагрузку дают обновления. Опять же, если винт не в лучшем состоянии, процессор слабоват – вы можете потратить на это часы. Давайте посмотрим, сколько скрытых и ненужных обновлений сыпется и как их отключить. «Параметры» → «Обновление и безопасность» → «Центр управления windows» → «Дополнительные параметры» → снимите галочку с «При обновлении Windows предоставить обновления для других продуктов Майкрософт». Далее идем в «Магазин приложений» → выбираем свою учетную запись и «Настройки» → в обновлении приложений переключаем на «Выкл.»
Стали замечать, что при запуске windows 10 загрузка вашего диска на 100 процентов чем-то занята? Причиной могут быть нежелательные файлы в автозагрузке — перейдите туда: → «Подробнее» (может не быть, зависит от настроек) → «StartUp» внимательно изучите содержимое.
Как убрать программы из автозагрузки в Windows 10? Чтобы удалить нежелательные приложения без вреда для ОС, используйте предназначенный для этого софт, например: «CCleaner», «AutoRuns», «Ashampoo WinOptimizer Free» и т.д.
На вашем ноутбуке в Windows 10 диск загружается на 100% и вы не знаете почему? Причиной может служить служба Superfetch и системный процесс Svchost, задача, которых оптимизировать работу. Принцип следующий: происходит анализ самых часто используемых программ и приложений и начинает заблаговременно подгружать в системную память, дабы ускорить производительность.
Если диск загружен на 100% в процессе system, то возможно не хватает прав и их нужно добавить, взаимосвязь с правами «ntoskrnl» — ядро ОС, доказана своим действием. Итак, «Диспетчер задач» → «Процессы» → правым кликом на «System» → «Открыть расположение файла» → правым кликом «ntoskrnl.exe» → «Свойства» → вкладка «Безопасность» → «Дополнительно» → «Все пакеты приложений» и нужно поставить все галочки.
Мы рассмотрели разные причины, по которым ваш ПК загружен до 100%. Вы можете прочитать, как узнать «индекс производительности Windows 10». Возможно, поможет какой-то один инструмент, а может нужно произвести комплекс работ по оптимизации.
Способ 6: Включение очистки файла подкачки
Многие пользователи активируют на своем ПК файл подкачки, что добавляет Windows виртуальной памяти и позволяет ей быстрее работать. Однако в некоторых случаях этот файл наоборот оказывает негативное влияние на быстродействие, что особенно заметно на слабых сборках. Исправляется эта ситуация путем включения опции создания нового файла при каждом выключении ПК. Не будем вдаваться в подробности специфики этого решения, а сразу продемонстрируем соответствующую инструкцию.
- Откройте утилиту «Выполнить», зажав комбинацию клавиш Win + R. В появившемся поле введите и нажмите на Enter для активации команды.
Перейдите по пути , чтобы попасть к необходимому ключу реестра.
Отыщите там параметр с именем «ClearPageFileAtShutDown» и дважды кликните по нему ЛКМ, чтобы открыть окно свойств.
Поменяйте значение на «1» и подтвердите изменение.
Все настройки, производимые в редакторе реестра, вступят в силу только после перезагрузки компьютера, поэтому сделайте это и проверяйте результаты. Что касается самого файла подкачки и действий, связанных с ним, то всю необходимую информацию вы найдете в отдельных материалах на нашем сайте далее.
Подробнее:Включение файла подкачки на компьютере с Windows 10Увеличение файла подкачки в Windows 10Способы отключения файла подкачки в Windows 10Определение оптимального размера файла подкачки в Windows







