Причины печати принтера с полосками на разных моделях epson, canon, hp и других производителей
Содержание:
- Повреждение магнитного вала
- Решаем проблемы с печатью полосами на принтере Epson
- «Полосатые» дефекты печати на струйном принтере
- Популярные методы решений
- Механические неисправности
- Полезные советы
- Популярные методы решений
- Почему принтер грязно печатает
- Некорректно выбранные настройки
- Алгоритм устранения неполадки для струйного принтера
- Выход из строя ролика заряда
- Неисправности картриджей Epson
- Программные неисправности
Повреждение магнитного вала
Именно с помощью этой детали тонер идет на фотобарабан и получается печать.

Тонер сверху не так гладок, как кажется, ведь абразивные частицы, входящие в состав его поверхности, могут скоблить магнитный вал, потихоньку приводя его в негодность.
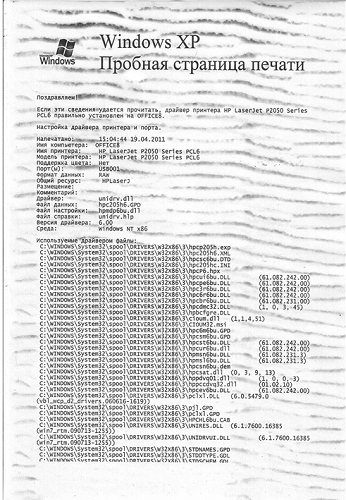
То, что вал износился, легко определить по следующим признакам:
- Белые пустоты с полосками или, наоборот, безобразные кляксы;
- Слишком «прозрачная» печать;
- Текст заливается криво и неравномерно;
- Появление волнистых полосок, идущих по горизонтали листа.
Что делать, если причина плохой печати в работе вала? Только купить новый, ведь чинить сравнимо с покупкой еще одного устройства.
Негерметичность картриджа
Вертикальные полосы при печати лазерным принтером , расположенные хаотично, указывают на еще одну распространенную проблему – негерметичность картриджа. Осмотрите резинки уплотнителя, которые не дают тонеру просыпаться. Если вдруг вы обнаружили трещину, то такой картридж использовать нельзя и требуется его замена. После заправки картриджа неправильно такие повреждения очень часто явление.
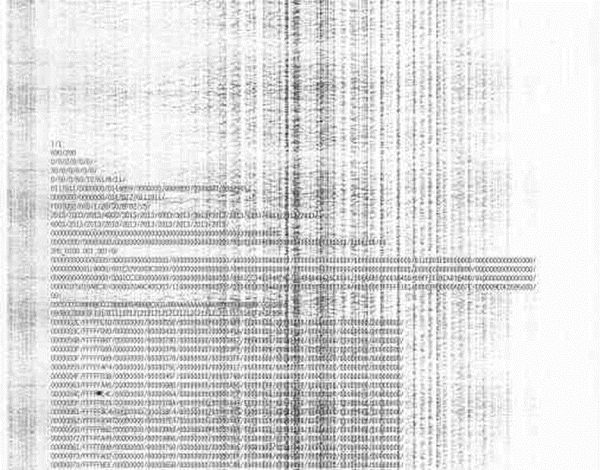
Бункер отходов переполнен
В картридже существует специальное лезвие, называемое ракель.

Оно убирает тонер, который принтер не успел использовать. Тонер всегда выбрасывается в отдельную капсулу, чтобы не засорять энкодерную ленту и барабан. Такая капсула и именуется бункером отходов.
Но иногда отходов становится очень много, и излишки тонера могут просыпаться. Если такое происходит, то при печати появляется широкая серая полоса слева или справа от центра листа.
Чтобы почистить бункер отходов, нужно немного разобрать картридж. Открутить все шурупы, штук 8-9, которые будут расположены по обеим сторонам вашей детали, и снять верхнюю крышку. Под ней вы обнаружите магнитный вал и за ним — бункер отходов. Ваша задача убрать шурупы с ракели и почистить его обычным моющим средством без абразивных частиц.
Важно, чтобы лезвие оставалось гладким, без зазубрин, поэтому чистить его нужно соблюдая осторожность, в том числе, и потому что можно элементарно порезаться. Чистить самую опасную сторону лучше всего деревянной палочкой
За лезвием вытряхиваем из бункера отходов лишний тонер и протираем дно мягкой тряпочкой
За лезвием вытряхиваем из бункера отходов лишний тонер и протираем дно мягкой тряпочкой.
Таким образом, печатает с полосами по разным причинам: от банального – закончились чернила — до серьезной неисправности, например, поврежден фотобарабан или магнитный вал
Самое важное при устранении проблемы — это определить характер полос и исправить ситуацию в зависимости от типа принтера
Решаем проблемы с печатью полосами на принтере Epson
Рассматриваемая неприятность чаще всего появляется из-за поломок печатающих элементов или проблем с краской. Из этого можно сделать вывод, что все причины являются аппаратными. Большинство из них решается вручную пользователем, но может помочь и встроенный в драйвер инструмент обслуживания.
Способ 1: Проверка шлейфа
Печатающая головка в принтере является постоянно движущимся элементом. Сверху над деталями находится шлейф, отвечающий за подачу информации и питания. Если он случайно будет пережат, возникнут различные трудности, а также могут появиться полосы. Поэтому мы советуем снять верхнюю крышку устройства и проверить расположение данного элемента
Обратите внимание на изображение ниже, чтобы понять, как выглядит необходимый компонент
Способ 3: Проверка отверстия для подачи воздуха в картридж
На каждой чернильнице присутствует специальное отверстие, отвечающее за подачу воздуха. От количества подаваемого кислорода зависит и качество печати. Если вы только подключили систему непрерывной печати или заменили картридж на новый, снимите его и проверьте, не засорилось ли отверстие и проделано ли оно вообще. В случае необходимости сделайте его собственноручно подручными средствами.
Способ 4: Профилактика высыхания печатающей головки
Не все пользователи каждый день активно задействуют принтер. Если он не находился в эксплуатации достаточно длительный срок, существует большая вероятность того, что печатающая головка немного высохла. Тогда потребуется выполнить программную чистку с помощью встроенного инструмента минимум пару раз, а сделать это можно так:
- Откройте «Пуск» и перейдите в «Параметры».
Отыщите там раздел «Устройства».
Выберите категорию «Принтеры и сканеры».
Кликните левой кнопкой мыши по строке используемого принтера.
Нажмите на появившуюся кнопку «Управление».
Перейдите в «Настройка печати».
Во вкладке «Обслуживание» найдите «Очистка печатающей головки».
Ознакомьтесь с инструкцией и запустите процедуру.
Произведите эту операцию два раза, а затем дайте принтеру простоять минимум час. За это время состояние печатающей головки должно восстановиться. Если вы пользуетесь принтером крайне редко, рекомендуется осуществлять очищение хотя бы раз в неделю, чтобы избежать окончательного высыхания упомянутого элемента.
Способ 5: Устранение завоздушенности и высыхания картриджей
Иногда в картриджи случайно попадает большое количество воздуха или остатки краски в них засыхают. Эти раздражители тоже вызывают появление полос при распечатке листов на принтере Epson. Исправить такую ситуацию можно только ручной чисткой каждой емкости. Делается это с помощью моющего средства или продавливания чернил. Всю необходимую информацию и иллюстрации по этой теме вы найдете в другом материале далее.
Подробнее: Правильная чистка принтерного картриджа
Выше вы были ознакомлены с пятью способами решения проблемы с появлением полос при печати на принтере Epson. Всегда рекомендуется проверять каждый из вариантов, чтобы отыскать подходящий. Однако при нерезультативности всех из них не стоит исключать выход из строя печатающей головки. При первой же возможности обратитесь в сервисный центр, чтобы специалисты произвели диагностику и дальнейший ремонт устройства.
Опишите, что у вас не получилось.
Наши специалисты постараются ответить максимально быстро.
«Полосатые» дефекты печати на струйном принтере
« Полосатость» лечится без привлечения мастера, если принтер печатает сейчас, и раньше работал качественно сразу после покупки.
Проверка уровня чернил
Первой причиной, с которой стоит начать самостоятельную диагностику принтера, если появляются полосы, является .
Для того, чтобы узнать сколько всего чернил осталось в вашем агрегате, нужно:
- Найти программное обеспечение, чаще всего принтер укомплектован диском, идущим в комплекте.
- Установить программу.
- Запустить ее и открыть вкладку с изображением капсул с чернилами. В разных моделях принтеров эта вкладка имеет свое название, например, в картриджах HP эта вкладка называется «Приблизительные уровни чернил», а в Эпсон – просто «Уровень чернил принтера».
Визуально оценив ситуацию, можно понять какой картридж следует заменить. Для удобства пользователя рядом с картриджем, в котором уровень чернил критически низок, возникает специальный предупредительный значок в виде желтого треугольника. Если после замены картриджа, принтер печатает с полосами, то стоит проверить СНПЧ.
СНПЧ – система непрерывной подачи чернил, поэтому можно посмотреть на емкости СНПЧ. Если чернил предостаточно, а полосы на листе все равно есть, то проверяйте шлейф, обеспечивающий подачу краски. Шлейф представляет собой длинную полую трубку, по которой краска поступает в отдельный резервуар.
Проверить стоит также фильтры для воздуха, расположенные на самих капсулах для подачи СНПЧ. Принтер полосит, если они пыльные или измазаны засохшей краской. Из-за загрязнений воздух проходить не будет, а значит и чернила тоже.
Прочистка печатающей головки
В струйных принтерах краски сохнут быстрее, чем в лазерных, поэтому если вдруг был большой простой в работе, например, во время вашего отпуска, то такое явление при печати на принтере запросто повлияет на возникновение полос.
Если вы не печатаете долгое время, то краски подсыхают на головке и закупоривают дюзы – специальные отверстия, куда поступает краска. Поэтому в установочной программе есть специальная утилита – прочистка печатающей головки или дюз.
При каждом включении принтера дюзы «продуваются» автоматически либо вручную с помощью вкладки «» или «Очистка картриджа». Такая процедура позволяет не только проверить, какое будет качество печати (принтер после прочистки всегда печатает проверочную страничку), но и помогает промывать сопла – шлюзы, по которым идут чернила.
Кроме этого, прочистка печатающей головки значительно экономит расход чернил в , которые как раз «славятся» своим чересчур быстрым расходом краски.
Если не делать такую процедуру, то чернила сами будут промывать сопла и дюзы при последующей печати и при этом сильнее расходовать картридж.
Если прочистка с помощью программы не привела к ожидаемому результату, то головку нужно будет промывать вручную. Сделать это легко при помощи обычного моющего средства, например, «Мистер Мускул».
Следует снять картридж и поместить дюзами в чистящую жидкость, главное следить за тем, чтобы только часть картриджа была погружена, иначе электрические контакты на обратной стороне от дюз перестанут работать. После суток замачивания следует протереть сопла салфеткой, а потом вставить картридж и снова провести автоматическую чистку.
Проблемы с энкодерной лентой и диском
Почему же принтер печатает с полосками даже после прочистки? Белые полоски могут также указывать на засорения энкодера. Диск легко увидеть под крышкой принтера – он всегда слева и помогает валу подавать бумагу.
Этот диск прозрачный и со специальной разметкой. Если вдруг на нем собралась грязь, то расположение бумаги может происходить неверно, а вследствие этого будут возникать полосы. Чаще всего эти полоски равномерно распределены по листу через одно и то же расстояние.
Очистить его также можно обычным моющим средством, по типу «Мистер Мускул» или любым другим
Важно, чтобы оно предназначалось для мытья именно стекол и содержало в своем составе нашатырный спирт, придающий стеклянной поверхности большую прозрачность
Кроме этого грязь может попасть на саму энкодерную ленту, которая располагается возле задней стенки принтера внутри самого агрегата. Энкодерная лента помогает располагать изображение согласно заданной программе, а имеющиеся частички пыли могут помешать правильному печатанию.
Почему принтер печатает криво? Скорее всего дело в ленте энкодера. Протрите данную ленту тем же средством, что и диск энкодера.
Популярные методы решений
Но что же делать, если у вас не печатает принтер? А точнее печатает, но только полосами. Помимо заправки картриджей и их «встряхивания» есть еще несколько очень популярных вариантов решения проблемы.
Например, если вы подозреваете очень серьезную поломку, то можете отнести свое оборудование в специализированный сервисный центр. Там за некоторую плату вам помогут обнаружить причину печатания полосами, а также исправят ее.
Также хорошим способом является замена картриджа. Помогает в тех случаях, когда вы подозреваете, что тонер просыпается. Или же если у вас заканчивается краска в принтере. Иногда только полная замена способна помочь.
Можно попытаться прочистить принтер от пыли, грязи и прочего «хлама»
Только делать это надо осторожно. Правда, заниматься подобной деятельностью самостоятельно не рекомендуется — можно просто «загубить» оборудование
Последний вариант, который только можно предложить — это покупка нового принтера. Это наиболее действенный, хоть и не всегда дешевый метод исправления ситуации. Только стоит сначала удостовериться, что проблема в вашем оборудовании действительно критичная.
Механические неисправности
К наиболее распространенным механическим неисправностям относятся:
- Самое простое — застревание (замятие) бумаги между подающими валиками и печатающей головкой, отсутствие бумаги, отсутствие краски в картридже.
- Попадание постороннего предмета на любой из подвижных механизмов принтера.
- Перегрев принтера из-за остановки вращения вентиляторов (если таковые предусмотрены в машине) или засорения теплоотводящего канала.
- Засыхание чернил либо засорение каналов, подающих краску на печатающую головку.
- Засыхание краски или засорение самой головки либо картриджей.
Обычные легкоустранимые неисправности
При застревании бумаги или ее отсутствии, а также при критически малом уровне краски в картридже на самом принтере загорятся соответствующие индикаторы. Большинство моделей домашнего/офисного печатающего оборудования Epson имеет следующие индикаторы:
- Значок в виде бумажного листа и урны. Если он непрерывно горит — признак отсутствия бумаги в принтере. Если индикатор мигает — произошло замятие бумаги.
- Значок в виде капельки (у цветных принтеров также присутствует индикатор с тремя каплями). При мигании сигнализирует об окончании чернил в картридже.
Посторонний предмет либо перегрев принтера
Иногда также можно наблюдать непрерывное горение индикатора отсутствия/замятия бумаги, в то время как остальные индикаторы — мигают. Это может означать две вещи — либо подвижные механизмы заклинили из-за наличия в них постороннего предмета (кусочек бумаги, скрепка и т.д.), либо наблюдается перегрев принтера.
При застревании предмета нужно внимательно осмотреть те подвижные механизмы, до которых можно добраться без необходимости разбора устройства целиком. В противном случае лучше обратиться к специалистам или попробовать самостоятельно разобрать принтер, воспользовавшись одной из сотен инструкций в интернете.
Если же причина в перегреве оборудования, то здесь следует обратить внимание на следующее:
- Найти с задней стороны устройства вентиляционное отверстие и посмотреть вращается ли вентилятор (если его не видно, то нужно приложить руку к отверстию — из него должен выходить теплый воздух, также при вращении кулера издается соответствующий шум).
- Если слышен шум кулера, но перегрев по-прежнему имеет место, следует убедиться, не засорен ли теплоотводный канал (это может быть пыль либо застрявший в решетке канала лист бумаги, кусок целлофанового пакета и т.д.).
- Если принтер стоит вплотную к стене, то горячий воздух не сможет нормально рассеиваться, его часть будет поступать обратно в корпус устройства (в этом случае принтер достаточно отодвинуть от стены на 10-15 см).
Засыхание краски, засорение каналов подачи чернил в картриджах или печатающей головке
Если принтер не эксплуатировался в течение нескольких месяцев, велика вероятность высыхания чернил, которые находились в каналах подачи краски. Обычно это наблюдается на выходном канале (соплах) картриджа и/или печатающей головке. Также краска может высохнуть и где-то посередине — в самих каналах.
Во всех современных моделях принтеров Epson предусмотрена автоматическая процедура очистки печатающей головки, которая также способствует очистке картриджей. Сделать это можно двумя способами:
- Программно (запускаем на компьютере программу, что поставляется вместе с оборудованием, находим в ней пункт о включении процедуры очистки).
- И (поддерживаются не всеми моделями принтеров) аппаратно: нажимаем на кнопку с капелькой и удерживаем ее несколько секунд — процедура запуститься автоматически.
Обычно очистка занимает несколько минут. По ее окончанию следует распечатать тестовый экземпляр, если не выходит, можно повторить процедуру.
В более серьезных случаях этой операции будет недостаточно. Придется очищать головку и/или картриджи самостоятельно. Чистка последних может быть выполнена по различным схемам, вот самая простая:
- Готовим неглубокую тару (для каждого картриджа — отдельная тара), заливаем воду (желательно дистиллированную, а лучше — специальную очищающую жидкость) таким образом, чтобы глубина не превышала 1 см.
- Вынимаем картриджи и кладем их в воду лицевой стороной (соплами вниз).
- По истечению нескольких часов вынимаем картриджи, очищаем их механически (ватным тампоном), подсушиваем еще 10-15 минут, устанавливаем на место, вновь запускаем процедуру очистки и после — пробуем печатать.
Конечно, если есть возможность, то проще просто установить новые картриджи, а высохшие — утилизировать.
С очисткой печатающей головки все немного сложнее — зачастую это невозможно сделать без необходимости разборки принтера.
Полезные советы
Несколько советов по эксплуатации струйного или лазерного принтера – полосы с меньшей вероятностью появятся, если следовать этим советам. Также дадим ряд рекомендаций на случай, если проблема уже возникла:
При самостоятельной очистке печатающей головки либо сопла не стоит применять чистый спирт или обычную воду. Оптимальным вариантом будет специализированное чистящее средство (жидкость для помывки стекол или же раствор конкретно для чистки печатающих головок, продающийся в магазинах принтеров и картриджей).
Если даже при чистых головках и хорошо наполненных картриджах ваш принтер печатает с полосами – что делать? Возможно, что произошла раскалибровка головок. Это может случиться от встряски, если устройство куда-то переносили или перевозили, либо по иным причинам сместилась каретка. Калибровка осуществляется в сервисных центрах.
Принтеры и МФУ от Xerox или Samsung обычно не оборудованы бункером для отходов, поэтому в случае появления полосок можно не беспокоиться о его проверке.
Независимо от того, как часто вы что-либо распечатываете, нужно не забывать о регулярной чистке картриджа
Это особенно важно, если вы сами его заправляете. Поскольку зачастую для подзаправки берутся более дешевые, неоригинальные, чернила, то после заправки они имеют склонность засыхать быстрее оригинальных, что засоряет сопла и сказывается на качестве печати.
Если используете фотобумагу, то не забывайте указывать ее тип в настройках цветной печати – глянцевая или матовая
Многие печатающие устройства поддерживают разные режимы для каждого из вариантов.
Если не можете определить причины, почему принтер печатает полосами, то рекомендуем обратиться в профессиональный сервисный центр. Центр обслуживания техники Service812 в Санкт-Петербурге предоставляет высококачественные услуги по ремонту компьютеров и оргтехники, заправке картриджей. Мы обслуживаем не только физических, но и юридических лиц.
Популярные методы решений
Но что же делать, если у вас не печатает принтер? А точнее печатает, но только полосами. Помимо заправки картриджей и их «встряхивания» есть еще несколько очень популярных вариантов решения проблемы.
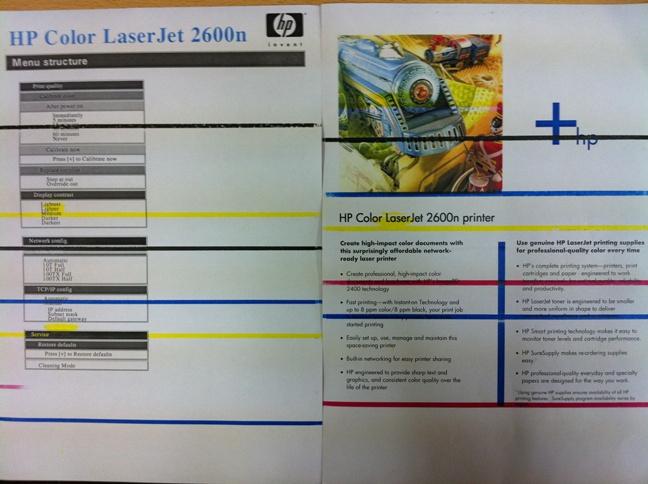
Например, если вы подозреваете очень серьезную поломку, то можете отнести свое оборудование в специализированный сервисный центр. Там за некоторую плату вам помогут обнаружить причину печатания полосами, а также исправят ее.
Также хорошим способом является замена картриджа. Помогает в тех случаях, когда вы подозреваете, что тонер просыпается. Или же если у вас заканчивается краска в принтере. Иногда только полная замена способна помочь.
Можно попытаться прочистить принтер от пыли, грязи и прочего «хлама»
Только делать это надо осторожно. Правда, заниматься подобной деятельностью самостоятельно не рекомендуется — можно просто «загубить» оборудование
Последний вариант, который только можно предложить — это покупка нового принтера. Это наиболее действенный, хоть и не всегда дешевый метод исправления ситуации. Только стоит сначала удостовериться, что проблема в вашем оборудовании действительно критичная.
Почему принтер грязно печатает
Данная проблема может возникнуть по двум причинам: из-за картриджа либо из-за неполадок в работе самого принтера. В большинстве случаев, некачественная печать является следствием неисправности картриджа.
В случае если ваше устройство работало исправно, а после заправки возникли проблемы, возможно:
- в сервисном центре заправили некачественную краску;
- износился ракель;
- в барабане есть повреждения;
- загрязнилась оптика, зарядный вал либо перерабатывающий отсек.
Если после устранения вышеуказанных причин, ваш принтер по-прежнему печатает грязно, тогда проблема может скрываться в работе самого устройства. В этом случае необходимо обратиться к специалистам для проведения диагностики.
Некорректно выбранные настройки
В большинстве принтеров реализовано несколько режимов печати — они отличаются по скорости переноса отпечатков на бумагу и их качеству. К примеру, печатать тексты в максимальном качестве нет смысла — вы используете больше возможностей принтера, при этом получая практически такой же результат. В свою очередь, выбирая стандартное качество при работе с фото и другими цветными файлами, вы получаете изображение в меньшем разрешении, чем можно было. Это приводит к тому, что яркий и реалистичный рисунок на мониторе выглядит не таким красивым и привлекательным на бумаге. Часто при работе в стандартном режиме с цветными материалами вы можете увидеть полосы. Чтобы избежать проблемы, заходите в настройки процесса печати на компьютере и выбирайте максимальное качество печати и высокое разрешение вручную. Это может занять время, но обычно избавляет от полос и позволяет максимально использовать возможности печатающего устройства.
Совет! Если вы используете фотобумагу, обязательно укажите при настройке процесса печати какие листы вы выбираете — матовые или глянцевые. Часто ПУ предусматривают разные режимы работы в соответствии с типом выбранной бумаги.
Алгоритм устранения неполадки для струйного принтера
С тем, почему принтер печатает полосами, мы разобрались. Теперь поговорим о том, как диагностировать и устранить все перечисленные выше неисправности, которые зачастую и являются причинами появления полос на бумаге. Чтобы вам было проще, рекомендуем придерживаться следующего алгоритма:
Первым делом проверьте уровень чернил. Для этого воспользуйтесь панелью управления принтером, где практически у каждой модели есть подобная функция, позволяющая проверить остаток тонера. К примеру, у устройств HP она находится во вкладке «Приблизительные уровни чернил». Кликните по ней – результат отобразится на дисплее. Если же используется СНПЧ, то проверить остаток чернил можно визуально. Естественно, если тонер заканчивается, то устанавливаем новый картридж или заправляем старый.
Заменить картридж необходимо и в том случае, если он негерметичен. Проверить целостность этой детали несложно. Вытащите картридж и немного потрясите его над столом, на котором вы заранее расстелили немного бумаги или газет. Видите рассыпанный тонер? Тогда картридж подлежит замене. Если же деталь герметична, то ставим её обратно и продолжаем диагностику.
Теперь нужно проверить шлейф СНПЧ
Обратите внимание на его целостность. Убедитесь, что он нигде не пережат
Хотя самостоятельно диагностировать неисправность шлейфа бывает сложно. Также непросто и заменить его. Поэтому рекомендуем при такой поломке обращаться в сервисный src=»https://www.orgtech.info/wp-content/uploads/2017/08/printer_shleyf_SNPCh_1-680×453.jpg» class=»aligncenter» width=»680″ height=»453″
Вы убедились, что шлейф СНПЧ полностью в рабочем состоянии. После чего неплохо было бы осмотреть фильтры воздушных отверстий. Они часто забиваются чернилами и перестают пропускать воздух. Тем самым, образуя полосы при печати. Если они загрязнились, то лучше всего поменять их на новые.
Принтер всё равно полосит? Причём появляются белые и непропечатанные полосы со смещением изображения? Значит, необходимо очистить энкодерную ленту. Это полупрозрачная плёнка, расположенная вдоль каретки. Всё что нужно – взять безворсовую салфетку, смочить её в чистящем растворе и протереть ленту. Затем даём ей высохнуть. Не помогло? Полосы продолжают появляться при печати? Переходим к следующему пункту.
Придётся прочистить печатающую головку. Она может быть завоздушена или загрязнена. При этом следует помнить, что в струйных принтерах головка может находиться как внутри картриджа (Canon, HP), так и отдельно, как самостоятельная деталь устройства (Epson). При первом варианте всё довольно просто. Достаточно заменить картридж. Однако если головка идёт отдельно от картриджа, то её замена будет дорогой. Целесообразнее, прочистить печатающую головку. Делается это программным способом:
- Вставляем в лоток принтера чистую бумагу.
- Открываем утилиту управления или заходим в специализированный центр настроек устройства.
- Находим раздел «Сервис» или «Обслуживание».
- Запускаем очистку печатающей головки и проверку дюз (сопел).
- Если же проблема не решилась, то повторяем операцию ещё 1-2 раза. Не забываем подождать примерно 2-3 часа. После чего проверяем, перестал ли принтер печатать полосами.

Однако программным способом очистить печатающую головку получается не всегда. Например, бессмысленна данная процедура на струйном МФУ Canon Pixma MG2440. У этой модели нет помпы для прочистки печатающих головок. Поэтому удалять засохшие чернила можно и вручную. К примеру, используя химические чистящие средства.
Очистка печатающей головки и ручная промывка жидкостями не помогла? Тогда, скорее всего, эта деталь вышла из строя. Поломка печатающей головки случается довольно часто. Самая распространённая причина – неаккуратное обращение с этим механизмом при снятии/установки. Кроме того, если вы много печатаете на принтере или МФУ, то неисправность головки просто связана с естественным износом. Какой выход? Ответ очевиден – замена детали. Проще всего, если она встроена в картридж. Но у большинства принтеров (к примеру, фирмы эпсон) головка размещена отдельно, а её цена составляет от 50 до 80% от стоимости нового устройства.
Вы следовали приведённому алгоритму, но струйный принтер продолжает «полосить»? Значит, стоит обратиться за помощью в сервисный центр. Либо и вовсе всерьёз рассмотреть вопрос о покупке нового устройства.
Выход из строя ролика заряда
Ролик заряда или коротрон представляет собой металлический стержень, запрессованный в резиновую оболочку, посредством которого происходит заряд поверхности барабана на начальной стадии печати и снятие скрытого остаточного электростатического изображения в конце цикла. Выход из строя вала первичного заряда влечет за собой задвоение фрагмента текста или изображения.
Привести к износу ролика заряда могут следующие дефекты:
- загрязнение поверхности резинового вала;
- электрический пробой;
- износ поверхности;
- надрывы резинового покрытия, проколы;
- изменение электростатических параметров.
Для устранения дефекта печати, вызванного проблемами в работе вала первичного заряда в первую очередь необходимо проверить наличие электрического контакта на заряжающий вал, очистить поверхность. Если описанные действия не возымели результата или же имеет место механическое повреждение коротрона, то следует провести его замену.
Неисправности картриджей Epson
Картридж — не просто емкость, откуда на принтер подаются чернила. В его конструкции также присутствуют механические и электронные компоненты, нарушения в работе любого из них могут привести к самым различным последствиям. Диагностику чернильниц следует начинать с проверки уровня чернил. Возможно, что возникновение полос на отпечатках связано с банальным окончанием или критически низким уровнем тонера.
Проверка уровня чернил
Проверить это просто — достаточно открыть на компьютере окно настроек драйвера принтера — Epson Status Monitor 3:
- Чтобы запустить данную утилиту, нажмите в окне программы, откуда осуществляется печать документа, клавиши “Ctrl+P”.
- В верхней части окна в разделе “Принтер” выберите из списка подключенный принтер напротив надписи “Имя”, затем нажмите на кнопку “Свойства” или “Настройки”.
- Перейдите во вкладку “Maintenance” (обслуживание/сервис), затем нажмите на элемент “Epson Status Monitor 3”.
- На экране отобразится окно, в разделе “Inc Levels” (уровень чернил) будут представлены графические изображения картриджей и уровень их заполненности чернилами.
Если в принтере применена СНПЧ (система непрерывной подачи чернил), т.е. в нем используются многоразовые заправляемые картриджи, определить уровень чернил еще проще — достаточно просто осмотреть контейнеры с тонером. Чернильницы в СНПЧ принтерах прозрачные.
Повреждение картриджей
Первый признак повреждения картриджей — наличие протечек на их корпусе либо в отсеке для установки. Это может быть связано как с механическими повреждениями чернильниц, так и образованием щелей (разгерметизацией) между соединительными элементами, например, на стыке корпуса картриджа и шлейфами подачи чернил.
Заправляемые чернильницы также имеют отверстие для забора воздуха. При загрязнении этих отверстий воздух в картридж будет подаваться прерывисто, а в какой-то момент — чрезмерно сильно, что приведет к неравномерному поступлению чернил в принтер и образованию различных дефектов печати.
В подобных ситуациях лучшее решение — замена картриджей. Конечно, можно попробовать устранить повреждения, уплотнить соединения, очистить их от загрязнений, провести прочие мероприятия, но это устранит проблему только на некоторое время.
Читайте подробную инструкцию “Что делать, если Epson не видит картридж?”.
Засорение дюз (сопел картриджей)
Подобное обычно наблюдается в двух случаях — при попадании в камеру для установки картриджей посторонних мелких предметов и загрязнений либо при высыхании чернил на поверхности сопел чернильниц. Для устранения проблемы можно попробовать выполнить следующее:
- Извлеките картриджи из принтера, затем протрите их влажным безворсовым материалом для удаления легких загрязнений с их поверхности.
- При сильных загрязнения сопел чернильницы следует отмочить, погрузив их на глубину около 0,5 см в воду или специальную жидкость для очистки. Высохшие чернила со временем (от нескольких минут до нескольких часов) размоются водой, после чего можно попробовать выполнить печать.
- Также следует проверить отсек для установки чернильниц на предмет загрязнений и при необходимости очистить их.
Если мероприятия ни к чему не привели, это может означать выход чернильниц из строя. Установить факт или исключить неисправности можно только путем установки новых картриджей. Если и это не поможет, следует обратиться к специалистам.
Неподходящие чернила
Если полосы на отпечатках стали появляться после дозаправки картриджей, это также может быть связано с неподходящими чернилами. Для каждой отдельной серии принтеров и МФУ Epson следует использовать только тот тонер, который рекомендуется производителем. Не стоит удивляться снижению качества печати при использовании неподходящих чернил и тем более поддельных образцов.
Программные неисправности
Для работы с обычным (стандартной комплектации) офисным/домашним принтером нужен персональный компьютер (ПК), обеспечивающий взаимодействие пользователя с печатающей машиной. Сам же компьютер должен “уметь” работать с подключенным к нему оборудованием, и для этого существует программное обеспечение (ПО) в виде драйверов и специализированных программ. Поэтому именно с их установки/восстановления и нужно начать.
Установка драйверов
Чтобы проверить, установлены ли драйверы на компьютере, нужно выполнить следующие шаги (пример для Windows 7):
- Подключите (или переподключите) USB-кабель от принтера в компьютер. Если Windows не распознает новое устройство, об этом на экран будет выведено сообщение, что является свидетельством отсутствия драйверов. В ином случае — переходим к следующим шагам.
- Откройте меню «Пуск» и перейдите в «Панель управления».
- Далее зайдите в «Оборудование и звук», после — «Устройства и принтеры».
- Во вновь открывшемся окне должны отображаться принтеры и прочие устройства, зарегистрированные системой, т.е. для них были установлены драйверы. Если в списке отсутствует значок с названием подключаемого принтера Canon, нужно установить драйвер.
После установки ПО во вкладке «Устройства и принтеры» появится значок. После этого нужно проверить, работает ли принтер. Можно отправить любой документ на печать или распечатать пробную страницу. Для этого нужно:
- Кликнуть правой кнопкой мыши по значку принтера и выбрать «Свойства принтера».
- Затем перейти на вкладку «Основные».
- Снизу отобразится кнопка «Печать пробной страницы». Нажимаем на нее и ждем печать.
Даже если тестовая печать прошла успешно, распечатка какого-либо документа все равно может не выполниться. Это происходит в случае, когда ОС обращается к не подключенному принтеру, на который установлены драйверы (принтер, использовавшийся на данном компьютере ранее), и который выбран в качестве печатающего оборудования по умолчанию. Чтобы выбрать по умолчанию вновь подключенную машину, достаточно нажать правой кнопкой мыши на ее значок в окне «Устройства и принтеры» и выбрать «Использовать по умолчанию».
Если распечатка не удалась — идем дальше.
Запуск службы и установка принтера по умолчанию
В любой версии Windows есть специальные служебные программы, называющиеся службами. Одна из этих программ отвечает за работу с печатающими устройствами. Если она в данный момент не работает, то и печати ожидать не следует. Чтобы включить службу нужно:
- Зайти через «Пуск» в «Панель управления»;
- Выбрать «Система и безопасность»;
- Затем — «Администрирование»;
- Далее — открыть «Службы»;
- Откроется большой список служб, где нужно найти «Диспетчер печати»;
- Кликнуть правой кнопкой мыши по этой службе;
- В открывшемся окошке — найти раздел «Состояние»;
- Если после этой надписи следует «Остановлена», нажать снизу кнопку «Запустить»;
- Также рекомендуется выбрать в разделе «Тип запуска» пункт «Автоматически»;
- После нажатия кнопки «Применить» вновь попробовать распечатать тестовую страницу.
Переустановка ПО
Случается так, что даже с наличием драйверов и с включенной службой «Диспетчер печати» принтер отказывается печатать. Здесь можно попробовать переустановить ПО, удалив предыдущее. Вот инструкция:
- Запустите установщик драйвера с диска или со скачанного файла. Если в самом начале программы имеется пункт «Удалить драйверы», «Восстановить» и т.п. (зависит от возможностей драйвера), нужно выбрать его и следовать инструкциям.
- Удалить драйверы можно и вручную, для чего нужно сначала щелкнуть правой кнопкой мыши по значку «Мой компьютер», а затем выбрать «Свойства».
- С левой стороны будет ссылка «Диспетчер устройств». Перейдите по ней.
- Откроется список различных устройств. Здесь нужно найти пункт с названием подключенного принтера и два раза кликнуть по нему.
- В новом окне перейдите во вкладку «Драйвер», а затем нажмите кнопку «Удалить устройство».
После всех манипуляций драйвер нужно установить заново, а затем проверить работоспособность принтера.







