Яндекс почта
Содержание:
- Первые два письма с сервиса
- Преимущества Яндекс.Почты
- Создание почтового ящика Яндекс на телефоне и планшете
- Как войти в почту
- История входов
- Создание электронной почты
- Яндекс сервисы
- Дополнительный логин для почты
- Microsoft Outlook
- Регистрация электронного ящика Яндекс
- Как подтвердить свой почтовый домен на Яндекс
- Самостоятельно создать электронную почту
- Как зарегистрировать Яндекс почту
- The Bat!
- Как войти в Яндекс Почту
- Регистрация на почте Яндекс
Первые два письма с сервиса
После создания аккаунта в ящике вы обнаружите два письма от Яндекс. Они также содержат ссылки для дополнительной настройки сервиса.
«Как читать почту с мобильного». Щёлкните по соответствующей кнопке (Android или iPhone), чтобы загрузить приложения для своего мобильного устройства. Для перехода в магазин расширений нажмите Google Play или App Store.
Клацните в тексте письма кнопку «Подключить другие ящики». Под заголовком «Забирать почту… » введите адрес и пароль почты, с которой хотите перенаправлять письма. А затем клацните «Включить сборщик».
Удобного пользования сервисом Яндекс.Почта!
Преимущества Яндекс.Почты
Электронная почта от Яндекса может конкурировать только с Gmail, другие отечественные сервисы знатно отстают. Кроме этого, любому пользователю открывается доступ к более 20 полезным сервисам, с которыми не то что интернет-заработок, но и жизнь упрощается. Вот некоторые из них:
- Яндекс.Деньги – почти все работодатели и сайты выплачивают на этот кошелек, к тому же с него удобно выводить на карту (сумма приходит в тот же день);
- Метрика – подсчитает количество посетителей вашего сайта и оценит поведенческие факторы;
- Дзен – бесплатный блог без конструкторов, который просто и быстро монетизируется. Есть возможность подключить свой сайт для увеличения количества посетителей;
- Диск – 10 Гбайт для хранения файлов даром, низкие цены на дополнительный объем;
- Директ – контекстная реклама и ее анализ;
- Толока – можно заработать до 100 руб. в день на улучшении поиска;
- Телепрограмма – зарегистрированные пользователи могут добавлять каналы, передачи в избранное;
- Здоровье – текстовые и видеоконсультации с врачом. Даже в 3 часа ночи вы сможете получить совет, правда, услуга платная.
Создание почтового ящика Яндекс на телефоне и планшете
Мобильную регистрацию можно выполнять различными способами:
- Посредством приложения на плей маркет или эпп стор.
- Через мобильную версию сайта.
Второй вариант практически идентичен описанному выше, поэтому мы остановимся на первом более подробно.
После установки приложения, нажимаем эмблему с письмом на экране мобильного устройства, затем кнопку «Заведите Яндекс.Почту».
Введите номер своего мобильного телефона, на который придет проверочное сообщение. Код из СМС распознается автоматически, его вводить в программу не требуется.
Снова вводим правдивое имя и фамилию на русском языке. Мы уже помним, что это имеет значение при выполнении финансовых операций.
Подобно предыдущему способу, вводим имя перед окончанием yandex.ru. Длина пароля от 6 до 24 знаков. Не забываем про большие и малые буквы, цифры и точки. Выбираем кнопку «Зарегистрироваться». Регистрация в Яндекс завершена.
Как войти в почту
Как войти в почту Майл.ру. Инструкция для тех, у кого в адресе ящика указано @mail.ru, @list.ru, @inbox.ru или @bk.ru.
1. Откройте в новой вкладке сайт mail.ru.
2. В верхнем левом квадрате, в строке «Имя ящика», напечатайте логин – название до знака @. Нажмите на кнопку «Ввести пароль».
Например, если адрес ящика ivan.ivanov35@mail.ru, печатать нужно ivan.ivanov35
Если адрес заканчивается не на mail.ru, то в соседнем поле выберите из списка свое окончание.
3. В строку «Пароль» напечатайте пароль от своего ящика. Он будет набираться точками – так и должно быть. Затем нажмите на кнопку «Войти».
Если всё набрано верно, откроется почта. Выглядит она вот так:
В следующий раз при заходе на Майл.ру (mail.ru) вместо окошка для входа будет другое окно:
Это означает, что ваш ящик уже открыт. Набирать логин и пароль не нужно — просто нажмите на надпись «Почта».
В том случае, если вы не хотите, чтобы она каждый раз сама открывалась, внутри ящика, в правом верхнем углу, нажмите на «выход». И при следующем входе в ящик уберите птичку с пункта «Запомнить».
Как зайти в почту Яндекс. Для тех, у кого в адресе указано @yandex.ru, @yandex.by, @yandex.ua, @ yandex.kz, @yandex.com или @ya.ru.
1. В новой вкладке откройте сайт yandex.ru.
2. В правом верхнем прямоугольнике нажмите на кнопку «Войти в почту».
4. В строку «Введите пароль» напечатайте пароль от ящика и нажмите «Войти».
Если вы всё ввели правильно, откроется почта. Выглядит она вот так:
В следующий раз при заходе на сайт Яндекс (yandex.ru) в правом верхнем углу будет уже другое окошко. В нем надо просто нажать на надпись «Почта» и ящик откроется без ввода логина и пароля.
Если такой автоматический вход вас не устраивает, тогда внутри ящика, в правом верхнем углу, нажмите на свой логин. И из списка выберите «Выйти из сервисов Яндекса».
Вход в почту Гугл (Gmail). Инструкция для тех, у кого ящик заканчивается на @gmail.com.
Перейдите на сайт gmail.com.
Часто сразу после этого ваш ящик сам и открывается. Но если этого не произошло, появится окно входа. Гугл предлагает ввести телефон или адрес почты. Телефон подойдет только в том случае, если раньше вы его прикрепляли к ящику. А так в это поле нужно ввести адрес и нажать «Далее».
Иногда вместо окна входа открывается начальная страница Gmail. В этом случае нажмите на надпись «Войти» в верхнем правом углу.
В следующем окне напечатайте пароль и нажмите «Далее».
Если всё указано верно, откроются входящие письма.
История входов
Сервисы Яндекса фиксируют все действия, происходящие в электронном ящике. Они записываются в специальный журнал. В нём можно посмотреть историю входов, получения и отправки сообщений и другую информацию.
Журнал учёта посещений
В личном кабинете нажмите на значок шестеренки и выберите «Безопасность».
Здесь вы увидите все действия, которые происходили в вашем ящике.
История входов и устройства
Данный раздел подробно покажет всю историю: с какого браузера выполняли вход, провайдер, IP адрес и время.
1. Щелкните по иконке пользователя и выберите «Управление аккаунтом».
2. В разделе «История входов и устройства» нажмите на пункт «История входов».
3. Откроется окошко, в котором вы сможете выбрать данные за определенный период и просмотреть подробную информацию.
Создание электронной почты
Для того, чтобы создать новую электронную почту, необходимо создать нового пользователя. Для начала перейдите по этой ссылке. Если вы уже зарегистрированы, то можете ввести логин и пароль и выполнить вход, если нет, то читаем дальше.
Нажимайте на кнопку «Регистрация».
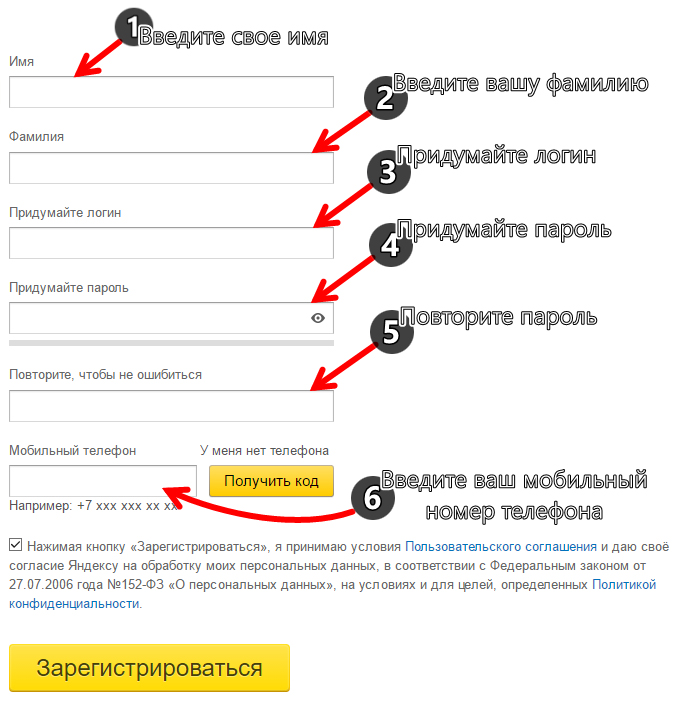
Вы перейдете на страницу регистрации, где нужно будет ввести следующие данные: имя, фамилия, логин, пароль, номер мобильного телефона. Логин и пароль — придумайте и запишите где-нибудь или используйте программу KeePass Password Safe. Логин можете использовать тот, что предложит вам яндекс.
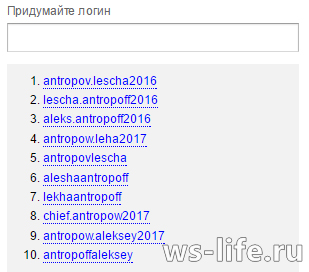
После заполнения всех полей и поля для мобильного телефона, нажмите на «Получить код». Конечно же можно зарегистрироваться без смс, но лучше сразу привязать номер телефона. То есть ввести код.
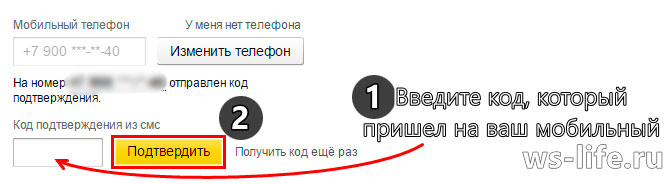
Введите код, который вы должны получить на свой мобильный и нажмите «Подтвердить». Ниже показан результат.
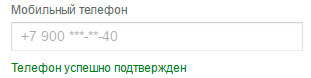
Вот как это выглядит в полном размере:
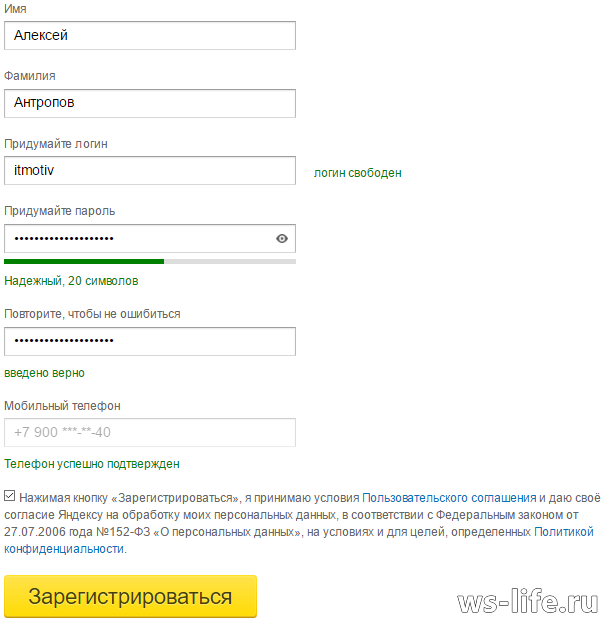
Далее нажимайте на «Зарегистрироваться». После этого вас перебросит в ваш почтовый кабинет, где будет два письма от яндекса. На этом собственно кончается регистрация в яндекс почте.

Яндекс сервисы
Компания Яндекс огромная, сейчас уже можно пользоваться только их сервисами от заказа еды до заработка денег. Все сервисы так или иначе связаны с почтовым ящиком, поэтому создав почтовый аккаунт, открывается доступ ко многим сервисам:
- Яндекс Деньги;
- Яндекс Толока;
- Едадил;
- Яндекс Музыка;
- Яндекс Диск;
- Кинопоиск;
- Яндекс Метрика;
- Интернет магазин Беру;
- Такси;
- Яндекс браузер и менеджер паролей.
И это далеко не все сервисы, с каждым днем компания придумывает что-то новое, улучшает текущие сервисы и услуги. Доступ к большинству сервисов от компании Яндекс, открывается именно с создание почтового аккаунта.
Дополнительный логин для почты
Для любой яндекс-почты можно создать еще один логин, дополнительный. Для этого используется активный мобильный номер. Следует учесть, что принцип работы данной опции таков: один номер — один аккаунт.
Вы можете объединить несколько почтовых ящиков в один
Итак, вам необходимо войти в настройки на своем ящике, выбрать пункт «личные данные, подпись, портрет» и кликнуть на ссылку «сделать адресом номер телефона». Перед вами откроется новая вкладка с предложением использовать привязанный номер (если он таковым является) в качестве логина: включаем опцию.
Теперь вы сможете вводить свой номер вместо основного логина на любых сервисах, требующих указать яндекс-логин (убираем вначале знак «+»). Письма, отправляемые на подобного вида адрес, попадают на ваш почтовый ящик.
Совет. Если ваш номер попадет к другому пользователю, то при подвязке дополнительного логина он получит доступ к вашей почте, поэтому позаботьтесь в таком случае об отвязке старого номера.
Microsoft Outlook
По протоколу IMAP
Шаг 1: настройка ящика на сервере
1. Зайдите в свой электронный ящик на Яндексе через браузер (например, Google Chrome).
Для этого перейдите на сайт mail.yandex.ru, если нужно, введите данные для входа – логин и пароль.
2. Нажмите на значок шестеренки в правом углу. Выберите пункт «Все настройки».
3. Перейдите в раздел «Почтовые программы».
4. Поставьте галочку на пункт «С сервера imap.yandex.ru по протоколу IMAP».
Шаг 2: настройка программы Microsoft Outlook
1. Запустите Microsoft Outlook.
Я буду показывать на примере 2016 версии, но настройки у всех идентичны.
2. Откройте меню «Файл» – «Настройка учетных записей». Выберите пункт «Настройка учетных записей».
3. Во вкладке «Электронная почта» нажмите «Создать».
4. Переключитесь на «Ручная настройка или дополнительные типы серверов». Нажмите «Далее».
5. В разделе «Выбор службы» установите «Протокол POP или IMAP» и нажмите «Далее».
6. Откроется раздел «Параметры учетных записей», в котором нужно заполнить сведения:
- Имя и адрес Яндекс почты
- Тип учетной записи: IMAP
- Сервер входящей почты: imap.yandex.ru
- Сервер исходящей почты (SMTP): smtp.yandex.ru
- Пользователь: полный адрес ящика
- Пароль: пароль от ящика
Установите галочку на опции «Запомнить пароль», чтобы Outlook не спрашивал его при каждом подключении.
7. Нажмите на кнопку «Другие настройки».
Откройте вкладку «Сервер исходящей почты» и установите галочку на «SMTP серверу требуется проверка подлинности».
Перейдите во вкладку «Дополнительно». В пунктах «тип шифрованного подключения» установите SSL. Номера портов назначьте следующие:
- IMAP-сервер: 993
- SMTP-сервер: 465
Нажмите кнопку «OK». Настройка завершена.
По протоколу POP3
Шаг 1: настройка ящика на сервере
1. Зайдите в электронный ящик mail.yandex.ru через браузер (например, Google Chrome).
2. Нажмите на иконку шестеренки в правом углу, выберите «Все настройки».
3. Перейдите в часть «Почтовые программы».
4. Поставьте птичку на пункт «С сервера pop.yandex.ru по протоколу POP3». И галочки в пунктах «Входящие», «Отправленные», «Спам», «Черновики» для полноценной загрузки всех писем. Нажмите на кнопку «Сохранить изменения».
При желании можете выбрать опцию «При получении почты по POP3 письма в почтовом ящике Яндекс Почты помечать как прочитанные».
Шаг 2: настройка Microsoft Outlook
1. Запустите программу Microsoft Outlook.
2. Откройте «Файл», «Настройка учетных записей». Затем щелкните по «Настройка учетных записей».
3. В разделе «Электронная почта» нажмите «Создать».
4. Нажмите на пункт «Ручная настройка или дополнительные типы серверов». Щелкните по «Далее».
5. В разделе «Выбор службы» поставьте «Протокол POP или IMAP», нажмите «Далее».
6. Заполнить поля данными:
- Ваше имя и адрес ящика
- Тип учетной записи: POP3
- Сервер входящей почты: pop.yandex.ru
- Сервер исходящей почты (SMTP): smtp.yandex.ru
- Пользователь: адрес Яндекс почты
- Пароль: ваш пароль
7. Нажмите на «Другие настройки» внизу.
Откройте раздел «Сервер исходящей почты», поставьте птичку на «SMTP серверу требуется проверка подлинности».
Перейдите в раздел «Дополнительно». В пункте «Номера портов сервера» установите:
- POP3-сервер: 995
- Галочку на «Требуется шифрованное подключение» (SSL)
- SMTP-сервер: 465
- Использовать следующий тип шифрованного подключения: SSL
В части «Доставка» вы можете выбрать, оставлять копии сообщений на сервере или удалять их при получении в Outlook. Рекомендую оставлять сообщения для возможности их восстановления в случае сбоя.
Нажмите на кнопку «ОК». Настройка завершена.
Регистрация электронного ящика Яндекс
Создать почту на Яндексе не представляет никаких затруднений, оценить же ее особенности вы сможете сразу после регистрации. Давайте приступим.
Итак, отправляемся на главную страницу http://www.yandex.ru/. Здесь представлены все основные сервисы в компактном режиме для быстрого доступа к ним – Поиск, Карты, Новости, Телепрограмма, Погода и многие другие.
Если у вас еще не установлен браузер от Яндекс, вы сможете сделать это, пройдя по предлагаемой ссылке. Но сейчас не об этом.
Чтобы начать регистрацию своего бесплатного почтового ящика обратите внимание на верхний правый угол страницы. Нажмите на «Завести ящик», но есть возможность начать оформление и через другие почтовые сервисы или социальные сети
Просто выберите то, чем вы чаще всего пользуетесь и сможете привязать их к своей новой электронной почте Яндекс.
Если делать какие-либо привязки вы не хотите сразу, можете это отложить. Давайте просто зарегистрируемся при помощи стандартной формы.
Форма регистрации предельно сокращена для того, чтобы не тратить драгоценное время. Достаточно указать для начала Имя и Фамилию, логин придется придумывать самостоятельно.
Например, при регистрации на Mail.Ru система сама выдает до десятка вариантов на выбор. Здесь вы получите ту же возможность, отличие только в том, что нужно начать вводить хотя бы первое слово.
Еще один вариант, который вам будет предложен – начать с привязывания номера мобильного телефона, куда моментально придет код для подтверждения.
Когда выбрали название для логина, начните вводить пароль, подтвердить вы его сможете уже после первого ввода. Есть функция скрытого ввода, но вы можете также отключить ее, нажав на «глаз» в правой части строки.
Для того, чтобы система сочла мой вариант достаточно надежным понадобилось всего 7 символов – это большие и маленькие латинские буквы вперемешку с цифрами, все в равных количествах.
Теперь все готово к отправке – нажимаем на «Завести почту» внизу формы и теперь можем войти в почту Яндекс.
Вот, что вы увидите при переходе. В результате привязки номера телефона я получил сразу два названия для своего почтового ящика на Яндексе.
Если будет сложно вспомнить полное название, можно воспользоваться тем, где указан номер, правда из соображений конфиденциальности это не всегда уместно.
Поэтому на других сайтах лучше указывать именно вариант в буквенном формате. В любом случае привязывание поможет при необходимости быстро восстановить забытый или утерянный пароль за кратчайшее время.
Как подтвердить свой почтовый домен на Яндекс
-
1.
Откройте Яндекс.Коннект. -
2.
Зарегистрируйтесь или войдите в ваш аккаунт Яндекс.
Если вы попадаете на страницу Яндекс.Почты (старый интерфейс), вместо страницы Яндекс.Коннект, подтверждение и настройка домена происходит .
-
3.
Перейдите в раздел «Админка».
-
4.
Перейдите в раздел «Профиль организации» и выберите Домены:
Доменная почта Яндекс вход
-
5.
Кликните Подтвердить домен:
-
6.
Подтвердите домен одним из предложенных способов. Рекомендуем воспользоваться самым простым и быстрым способом — верификация с помощью DNS.
Дальнейший процесс настройки услуги зависит от того, какие DNS-серверы прописаны для вашего домена. Вам может помочь статья: Как узнать, какие DNS-серверы прописаны для домена?.
Для домена прописаны ns1.reg.ru и ns2.reg.ru
Если для домена указаны ns1.reg.ru и ns2.reg.ru, скопируйте значение TXT-записи и вставьте его в зону домена по инструкции: Настройка ресурсных записей DNS в Личном кабинете.
Затем вернитесь в админку Яндекса и нажмите Запустить проверку. После этого настройка завершится автоматически в течение 15-20 минут.
Если вы увидите сообщение о том, что нет MX-записи, проверьте, есть ли в ресурсных записях домена запись mx.yandex.net. с приоритетом 10.
Если запись отсутствует, добавьте ее по инструкции: Настройка ресурсных записей в Личном кабинете. Затем подождите 15-20 минут. Если в Яндекс.Коннект по-прежнему будет отображаться ошибка, свяжитесь с техподдержкой Яндекса.
Для домена прописаны ns1.hosting.reg.ru и ns2.hosting.reg.ru
Если для домена указаны ns1.hosting.reg.ru и ns2.hosting.reg.ru, дальнейшая настройка происходит в панели управления хостингом.
Удалите все MX и TXT-записи. Также удалите А-запись для поддомена mail.вашдомен.ru и CNAME-запись, если она присутствует в списке ваших записей.
в панели ISPmanager:
в панели cPanel:
в панели Plesk:
Затем добавьте следующие ресурсные записи:
Сохраните изменения и дождитесь обновления ресурсных записей в течение 15-20 минут.
Для домена прописаны ns5.hosting.reg.ru и ns6.hosting.reg.ru
Если для вашего домена прописаны DNS-серверы ns5.hosting.reg.ru и ns6.hosting.reg.ru, для настройки Яндекс.Почты удалите и добавьте указанные выше ресурсные записи по инструкции: Как управлять зоной домена на сервере VPS?
Дождитесь обновления ресурсных записей в течение 15-20 минут.
Для домена прописаны другие DNS-серверы
Если для домена прописаны DNS-серверы, отличные от указанных выше, перейдите в редактор зоны домена (сайт, в котором обслуживается ваш домен) и добавьте ресурсные записи для работы Яндекс.Почты.
Чтобы узнать, какие записи нужно добавлять, перейдите к списку услуг, кликните по названию услуги «Яндекс.Почта для домена» и выберите пункт «Информация о ручной настройке сервиса».
Важно: Если вы недавно изменили DNS-серверы и после этого прописали ресурсные записи, почта для бизнеса Yandex сможет увидеть их не сразу, а когда обновятся DNS-серверы. После того как вы добавили записи, нажмите Проверить:
После того как вы добавили записи, нажмите Проверить:
Готово! После того как ресурсные записи обновятся, Яндекс.Почта будет готова к использованию. Как происходит управление доменной почтой и дальнейшие настройки описаны в статье Работа с Яндекс.Почтой.
Если услуга отображается на сайте REG.RU со статусом «Неактивен», а в Яндекс.Почте работает, воспользуйтесь информацией ниже: .
Если у вас возникли дополнительные вопросы по настройке Яндекс.Почты, обратитесь к справочным статьям Яндекса.
Самостоятельно создать электронную почту
Здравствуйте. В данной заметке мы подробно разберём, как создать электронную почту полностью бесплатно.
В общем, заведём почтовый ящик в интернете. Нужен он для получения и отправления писем. Это очень удобный и быстрый способ переписки с нужным человеком или фирмой на любом расстоянии.
Итак, приступим к созданию почты
Создавать её будем на всем известном поисковом сервисе yandex.ru, то есть на яндексе. Это самый крупный русский (российский) поисковой сервис, он полностью надёжен и ничего плохого о его услугах сказать нельзя.
Также, помимо того, что вы получите бесплатно электронную почту, вам в том числе будет доступно место для хранения файлов на яндексе. Это так называемое облачное хранилище файлов, но об этом попозже.
Переходим на сайт yandex.ru, в вашем браузере, поскольку я нахожусь в Беларуси, то у меня это yandex.by, разницы никакой.
Значит зашли. Справа в верхнем углу видим форму для входа в почту.
Поскольку мы ещё здесь не зарегистрированы, значит, не можем зайти.
Нам нужно нажать «завести ящик» — нажимаем сюда.
Попадаем на страницу регистрации, здесь нужно ввести своё имя, у нас это — Дмитрий, фамилию Васильев, логин – любой по выбору, только английсими буквами, вам также предложат вариант или можно просто записать сюда номер мобильного.
Далее номер мобильного телефона (это очень важно, желательно его ввести, потому, что, если вы потеряете пароль или у вас украдут ящик, то вы без проблем сможете его восстановить с телефона, денег за это не берут). Если не хотите или нет возможности указать номер телефона, значит, будет предложено указать дополнительно секретное слово
В моём случае это любимый киногерой
Если не хотите или нет возможности указать номер телефона, значит, будет предложено указать дополнительно секретное слово. В моём случае это любимый киногерой.
Далее, если не стоит птичка на «я принимаю условия…», то ставим её (можете, конечно их прочитать, узнаете много интересного и не очень).
Нажимаем – завести почту. Плюс в моём случае далее появилось сообщение ввести проверочные символы (у вас может и не будет), вводим и нажимаем продолжить.
Несколько советов по основным функциям почты на яндексе
Слева вверху блок, в котором указаны входящие и исходящие письма, чтобы их просмотреть перейдите по ним.
Чтобы написать письмо, нужно нажать «написать», как на изображении ниже:
Поначалу будет немного непривычно и непонятно, но несколько дней практики и вы сможете пользоваться почтой максимально быстро и просто.
Теперь про бонус от яндекса — облачное хранение
Справа от вкладки «письма» есть вкладка «диск» — это 10 гигабайт бесплатного места здесь вам предоставляют, как пользователю яндекса.
Вы можете сюда загрузить для хранения любые файлы размером до 10 Гбайт. Это очень удобно:
- Можете просмотреть их из любого места, где есть интернет
- Надёжное хранение, загруженные файлы никогда не пропадут
Вот так мы с вами создали электронную почту быстро и просто. Плюс получили огромный бонус в виде бесплатного места в интернете, где можно безопасно хранить любые файлы.
Как зарегистрировать Яндекс почту
Электронная почта, требуется в основном для регистрации на различных сайтах или подписки на полезные интернет-рассылки. На просторах интернета, есть множество почтовых сервисов, которые позволяют за считанные минуты, зарегистрировать себе не только почту, но и присоединиться к их экосистеме из разных полезных сервисов.
Дело в том, что когда вы регистрируетесь, к примеру, в Яндекс почте или же Gmail от компании Google, тогда ваш новый аккаунт, превращается в мультиаккаунт, который можно использовать для входа в дополнительные сервисы той или иной компании. Я советую вам, иметь свою почту, как минимум в каждом из этих почтовых сервисов.
О Gmail мы поговорим с вами в отдельной статье, а сегодня мы заведем собственный почтовый ящик в Яндекс.Почте, которой я пользуюсь много лет и предоставляющую для своих пользователей, следующие возможности:
- Неограниченный объем почтового ящика.
Объявления
Очень удобный и приятный на вид интерфейс.
Красочные и оригинальные темы на любой вкус.
Надежное распознавание и защита от разного спама.
Возможность гибкой настройки под себя и создание папок.
Можно открывать вложения из письма, прямо в интерфейсе почты.
Хорошо оптимизированное и удобное приложение для Android или IOS.
После регистрации мы получаем бесплатное облачное хранилище на 10 гб.
Для начала регистрации, переходим на mail.yandex.ru и нажимаем Создать аккаунт.
Далее мы внимательно заполняем форму для регистрации, следующим образом.
- Указываем имя и фамилию.
- Придумаем уникальный логин для почты, который в дальнейшем, выглядеть будет следующим образом vash.login@yandex.ru.
- Затем, нужно еще немного пофантазировать и придумать надежный пароль. К примеру, можно на английской раскладке клавиатуры, написать сочетание из русских слов, которое вам будет проще запомнить.
- Пропустим подтверждение по номеру телефона, который можно в дальнейшем подвязать к аккаунту если будет нужно и нажимаем У меня нет телефона.
- Выбираем подходящий контрольный вопрос и указываем на него ответ.
- Проходим капчу, введя символы с картинки в отдельную форму.
- Внимательно перепроверяем каждый пункт и нажимаем Зарегистрироваться.
Вот мы и завели свою электронную почту на Яндексе, буквально за пару минут. Итак, давайте в завершении мы изменим интерфейс почты, кликнув на значок «темы».
Выбираем подходящую тему на свой вкус, например — Зелёная трава.
Так, почта выглядит симпатичней и пользоваться ей становится в разы приятнее.
Поддерживайте порядок в своей почте и старайтесь вовремя удалять лишние письма.
Администратор
The Bat!
На заметку. The Bat – платная программа. В течение 30-и дней ею можно пользоваться бесплатно, но потом нужно будет купить лицензию. Стоимость: 2000-3000 рублей.
Настройка по протоколу IMAP
1. Укажите протокол IMAP в настройках ящика через веб-интерфейс:
- Зайдите в свой электронный ящик на сайте yandex.ru
- – Все настройки – Почтовые программы
- Поставьте галочку на «С сервера imap.yandex.ru по протоколу IMAP».
Подробнее о том, как это сделать, читайте в разделе про настройку Microsoft Outlook (см.выше).
2. В программе The Bat введите ваше имя, адрес почты и пароль. В пункте «Протокол» выберите «IMAP или POP». Нажмите «Далее».
Клиент автоматически определит нужные настройки с сервера Яндекс для подключения. Проверьте, все ли верно:
- Для получения почты использовать: IMAP
- Адрес сервера: imap.yandex.ru
- Порт: 993
Нажмите «Далее».
3. В новом окошке проверьте настройки SMTP:
- Адрес сервера исходящей почты: smtp.yandex.ru
- Порт: 465
- Галочка на «Мой сервер SMTP требует аутентификации»
Нажмите «Далее» и затем «Готово».
Программа успешно настроена.
Настройка по протоколу POP3
1. Установите протокол POP3 в вашем ящике через веб-интерфейс:
- Зайдите в свою почту на Яндексе
- – Все настройки – Почтовые программы
- Поставьте галочку на «С сервера pop.yandex.ru по протоколу POP3» и в пунктах «Входящие», «Отправленные», «Спам», «Черновики».
Подробнее читайте в разделе про настройку Microsoft Outlook (см.выше).
2. В программе The Bat введите имя, адрес ящика и пароль. В части «Протокол» выберите «IMAP или POP» и нажмите «Далее».
Проверьте установки:
- Для получения почты использовать: POP
- Адрес сервера: pop.yandex.ru
- Порт: 995
Остальное не меняйте и нажмите «Далее».
3. В новом окошке проверьте, чтобы было указано следующее:
- Адрес сервера исходящей почты: smtp.yandex.ru
- Порт: 465
- Галочка на «Мой сервер SMTP требует аутентификации»
Нажмите «Далее» и «Готово».
Программа настроена.
На заметку. По умолчанию The Bat настраивает ящик на сохранение писем на почтовом сервере после их получения. Если вы захотите изменить эту опцию, перейдите в свойства ящика: раздел «Управление почтой» – «Управление письмами».
Как войти в Яндекс Почту
Обычно сервис запоминает данные для входа. Достаточно зайти на сайт yandex.ru и через правый верхний угол можно попасть в свой ящик. Или можно открыть его по прямой ссылке mail.yandex.ru.
Но если сервис автоматически не открыл профиль или если вы хотите зайти в свою почту на другом компьютере (телефоне), то нужно выполнить вход самостоятельно.
Вход на компьютере
1. Откройте yandex.ru.
2. В правом углу нажмите «Войти в почту».
3. В поле «Введите логин, почту или телефон» напечатайте адрес ящика. Вместо него можно ввести логин или номер телефона. Затем нажмите на кнопку «Войти».
Если ваш ящик привязан к странице в социальной сети, нажмите на ее иконку внизу.
4.В поле «Введите пароль» напечатайте пароль от ящика и нажмите «Войти».
5. Откроется ваша почта и высветится предложение запомнить данные в браузере для автоматического входа. Нажмите кнопку «Сохранить», если вы используете свой компьютер. А если работаете за чужим, нажмите «Нет».
Вход на телефоне
Через мобильный браузер
1. Запускаем браузер, например, Google Chrome или Safari, и переходим на страничку mail.yandex.ru.
2. Откроется окошко, в которое нужно ввести логин, телефон или адрес ящика и нажать «Войти».
3. В следующее поле нужно ввести пароль и нажать «Войти».
Вот и всё – вход успешно выполнен!
В отличие от компьютерной версии, мобильная обычно по умолчанию сохраняет данные. Поэтому если вы заходите в ящик с чужого устройства, в конце работы нужно из него выйти. О том, как это сделать, читайте .
Через приложение Яндекс.Почта
1. Запустите приложение.
2. Выберите пункт «Яндекс».
3. В следующие два поля (логин и пароль) введите данные от ящика.
Если все указано верно, откроется ваша почта.
Как войти через Вконтакте
мы научились регистрировать почту при помощи страницы в соцсети. Сейчас я покажу, как входить в такой ящик через приложение.
1. Запустите приложение Яндекс.Почта.
2. Выберите пункт «Яндекс».
3. В поле входа нажмите на значок ВК.
4. В следующие поля введите данные для входа в сеть Вконтакте. Нажмите на кнопку «Log in».
5. Разрешите доступ к профилю ВК, нажав «Allow».
Регистрация на почте Яндекс
Чтобы создать новую электронную почту яндекс, зарегистрироваться на сервисе можно бесплатно. На главной странице поисковой системы yandex.ru, в правом верхнем углу нажимаем кнопку Завести почту.
Так же можно в адресной строке браузера набрать mail.yandex.ru.
Адрес почтового ящика Яндекс
Следующим шагом попадаем на форму регистрации.
Форма регистрации Яндекс.Почта
Указываем имя и фамилию, придумываем логин или выбираем из предложенных Яндексом.
Заполнение формы регистрации Яндекс.Почта
К созданию пароля нужно подходить внимательно, пароль должен состоять не менее 8-10 символов, желательно использовать специальные символы, а лучше всего использовать генераторы пароля.
Вводим номер телефона, нужен для использования в сервисах Яндекса, а также для восстановления пароля, если все же забудете.
Регистрация без телефона в Яндекс почта возможна. Для этого нажмите у меня нет пароля.
Регистрация почты яндекс без номера телефона
Далее выбираете контрольный вопрос, ниже в поле вводите ответ, набираете символы с картинки, и наконец-то нажимаете заветную кнопку зарегистрироваться.
Создать почту яндекс без телефона
Готово! Регистрация пройдена, ваш емайл будет irabuzikova@yandex.ru. Это адрес будет использоваться для получения электронных писем.
После регистрации, Яндекс почта предлагает перейти к настройкам:
- Оформление
- Ссылку на установку мобильного приложения
- Собрать всю почту
С оформление думаю все понятно, выберете понравившуюся тему оформления почты на Яндексе, и сразу увидите её. Если нажать кнопку пропустить, останется оформление по умолчанию.
Далее указываем номер телефона, и компания Yandex вышлет ссылку в смс на установку мобильного приложения Yandex Почта.
Мобильное приложение Яндекс Почта
А вот про сбор всей почты на один аккаунт расскажу позже.







