Что значит ошибка stop 0x000000f4 на синем экране windows 10
Содержание:
- Как исправить ошибку 0x000000f4?
- Проверка системного диска
- Recover your lost files quickly
- Восстановление загрузочной записи вручную
- Почему возник сбой меню загрузки 0xc000000f?
- Отладка настроек BIOS
- 0xC000000F Ошибка загрузки – первые шаги решения
- Ошибка 0xc000000f: причины
- Восстановление загрузочной записи вручную
- Как исправить ошибку BootBCD с кодом 0xc000000f
- Компьютер для начинающих
- Как устранить ошибку 0xc00000e в Windows 10
- Альтернативный вариант проверки диска
- Восстановление системы поэтапно
- Пытаемся восстановить систему
Как исправить ошибку 0x000000f4?
Если вы не знаете, что вызвало ошибку 0x000000f4, её исправление – сложный процесс. Простая перезагрузка устройства не сможет исправить проблему. Поэтому, чтобы исправить 0x000000f4, вам нужно попробовать разные способы, как указано ниже:
-
Используйте средство проверки системных файлов
Проверка системных файлов – это встроенная утилита Windows, которая идеально подходит для решения широкого спектра проблем. Если поврежденные системные файлы являются причиной ошибки 0x000000f4, её можно исправить с помощью средства проверки системных файлов.
Чтобы использовать его, выполните следующие действия:
- Откройте командную строку от имени администратора.
- Затем в окне командной строки введите DISM.exe /Online/Cleanup-image/Restorehealth и нажмите Enter.
Дождитесь завершения сканирования, которое должно исправить отсутствующие или поврежденные файлы.
-
Если после установки какого-либо программного обеспечения возникла ошибка stop 0x000000f4, попробуйте удалить его. Более того, если вы используете более одного антивирусного программного обеспечения, удалите один из антивирусов и перезагрузите компьютер. Если это решит проблему, вам следует избегать установки этого программного обеспечения или его обновления всякий раз, когда доступно обновление.
-
Используйте стороннее программное обеспечение
Использование стороннего программного обеспечения, такого как Smart Driver Care, – ещё один альтернативный способ исправить BSoD 0x000000f4.
Если 0x000000f4 вызван несовместимым или отсутствующим драйвером, Smart Driver Care может помочь. Это инструмент обновит все устаревшие драйверы. Перед обновлением драйверов будет выполнено полное резервное копирование. Более того, вы можете запланировать автоматическое сканирование драйверов, чтобы найти устаревший драйвер и избежать столкновения с BSoD 0x000000f4.
Чтобы использовать Smart Driver Care, выполните следующие действия:
- Загрузите и установите Smart Driver Care.
- Запустите Smart Driver Care и нажмите кнопку Начать сканирование сейчас.
- После завершения сканирования нажмите «Обновить все», чтобы загрузить и установить обновленные и правильные системные драйверы.
- Перезагрузите компьютер, чтобы проверить, исправлена ли ошибка 0x000000f4.
-
Используйте команду chkdsk для проблем с диском
Если вы столкнулись с проблемой остановки 0x000000f4 из-за ошибок жесткого диска, выполните следующие действия:
- Откройте командную строку от имени администратора.
- Затем в окне командной строки введите chkdsk/f и нажмите Enter. Следуйте инструкциям на экране, чтобы завершить процесс.
- Перезагрузите компьютер с Windows, чтобы проверить, устранена ли проблема.
Используя указанные выше методы, вы сможете исправить ошибку 0x000000f4 на синем экране Windows 10. Мы надеемся, что ваша проблема была решена. Оставьте нам комментарий, чтобы узнать, какой метод сработал для вас.
Проверка системного диска
Если загрузка удалась, то для начала необходимо проверить жесткий диск на все виды неисправностей. Как правило, основным томом системы является диск С, на котором находятся все необходимые файлы для ее функционирования. Нажмите правой кнопкой мыши на жесткий диск, далее включите параметр автоматического исправления ошибок диска. Существует другой софт, который способен обнаружить и исправить ошибки чтения или записи с жесткого диска, но если нет возможности подключиться к интернету, то лучшим вариантом являются стандартные утилиты «Виндовс».
Нажмите сочетание клавиш Win+R, появится меню «Выполнить». Напишите Cmd.exe, после чего высветится командная строка, в которой надо написать chkdsk c: /f /r. Процесс длится у каждого компьютера разное количество времени. После окончания проверки жесткого диска требуется выполнить перезагрузку.
Recover your lost files quickly
Unforeseen circumstances can happen at any time while using the computer: it can turn off due to a power cut, a Blue Screen of Death (BSoD) can occur, or random Windows updates can the machine when you went away for a few minutes. As a result, your schoolwork, important documents, and other data might be lost. To recover lost files, you can use Data Recovery Pro – it searches through copies of files that are still available on your hard drive and retrieves them quickly.
About the author
Olivia Morelli
— PC & Mac repair expert
Olivia Morelli is a young, but a perspicacious IT expert who is currently just a year away from a Bachelor’s Degree in Software Systems. Her primary passion is cyber security, however, thanks to her detailed understanding of computer networks, operating systems and hardware, she can find a fix for any PC or Mac issue…
Contact Olivia Morelli
About the company Esolutions
References
- Margaret Rouse. Windows 10 Update Assistant. Search Security. About computers.
- Macintosh. Wikipedia. The free encyclopedia.
- Microsoft. Business dictionary. Definitions.
Восстановление загрузочной записи вручную
В этом случае вам также понадобится установочный диск с Windows. Загрузитесь с него, а когда на экране появится окно мастера, нажмите Shift + F10 и выполните к открывшейся командной строке следующие команды:
bootrec.exe /fixmbr bootrec.exe /fixboot

Вызванную повреждением загрузочный записей ошибку 0xc000000f можно также исправить альтернативной командой bootsect /NT60 SYS, при этом вы должны получить сообщение об успешном обновлении данных.
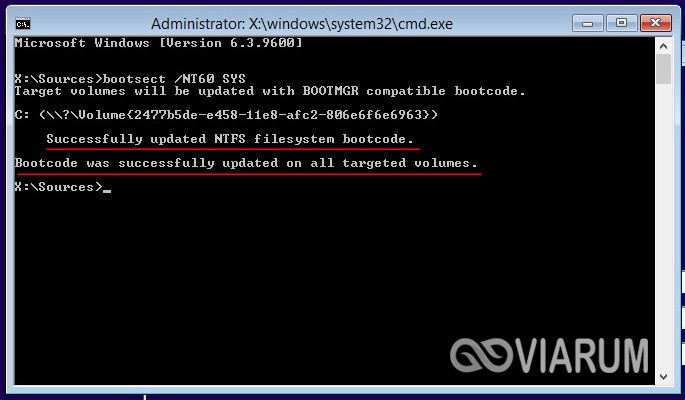
Процедура ручного восстановления загрузчика на дисках с разметкой GPT несколько сложнее. Загрузившись из-под установочного диска и открыв командную строку, вам сначала нужно запустить утилиту Diskpart, вывести в ней список разделов, выбрать среди них скрытый том EFI и присвоить ему букву. Затем, завершив работу Diskpart, выполнить такие команды, где A – назначенная EFI-разделу буква.
cd /d A:/EFI/Microsoft/Boot bootrec /fixboot
Проверьте, является ли загрузочный раздел активным, так как отмечены случаи, когда ошибка 0xc000000f появлялась после случайного снятия атрибута «Активный» с раздела «Зарезервировано системой».
Почему возник сбой меню загрузки 0xc000000f?
Нельзя подобрать оптимальное решение, не зная реальных истоков проблемы. Сейчас перечислю основные факторы, влияющие на появление неисправности:
- Неправильная работа аппаратных ресурсов, вследствие повреждения драйверов. Это могло случится из-за Вашего вмешательства в критически важные файлы (установка патчей, «взломщиков» лицензионного программного обеспечения), или благодаря воздействию вирусов.
- Нарушение в работе HDD (жесткого диска) или SSD (твердотельного накопителя). Это могло стать следствием износа механических комплектующих или в результате неблагоприятного физического контакта (удар, падение). В итоге, сектора с загрузочной информацией могли оказаться в критической зоне. Это весьма неприятное явление, которое чаще всего приводит к необходимости покупки нового накопителя.
- Неправильная настройка BIOS. Вполне вероятно, что в меню загрузки БИОС указан неправильный носитель, с которого должна загружаться система. Нередко причиной такого поведения является севшая батарейка на материнской плате.
- Если на черном экране отображается ошибка 0xc000000f при загрузке Windows 7 8 10 – это может быть результатом возникновения проблем с boot-записями. Привести к данным последствиям могут как вирусы, так и руки пользователя, удаляющего всё подряд без разбора.
- Когда в сообщении упоминается файл exe, значит Вы пытались установить взломанную версию Виндовс (нелицензионную), образ которой содержал ошибки. В таком случае, нужно использовать другой источник установки.
Отладка настроек BIOS
В некоторых случаях проблема загрузки Windows заключается в сбросе настроек BIOS компьютера, когда его жесткий диск перестает быт первым загрузочным устройством.
В этом случае нужно вернуть исходные настройки жесткого диска в BIOS.
Шаг 1. Включить компьютер и вначале его загрузки многократно нажимать на клавиатуре «Del», «F2» или «F1» (иногда вместе с «Fn») для входа в BIOS ПК.
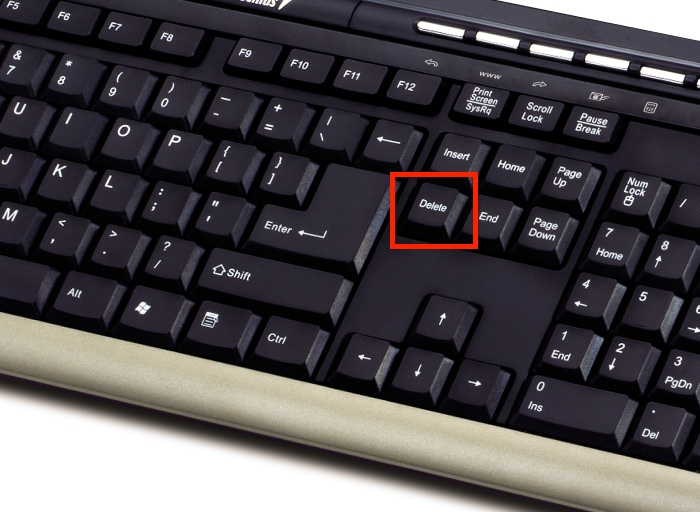 Вначале загрузки компьютера многократно нажимаем на клавиатуре «Del»
Вначале загрузки компьютера многократно нажимаем на клавиатуре «Del»
Шаг 2. После входа в BIOS перейти стрелками клавиатуры в пункт меню «Boot», выбрав строку «Boot Device Priority». Нажать «Enter».
 Переходим стрелками клавиатуры в пункт меню «Boot», выбрав строку «Boot Device Priority», нажимаем «Enter»
Переходим стрелками клавиатуры в пункт меню «Boot», выбрав строку «Boot Device Priority», нажимаем «Enter»
Шаг 3. Выделить строку, содержащую название жесткого диска (HDD) и переместить ее клавишами «+»/«-» вверх на строку «1st Boot Device» («Первое загрузочное устройство»).
 Выделяем строку c названиеv жесткого диска, перемещаем ее клавишами «+»/«-» на строку «1st Boot Device»
Выделяем строку c названиеv жесткого диска, перемещаем ее клавишами «+»/«-» на строку «1st Boot Device»
Шаг 4. Нажать «F10» и «Enter» для выхода с сохранением настроек.
 Нажимаем «F10» и «Enter»
Нажимаем «F10» и «Enter»
Шаг 5. Дождаться начала загрузки Windows.
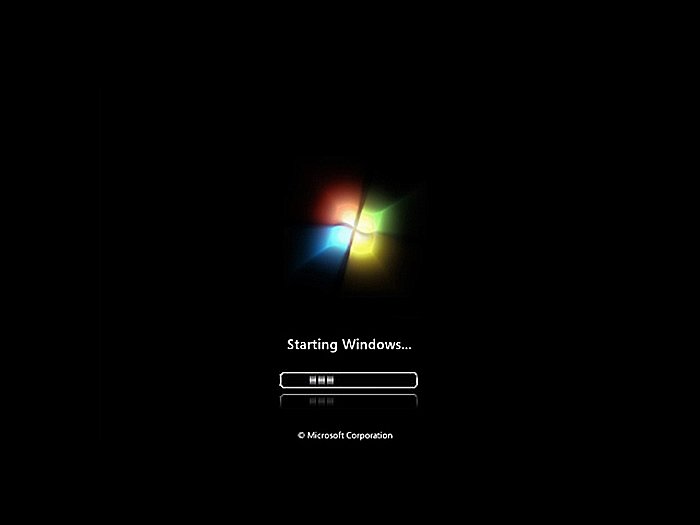 Ожидаем начала загрузки Windows
Ожидаем начала загрузки Windows
Если ошибка повторяется, перейти к следующему решению.
0xC000000F Ошибка загрузки – первые шаги решения
- Выключите компьютер, нажав и удерживая кнопку питания, затем полностью отключите его от источника питания.
- Удалите все подключенные устройства, кроме монитора, мыши и клавиатуры (например, принтер, USB-устройства, носители с внутренних дисков).
- Снова подключите ПК к источнику питания и проверьте, не повреждены ли соединительный кабель и кабель SATA и надежно ли они подключены.
- Через несколько минут снова включите компьютер и посмотрите, работает ли он сейчас.
- В противном случае перезагрузите компьютер несколько раз и нажмите и удерживайте кнопку питания, как только загорится логотип Windows. Затем аппаратное завершение запускает автоматическое восстановление Windows, которое затем пытается исправить саму неисправную загрузочную среду.
Если это не сработает и вы получите сообщение типа «Не удалось отремонтировать ПК», нажмите «Дополнительные параметры», чтобы переключиться в среду WinRE (см. Снимок экрана). В этой системе ремонта доступны и другие варианты, которые мы обсудим более подробно ниже.
Расширенные параметры Windows RE (среда восстановления) можно использовать для исправления ошибок загрузки.
Примечание. Если у вас есть DVD восстановления или установочный компакт-диск (или второй компьютер для создания соответствующего установочного носителя, см. Приложение ниже), вам следует загрузить Windows непосредственно с этого носителя. Во-первых, вы можете намного проще войти в WinRE, а, во-вторых, в зависимости от причины ошибки следующие методы решения могут не работать без CD / DVD. Для этого действуйте следующим образом:
- Вставьте установочный носитель (CD / DVD, загрузочный USB), когда компьютер выключен.
- Включите компьютер и нажмите клавишу BIOS (обычно Delete или F2, как показано ниже при загрузке), чтобы войти в BIOS.
- Выберите меню загрузки (используйте клавиши со стрелками) и выберите Съемные устройства .
- Загрузочное устройство, которое будет использоваться для загрузки, должно быть вверху списка. Для этого нажмите на установочный носитель вверх кнопкой «+».
- Нажмите , чтобы запустить ПК.
- В окне установки нажмите «Параметры восстановления компьютера».
В разделе «Параметры ремонта компьютера» вы попадете к расширенным параметрам запуска.
Ошибка 0xc000000f: причины
Нельзя приступать к решению проблемы, не зная причины появления. Возникновение этой ошибки зависит от многих факторов и ситуаций. Разберем отдельно каждую их них:
- Драйверы аппаратного обеспечения повреждены. Случиться это могло в следствие системных ошибок, несанкционированного доступа к файлам Windows и работы вирусов.
- Жесткий диск компьютера поврежден. Со временем детали винчестера изнашиваются, что может привести к повреждению секторов памяти. Если загрузочные файлы или пакеты драйверов располагались на месте современных «бэдов» – нужно задуматься о покупке нового HDD.
Восстановление загрузочной записи вручную
В этом случае вам также понадобится установочный диск с Windows. Загрузитесь с него, а когда на экране появится окно мастера, нажмите Shift + F10 и выполните к открывшейся командной строке следующие команды:
bootrec.exe /fixmbr bootrec.exe /fixboot
Вызванную повреждением загрузочный записей ошибку 0xc000000f можно также исправить альтернативной командой bootsect /NT60 SYS, при этом вы должны получить сообщение об успешном обновлении данных.
Процедура ручного восстановления загрузчика на дисках с разметкой GPT несколько сложнее. Загрузившись из-под установочного диска и открыв командную строку, вам сначала нужно запустить утилиту Diskpart, вывести в ней список разделов, выбрать среди них скрытый том EFI и присвоить ему букву. Затем, завершив работу Diskpart, выполнить такие команды, где A – назначенная EFI-разделу буква.
cd /d A:/EFI/Microsoft/Boot bootrec /fixboot
Проверьте, является ли загрузочный раздел активным, так как отмечены случаи, когда ошибка 0xc000000f появлялась после случайного снятия атрибута «Активный» с раздела «Зарезервировано системой».
Как исправить ошибку BootBCD с кодом 0xc000000f
В первую очередь вы должны извлечь все USB устройства с вашего ПК и проверить, загружается ли система. Также рекомендую выставить в BIOS на первое место SSD или HDD диск на котором система Windows.
Поскольку эта ошибка не позволяет нам загружать нашу операционную систему, мы не можем прибегать к обычным средствам восстановления данных, но мы вынуждены анализировать нашу систему с помощью средств восстановления Microsoft. Что нам потребуется, так это установочная флешка windows 10. Клшжа вы начали установку с флещки, то дойдите до пункта установки и нажмите снизу на “Восстановление системы“. Тем самым мы попадем в дополнительные параметры загрузки.
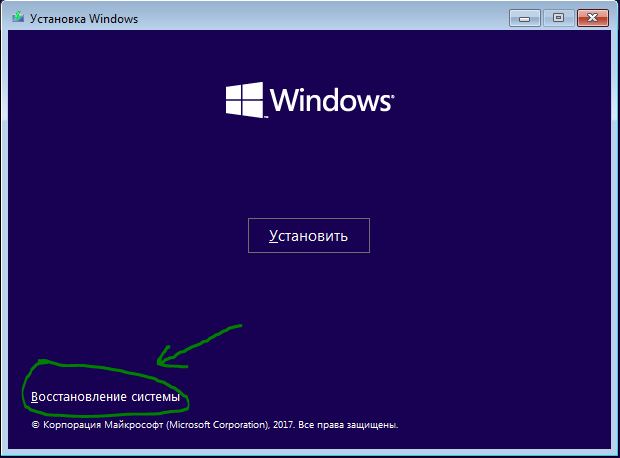
После того, как нажали на восстановление системы, вам нужно запустить командную строку (CMD). Примерное местонахождение “Поиск и устранение неисправностей” > “Командная строка”.
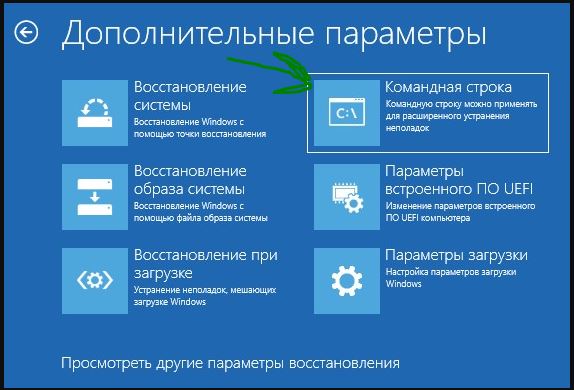
Шаг 1. Введите команду, чтобы проверить и исправить битые сектора на диске, которые могут находиться на загрузчике, что не давая системе нормально считать оттуда информацию.
chkdsk
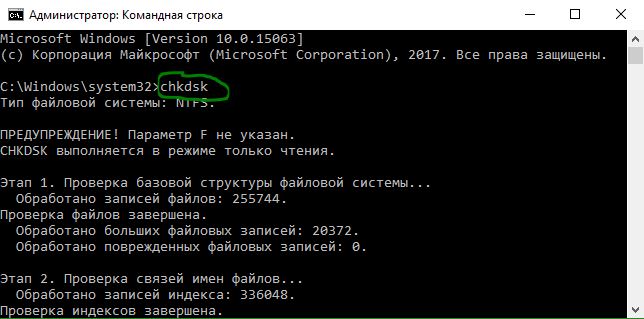
Шаг 2. Если выше способ не помог исправить ошибку 0xc000000f, то воспользуемся инструментом Bootrec, чтобы восстановить главную загрузочную запись. Введите команды ниже по порядку, нажимая Enter после каждой:
- bootrec/FixMbr
- bootrec/FixBoot
- bootrec/ScanOs
- bootrec/RebuildBcd
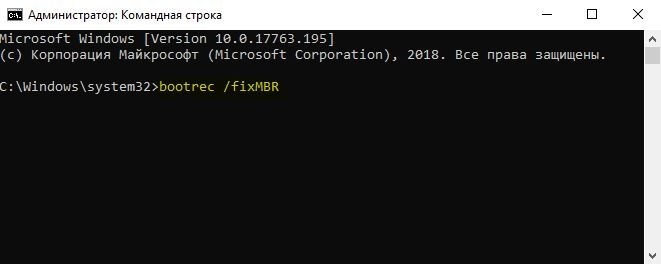
Если вам выдало какую-либо ошибку при вводе выше команд, то вы должны удалить предыдущую BCD и перестроить ее заново, чтобы получить совершенно новые данные конфигурации загрузки. Введите ниже команды по очереди, нажимая Enter после каждой:
- bcdedit /export C:BCD_Backup
- c:
- cd boot
- attrib bcd –s –h –r
- ren c:bootbcd bcd.old
- bootrec /RebuildBcd
Примечание: Если вам сложно понять, или у вас не получается восстановить загрузчик, то есть отличный мануал, как восстановить загрузочную запись для BIOS и UEFI с разными разметками GPT и MBR
Особенно обратите внимание на способ 3
Загрузка комментариев
Компьютер для начинающих
Всем привет!
Компьютер частенько подкидывает пользователю массу всевозможных проблем.
И проблемы эти постоянно разные: то выключение в самом начале старта, то постоянная перезагрузка системы, то пятое, то десятое.
Но довольно часто пользователь сталкивается с проблемами после того, как он почистит компьютер от пыли.
https://youtube.com/watch?v=2Av52LHWEd4
Вот об этом и поговорим. Итак – ошибка(0xc000000f).
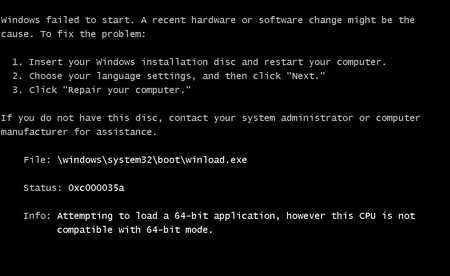
системные проблемы при загрузке windows — ошибка 0xc000000f
Вы решили почистить компьютер от пыли? Отличная мысль: это только ускорит его работу! И вот вы почистили системный блок, запустили систему и – опа! – вместо полноценной загрузки ОС вы получаете черный экран, на котором, на английском языке, описана системная ошибка.
То бишь, в верхней части экрана будет надпись “windows Boot Manager“, чуть ниже идет текст, который начинается с “windows failed to start. A recent hardware of…”, далее идет алгоритм предлагаемых действий. Но сам номер ошибки вы можете увидеть в пункте “Status: 0xc000000f“.
И ниже идет приписка “Info: The Boot Configuration Data for your PC is missing or contains errors“. В общем, так. Естественно, вы пытаетесь перезапустить систему, но проблема повторяется снова и снова.
Скажем сразу: вы можете миллион раз перезапускать систему, менять батарейку на материнской плате, менять память и тд и тп, но проблема не решается таким способом!
Вся беда в том, что компьютер подвержен синдрому спонтанных сбоев даже в настройках BIOS! И решение данной ошибки кроется именно там. Переходим к решению ошибки 0xc000000f.
Перезапустите систему (нажмите на кнопку “Reset” на передней панели системного блока) и сразу начинайте нажимать клавишу “F1” (или “Del“, “F2“, в общем ту клавишу, которая прописана в вашей системе для входа в BIOS). Попав в BIOS, переходим в настройки BOOT (там видно, как и что называется).
Находим пункт Hard Disk Drivers, выбираем и открываем его. Вы увидите две строчки: 1st Drive и 2nd Drive. И вот тут и скрывается проблема. Как правило, может быть прописано так: 1st Drive , а 2nd Drive .
Дело в том, что при возникновении ошибки 0xc000000f, у вас, скорее всего, просто слетела правильность настройки устройств, с которых система загружает windows. Не поняли? Ну, тогда проще. Если ваша ОС (системная папка windows со всем “фаршем“) установлена на диске “C“, то ни с какого другого диска она загрузится не сможет! Опять не понятно? В общем, так!
Выделяете строку 1st , нажимаете на кнопку “Ввод” (Enter). Откроется такое маленькое окошко, в котором вы увидите следующее: SATA: 3M-STM3500418 и SATA: 4S-WDC WD20EARX-00PASB0. Стрелочками выделяете строчку SATA: 4S-WDC WD20EARX-00PASB0, жмете “Ввод” и получаете итог: 1st SATA: 4S-WDC WD20EA.
Это именно то, что вам и необходимо! Теперь нажмите на клавишу “F10“: так вы сохраняете только что сделанные изменения. Компьютер перезагрузится и теперь операционная система загрузится без проблем: ошибка 0xc000000f устранена!
Удачи!
Кстати, а вот как создается в Одноклассники моя страница!
НАЖМИТЕ КЛАВИШИ «CTRL» и «D» ОДНОВРЕМЕННО, чтобы быстро ПОМЕСТИТЬ АДРЕС ЭТОЙ СТРАНИЧКИ В ИЗБРАННОЕ и позже вернуться на нее…
Как устранить ошибку 0xc00000e в Windows 10
- Проверьте оборудование
- Восстановить куст реестра BCR
- Проверьте настройки BIOS
Решение 1 – Проверьте оборудование
Обо всем по порядку. Эта ошибка в основном происходит из-за повреждения BCR (Boot Manager). Однако для аппаратных изменений нередко также вызывать такую критическую системную ошибку. Поэтому, прежде чем перейти к расширенному поиску и устранению неисправностей программного обеспечения, обязательно удалите и отключите все периферийные устройства, которые вы подключили в последнее время.
Кроме того, перезагрузите компьютер несколько раз и ищите изменения. Мы предполагаем, что аппаратное обеспечение тоже может вызвать эту проблему, но из-за разнообразия возможных конфигураций и сценариев мы не можем быть уверены. Если вы все еще смотрите на этот более яркий, но не менее пугающий Синий Экран Смерти, продолжайте с шагами ниже.
Вы также можете попытаться временно удалить оперативную память и несистемные жесткие диски и вернуть их обратно. Для этого могут потребоваться некоторые инструменты, а также рекомендуется отключить шнур питания. После того, как вы удалили все и попытались загрузиться, попробуйте найти причину проблемы загрузки системой исключения.
Решение 2 – Восстановить куст реестра BCR
Как только мы исключим аппаратное обеспечение как возможного виновника, давайте перейдем к более вероятному источнику нашей проблемы. BCD (Boot Configuration Data) или MBR (Master Boot Record) в этом отношении являются файлами конфигурации, о которых большинство пользователей никогда не слышали. Они отвечают за последовательность загрузки и вместе с BIOS (UEFI) и winload.exe позволяют запускать вашу систему.
Сейчас трудно сказать, как это происходит, но они могут иметь дефекты, и тогда возникают проблемы. И это не обычная простая проблема, которую можно решить с помощью интерфейса Windows. К счастью, есть способ восстановить и восстановить файлы загрузочного сектора снова, что должно быть разрешением для ошибки 0xc00000e .
Да, защелка находится на установочном носителе, который вы должны получить для его ремонта. Это можно сделать с помощью инструмента «Создание медиа» в несколько простых шагов. После того, как вы приобрели загрузочный носитель с установкой Windows 10, выполните следующие действия:
- Подключите или вставьте Windows 10 загрузочный носитель (USB-накопитель или DVD).
- Перезагрузите компьютер.
- Войдите в меню загрузки или настройки BIOS , чтобы изменить порядок загрузки. Установите носитель (USB или DVD) в качестве основного загрузочного устройства и нажмите любую клавишу для загрузки.
- Дождитесь окончания загрузки системных файлов.
- Выберите свои предпочтения и нажмите кнопку Далее .
- Выберите «Восстановить компьютер» в левом нижнем углу.
- Откройте Устранение неполадок в меню выбора.
- Выберите Дополнительные параметры .
- Откройте командную строку . При появлении запроса выберите учетную запись и введите пароль.
-
В командной строке введите следующие команды и нажмите Enter после каждого:
- bootrec/FixMbr
- bootrec/FixBoot
- bootrec/ScanOs
- bootrec/RebuildBcd
- Выйдите, извлеките установочный диск и попробуйте запустить систему в обычном режиме.
После этой процедуры вы сможете запустить Windows 10, как и раньше.
Решение 3 – Проверьте настройки BIOS
Если батарея CMOS разряжена, ваши настройки BIOS (включая время) не могут быть сохранены. Что вам нужно сделать, это заменить батарею на материнской плате (большую часть времени батарея на 3 В напоминает наручные часы). После этого вам следует перенастроить настройки BIOS и перезагрузить компьютер. Надеюсь, этого будет достаточно, чтобы устранить эту ошибку и избавиться от Синего экрана смерти.
Если вы не уверены, как это сделать, следуйте инструкциям ниже:
- Выключите ваш компьютер полностью.
- Отключите шнур питания и извлеките аккумулятор , если это ноутбук.
- Удерживайте кнопку питания в течение 60 секунд, чтобы полностью разрядить компьютер.
- Откройте корпус ПК с помощью отвертки и коснитесь металлической поверхности, чтобы разрядить собственное статическое электричество.
- Извлеките батарею типа CMOS. Вы должны легко найти его сокет.
- Вставьте новую батарею в гнездо.
- Запустите компьютер и настройте BIOS .
- Подтвердите изменения и ищите улучшения.
Кроме того, если у вас есть вопросы или дополнительные решения, касающиеся системной ошибки «0xc00000e» в Windows 10, сообщите нам об этом в разделе комментариев ниже.
Примечание редактора: Этот пост был первоначально опубликован в октябре 2017 года и с тех пор был полностью переработан и обновлен для обеспечения свежести, точности и полноты.
Альтернативный вариант проверки диска
Итак, загрузившись с Live CD в «Пуск» –> «Программы» –> «Система» и там запускаем утилиту «Проверка диска».
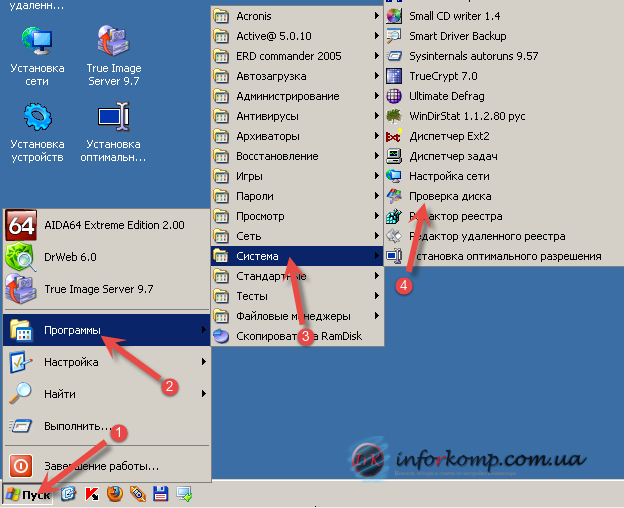
Потом, в запущенной программе в самом первом поле выбираем системный диск «С:\», и отмечаем перечисленные ниже действия, которые стоит выполнить. Отметив всё, запускаем проверку кнопкой «Старт».
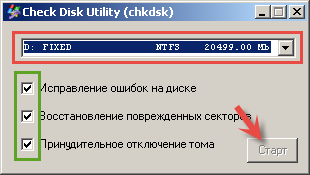
Начнется процесс проверки, по окончанию которого вы можете увидеть были найдены ошибки или нет. На примере появилось сообщение, что Windows сделал изменение в файловой системе, чем и исправил все недочёты.
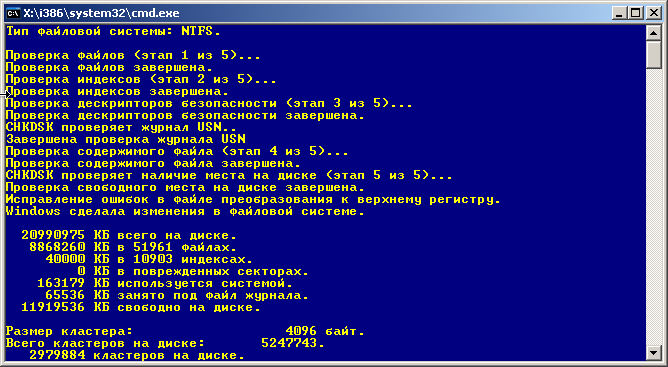
Поэтому, перезагружайте компьютер и проверяйте пропала ли ошибка 0xc000000f или нет.
Вот так вот, вы можете избавится от ошибки 0xc000000f, не переустанавливая Windwos 8 и не потеряв ни одного важного для вас файла. Так же, если вы будете использовать вариант с LiveCD и он не поможет, обязательно, по возможности попробуйте какую-нибудь другую сборку, например LEX LIVECD
Пока
Исправление ошибки 0xc000000f в Windows 8.1 и 7
Восстановление системы поэтапно
В некоторых случаях системный диск или контролер SATA не был поврежден. Тогда наиболее эффективным мероприятием по устранению проблемы будет проведение восстановления системы до первоначального состояния.
- Заходим в BIOS во время загрузки Windows.
- Переходим в заголовок BOOT, где выбираем CD-ROM. Как правило, в начале так и будет написано.
- Вставляем установочный диск Windows.
- Нажимаем F10 и перезагружаем компьютер.
После загрузки диска необходимо выбрать пункт «Восстановление системы», после чего подождать определенное количество времени, зависящее от мощности компьютера.
В случае когда программа восстановления Windows не смогла найти причину сбоев и возникновения ошибки 0xc000000f, то необходимо выполнить «Восстановление запуска».
В случае когда этот способ не помог, требуется включить командную строку и ввести в ней chkdsk C: /f, если операционная система установлена на другой раздел, то введите вместо буквы С другую, которую используете вы. Данная команда тестирует жесткий диск, после чего оповещает о его состоянии и работоспособности. Далее надо опять же ввести в командную строку следующее: Bootrec.exe. — это программное обеспечение для предотвращения сбоев с жестким диском и последующего его восстановления. По окончании работы программа предложит выбрать один из возможных вариантов восстановления.
Пытаемся восстановить систему
Данный метод поможет запустить ОС, но источник проблемы может остаться, особенно, если это касается вирусов.
- Вам понадобится «спасательная флешка» или DVD-диск с записанным образом Виндовс той же версии, которая установлена на Вашем ПК. Если такой у Вас нет, то следует обратиться за помощью к друзьям. Вот инструкция по созданию установочного носителя.
- Используя предыдущую инструкцию, заходим в BIOS, и в качестве способа запуска (меню Boot) указываем подключенный USB носитель или оптический диск с Windows.
- Не забываем сохранить изменения при выходе – F10
- Ноутбук перезагрузится, через некоторое время на экране отобразится кнопка установки новой системы. Но нам это пока не нужно. Чуть ниже будет ссылка «Восстановление», клик по которой приведет к такому вот окну:
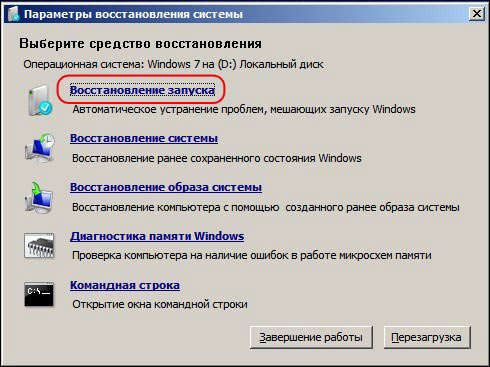
или такому (в случае с Виндовс 8-10). Стоит попробовать «Восстановление при загрузке» и «…образа»:

Внешний вид может отличаться (зависит от версии Виндовс), но суть и описание – такое же. Выбираем вариант «Восстановление запуска», как на скриншоте выше. Далее просто следуйте подсказкам.
Когда компьютер будет перезагружен, нужно предварительно извлечь флешку из разъема. Если ошибка 0xc000000f при загрузке не появилась, могу Вас поздравить. Теперь обязательно проверьте систему на вирусы, используя утилиту DrWeb Cure It. Также, рекомендую обновить драйвера устройств с помощью программы IObit Driver Booster (скачайте, установите, запустите сканирование, далее программа всё сделает сама).
Проблема осталась? Тогда попробуйте снова загрузиться с USB накопителя и в окне восстановления нажать комбинацию клавиш Shif t + F10 . Откроется консоль, куда следует ввести команду:
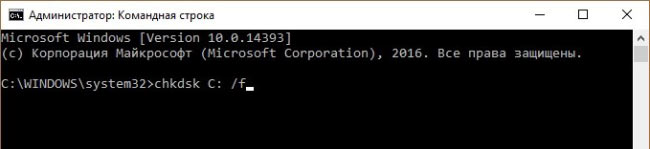
После нажатия Enter начнется поиск и исправление ошибок на диске. Когда закончится, вынимайте флешку (диск) и перезагружайте компьютер.
Хотелось бы верить, что моя статья с названием «0xc000000f при загрузке Windows 7 как исправить?» оказалась полезной для Вас. В обратном случае, оставляйте комментарии – будем разбираться вместе.







