10 лучших дубликаторов файлов для windows в 2019 году
Содержание:
- Поисковые системы Google и Yandex
- Какая программа лучше ищет одинаковые и похожие фотографии?
- FAQs
- Поддерживает ли Reverseimagesearch.org все операционные системы?
- Будет ли это поиск по картинке правильно работать на моем телефоне?
- Могу ли я сделать снимок прямо на телефоне для поиска фотографий?
- Есть ли какие-либо ограничения по размеру изображений для использования этого инструмента?
- Сохраняет ли Reverseimagesearch.org мои файлы изображений?
- Защищены ли мои загруженные изображения с помощью Reverseimagesearch.org?
- Существуют ли ограничения на использование обратного поиска изображений?
- Находите дубликаты и похожие картинки по фактическому содержанию изображения
- Поиск изображений по образцу в Гугл
- Скачать AntiDupl NET
- Находите дубликаты фотографий или похожие изображения с легкостью
- Поиск дубликатов файлов с помощью CCleaner
- Обзор программы Image Comparer
- Gemini 2
- Что умеет программа:
- Кому Image Comparer™ наиболее полезен?
- Программа для поиска дубликатов Awesome Duplicate Photo Finder
- Kerish Doctor
- Поиск объекта
- Поиск с помощью Google
- Найти дубликаты фотографий с помощью Image Comparer
- Самые быстрые программы для поиска дубликатов фото
- Вложения в почтовых папках
- Заключение
Поисковые системы Google и Yandex
Очень часто Гугл в сознании людей – это поисковик. Немного реже – почта. Однако сервис хранит в себе очень много интересного как для рядового пользователя, так и для вебмастера. Одной из его таких «фишек» является как раз проверка изображений на уникальность. Алгоритм поиска совпадений достаточно прост – система просто мониторит то, насколько часто то или иное изображение встречалось в сети по заданному пользователем образцу и выдает примерные совпадения (среди которых как раз и может оказаться искомая картинка или фотография).
Для проверки изображения на уникальность вам нужно будет перейти на сайт https://images.google.com . В привычной строке поиска с правой стороны вы увидите небольшой значок фотоаппарата.
Нажав на него, вам будет предложено два варианта: указать ссылку на картинку в интернете или загрузить свой собственный файл. Нам, например, нужно узнать, насколько уникально изображение с нашего винчестера. Кликнув по второму варианту «Загрузить файл», вы увидите строчку «Выберите файл». При нажатии на нее откроется небольшое диалоговое окно, в котором вам будет предложено найти фото на своем компьютере и загрузить его для проверки. Выбрав нужное изображение, следует нажать «Открыть». После этого система загрузит картинку и начнет поиск по фото. Он, как правило, занимает доли секунды, а после этого вы узнаете, есть ли в сети копии того изображения или оно уникально.
Тут важно учитывать, что Гугл может показать очень похожие картинки, однако это вовсе не будет означать, что ваше фото не обладает уникальностью. Нужно просто внимательно просмотреть результаты выдачи и все сразу станет понятно
Примерно также обстоит дело и с отечественным . Чтобы осуществить поиск через него нужно зайти по адресу https://yandex.ru/images/ .
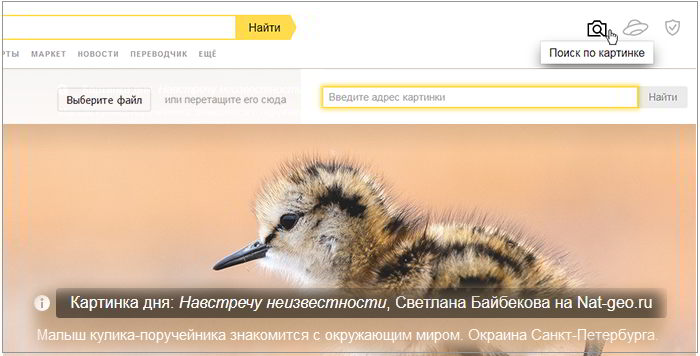
Для проверки картинки нужно перетащить её в строку поиска. Система немного подумает и выдаст похожую картинку или «скажет» — ничего, мол, не найдено.
Как по мне, Гугл работает несколько шустрее Яндекса, да и результат у него, как правило, точнее и лучше.
Какая программа лучше ищет одинаковые и похожие фотографии?
При поиске дубликатов часть пользователей интересует именно 100% соответствие, чтобы избавиться от дублей в своей коллекции. Однако нередко возникает и задача найти просто похожие картинки.
И вот здесь огромное пространство для возможных отличий. Этот могут быть разные форматы, разрешения, обрезанные версии одного и того же изображения, добавление рамок и водяных знаков, изменённые цвета и подписи на картинках.
Мы постарались учесть большинство из этих факторов и после всех проб создали в итоге небольшой набор с более чем шестью десятками картинок. В них мы создали девять групп дубликатов. Скажем честно, на истину в последней инстанции наш опыт точно не претендует, но попробовать было интересно. Результаты следующие:
- Duplicate Remover Free: нашёл лишь 3 группы дубликатов;
- Similar Images Finder: нашёл 4 группы, но неудобный интерфейс, множество ложных результатов и при этом платность приложения сильно испортили общее впечатление;
- AntiDupl по умолчанию нашёл 3 типа дубликатов, установка алгоритма SSIM увеличила результат поиска до 5 групп;
- VisiPics при базовом уровне поиска нашёл лишь 2 группы дубликатов, однако установка ползунка на уровень Loose позволила найти уже 7 групп;
- Awesome Duplicate Photo Finder нашёл 7 групп дубликатов;
- Image Comparer также сумел обнаружить 7 групп.
При этом Image Comparer сумел найти изображения, которые пропустили Awesome Duplicate Photo Finder и VisiPics, а те, в свою очередь, восполнили пробелы Image Comparer.
FAQs
Поддерживает ли Reverseimagesearch.org все операционные системы?
Да! Это совместимо со всеми типами устройств. поиск по картинке поддерживается всеми операционными системами, и пользователи не столкнутся с какими-либо проблемами с его результатами на любом устройстве. Поскольку это веб-служба, вы можете получить к ней доступ из операционных систем Mac, Android, Linux, Windows и iOS. Вы не заметите разницы в качестве результатов на любом смартфоне, настольном компьютере, ноутбуке, Mac или планшете. Кроме того, функциональность этого инструмента остается неизменной во всех операционных системах.
Будет ли это поиск по картинке правильно работать на моем телефоне?
Да! Этот инструмент поиск по картинке будет одинаково работать на вашем телефоне, независимо от его модели. Независимо от того, есть ли у вас телефон iOS или Android любой версии, этот инструмент вас не разочарует и предоставит вам первоклассные результаты. Как только вы получите доступ к этому инструменту на своем телефоне, вы сможете без проблем начать поиск похожих изображений. Нет никаких ограничений или специальных процедур, которым должны следовать пользователи мобильных телефонов для использования этого средства поиска изображений.
Могу ли я сделать снимок прямо на телефоне для поиска фотографий?
Да! поиск по картинке предоставляет своим пользователям возможность щелкнуть изображение на своем телефоне, чтобы найти похожие фотографии. Обратный поиск фотографий предоставляет эту интеллектуальную функцию каждому пользователю мобильного телефона, который хочет щелкнуть изображение и найти ему похожие изображения. Для использования этой функции вам нужно будет получить доступ к этому инструменту через веб-браузер на вашем телефоне. Когда вы попадете на главную страницу инструмента, вы найдете кнопку загрузки, которая дает возможность щелкать изображения для поиска фотографий в реальном времени.
Есть ли какие-либо ограничения по размеру изображений для использования этого инструмента?
Нет! Для изображений, которые пользователь может загружать с помощью утилиты поиск по картинке, нет ограничений по размеру. Вы можете загрузить изображение любого размера с помощью этого инструмента и найти похожие результаты в течение нескольких секунд. Этот инструмент не ограничивает вас загрузкой изображений меньшего размера, поскольку он поддерживает все размеры и форматы изображений.
Сохраняет ли Reverseimagesearch.org мои файлы изображений?
Нет! Сервис обратного поиска изображений никогда не сохраняет изображения, загруженные его пользователями. Мы разработали эту службу таким образом, чтобы ее серверы не сохраняли файлы после завершения процесса поиска похожих изображений. Как только будет выполнен аналогичный поиск по картинке, загруженный файл исчезнет с наших серверов. Мы стремимся предоставить вам самую безопасную платформу для поиска похожих изображений; поэтому мы хотим обеспечить конфиденциальность всех изображений, чтобы даже наша команда ни в коем случае не могла получить доступ к данным пользователей.
Защищены ли мои загруженные изображения с помощью Reverseimagesearch.org?
Ваши загруженные изображения в безопасности с нами. Этот инструмент был разработан таким образом, что он защищает конфиденциальность данных пользователей, никогда не сохраняя изображения на своих серверах. Файлы удаляются с серверов нашего инструмента, как только поиск по изображениям завершен, а результаты отображаются на экране пользователя. Более того, никакие сторонние источники никогда не смогут получить доступ к изображениям, предоставленным пользователями с помощью этого инструмента, из-за мер безопасности высшего уровня, предпринятых при разработке этой веб-службы.
Существуют ли ограничения на использование обратного поиска изображений?
Нет! Нет даже единого ограничения на использование пользователями поиск по картинке. Пользователей не просят платить ни копейки за использование инструмента поиска обратного изображения. Вы можете использовать этот онлайн-инструмент столько раз, сколько захотите, без каких-либо ограничений. Ограничений на использование этого инструмента в любое время суток нет. Пользователи не имеют ограничений для завершения процесса регистрации для использования этой службы. Кроме того, мы не просим наших пользователей получить конкретное устройство для доступа к этому веб-сайту и использования службы поиск по картинке.
Находите дубликаты и похожие картинки по фактическому содержанию изображения
Удалите лишние фото, и пусть ваша РС коллекция фотографий будет безупречной.
Image Comparer представляет собой программу поиска дубликатов для любого фото-коллектора. Как только вы установите программу на компьютер, она автоматически отыщет копии фотографий или фотографии с различной степенью схожести. Все, что вам нужно, это выбрать папку для сканирования и начать поиск. Используя инновационную технологию сравнения фотографий на основе содержания, Image Comparer произведет анализ каждого фото в выбранной папке и
найдет точные копии или близкие соответствия по фактическому содержанию изображения. Получив результаты, просто поставьте отметку рядом с нежелательными файлами и удалите их все, лишь кликнув мышкой. Вот и все. Вам не нужно просматривать папки и запоминать то, что вы увидели. Программа Image Comparer поставит весь процесс на автопилот, так что вам не нужно будет беспокоиться. В качестве дополнительного преимущества, программа Image Comparer предлагает встроенную систему просмотра изображений, чтобы вы были уверены, что удалили то, что действительно хотели.
Программа Image Comparer работает на Windows 2000 / XP / Vista / 7 / 8 / 10 и имеет бесплатную ознакомительную 30-дневную версию.
Поиск изображений по образцу в Гугл
Для начала поиска, заходим в наш поисковик и в правом верхнем углу выбираем ссылку «Картинки» или прямо нажимайте на эту ссылку и попадете прямо в поиск изображений. Находим в правой части строки поиска иконку с фотоаппаратом и нажимаем на нее.
Вы получите 2 инструмента для поиска картинок. В первом случае вы находите на просторах сети интернет изображение, копируете URL этого файла (или проще говоря ссылку на файл) и вставляете в строку. Получить ссылку на файл вы можете нажав правой кнопкой мыши на картинке и выбрать «копировать URL изображения».
Во втором варианте можно взять уже имеющийся у вас файл и загрузить в поисковик. Нажимаете на кнопочку «Выберите файл», откроется стандартное окно проводника для выбора фото. Просто находите файл на вашем компьютере и нажимаете «Открыть». Вы так же можете использовать прямое перетаскивание вашей картинки из окна проводника в окно с браузером для поиска изображений.
То как выглядит результат поиска, я вам покажу на примере поиска изображения для определения уникальности. Так же поисковик вам покажет кто пользуется вашими (если они конечно сделаны вами) фотографиями для своих личных целей. Для этого я возьму изображение вот из этой статьи. Заглавную картинку я делал сам, поэтому уверен что дубликатов не должно быть и никто не стянул ее (за исключением конечно случая если Вебмастер указал ссылку на первоисточник). Итак нажимаем правой кнопкой мыши на изображении и выбираем «Копировать URL картинки». Затем вставляем в поле для поиска и нажимаем «Поиск по картинке».
По этой выдаче можно примерно представить как работает алгоритм гугла по определению похожих изображений. Как видно сюда попали несколько других картинок очень похожих на исходную. И если все они расположены на моем сайте (проверить можно если навести курсор мыши на изображение то возле размера появится ссылка на домен источника), то проблем нет, но вот последняя в списке оказалась расположена не на моем домене. Нажимаем на это изображение и в открывшемся окне нажимаете на кнопочку «Показать на странице». Попадаете на сайт и страничку, где она расположена. Пишете письмо владельцу сайта с просьбой убрать вашу собственность или хотя бы проставить ссылку на ваш сайт.
Если же поисковик нашел похожие изображения, результат будет выглядеть следующим образом:
Ну и на последок маленькая хитрость для владельцев браузера Хром. В этом браузере (кстати им я сам пользуюсь и очень рекомендую начать пользоваться им вам) есть встроенная возможность сразу искать фото не копируя и не вставляя ссылку в строку. Открываете сайт и страницу с изображением или фото по которому идет поиск и нажимаете на нем правой кнопкой мыши. В выпадающем меню находите строку «Найти это изображение в Google» и Хром автоматически откроет результаты поиска.
Русскоязычная аудитория в основном делится на 2 лагеря: любители поиска через Гугл и те, кто ищет в Яндекс. Для тех кто предпочитает Yandex, рассмотрим как это происходит в этом поисковике.
Скачать AntiDupl NET
| Предназначение: | Бесплатная программа для поиска похожих фото на компьютере |
| Название программы: | AntiDupl NET |
| Производитель (автор): | Ермолаев Игорь и Борисов Дмитрий |
| Статус: | Бесплатно |
| Категория: | Работа с фото |
| Размер инсталлятора (архива): | 1.4 Мб |
| Поддержка ОС: | Windows XP,7,8,10 |
| Язык интерфейса: | Английский, Русский… |
| Безопасность: | Вирусов нет |
| Похожие программы: | Image Comparer |
Авторы распространяют программу как обычным инсталлятором, так и в виде самораспаковывающегося архива — кликаете по скачанному файлу, указываете путь (где будет жить она) и всё.
Можно даже на флешку её кинуть и ходить друзьям одинаковые фото искать в компьютерах.
Такой поиск похожих фото в компьютере. До новых полезных компьютерных программ и интересных приложений для Андроид.
Находите дубликаты фотографий или похожие изображения с легкостью
Image Comparer позволяет находить дубликаты фотографий в компьютерной коллекции и без труда удалять лишние фотографии. Чтобы начать поиск, просто запустите Мастер сравнения, уточните, необходим ли поиск внутри одной папки, или сравнение двух папок, и выберите целевой каталог для сканирования. Можно также задать собственный уровень схожести изображений, который определяет, с какой точность Image Comparer будет искать сходства в файлах. По умолчанию, этот параметр устанавливается на уровне 95%. Наконец, нужно выбрать папку сохранения результатов и кликнуть на кнопке «Старт», чтобы запустить поиск.
Поиск дубликатов файлов с помощью CCleaner
Программу, качаем с официального сайта
Устанавливаем.
При первом запуске выйдет окошко приведенное ниже. Если выбрать Да, то при очистке компьютера по умолчанию, возможно, не собьется авторизация на приведенных почтовый cервисах. Нажимаем Да
Переходим, слева, на вкладку Сервис
Нажимаем на кнопку Поиск файлов
Для поиска одинаковых файлов осталось только указать нужные настройки
Настроек не много и разбиты они на три группы:
- Совпадение
- Пропуск
- Место где искать и места исключения
Остановимся на каждой группе подробнее
Совпадение
Можно установить поиск файлов дубликатов по Имени, Размеру, и Дате изменения. Так же можно комбинировать эти критерии устанавливая больше одной галочки. При упорядочивании фото на компьютере родителей первым делом произведу поиск с совпадением по Имени. Скорее всего найдется куча файлов сохраненных в различных местах. Затем, интересен будет поиск с совпадением по Размеру. Так как фото может быть переименовано, но размер не должен измениться.
Пропуск
Какие файлы необходимо пропустить при поиске дублей. Здесь возможны следующие варианты:
- Байты с размером 0
- Файлы только для чтения
- Размер менее х МБ
- Системные файлы
- Скрытые файлы
С все понятно. Если вы собираетесь искать дубли фото, то вероятность не большая, что какие-либо из них окажутся скрытыми или системными.
Сомнительна функция — Байты с размером 0. Возможно это ошибка перевода, и там должно быть Файлы с размером 0. Тогда все логично, так как действительно есть файлы с 0-вым размером. (Например пустой текстовый документ или файл создан в другой ОС (Ubuntu например и в его названии используется недопустимые в Windows символы (: например)). Хотя, целесообразность наличия пустых документов в системе сомнительна.
Да, это перевод подгулял. В английской версии там именно файлы, а не байты.
С файлами только для чтения так же вроде все ясно, если они нужны в поиске, то убираете соответствующую галочку.
Если вы знаете, хотя бы приблизительно, размер файла, дубликат которого хотите найти, то для ускорения поиска сильно поможет функция — Файлы размером менее Х МБ. Если вы ищите фотографии, которые в основном по 2.5 МБ и больше, то можно исключить файлы размером менее 2 МБ. Если у вас в поиск дубликатов включен системный диск (том на котором установлена операционная система (Windows например)), то это нереально ускорит поиск. Так же поиск быстро идет на SSD дисках.
Место где искать и места исключения
Здесь с помощью кнопки Добавить на вкладке Включения задаете где искать дубликаты файлов. На вкладке Исключения добавляете места на жестком диске, флешке или на внешнем жестком диске, где не производить поиск.
В принципе все просто. Для сброса настроек нажимаете соответствующую кнопку.
Когда фильтр настроен нажимаете Найти.
Обзор программы Image Comparer
Image Comparer представляет совершенно новую технологию того, как пользователи могут находить дубликаты фото. В отличие от большинства программ поиска дубликатов, которые выполняют поиск дубликатов по имени файла, его размеру и не способны находить похожие файлы, Image Comparer может находить похожие файлы с любой степенью схожести, которая может быть задана пользователем. Более того, программа Image Comparer способна
анализировать и распознавать изображения по содержанию,
независимо от имени файла, формата, размера изображения, битовой глубины и расположения объекта. Программа распознает даже повернутые или перевернутые фото или фотографии с разными условиями съемки. Инновационный алгоритм сравнения фотографий, основанный на содержании, обеспечивает феноменальную точность.
Gemini 2
Gemini 2 (обзор) – один из лучших инструментов для поиска копий файлов для Mac. Приложение проводит глубокое сканирование SSD-диска не только на предмет дубликатов, но и похожих файлов. К примеру, оно может пометить два сходных изображения как дубликаты даже в том случае, если файлы сохранены под разными именами. Gemini 2 обладает простым интерфейсом, которым очень легко пользоваться:
1. Скачайте Gemini 2 на Mac (приложение платное, но есть пробная версия).
2. Нажмите большую кнопку «Плюс» («+»), чтобы выбрать папку. Или перетащите папку в окно приложения.
3. Если вам нужно найти копии изображений, нажмите «Изображения», музыкальных треков – «Музыка». Для поиска дубликатов в определенных папках нажмите «Указать свою папку».
4. Нажмите «Начать поиск». В зависимости от размера папки сканирование может занять некоторое время.
По завершении сканирования выберите опцию «Просмотреть результаты» для просмотра дубликатов и похожих файлов. Далее нажмите «Умная очистка» и утилита переместит дубликаты в мусорную корзину. В случае случайного удаления нужных файлов их легко можно восстановить.
Что умеет программа:
- Поиск фото дубликатов и похожих изображений по фактическому содержанию изображений
- Сканирование на предмет дубликатов внутри одной папки или сравнение между двумя папками
- Определение фото дубликатов в различных форматах: RAW, JPEG, J2K, BMP, GIF, PNG, TIFF, TGA
- Выбор индивидуального порога схожести для фильтрации похожих соответствий
- Предварительный просмотр фотографий во встроенной системе просмотра изображений
- Классификация и сортировка файлов изображений по различным критериям: название, дата, размер, ширина, высота
- Удаление, копирование, перемещение файлов одним кликом
- Автоматическая отметка изображений с высоким или низким качеством для последующих операций над ними
- Программа имеет русскоязычный интерфейс (среди десятков других доступных языков)
Кому Image Comparer™ наиболее полезен?
Image Comparer может быть полезен каждому, кто хранит фотографии в компьютере. Вот некоторые примеры.
- Профессиональные фотографы. Будучи фотографом, вы сможете автоматически выделить серии фотографий и выбрать в каждой лучшие изображения. Специально для фотографов, мы добавили поддержку формата изображений RAW.
- Веб-мастера. Веб-мастера, сайты которых содержат много фотографий и графики, могут использовать Image Comparer, чтобы упорядочить изображения и удалить дубликаты фото, которые занимают место на жестком диске.
- Коллекционеры фотографий. Люди, которые собирают фотографии, цифровые изображения и обои для рабочего стола могут положиться на Image Comparer — он удалит лишние или слегка измененные файлы и сделает коллекцию уникальной.
Программа для поиска дубликатов Awesome Duplicate Photo Finder
Если вы ищете именно предельно простую программу для качественного поиска дублирующихся фото и изображений, в которой было бы элементарно легко разобраться, то обратите внимание на Awesome Duplicate Photo Finder. Интерфейс здесь на английском, но он настолько прост, что разберётся в нём каждый
С помощью кнопки «+» укажите нужный для поиска каталог или несколько каталогов, после чего нажмите Start Search и по ним начнётся поиск. Опция Scan Subdirectories по умолчанию включена и отвечает за поиск в подпапках. Со своими задачами программа справляется, находя как весьма похожие:
Так и чуть более отличающиеся между собой картинки:
В настройках программы вы можете задать соответствие в 100%, если вам нужны исключительно абсолютно одинаковые фотографии.
Самих настроек, как видите, немного. Пожалуй, самое печальное, что работает программа всего с пятью основными форматами: BMP, JPG, PNG, GIF и TIFF. Причём последний по умолчанию не учитывается.
Также есть опции для обеспечения удаления дубликатов напрямую в корзину и отключения всплывающего подтверждения. Ещё программа умеет обновляться автоматически.
Kerish Doctor
Программа для поиска одинаковых фотографий, но основная ее функция – контроль за состоянием всех систем компьютера. Рекомендуем для работы. Интерфейс – русскоязычный, интуитивно понятный. Бесплатное использование – в течение 30 дней, далее – лицензия по символичной цене – 390 рублей для одного ПК.
Возможности Kerish Doctor:
- Поиск не только клонов фотографий, но и других файлов – музыки, видео, документов и т.д.;
- Поиск по имени и размеру или по содержимому.
Как пользоваться Kerish Doctor при поиске дублей фото:
- Скачайте и запустите файл. Перейдите в раздел «Обслуживание». Выберите «Поиск дубликатов файлов»;
- Укажите путь к объекту проверки;
- Выберите метод сравнения: по размеру или по содержимому;
- Выберите метод очистки: полное удаление или перемещение в корзину;
- Выберите объекты поиска: фото видео, музыка, документы, приложения, архивы.
Нажмите «Далее». Дождитесь окончания сканирования. Удалите повторяющиеся фотографии.
Программа определенно заслуживает вашего внимания. Здесь все четко, просто, быстро и понятно. Ничего лишнего.
Популярное приложение для Mac, которое ищет одинаковые или похожие файлы и показывает, в чём разница между ними. Копии в «Фото», в фонотеке iTunes — мимо Gemini 2 не пройдёт ничего. Разработчиками заявлен умный механизм поиска дубликатов, который запоминает, какие файлы вы оставляете, а что решаете удалить.
Платформы: Mac.
Цена: 19,95 доллара.
Поиск объекта
При поиске объекта следует сначала выделить на фотографии объект, который вы хотите определить в качестве объекта поиска. Elements Organizer использует объект поиска для назначения приоритета при поиске фотографий.
Например, чтобы найти фотографии, на которых присутствует ваша собака, выделите морду собаки на одной из фотографий. При поиске Elements Organizer назначит более высокий приоритет фотографиям, на которых присутствует ваша собака.
Выделите изображение, содержащее объект.
В меню Найти выберите По визуальным поискам > Объекты на фотографиях . В области выводится вид одного изображения.
Перетащите область и измените ее размер для выбора объекта.
Нажмите кнопку «Поиск объекта».
На экран выводятся сцены, содержащие объект. На каждом из уменьшенных изображений показан процент схожести.
(Необязательно) Чтобы уточнить поиск, можно добавить дополнительные фотографии, перетащив их на панель поиска.
(Необязательно) Чтобы удалить фотографию из параметров поиска, дважды нажмите ее на панели поиска.
(Необязательно) С помощью ползунка «Цвет-форма» укажите относительную важность, которую Elements Organizer должен назначать цветам и формам при поиске изображений
Поиск с помощью Google
Конечно же, вездесущий Google. Искать здесь человека по фото можно двумя способами. В первом варианте нужно воспользоваться Гугл Картинками и загрузить там фотку того, кого хотите найти. Вот например, есть у вас на телефоне фотка старого приятеля, с которым вы давно не виделись. Загружаете её и смотрите, может у человека есть профиль в какой-то социальной сети. Второй вариант чуть проще. Скажем лазили в ОК, ВК или Инстаграм, наткнулись на интересную личность, но не понятно фейк это или нет. Просто вызываете контекстное меню на картинке и ищите её в Google. Он вам выдаст, где еще используется данное изображение.
Способ 1
Давайте начнем с сервиса images.google.com. Разберем ситуацию, когда вам пишет неизвестный человек, например, в социальной сети «Одноклассники» — «Иванов Иван Иванович хочет добавить вас в друзья».
Выясним, насколько он реален, для чего нам нужно найти о нем информацию в интернете бесплатно:
- Переходим на его страницу.
- В открывшейся вкладке подводим курсор мышки к фотографии и правым кликом вызываем меню.
- Выбираем «Сохранить картинку как…».
- Сохраняем фотографию пользователя себе на ПК.
Чтобы воспользоваться функциями images.google.com, необходимо:
- Зайти на указанный сервис.
- Кликнуть на изображение фотоаппарата.
- Выбрать вкладку «Загрузить файл». Затем нажать кнопку «Выберите файл» — выбираем сохраненное на ПК фото нужного нам человека.
Одновременно с загрузкой фотографии автоматически запустится поиск Google.
И спустя 1-2 секунды на экране появятся результаты поиска.
Как видно на скриншотах, совпадения указывают на то, что фотография пользователя из «Одноклассники» фейковая. А значит, с вами списывается человек, пытающийся скрыть свою внешность.
Точно также можно осуществить поиск по фотографии пользователей из социальных сетей «В контакте», Инстаграм и т.п.
Как найти человека в ИнстаграмПоиск людей в ТвиттереКак найти пользователя в ВК не регистрируясьПоиск человека по фото Вконтакте
Способ 2
Второй вариант поиска по фотографии можно осуществлять прямо в браузере Chrome. Рассмотрим на примере поиска в сети «В контакте».
- Открываем страничку пользователя в браузере Chrome.
- Наводим на фотографию мышку.
- Правой кнопкой мышки вызываем подменю и выбираем «Найти картинку (Google)».
- Ждем результат поиска.
Как видно на скриншоте, пользователь соцсети «В контакте» под ником Иванов Иван Иванович использует фото американского актера, скрывая свое собственное изображение.
Найти дубликаты фотографий с помощью Image Comparer
Первая программа в нашем обзоре, ищущая дубликаты фото, называется Image Comparer. Её сильные стороны: неплохая функциональность и переведённый на русский язык интерфейс, включая подробную справочную информацию.
Теперь о недостатках. Первый – программа не бесплатная. Впрочем, стоимость лицензии составляет гуманные 350 рублей (хотя на сайте почему-то указана цифра 500). Вдобавок первые 30 дней вы можете использовать Image Comparer бесплатно.
Второй негативный момент заключается в лёгкой запутанности, которая может смутить неопытного пользователя. Например, для того чтобы провести поиск в рамках одной папки (в которую могут быть вложены и другие) вам нужно нажать на кнопку «создать галерею» и выбрать нужный каталог, в котором будет проводиться сканирование.
Далее вам тут же предложат дать имя и сохранить файл создаваемой галереи в любое удобное место (этот файл нужен будет самой программе). Как только это будет сделано, перед вами в виде списка или миниатюр откроется перечень всех изображений в указанной папке и её подпапках:
Кнопки, отмеченные стрелками, запускают поиск дубликатов. Первая кнопка – поиск в рамках одной галереи (выбранной вами папки), вторая кнопка чуть правее – в рамках нескольких галерей. Мы пошли по первому варианту.
Следом программа предложила создать ещё один служебный файл, в котором будут сохраняться результаты для дальнейшего удобного к ним доступа. Собственно, создание файла для галереи и вот этого файла с результатами поиска как раз и может немного запутать неопытного юзера. Впрочем, далее всё уже просто. Перед вами появятся найденные дубликаты:
Их можно просматривать в виде миниатюр или же, щёлкнув по вкладке «пары изображений», перейти к виду, где фотографии будут уже сравниваться между собой:
Ползунок по центру позволяет регулировать порог схожести изображений. Установите 100% и перед вами останется только список идеально похожих друг на друга одинаковых картинок. Более низкие значения отобразят лишь схожие фотографии.
В настройках можно увидеть огромный список форматов от базовых JPG и PNG до более экзотических, с которыми работает программа. Форматы можно добавлять и исключить из поиска. Также можно настроить учёт отражённых и перевёрнутых картинок.
Самые быстрые программы для поиска дубликатов фото
В то же время, качество программы ещё зависит и от её скорости. 60+ картинок – это, конечно же, не то, с чем могут работать пользователи. Поэтому мы провели ещё один тест. На этот раз на скорость. Для этого мы взяли подборку из 4450 самых разных изображений, общий вес которой превысил 2.1 ГБ.
Две программы из этого обзора, увы, в тесте не заняли никакого места. Как выяснилось, Similar Images Finder, за который просят 34 доллара, в бесплатной версии готов зараз обработать не более 200 изображений.
В свою очередь, универсальный поисковик дубликатов Duplicate Remover Free, столкнувшись с каталогом серьёзного размера, более пяти минут интенсивно работал, а потом основательно завис. Остальные программы показали следующее время:
- AntiDupl: 0:39;
- Image Comparer: 1:02 (35 секунд на создание галереи и 27 на поиск);
- VisiPics: 2:37;
- Awesome Duplicate Photo Finder: 3:17.
В итоге в тесте на скорость в лидеры явно выбились Image Comparer и AntiDupl. На обработку нашего архива у них ушло около или же, в случае AntiDupl, меньше минуты.
Вложения в почтовых папках
Стандартное приложение Почта хранит в своем кэше все сообщения и вложенные файлы. Это дает возможность работать с ними в автономном режиме и позволяет искать сообщения с помощью программы Spotlight.
Чтобы увидеть, сколько точно места занимает база писем в Почте, откройте Finder и нажмите сочетание клавиш Command (⌘) + Shift (⇧) + G, чтобы открыть окно «Перейти к папке».
Введите путь:
~/Library/Mail
и нажмите кнопку Перейти, чтобы напрямую открыть папку приложения Почта.
Затем кликните правой кнопкой мыши на эту папку и выбрать пункт «Свойства». Если окажется, что почты скопилось уже несколько гигабайт, то стоит задуматься об удалении старых писем и больших вложений.
Удаление почтовых вложений
Удаление вложения в письме
Для удаления ненужного вложения из письма, откройте приложение Почта, выберите сообщение с весомым аттачем и перейдите по меню Сообщение → Удалить вложенные файлы.
При совершении такого действия вложения будут удалены не только из самого приложения Почта, но и с почтового сервера.
Создание смарт-ящика, содержащего письма с вложениями
Для массового более удобного удаления вложений в Почте можно создать специальную smart-ящик, задействовав ее при фильтрации писем. Для этого:
1. Откройте приложение Почта и перейдите в меню Ящик → Новый смарт-ящик.
2. Придумайте имя для смарт-ящика, например, «Вложения».
3. В графе «Содержит сообщения, удовлетворяющие» выберите вариант «одному из следующих условий».
4. В выпадающем списке условий выберите «Содержит вложенные файлы».
5. Установите галочки напротив пунктов «Включать сообщения из ящика Корзина» и «Включать сообщения из ящика Отправленные». и нажмите кнопку Ok.
6. На боковой панели в разделе Смарт-ящики появится созданный ящик с фильтром вложенных файлов. Нажмите на него.
7. Выберите сортировку писем «По размеру» и установите галочку рядом с пунктом «Самое большое сообщение сверху».
Теперь отыскать ненужные большие файлы с вложениями и удалить их будет намного проще.
Удаление всех вложений из системной папки
Есть возможность удалить вложения непосредственно из места их расположения на диске. Сами файлы останутся на почтовом сервере, зато на Mac освободится дополнительное место. Чтобы сделать это, надо открыть следующую папку:
~/Library/Mail/V6 (в macOS High Sierra папка называется V5).
В ней будут видны каталоги с учетными записями электронной почты. Надо выбрать свой аккаунт и открыть папку с набором случайных символов в названии. В ее каталогах содержится папка Attachments.
Понять алгоритм действий можно с помощью приведенного ниже скриншота.
Просмотр и удаление файлов вручную может занять много времени. Ускорить процедуру можно, если ввести в строку поиска Finder слово Attachments. Затем при помощи смарт-поиска добавить фильтр Системные папки. В результатах поиска появятся все папки с почтовыми вложениями (Attachments).
Теперь можно скопировать их на внешний диск в качестве резервной копии, а потом удалить эти файлы.
Как запретить автоматическую загрузку вложений в приложении Почта
Можно дополнительно сэкономить место на диске, попросив приложение Почта не загружать вложения автоматически. Для этого перейдите в Почта → Настройки → Учетные записи.
На левой панели надо выбрать любую из имеющихся учетных записей и нажать «Свойства учетной записи» на правой панели. В раскрывающемся меню «Загрузка вложений» надо выбрать пункт «Нет».
Эта опция не позволит приложению Почта загружать какие-либо медиа-вложения, включая изображения, PDF-файлы, видео- и аудио-файлы. При активации опции «Недавние» почтовое приложение будет загружать вложения, полученные за последние 15 месяцев.
Заключение
Подведём итоги. Если вам нужно найти не одинаковые, а именно похожие фотографии, отличающиеся, например, подписью или водяным знаком, то лучше остальных с этой задачей справятся Image Comparer, Awesome Duplicate Photo Finder и VisiPics в режиме работы Loose.
В плане скорости обработки многочисленной коллекции изображений безусловные лидеры – AntiDupl и Image Comparer.
Наконец, в плане удобства интерфейса нам понравились Image Comparer и VisiPics, с ходу позволяющие визуально оценить все группы дубликатов. В свою очередь, за наглядность сравнения характеристик отдельных дубликатов мы также отметим AntiDupl.







